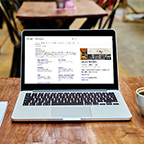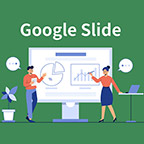【2021年版】Web会議がもっと快適になる! すぐに使える Google Meet の便利な新機能
公開 2021.07.09
更新 2021.09.30

2020年下期以降、続々便利な新機能が実装された Google Meet。
新機能はまだ使ったことがない、という人も多いのではないでしょうか。
今回は 「新しいUI」、「スプレッドシート・ドキュメント・スライドの画面を直接表示」、「Jamboard との連携」 といった便利な新機能をまとめてご紹介します。
Google Meet はさらに進化!
新しい生活様式を迎えたビジネスパーソンにとって、もはや欠かせないツールとなった Google Meet。2020年の下期以降、Google Meet ではさまざまなアップデートがあり、さらに便利に進化しました。
この記事では知ればすぐに使いたくなる、Google Meet の
- 新しいUIの機能
- スプレッドシート・ドキュメント・スライドの画面を直接表示
- ホワイトボード機能
といった機能や使い方について説明します。
Google Meet の新しいUIの機能
Google Meet はさらなるユーザビリティの向上のため、パソコン版のUIを刷新しました。新たなUIでできるようになった操作について紹介します。
自分の画面を非表示にする機能
Web会議中に自分の画面を表示させたくないという人も多いのではないでしょうか。
そんな場合は、自分の画面を非表示にできます。
Meet に表示された自分に画面にマウスオンをして、表示されたアイコンのうち「最小化」をクリック

自分の画面が非表示になりました。引き続き他のユーザーにはあなたの画面が表示されます。
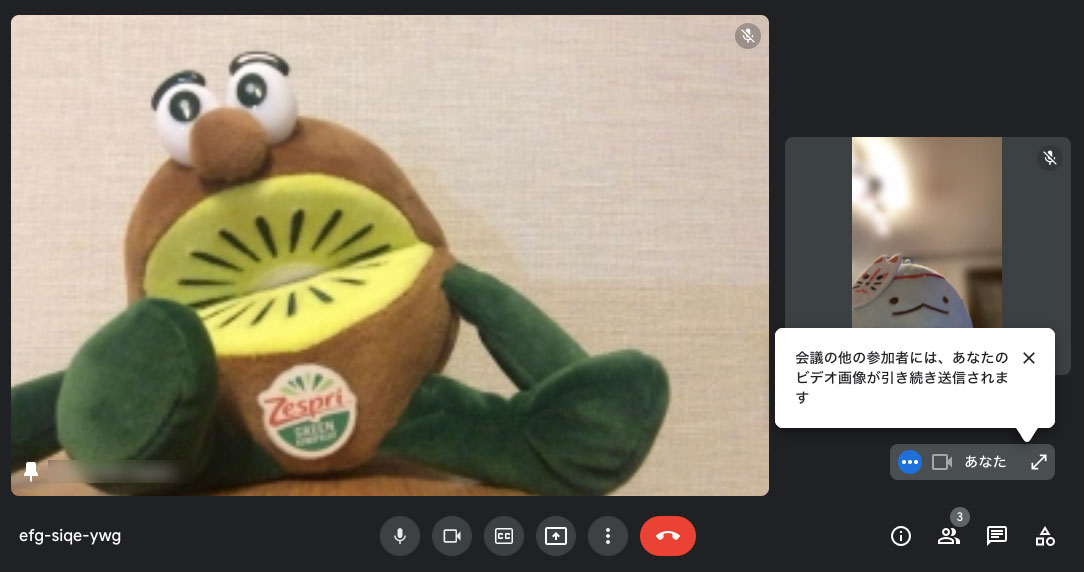
複数のユーザーをピン留めする機能
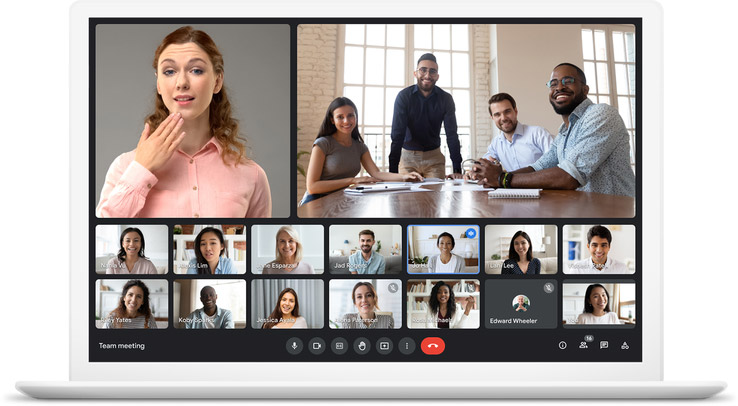 複数のユーザーがピン留めされた画面 Google 公式より
複数のユーザーがピン留めされた画面 Google 公式より今まで1名しかできなかったピン留め機能ですが、アップデートによって複数のユーザーをピン留めをすることが可能に。
この機能を使うことで、注目したい Meet 参加者に、常に注目し続けることが容易になります。
※この機能は段階的に Google ユーザーに反映される予定です。
ユーザーをピン留めするには、ピン留めしたいユーザーの画面にマウスオンをして、「〇〇さんをメイン画面に固定します」をクリックしてください。
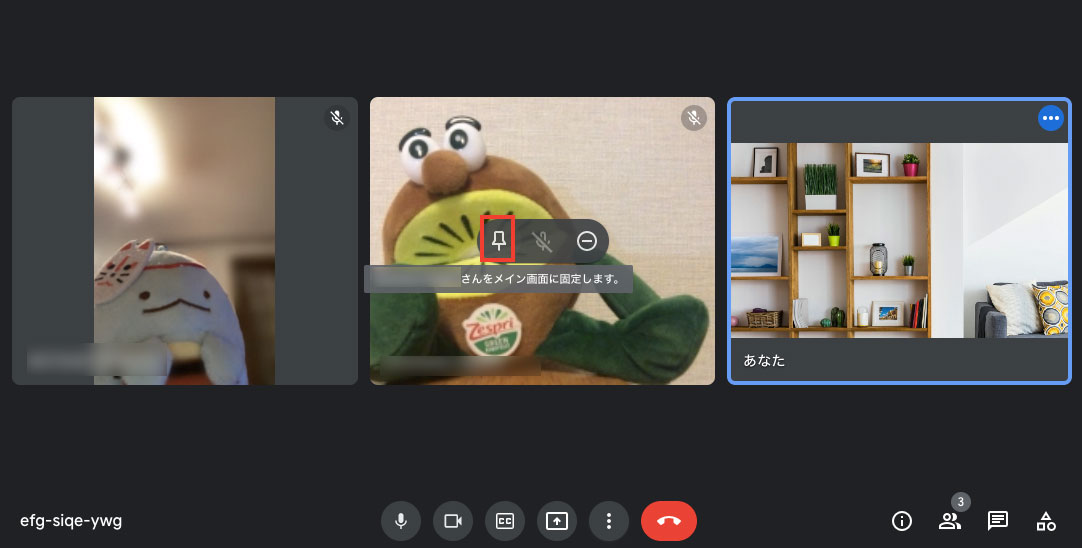
ユーザーを退出させる機能
会議のオーナーは間違って参加してしまったユーザーや、会議コードを類推して不正に参加したユーザーを退出させることが可能です。
ユーザーを退出させるには、会議のオーナーが退出させたいユーザーの画面にマウスオンをして、「会議から削除」をクリックしてください。
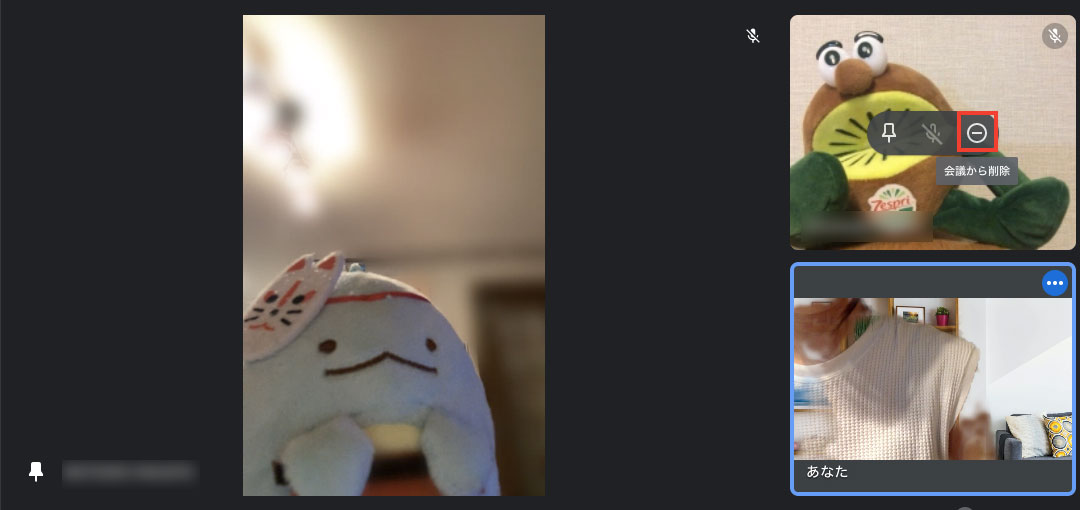
退出させられたユーザーは招待されない限り再度会議に参加することはできません。
退出させられたユーザーはこのような画面が表示されます。
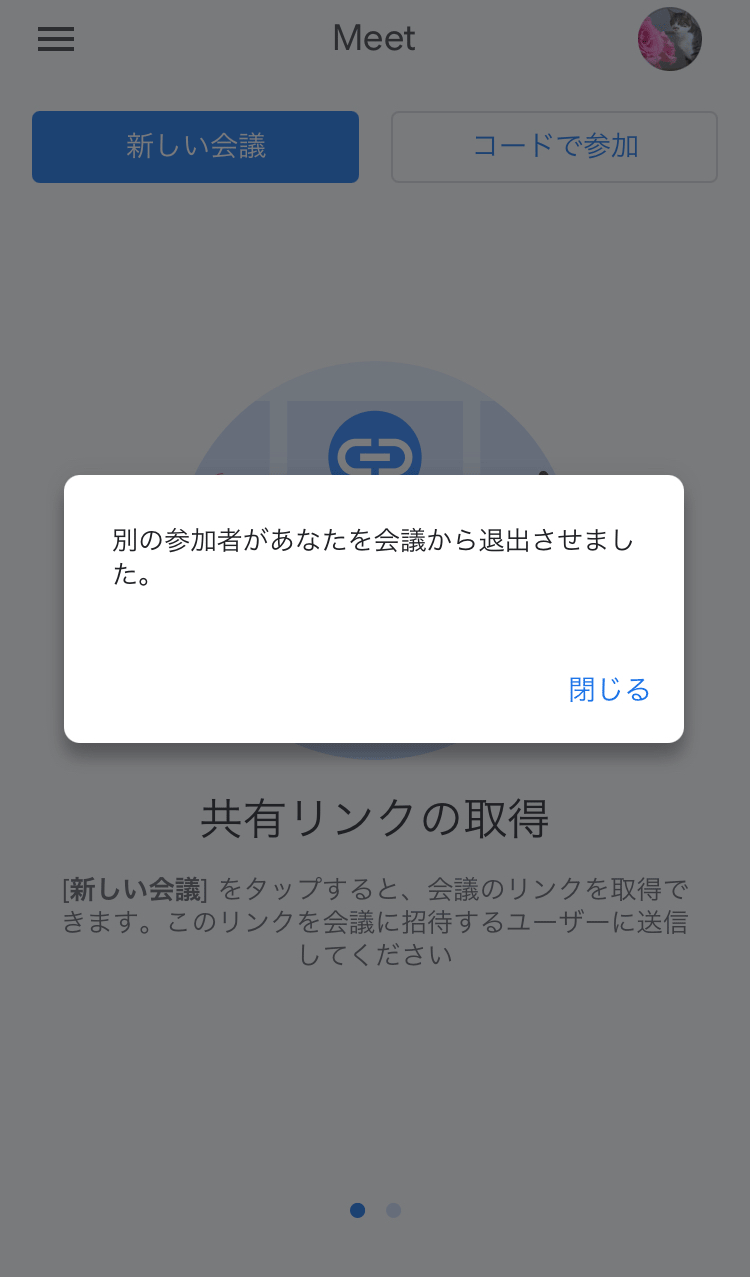
スプレッドシート、ドキュメント、スライドをビデオ会議に直接表示
従来では Meet を使用してオンラインでミーティングを実施する際、Meet を開いてからタブの画面を共有するやり方が一般的でしたが、アップデートによって、スプレッドシート、ドキュメント、スライドから Meet を立ち上げてそのまま画面を共有できるようになりました。
※この機能はパソコン版のみ利用できます
スプレッドシート、ドキュメント、スライドを Google Meet に直接共有するやり方
- Meet で共有したいスプレッドシート、ドキュメント、スライドの画面を開き、右上の「会議で画面を共有する」アイコンをクリックする。
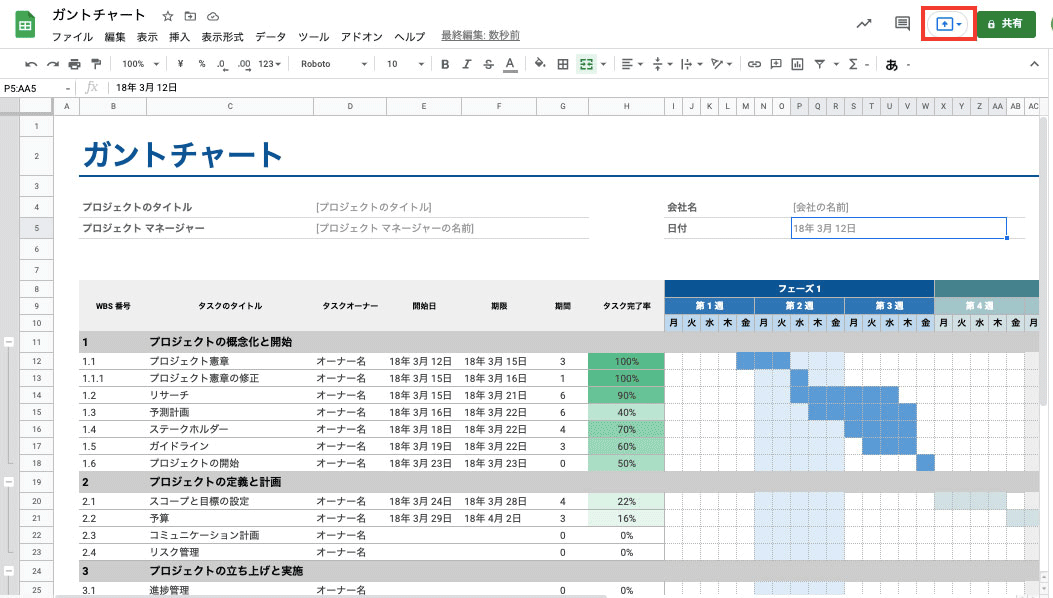
- 会議が Google カレンダー上にスケジューリングされている場合は、該当のスケジュールをクリックします。
または会議コードまたはURLが共有されている場合は「会議コードまたはリンクを入力」の枠に記入します。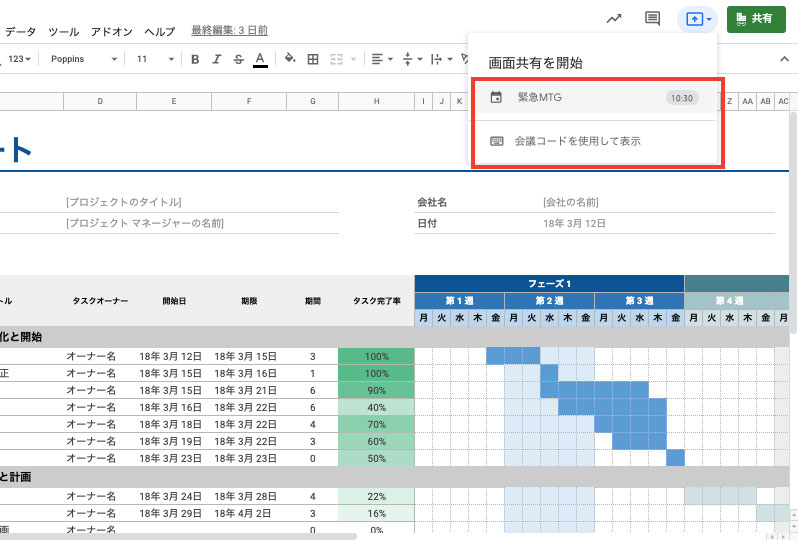
- 「このタブを会議で共有」をクリックします。
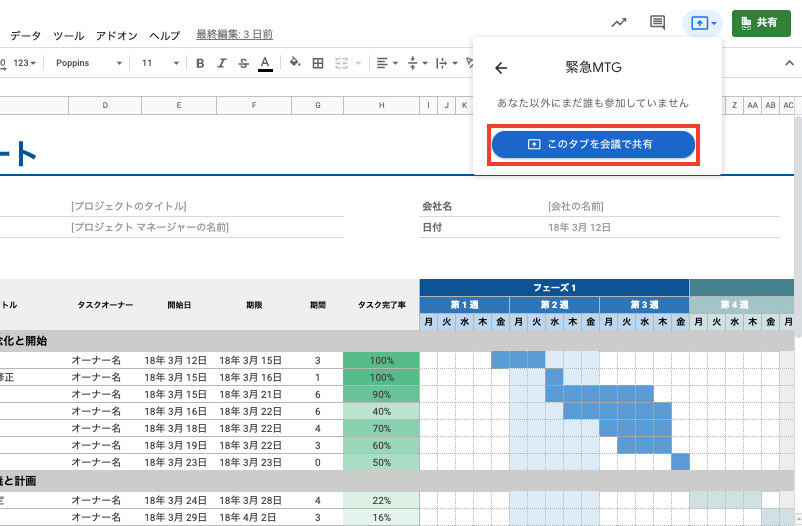
- 共有する内容を選択し、「共有」をクリックします。
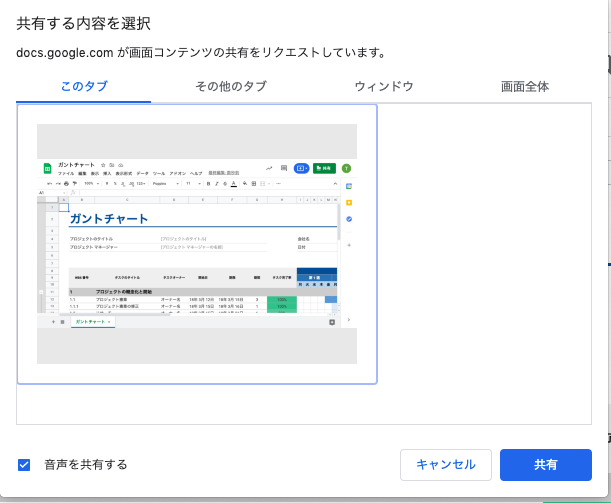
タブの共有が開始されました。
Meet の画面を別で開き、オンライン会議を開始しましょう。
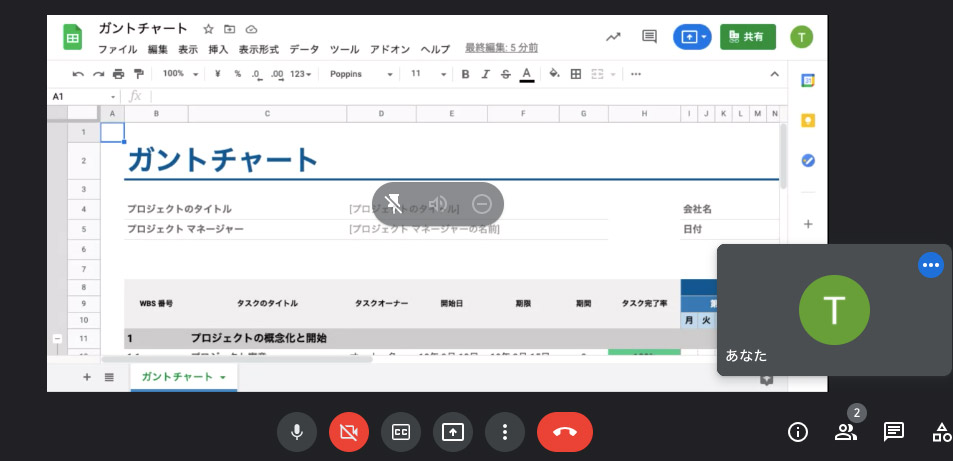
ホワイトボード機能
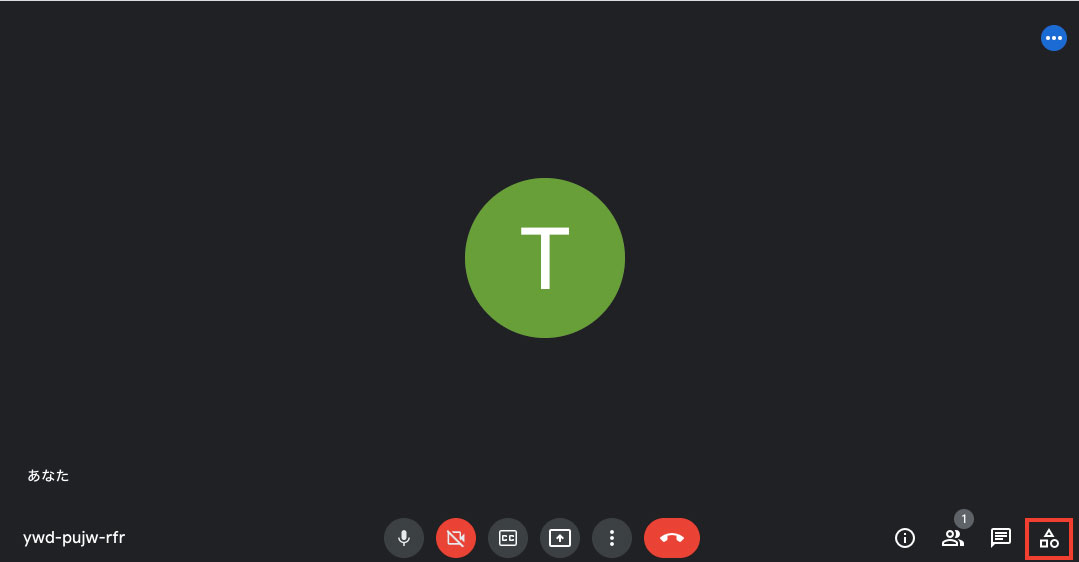
Google Meet の画面に突如表示されるようになった△□○の記号。これってなんだろうと気になっている方も多いのではないでしょうか。
この記号は「ホワイトボード機能」といって、Jamboard という Google のデジタルホワイトボードツールと連携することが可能になります。
Jamboard の使い方について、詳しくはこちらもご参照ください。
ホワイトボード機能の使い方
- パソコンの Google Meet の右下(Google Workspace ユーザーでない場合は右上)に表示される「アクティビティ」アイコンをクリックし、さらに「ホワイトボード」をクリックします。
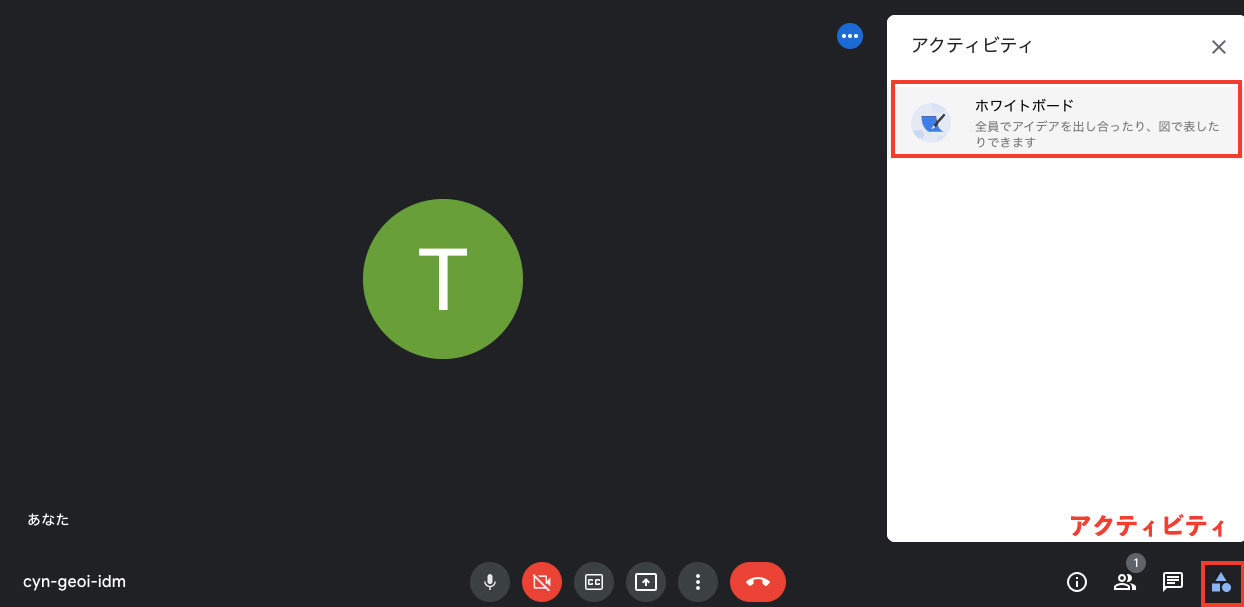
- 新しい Jam (Jamboard のファイル)を作成するには、[新しいホワイトボードを開始] をクリックします。
ドライブ、共有ドライブ、パソコンから既存の Jamboard を開くには、[Google ドライブから選択] をクリックします。
Jamboard ファイルは新しいタブで開き、通話内のチャットでリンクが自動的に共有されます。
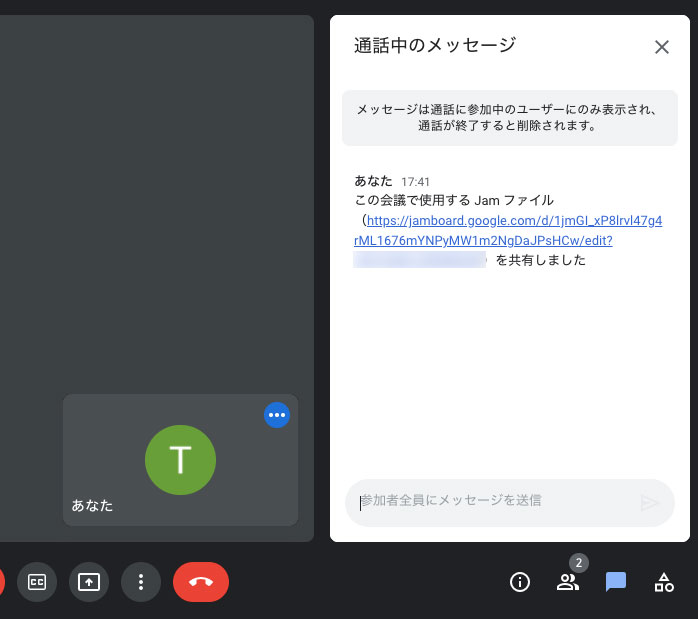
Google カレンダーから Meet を開催した場合、招待されている同じ組織内の参加者には、Jamboard が共有されると自動的に編集権限が付与されます。
また、カレンダーに招待されていない同じ組織内の参加者の場合も、ビデオ通話参加中に Jamboard が共有された場合は自動的に編集権限が付与されます。
Jamboard の主催者とは別の組織から参加している参加者には、手動でアクセス権を付与する必要があります。
Jam ファイルを開き > [共有] をクリック 次に メールアドレスを入力 次に [完了] をクリックします。
まとめ
テレワークが中心の働き方をしている人の中には、一日中 Meet と向き合っているという人も多いのではないでしょうか。
Meet をもっと快適に・効率よく使いこなすために、ぜひ新機能を活用しましょう!