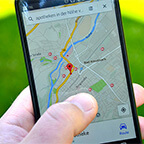Google データポータル 【初級編】 スプレッドシートと連携してみよう
公開 2018.11.28

Google データポータル(旧名 Google データスタジオ)は様々なデータをビジュアライズしてレポートの制作を助ける BI ツール。Google アナリティクスのレポート作成ツールとして浸透し始めていますが、スプレッドシートのデータのグラフ化にも使えるのでビジネスシーンでも活用してみましょう。
蓄積したスプレッドシートのデータを活用してカスタムレポートを作ろう
売り上げなどのデータをスプレッドシートに記録して、そのままにしている、なんてことはありませんか。データの活用は素人には難しいと思っている人も多いのかもしれませんね。Google データポータルを使えば、スプレッドシートに溜めているデータから直感的にわかりやすいカスタムレポートが作成できるので、そこから得られた結果をマーケティング施策に役立ててみませんか。プレゼンの資料作成にも非常に有効なツールなので今すぐ活用してみましょう!
Google データポータルをスプレッドシートと連携するメリット
Google データポータルは便利そうだけど、わざわざ新しく使い方を覚えてまで使うメリットがあるのか判断しかねている、という人も多いかもしれませんね。Google データポータルは、WEB の解析だけでなく、ビジネスデータの解析にも親和性の高いツールです。こんなお悩みがある人はぜひ Google データポータルを使ってみましょう。
- 月次レポート作成に大幅な時間がかかっている
一度 Google データポータルで設定を行ってしまえば、あとは自動でレポートを作成することが可能です。 - 日々の KPI の変化をビジュアルで把握したい
Google データポータルとスプレッドシートのデータは一度連携すればサーバー上随時接続されます。スプレッドシートさえ更新されていれば、ビジュアライズされた KPI は常に最新の状態をキープできます。 - データの活用には興味があるが、コストはかけられない
Google データポータルは、Google アカウントさえあれば無料で利用ができます。 - 保有している複数のソースを統合してグラフを作成したい
Google データポータルは複数のソースをマージしてビジュアライズすることができます。たとえばネットショップを運営している場合、都道府県別のユニークユーザー数と、都道府県別の売り上げといった2つのソースを組み合わせて一つのグラフを作成することもできてしまいます。 - チームでデータを管理したい
チームで数字を把握することはマーケティング戦略を立てる上で大変重要なことです。Google データポータル作成したレポートはグーグルアカウントによって共有することが可能です。そのため、共有したいメンバーが新たにアプリをダウンロードしたり、ローカルでファイルのやり取りを行ったりという必要はありません。
それでは、早速次ではスプレッドシートと連携してレポートを作成してみましょう。
Google データポータルでビジュアル豊富なレポートを作成しよう
それでは、さっそく Google データポータルとスプレッドシートを連携させてレポートを作ってみましょう。
今回は、このような EC サイトの売上レポートを想定して作成します。
※Google アナリティクスとの連携についてはこちらのページ 「無料 BI ツールの決定版! Google データポータルを使ってみよう(旧名:データスタジオ)」をご参照ください 。

Google データポータルとスプレッドシートの連携方法
- まず、Google アカウントにログインしたらGoogle データポータルのページにアクセスします。
- 「新しいレポートの開始」を選びます。

- 白紙のレポートが開かれたら画面右下の 「新しいデータソースを作成」 をクリックしましょう。

- データソースの一覧が表示されました。今回はスプレッドシートをデータソースにしてレポートを作成するのでスプレッドシートを選択しましょう。

ちなみに今回はこのようなスプレッドシートを読み込みます。EC サイトの商品別売り上げ管理表を想定して作成しました。

- Google ドライブに格納されているスプレッドシートが一覧表示されます。
データソースとして使用したいファイルと、表示させたいワークシート選択したら 「接続」 をクリックします。
- データソースのフィールドを選択します。
この場面では、ディメンションと指標という概念を理解しておく必要があります。
データソースには、ディメンションと指標の 2 種類のフィールドがあります。ディメンションとはデータのカテゴリを指します。この表では 「商品名」 と 「期間」 がディメンションになります。ディメンションとして扱うものは基本的にデータのタイプを 「テキスト」 に設定します。期間については 「日付」 に設定しておきましょう。こうすることで期間別のグラフを作成できるようになります。
そしてこの値を測定するのが指標です。指標として使用するデータはデータのタイプを 「数値」 に設定します。この表の場合、指標は 「売り上げ個数」 「単価」 「売り上げ価格」 といった数値が格納されてます。
あとでフィールドの編集を行う場面もありますが、まずは 「このレポートにデータソースを追加しようとしています」 というポップアップが出てきたら 「レポートに追加」 ボタンをクリックしてください。

- ダッシュボードが表示されました。レポートの内容を端的に表すようなタイトルをつけましょう。

実際にダッシュボードを操作してレポートを作成する方法は次の章でご紹介します。
Google データポータルのダッシュボードの使い方
それではさっそくダッシュボードにレポートを作成していきましょう。
今回はこのようなレポートを作成します。
データポータルで使用できるグラフ
作成できるグラフは複数あり、期間、棒グラフ、複合グラフ、円グラフ、表地図、スコアカード、散布図、ブレットグラフ、面グラフがあります。
いずれかのグラフのアイコンを選択すると、作成されるグラフや表の項目はデフォルトでは 「参照元」 とそれに関連する数値になっています。この項目および数値の変更を行うにはダッシュボードの右のパネルから 『ディメンション』 と 『指標』 の設定を行います。

- まずは、注目度の高い数字が一目でわかるように 「スコアカード」 を作成しましょう。
グラフメニューからスコアカードを選択します。
- スコアカードを選択したら記載したい位置にカーソルをドラッグします。どの数値をスコアカードに記載するか決めたら、指標を選択します。
このレポートでは売上累計、売上目標額、達成率、利益合計、利益率をスコアカードとして表示します。
ここで注意するところは達成率と利益率の表示です。デフォルトでは、表に記載された数値の 「累計」 の数字が表示される仕様になっています。
率を表示するときは値はパーセンテージ、集計方法は平均値に設定する必要があります。
- 数値の表示設定を行うには、まずグラフを選択してプロパティ パネルで、編集マークをクリックします。
次に編集パネルで集計方法を 「平均値」 、タイプを 「%」 に変更します。
- このように 「平均値」 「%」 で表示されました。

次に、棒グラフを作成します。このレポートでは月別の販売数と目標販売額の比較と、売上累計額の推移のグラフを掲載します。
- グラフのメニューから複合グラフを選択します。

グラフを作成したい位置にカーソルをドラッグしましょう。最初はデフォルトの棒グラフが表示されるのでカスタムをしていきます。
- ディメンションは右のデータパネルから 「期間」 を選択します。そうすることで期間別のグラフを作成することができます。
もし、このときディメンションを 「商品名」 にすると商品別のグラフが表示されます。
指標は 「売上」 「目標販売額」 「販売数」 を選択します。
さらに、並べ替えで、グラフを表示する順序を指定します。今回は期間順・昇順に設定しています。
- 次は右パネルからのスタイルを編集します。
各グラフのスタイルを折れ線、もしくは棒に設定します。データのラベルを表示するか、軸に数字を載せるかなどをここで決定しましょう。
今回は 2 つのグラフを棒グラフ、 1 つのグラフを折れ線グラフに設定しました。
- さらに下にスクロールすると、軸の最大値や目盛りの間隔も設定ができるので、データに合わせて調整しましょう。

- このようなグラフが完成しました。

次に円グラフを作ってみましょう。
- 円グラフを作るには上のツールバーから円グラフを選択して、グラフを作成したい場所をカーソルでドラッグします。
- 次に右のパネルで[ディメンション → 商品名] [指標 → 売上] [並べ替え → 売上] を設定します。
すると以下のような円グラフが作成されます。商品別の売上の割合が一目でわかる円グラフができあがりました。
別の円グラフも即座に作成することができます。上のグラフとの違いがわかりますか。このグラフでは指標を 「販売数」 に設定しました。するとこのようなグラフが生成されます。

このように、ディメンションや指標を変えるだけで、様々な視点を変えたグラフを生成できることがデータポータルの強みといって良いでしょう。
グラフだけでなく、表もレポートに掲載することも可能です。
- まず、グラフのメニューから表を選択して、表を生成したい場所にカーソルをドラッグします。

- ディメンションは 「商品名」 、指標は表に掲載したいものを選択します。
順序はパネルで指標の順番を入れ替えると変更ができます。
以下のような表が生成されました。
2 つ以上のスプレッドシートを連携したグラフを作る
データスタジオでは 1 つのレポートに複数のスプレッドシートを読み込むこともできます。
複数のファイルを読み込む方法をご紹介します。
異なるデータソースを連携する方法
- まず、デフォルトの状態で作成したいタイプのグラフを作成します。
- グラフを選択した状態で右のパネルからデータソースの名前の部分ををクリックします。
- 画面が遷移したら、下の方にある 「データソースの作成」 をクリックしましょう。
前述の 「Google データポータルとスプレッドシートの連携方法」 にならい、Google ドライブから読み込みたいスプレッドシートを選択します。
今回はこのような表を読み込んでいます。地域別の売上表を読み込みこんで、地域による売上の特性を把握できるレポートを作成しましょう。

上記の作成方法にならって、各地方ごとの売上の割合や各地方の月ごとの売上数がビジュアルで見えるグラフを作成しました。円グラフはすでに紹介したものと同様の作成方法ですが、棒グラフは若干異なっているところがあるので次で解説します。
上の棒グラフは縦向きでしたが、こちらのグラフは横向きになっています。

- グラフを作成したら、スタイルから横向きのグラフのアイコンを選択するとこのように横向きになります。
レイアウト的に横のグラフの方が見やすい場合などは横向きグラフを作ってみましょう。
- また、今回のグラフではディメンションに 「地方」 と 「期間」 が格納されています。
情報量が少し多いかもしれませんが、こうすることで 「地方別」 の 「期間ごと」 の売上の推移がわかるグラフを作ることができました。
レポートの共有方法
レポートの作成が終わったら、体裁を仕上げて他の人と共有をしましょう。
スタイルを編集する
- ビューモードにして、最終的な見た目を確認します。

- 任意で、背景の色や文字の色を変えることもできます。可視性を考慮して編集しましょう。
右のパネルのテーマでカスタムをしていきます。今回はテーマを 「シンプル(暗)」 に設定しました。
- 最終的に、このようなビジュアルに仕上がりました。

レポートを共有する
仕上がったレポートを共有する方法は2つあります。一つ目は、PDF をダウンロードする方法、もう一つは共有機能から閲覧、もしくは編集権限をほかのユーザーに渡す方法です。
PDF をダウンロードするには
右上のメニューからダウンロードのアイコンをクリックするとダウンロードが開始します。
このあと表示されるポップアップメニューから、何ページ分を PDF に書き出すか、パスワードをかけるかなどのオプション設定を行うことも可能です。

他のユーザーと共有する方法
データポータルは、Google ドキュメントやスプレッドシートなど同様に他のユーザーとファイルを共有することも可能です。
- まず、右上の共有のアイコンをクリックします。

- アクセス権限に関する設定パネルが表示されます。
アクセス権限は、ファイルに対するユーザーの権限を制限します。個々のユーザーやグループを追加し、ファイルの編集権限を付与するか、閲覧権限のみを付与するかを指定します。ファイルの共有可能なリンクを取得し、ソーシャル メディアに投稿したり、メールで送信したり、他のサイトに埋め込んだりすることもできます。
- こちらは共有されたユーザーから見られる画面です。共有オプションで作成者と同様に編集が可能できるようにアクセス権限を設定したので、他のメンバーもレポートが編集できるようになっています。

Google データポータルに最適化したファイルを作るコツ
もし、既製のスプレッドシートがうまくビジュアライズできない、なんてことがあればそれはスプレッドシートの作り方の問題かもしれません。
継続的に Google データポータルを運用したいと思ったらまずはビジュアライズに適したファイルを作成するようにしましょう。
Google データポータルに最適化したファイルを作るコツ
あらたにファイルを作成するときは以下を意識しましょう。
- セルにはデータ(数値、文字列、日付)のみ格納する
余計な文字列がはいっているとうまくビジュアライズできない可能性があります。 - データは A1 セルから入力
表の上に余計な空白を入れないようにしましょう。 - セルの結合はしない
セルを結合すると読み込みのエラーが発生する可能性があります。 - 縦に展開するファイルを作成する
横ではなく縦に情報が拡張されるファイルを作成するように心がけましょう。 - 合計の行は作らない
データポータル上で累計を算出できるの表を作成するときに合計の行は不要です。
まとめ
データポータルは、はじめの設定に少し戸惑う人も多いかもしれませんが、一度使いこなせば日々の数字の変化をビジュアルでチェックできる非常に有用なツールです。
無料で利用を開始できるのでデータの運用や共有にお悩みの方はぜひ導入を検討してみてくださいね。