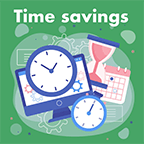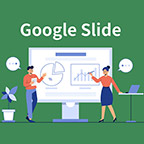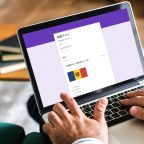Google Meet と連携もできる! Jamboard をタブレットで使ってみよう!
公開 2019.07.16
更新 2021.07.09

Jamboard とは、 Google が開発したクラウドで動作する 55 インチのデジタルホワイトボード。これを使えば、ミーティングなどで書き込んだ内容を、遠隔地にいる人ともリアルタイムで共有することが可能になります。そんな Jamboard ですが、実は本体がなくても、 PC やタブレットといった手持ち端末上で使うことができます。
今回は、タブレットで Jamboard を活用する方法や、さらに Google Meet と連携する方法を紹介します。
クラウド型ホワイトボード Jamboard とは
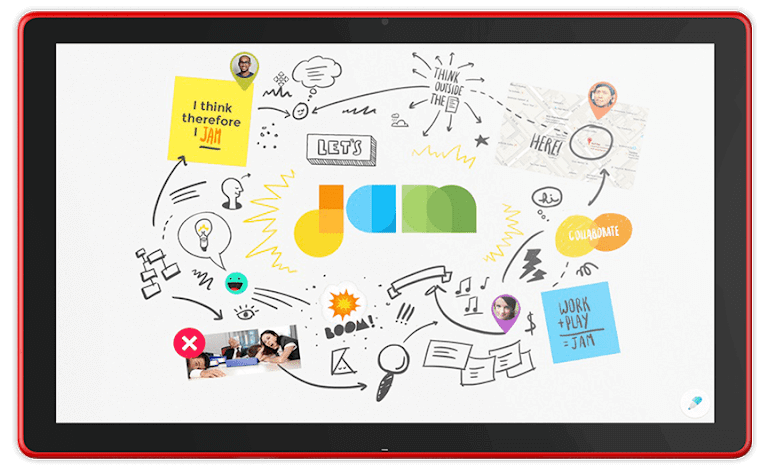 Google 公式ホームページより
Google 公式ホームページよりまずは、クラウド型のホワイトボード 「Jamboard」 について、簡単にご紹介します。
Google が開発したクラウド型ホワイトボード Jamboard
Jamboard(ジャムボード)は、 Google の技術が集結されたクラウド型のホワイトボードです。
ミーティングやブレストの時に専用のペンを使用して Jamnoard に文字や図を書き込むと、遠隔にいる人ともリアルタイムに内容を共有することができます。
今までホワイトボードの写真を撮ってメンバーと共有をしていた人も多いかもしれませんが、 Jamboard があればそのような作業は不要です。 Google のサービスは、主にアプリを立ち上げてパソコンやタブレットなどで使用するものが多いので、少し斬新に感じるかもしれませんね。
ミーティングの板書をクラウド経由で共有が可能。チームメンバーとインタラクティブな共同作業ができる
今まで、遠隔地にいるメンバーとミーティングをするときは、 Google Meet を利用してビデオ通話するケースが多かったのではないでしょうか。
Google Meet を利用すれば円滑にコミュニケーションを取ることは可能でしたが、ホワイトボードの画面まではリアルタイムに共有できませんでした。
その点にもどかしさを感じている人は Jamboard を導入してみてはいかがでしょうか。
Web 会議中に Jamboard が共有されたユーザーは、遠隔地にいても即時に自分の端末でホワイトボードを見ることができて、さらに編集をすることも可能になります。

本体がなくても Jamboard のファイル Jam は使うことができる
遠隔同士でのミーティングがさらに円滑になる Jamboard の本体価格は、¥640,000(Jamboard ディスプレイ 1 台、タッチペン 2 本、消しゴム 1 個、壁掛け用マウント 1 台を含む)から。
年間の管理費およびサポート費として ¥77,000 が別途かかります。(2021年6月現在)
そんな Jamboard ですが、実はパソコンやタブレットからでも Jamboard のファイル Jam(以下Jam)を使用することが可能です。
ホワイトボードの記録をデジタルで残しておきたい人や、遠隔地にいるメンバーと打ち合わせをすることが多い人は、いますぐ手持ちの端末から Jam を立ち上げてみましょう。
タブレットで Jam はどこまで操作できるのか
今回は、パソコンと比べて Jamboard の使い勝手が良いタブレットでの操作について書いていきます。
まずは、 Jamboard のアプリを使ってどんなことができるのか把握しておきましょう。
※端末の最小要件
Android – Android 6.0 Marshmallow 以降を搭載するタブレット
Apple® iOS® – iOS 9 以降を搭載する iPad®
タブレットでは主にこんなことができます。
Jam(ドキュメント)を新規作成できます。
自分が作成した Jam を編集できます。権限がある場合は他のユーザーが作成した Jam の編集も可能です。
権限があれば、他のユーザーが作成した共有 Jam を閲覧、編集できます。
他のユーザーと Jam を共有できます。
Jam を PDF 化してメールなどで送ることができます。
タブレットではざっとこのような操作が可能になっています。今回はこの中でも特に Jam ファイルの作成から共有までにフォーカスをしてみましょう。
実際に Jam ファイルを作成してみよう
タブレットの Jambord アプリでどんなことができるのか、ご理解いただけたでしょうか。続いて、タブレット上での Jam の新規作成から編集までの操作方法をみていきましょう。
Jamboard を始めるには
Jamboard をタブレット上で使用する場合は、 Jamboard のアプリをダウンロードしましょう。
Android 搭載のタブレットの場合、Play ストアからアプリをダウンロードします。
Apple iOS 搭載のタブレットの場合、App Store® からアプリをダウンロードします。
※Jamboard で検索
PC で使用する場合は、 Google アプリ一覧から選択するか、https://jamboard.google.comからアクセスします。
アプリがダウンロードされたら、 Jamboard のアイコンをタップしてトップ画面を開きます。 Jam を新規作成するには、トップ画面の + ボタンをタップし、その次に [新しい Jam] をタップしましょう。
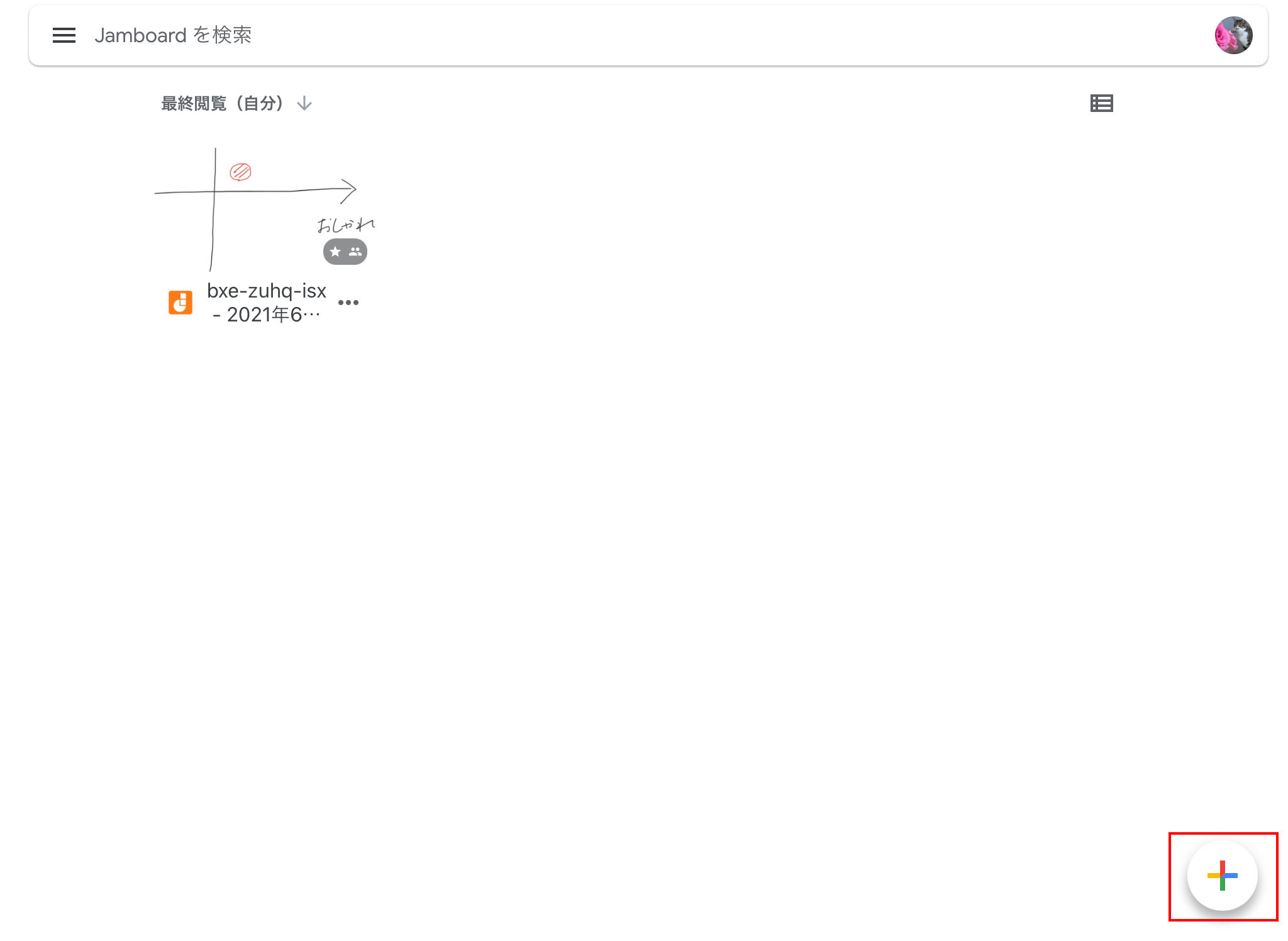
タブレットで使える Jamboard の機能
Jam は、左側のツールバーを操作して編集をします。ツールバーの機能について説明していきます。
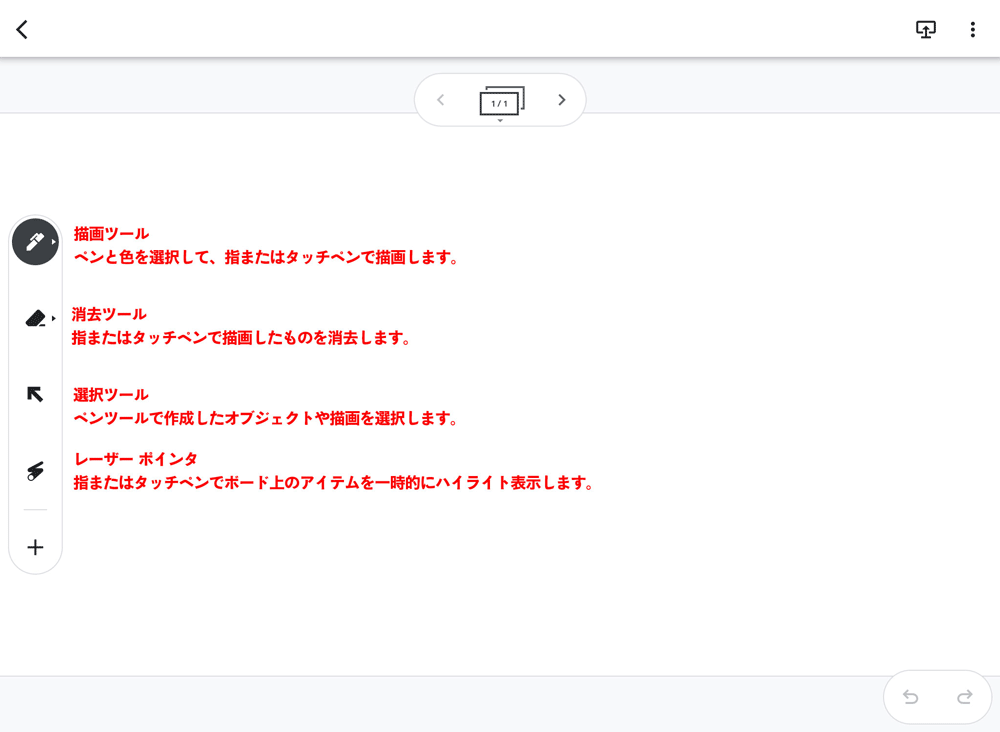
- 描画ツール
描画ツールのペンを選択すると、指やタッチペンで描画することができます。
- 消去ツール
消しゴムを選択すると、指やタッチペンで消去することができます。複数の指を使用すると、消しゴムが大きくなります。
注)消しゴムは、描画ツールで描かれた場合のみ利用できます。オブジェクトを消去したい場合は、そのオブジェクトを押し続けてフレームの下にのゴミ箱アイコンにドラッグします。
- 選択ツール
選択ツールを選択すると、指やタッチペンを使用して、選択したい範囲を枠線で囲むことができます。枠線で囲った範囲をドラッグしてフレーム内を移動したり、ピンチでサイズを変更したりできます。選択ツールは、オブジェクト レイヤと描画レイヤで利用できます。
※Web ビューアの場合、現時点ではオブジェクトレイヤのみ選択が可能です。
- レーザーポインタ
指またはタッチペンでボード上のアイテムを一時的にハイライト表示します。モバイル デバイスやタブレットからファイルを閲覧している他のユーザーも、特定の領域をハイライト表示することができます。
さらにツールを表示する場合はその下の + をタップします。注)こちらはタブレットのアプリで使用できる機能になります。Web ビューアを使用する場合、一部機能に制限があります
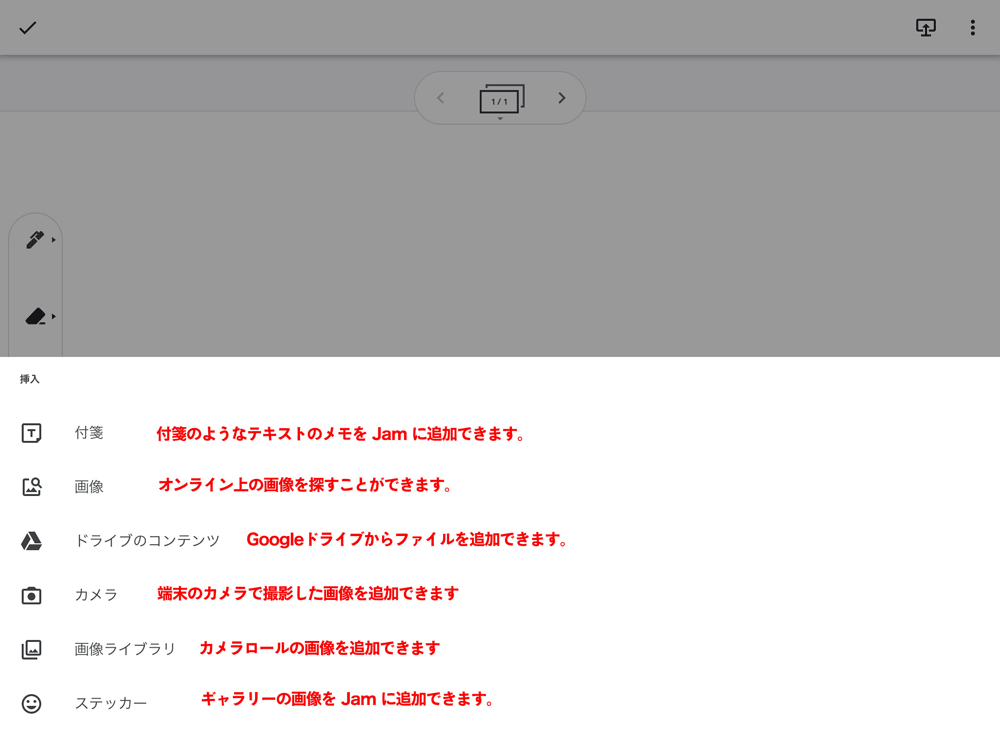
- 付箋ツール
テキストのメモを Jam に追加できます。メモをダブルタップすると、テキストの編集や色の変更ができます。
- 画像検索ツール
画像検索ツールを使用すると、オンライン上の著作権フリーの画像を探すことができます。
※この機能は現時点では Web ビューアにはありません。アプリ内にのみ存在します。
- ドライブのコンテンツ
ドライブからファイルを追加できます。
※この機能は現時点では Jamboard 本体と Web ビューアにはありません。アプリ内にのみ存在します。
- カメラツール
スマホ、タブレットなどの端末で撮影した画像を Jam に追加できます。
- 画像ライブラリ
端末のカメラロールに保存された画像を追加できます。
- ステッカーツール
ツールを選択すると、ギャラリーの画像を Jam に追加できます。フレームに追加するステッカーは、サイズ変更や移動が可能なオブジェクトになります。
※この機能は現時点では Web ビューアにはありません。
注)こちらはタブレットのアプリで使用できる機能になります。 Web ビューアを使用する場合、一部機能に制限があります。
描画ツールと消去ツール
まずは描画ツールで Jamboard 上に文字や図を描いてみましょう。サブメニューからさらに細かくツールを選ぶことができます。用途や好みに合わせて、描画ツールを使い分けてみてくださいね。
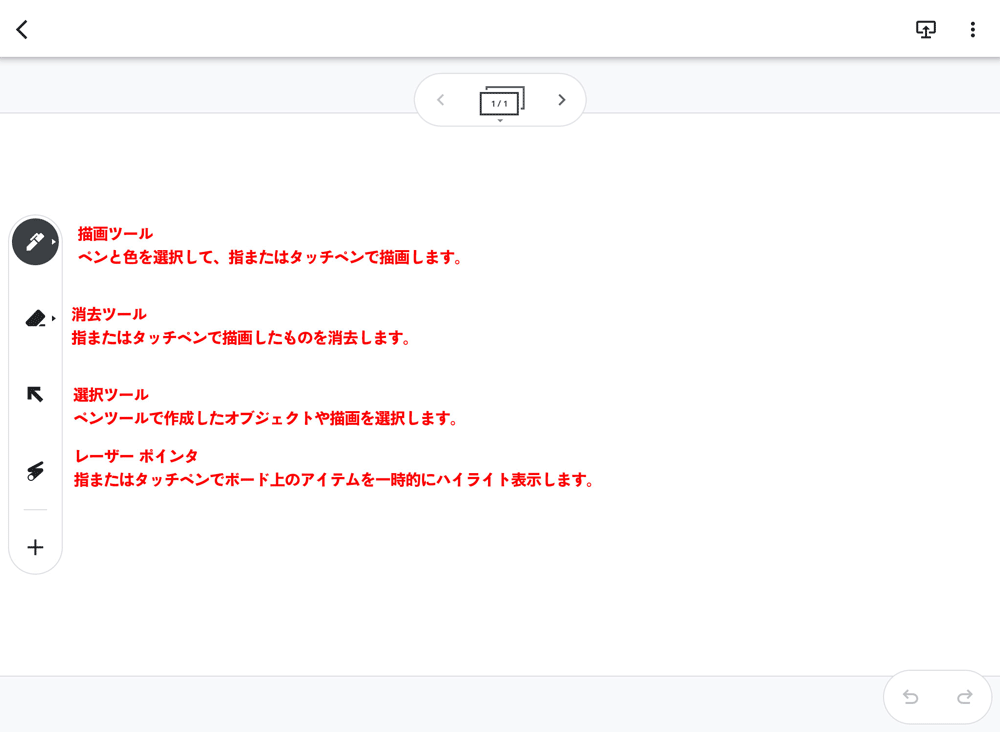
下記はペン、マーカー、蛍光ペン、ブラシ、手書き入力の認識でそれぞれ実際に描いたものになります。手書き入力認識ツールで文字を書くと、手書きがテキストに変換され、オブジェクトになります。
※手書き入力の認識機能は、現時点では Web ビューアにはありません。
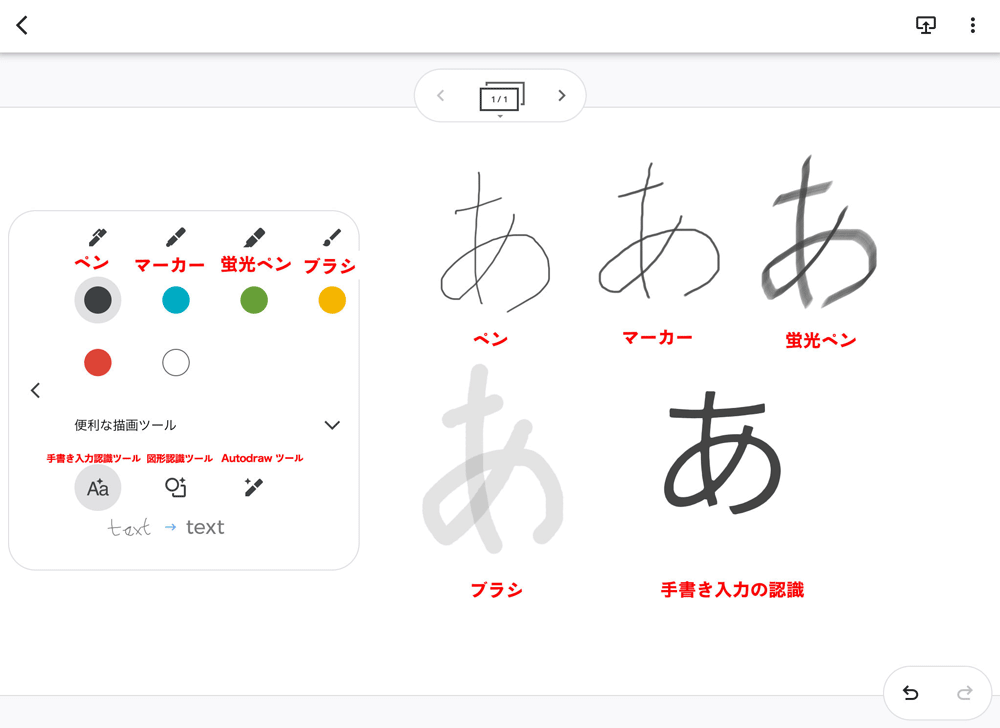
図形認識ツールを使用すると、手書きの図形をオブジェクトとして認識します。
※図形の認識機能は、現時点では Web ビューアにはありません。
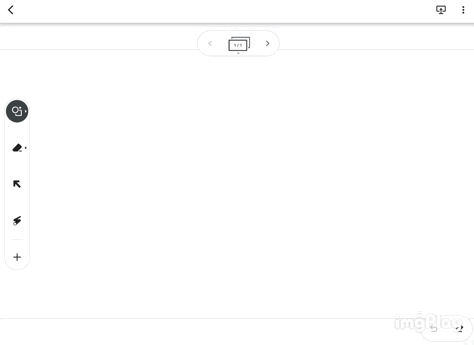
Auto Draw を使用すると、手書きで描いたものに近いオブジェクトが下に表示されます。
※Auto Draw 機能は現時点では Web ビューアにはありません。
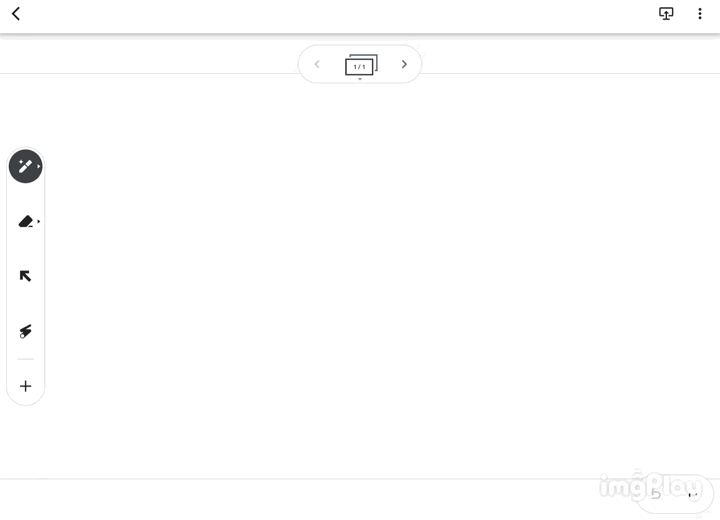
消去ツールを使用すると、描画ツールで描かれたものを消すことができます。オブジェクトを消去したい場合は、そのオブジェクトを押し続けてフレームの下にのゴミ箱アイコンにドラッグします。
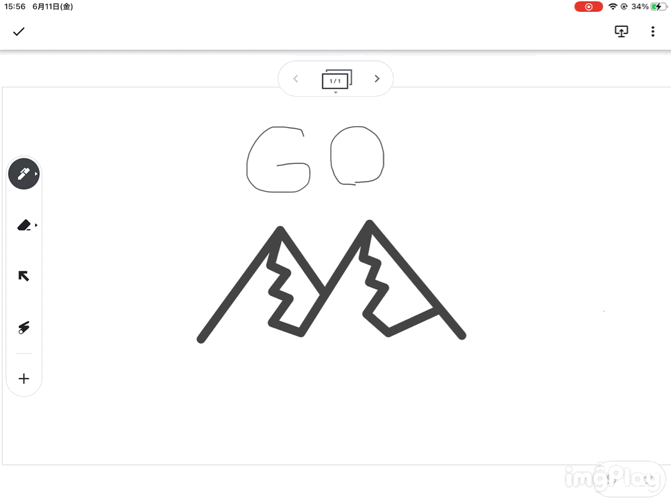
パレットツール
パレットツールから、描画やオブジェクトの色を選ぶことができます。
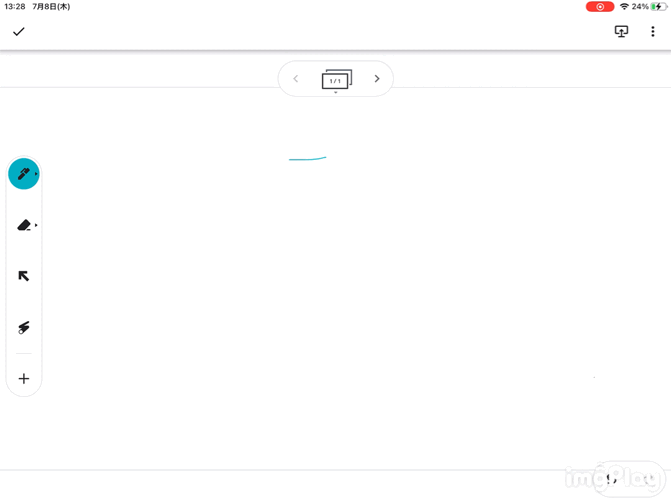
選択ツール
選択ツールを使用するとオブジェクトを移動することができます。オブジェクトを削除するときも移動ツールを使用しましょう。描画したものを移動するときは、移動ツールでターゲットを選択し、ドラッグします。
※Web ビューアの場合、現時点ではオブジェクトレイヤのみ選択が可能です。
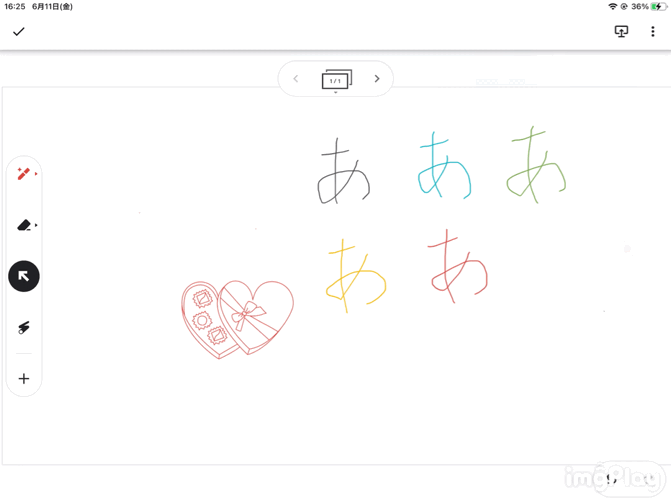
レーザーポインタ
指またはタッチペンでボード上のアイテムを一時的にハイライト表示します。ファイルを閲覧している他のユーザーの画面でも、ハイライトが表示されます。

メモツール
メモツールでは、付箋のようなメモを画面上に挿入することができます。メモの色は 5 色用意されています。
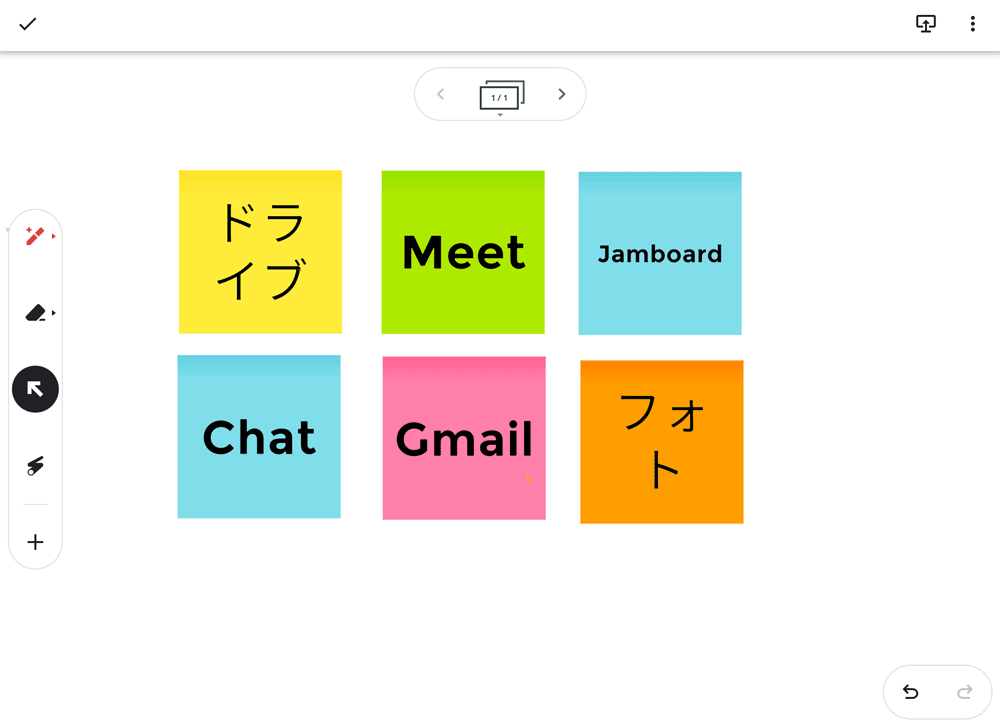
その他オブジェクトを追加する
Google、ウェブ、端末などから写真などのファイルを挿入することができます。こういった操作は、アナログなホワイトボードではできないので、画像を活用してボードを充実させましょう。
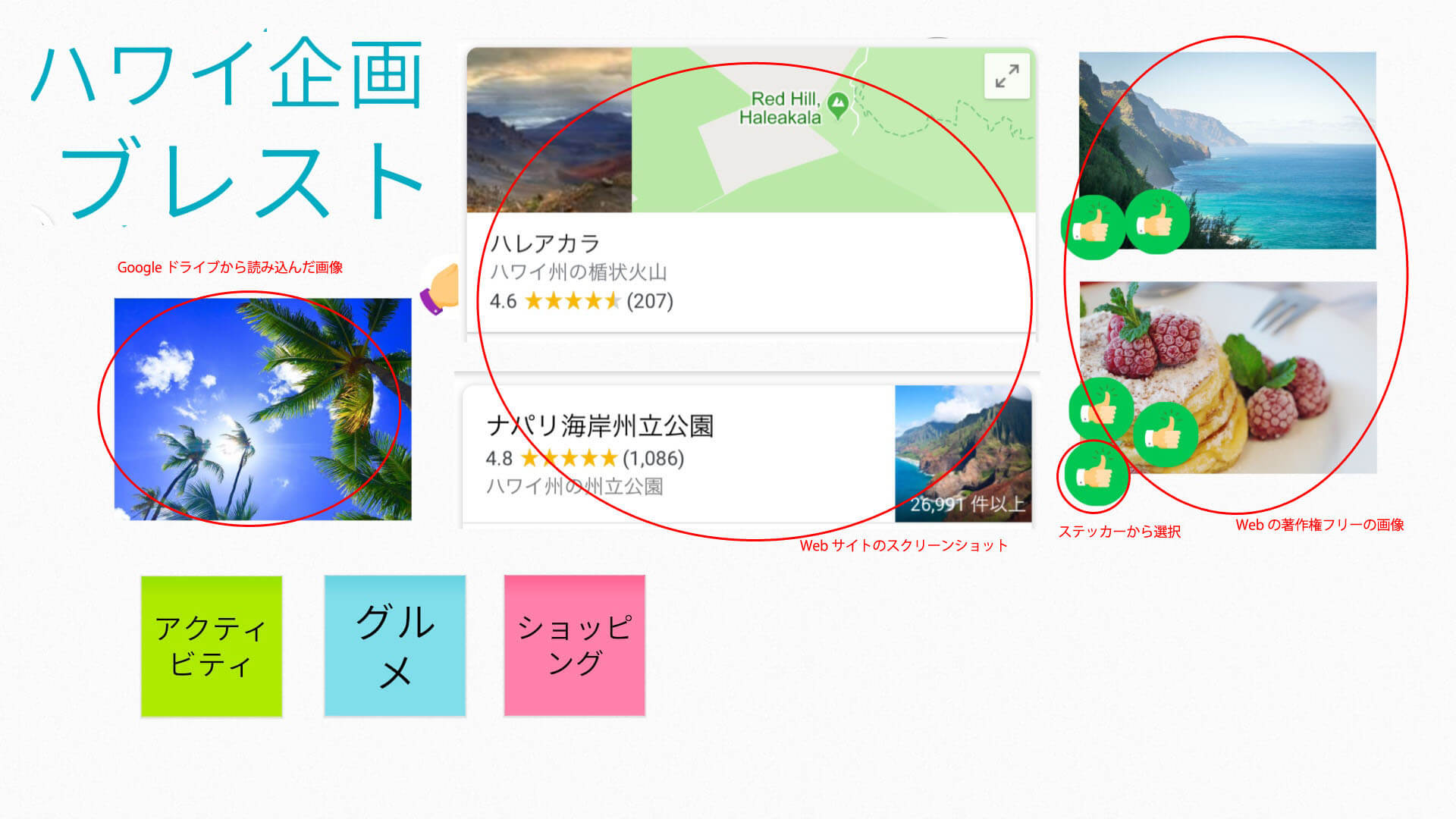
Google Meet でホワイトボード(Jamboard)を使用する
ビデオ通話中にパソコンの Google Meet の画面から Jamboard を開始したり、編集や共有を行うことが可能です。
注意 : Meet 通話中に Jamboard を開始したり、開いたりできるのは、パソコンから通話に参加した場合に限られます。モバイル デバイスまたはタブレットからビデオ通話に参加した参加者には Jamboard ファイルへのリンクが共有され、そのリンクから Jamboard アプリに移動できます。
ビデオ通話中に Jamboard を使用する方法
- パソコンの Google Meet の右下(Google Workspace ユーザーでない場合は右上)に表示される 「アクティビティ」 アイコンをクリックし、さらに 「ホワイトボード」 をクリックします。
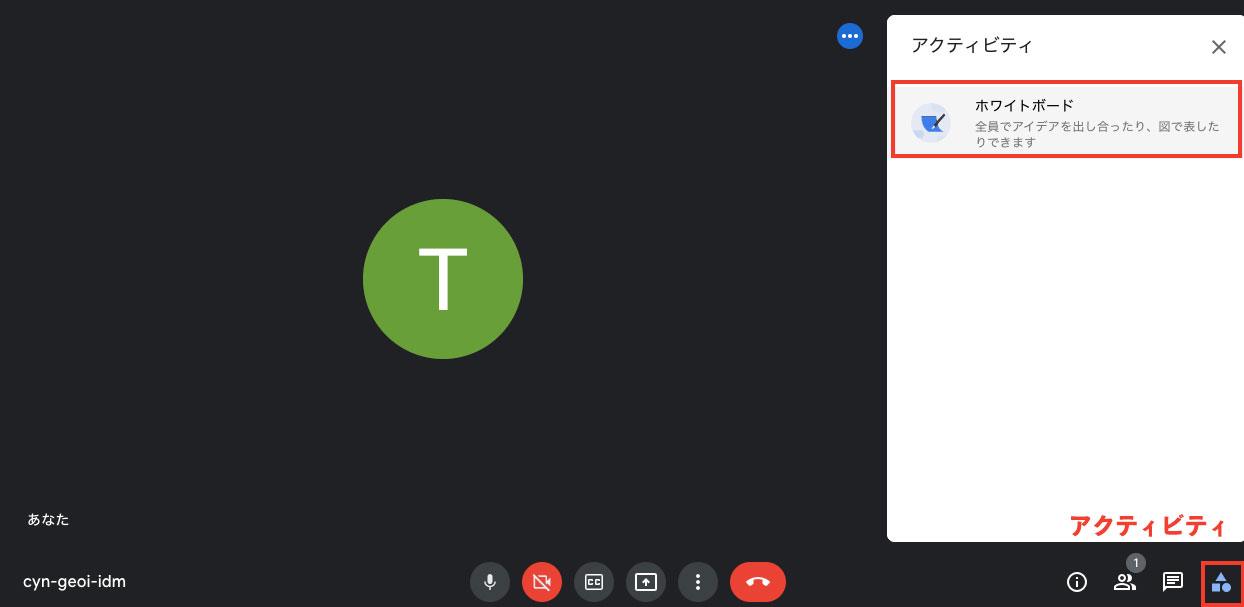
- 新しい Jam を作成するには、 [新しいホワイトボードを開始] をクリックします。
ドライブ、共有ドライブ、パソコンから既存の Jamboard を開くには、 [Google ドライブから選択] をクリックします。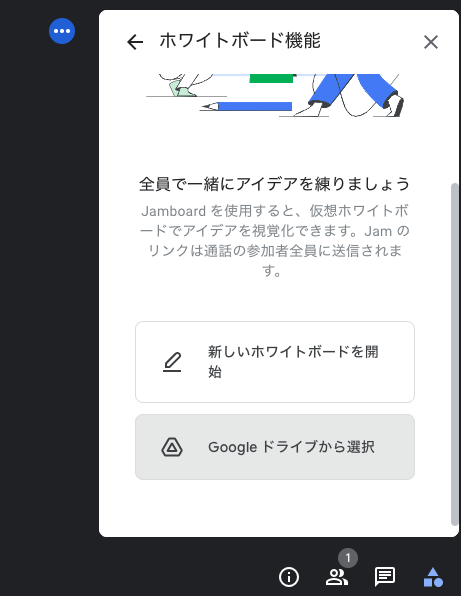
Jamboard ファイルは新しいタブで開き、通話内のチャットでリンクが自動的に共有されます。
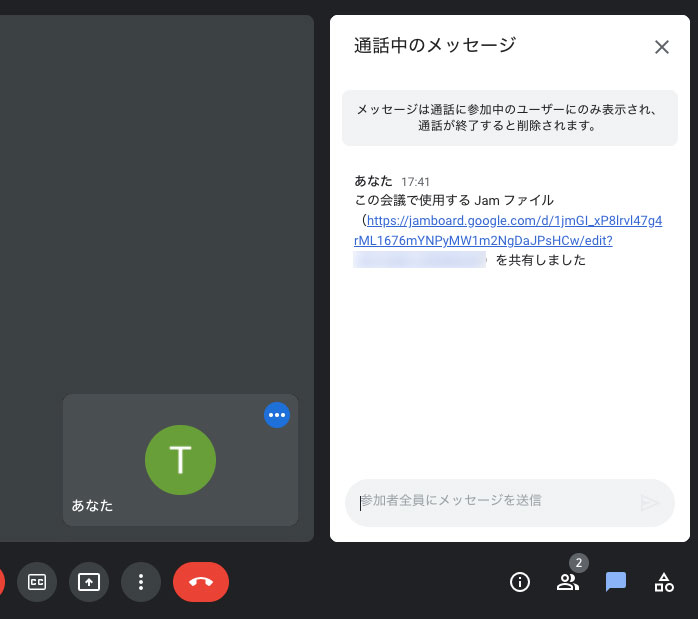
Google カレンダーから Meet を開催した場合、招待されている同じ組織内の参加者には、 Jamboard が共有されると自動的に編集権限が付与されます。
また、カレンダーに招待されていない同じ組織内の参加者の場合も、ビデオ通話参加中に Jamboard が共有された場合は自動的に編集権限が付与されます。
Jamboard の主催者とは別の組織から参加している参加者には、手動でアクセス権を付与する必要があります。
Jam ファイルを開き > [共有] をクリック 次に メールアドレスを入力 次に [完了] をクリックします。
Jam を共有する方法
最後に、作成した Jam を他のユーザーと共有する方法を説明します。
Jam を他の Google Workspace ユーザーと共有する方法
Jam を他の G Suite ユーザーと共有するには、右上の三点リーダー ⋮ をタップして [共有] を選択します。
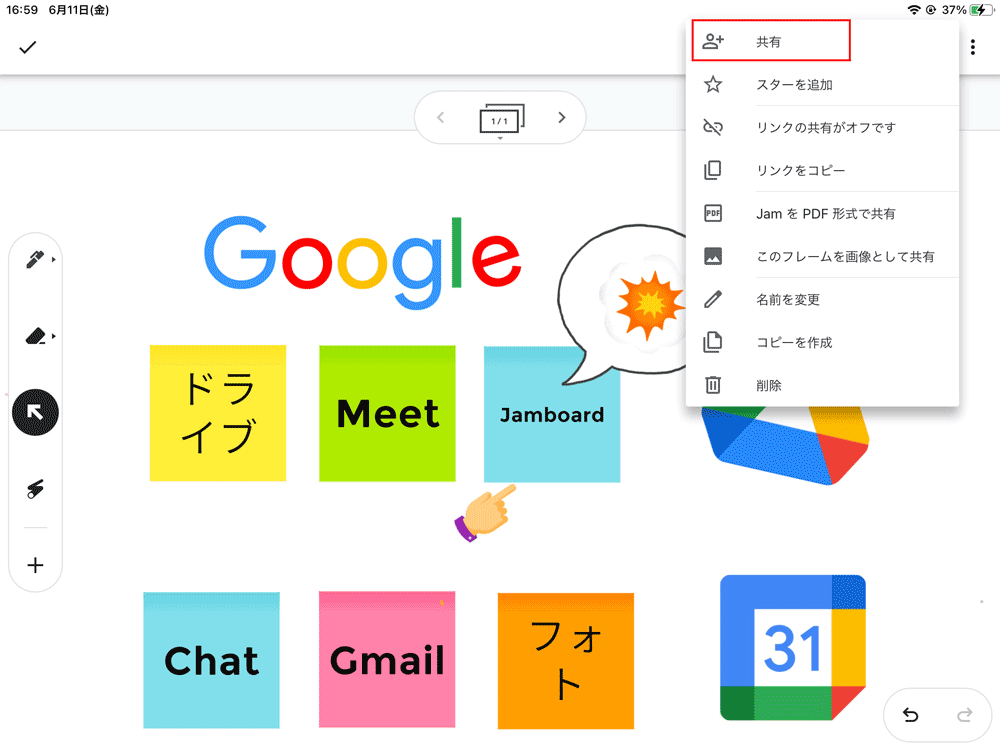
共有したいユーザーの名前またはメールアドレスを入力し、ユーザーによる Jam の閲覧または編集のどちらを許可するかを選択します。
共有されたユーザーにはメールが届き、さらに Jamboard トップ画面にも共有された Jam が表示されます。
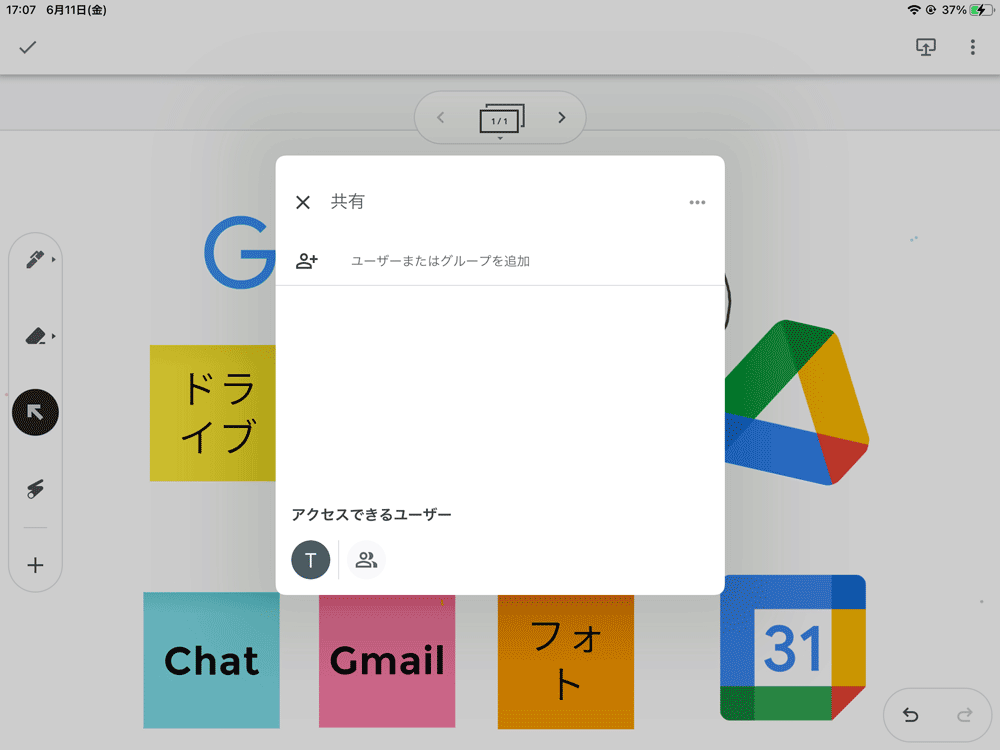
PDF で共有する
作成した Jam は PDF に書き出して共有することも可能です。右上の三点リーダー ⋮ をタップして [Jam をPDF形式で共有] を選択します。
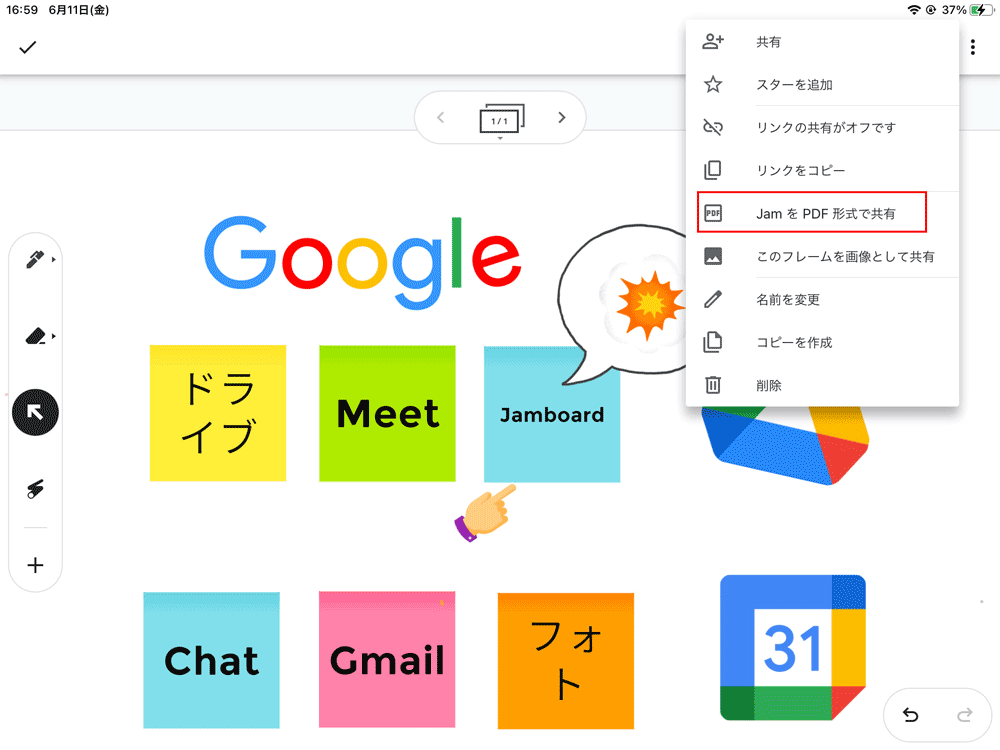
PDF のエクスポート(書き出し)が始まります。エクスポートが完了したら LINE、メールなど、任意の方法でファイルを送信しましょう。
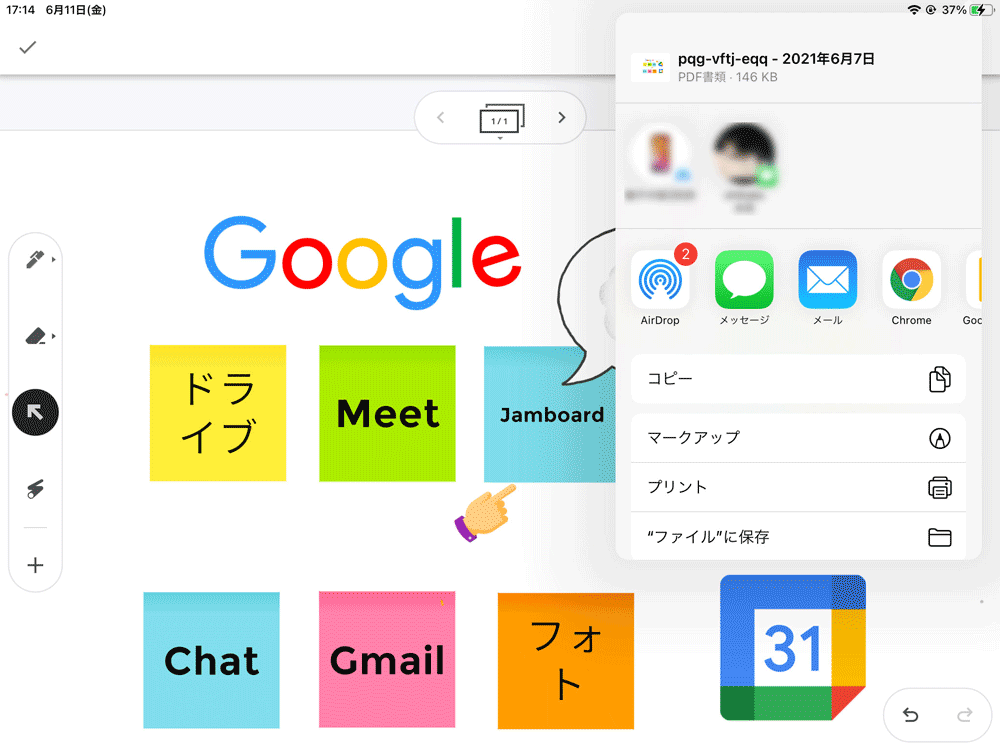
まとめ
この記事を読んでいただいて、 Jamboard はタブレットのアプリでもかなり使い込めると感じていただけたのではないでしょうか。
しかし、ある程度の人数で打ち合わせをする場合は、大画面のホワイトボードとして使える Jamboard が格段に便利です。特に Jam ペンが秀逸で、まるで本物のホワイトボードに書いているかのような滑らかな描き心地を味わうことができます。大画面の上解像度も 4K あるため、ボードから離れて座っている人でもストレスなく画面を見ることが可能です。付属のイレイサーを使えばであればサクサク消すことができる上、液晶画面も一緒に掃除できます。
まずは、タブレットや PC で Jamboard を試してみて、そのポテンシャルを最大に生かしてみたいと思ったら、本体の購入を検討してみるものいいかもしれませんね。