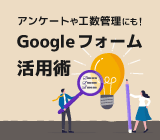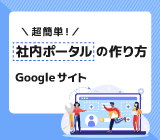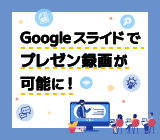
Google スライドを活用してプレゼンで差をつけよう

Google スライドは、 Google ドライブ上でスライドショーを作成することができるツールです。主にプレゼン資料を作る時などに利用されています。今回はそんな Google スライドの基本的な操作方法、 PowerPoint との違い、テンプレート、裏技などを通して Google スライドの魅力に迫ります。
Google スライドとは? PowerPoint との違い
Google スライドとは、 Google が提供するオンラインのプレゼンテーションツールです。 Google アカウントがあれば誰でも無料でプレゼンテーション資料の作成からプレゼンまでを行うことができます。
PowerPoint との具体的な違い
Google スライドは、 Microsoft 社の製品でいうと PowerPoint に相当します。 Google スライドと PowerPoint の違いは以下の点が挙げられます。
- 複数人で同時に作業ができる
- 各 Google アプリケーションとの連携がスムーズ
- Web 上のフリー画像を検索 → そのままドラッグ&ドロップで使える
- ツールバーがシンプル (機能が厳選されている)
- クラウド (Google ドライブ) で保存されるので、 Google アカウントにログインすればいつでもどこでもファイルを開くことができる。
PowerPoint は機能が豊富な分、使いたい機能が探せないということもありますが、 Google スライドは機能を絞り込みプレゼンテーションの作成そのものに集中できるよう設計されています。加えて秀逸なテンプレートや各アプリケーションとの連携機能のおかげで作業をスピーディに進めることができます。
Google スライドの強みはシンプルさ、一方の PowerPoint の強みは豊富な機能と言えるでしょう。
Google スライドの使い方をチェック
続いて Google スライドの使い方をご紹介します。
基本操作
まずは基本的な操作をご説明します。
新規スライド立ち上げ
まずは Google ドライブから 「新規」 > 「Google スライド」 > 「空白のプレゼンテーション」 の順で新規スライドを立ち上げます。
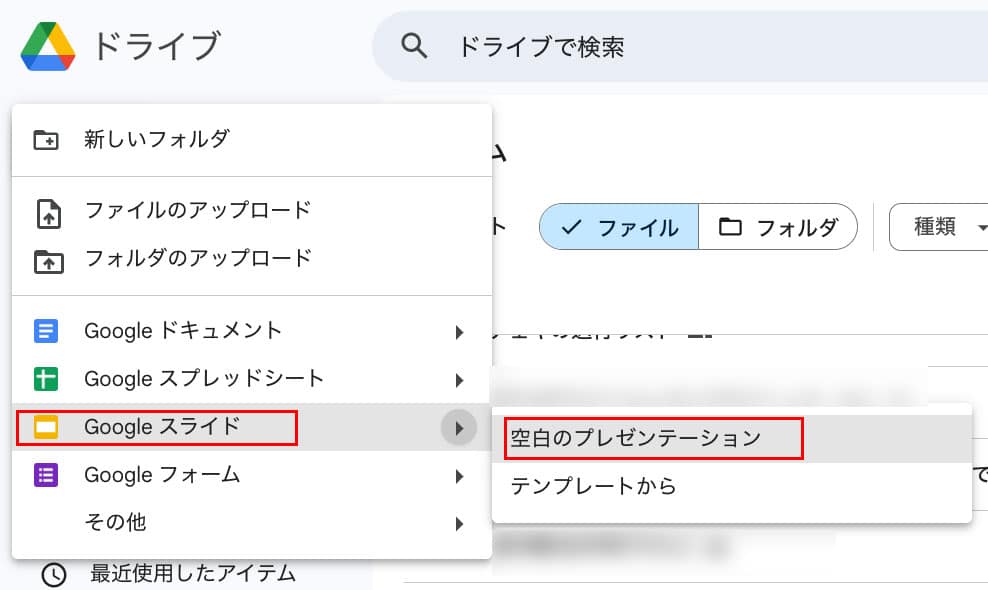
無題のプレゼンテーションが開きます。
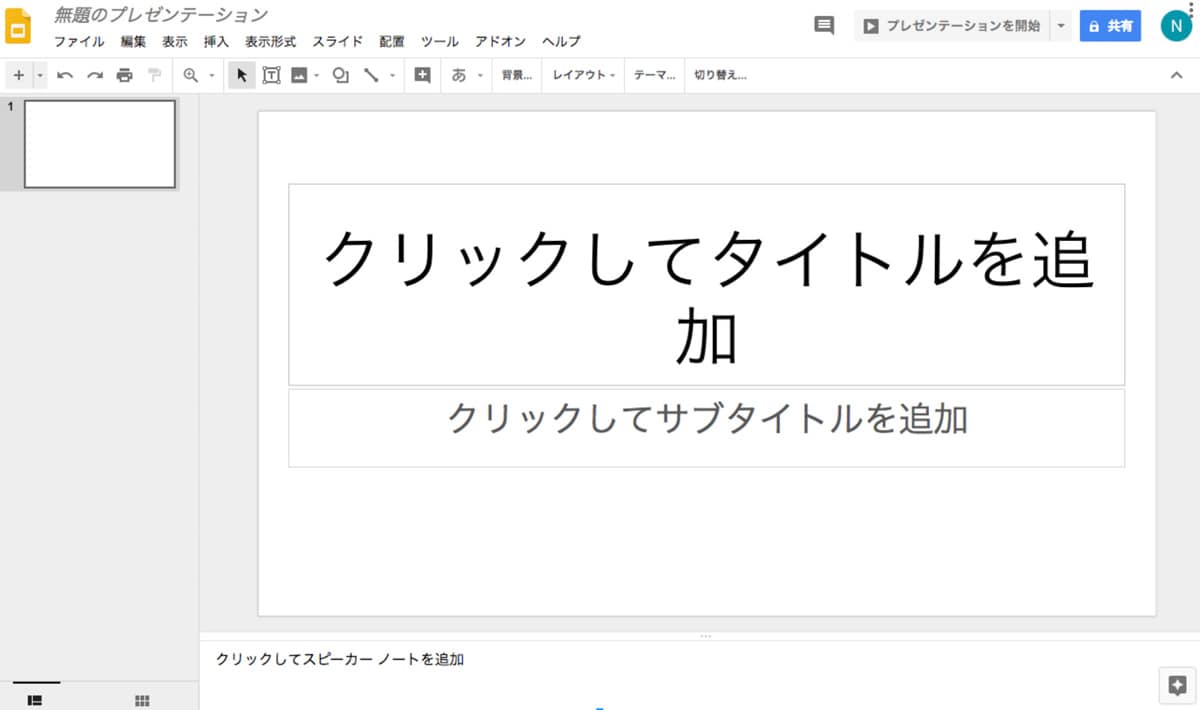
プレゼンテーションのタイトル
下記の赤枠内をクリックしてプレゼンテーションのタイトル (ファイル名) を指定します。
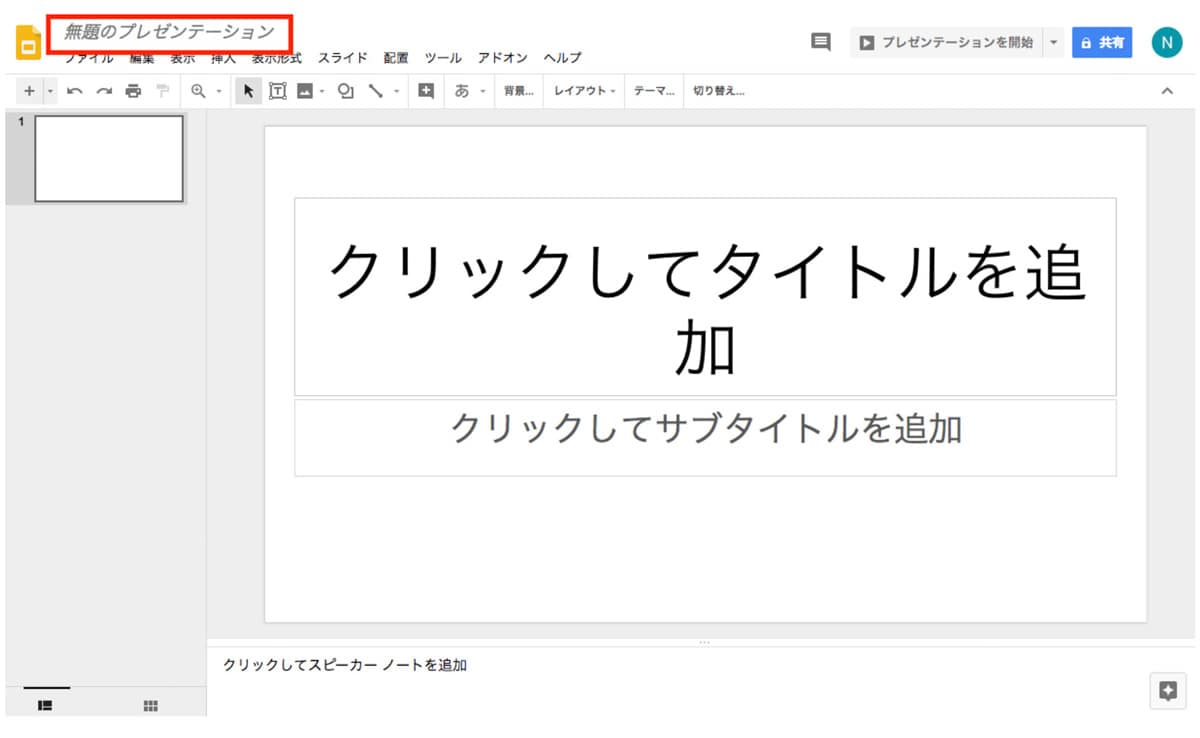
テキストや図形の挿入
画面上部ツールバーの 「挿入」 タブをクリックすると、テキストボックス、図形、表、グラフなどの挿入メニューがプルダウンで表示されます。
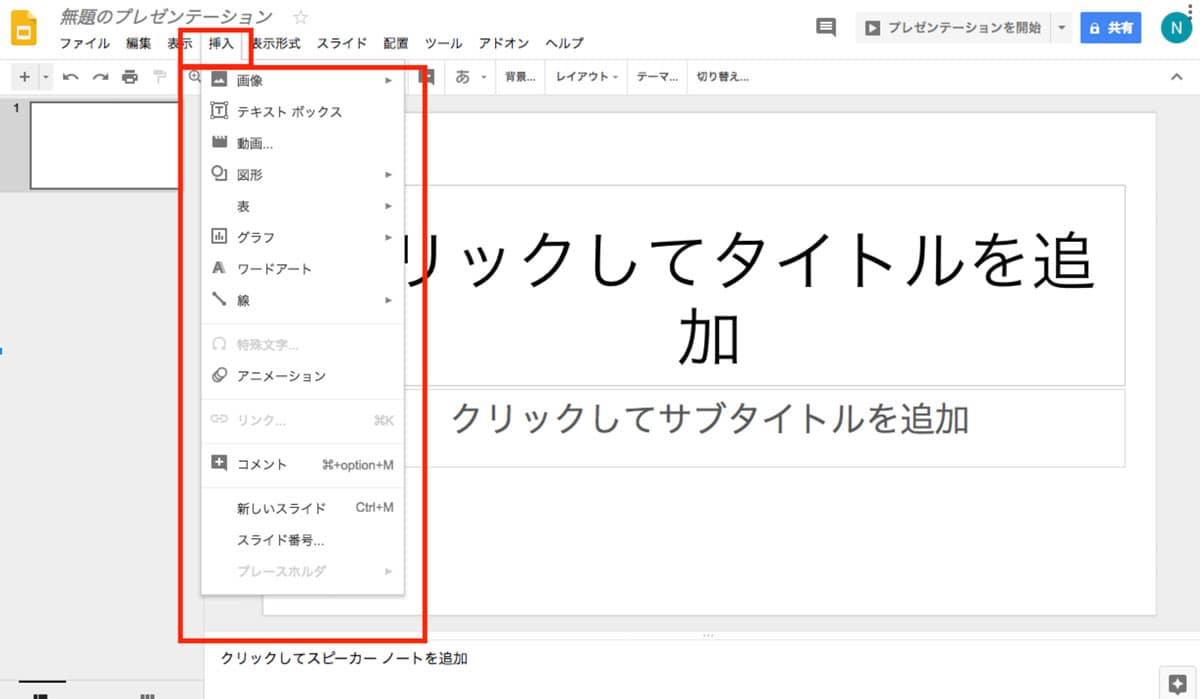
また、ツールバー内のアイコンからでもテキストや図形の挿入が可能です。
- テキストボックス
- 画像
- 図形 (円・四角などの図形、矢印、吹き出しなど)
- 線 (直線、曲線、矢印線など)
それぞれのアイコンをクリックし、スライド上に追加します。ダイレクトに追加したいオブジェクトが選択できるので良く使う場合は、こちらのアイコンがとても便利です。
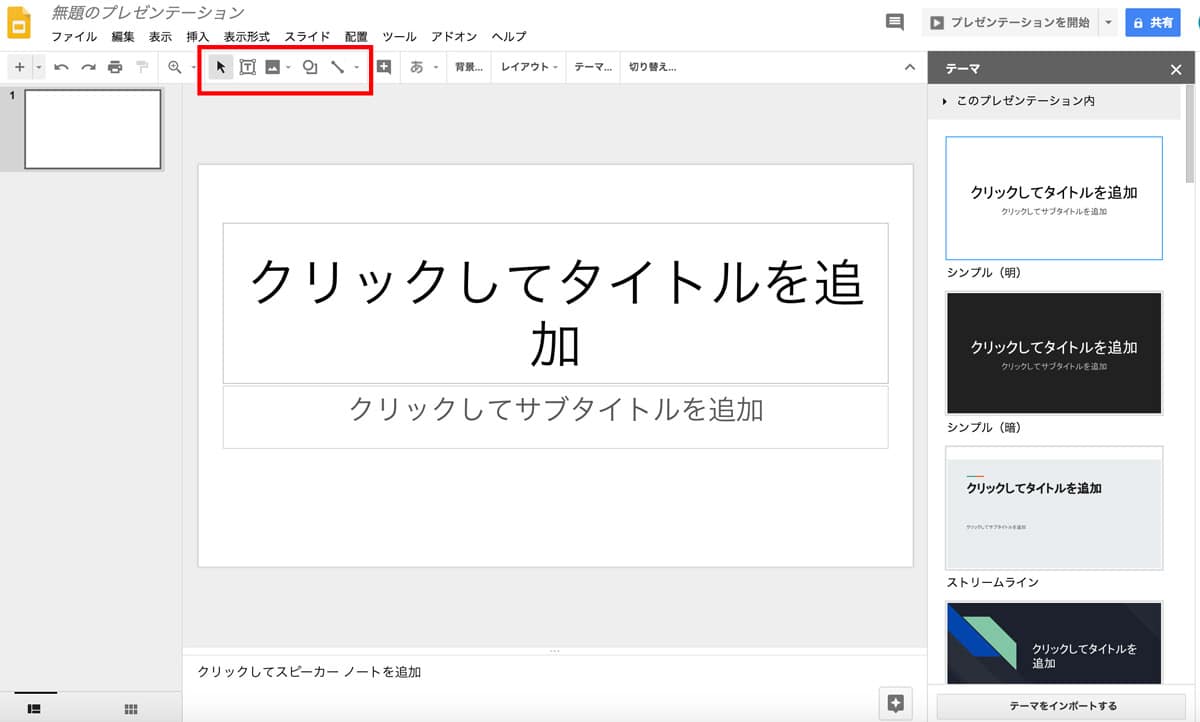
レイアウト
ツールバーの 「レイアウト」 をクリックすると、11種類のパターンからレイアウトを選択することができます。
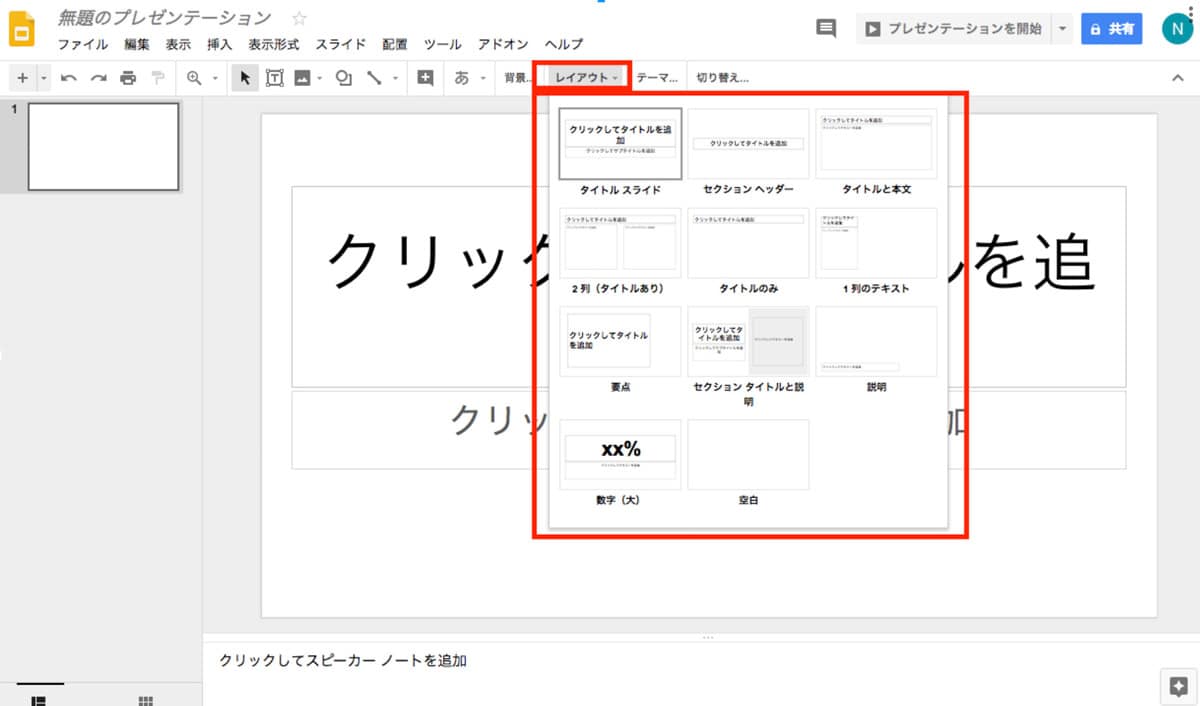
テーマ
ツールバーの 「テーマ」 をクリックすると画面右に、20種類以上のテーマが表示され、気に入ったデザインを選んでプレゼンテーションを作成することもできます。
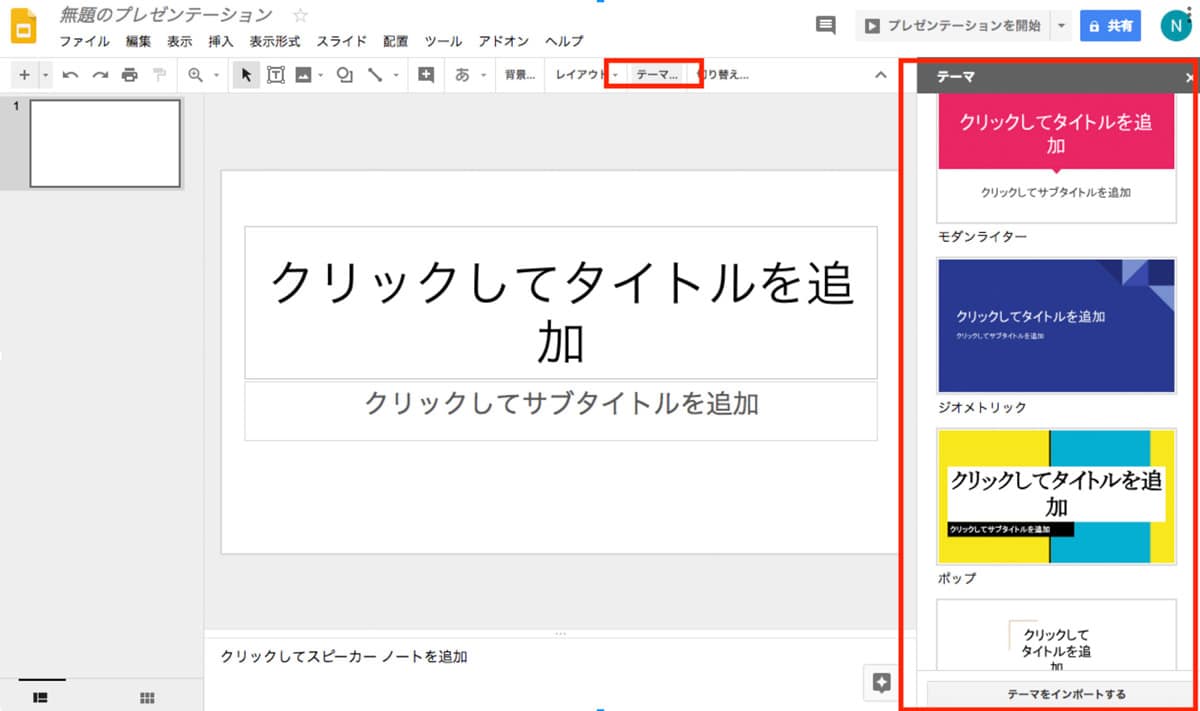
応用操作 (アニメーション ・ 動画挿入)
次に、もう一歩進んだ応用的な操作をご紹介します。
アニメーション効果の追加
プレゼンテーションを行う際に利用することも多いアニメーション機能についてご説明します。
アニメーション効果を入れたいテキストや図形などを選択した状態で、ツールバーの 「挿入」 > 「アニメーション」 をクリックします。
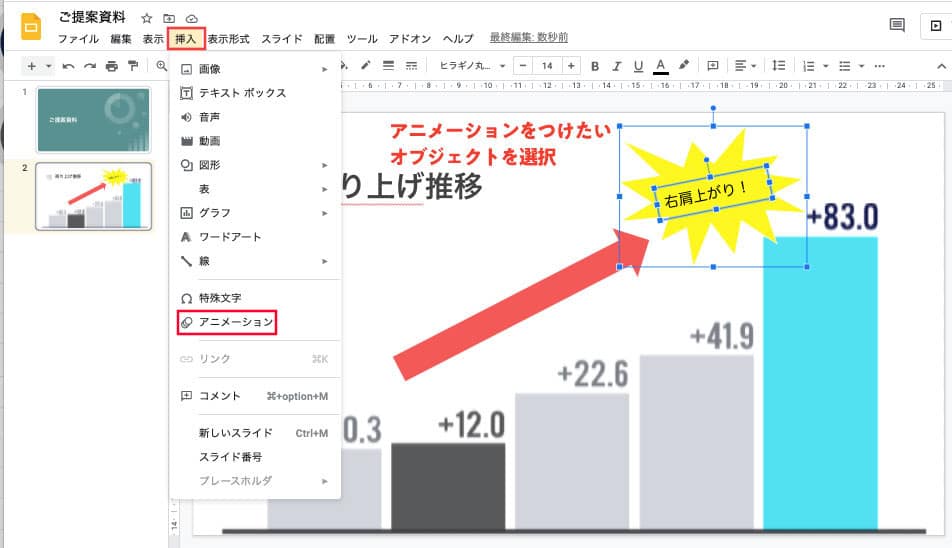
画面右に 「モーション」 エリアが表示され、ここで効果の種類やアニメーションの速さなどの動きが指定できます。
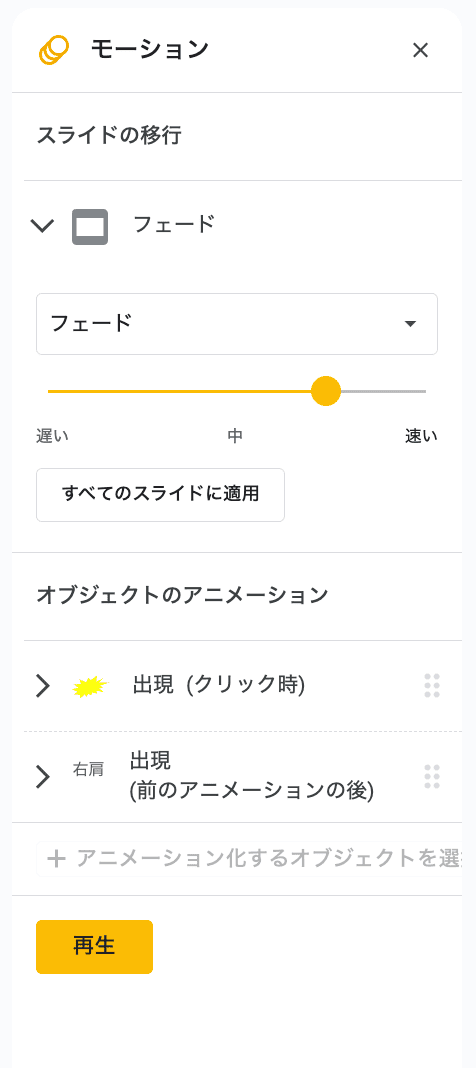
動画の挿入
ツールバーの 「挿入」 > 「動画」 をクリックすると、下図の画面が開きます。以下のいずれかの方法で動画を指定します。
- YouTube から検索
- YouTube 動画の URL を直接入力
- Google ドライブ上に保存してある動画から選択
※ YouTube から動画を挿入することができますが、他人の動画を無断で使用することは著作権侵害に当たる恐れがありますのでご注意ください。
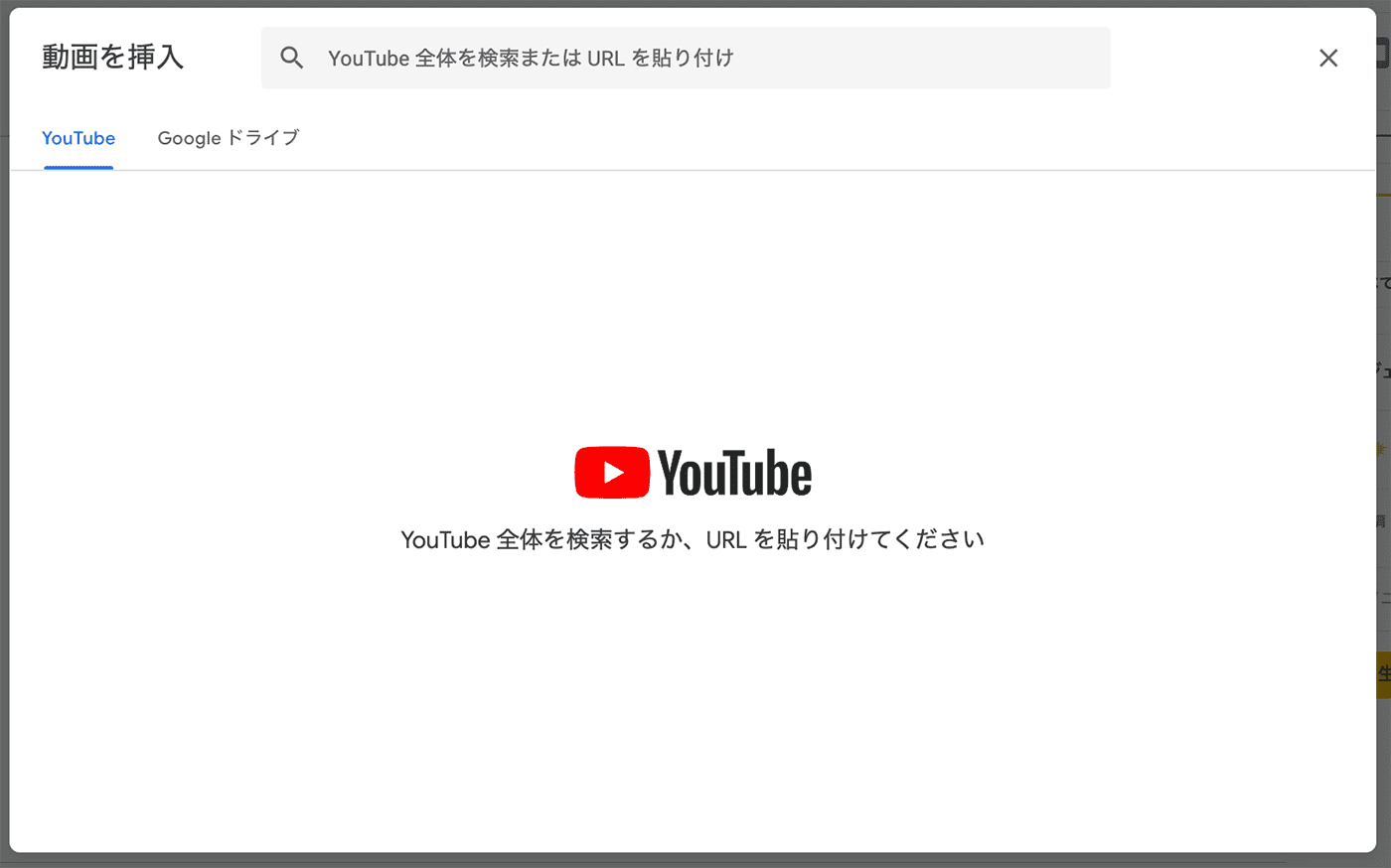
PowerPoint との互換性 (連携)
Google スライドは PowerPoint との互換性にも優れています。 PowerPoint で作成したプレゼンテーションをスライドで編集することも、逆にスライドで編集後に PowerPoint として書き出すこともできます。
これにより、スライドのテンプレートを使って作成した資料を、最後に PowerPoint を使ってフォントを整える、といった使い方も可能です。
PowerPoint 形式で書き出す方法
画面上部のツールバーで 「ファイル」 > 「ダウンロード」 > 「Microsoft PowerPoint (.pptx)」 を選択します。
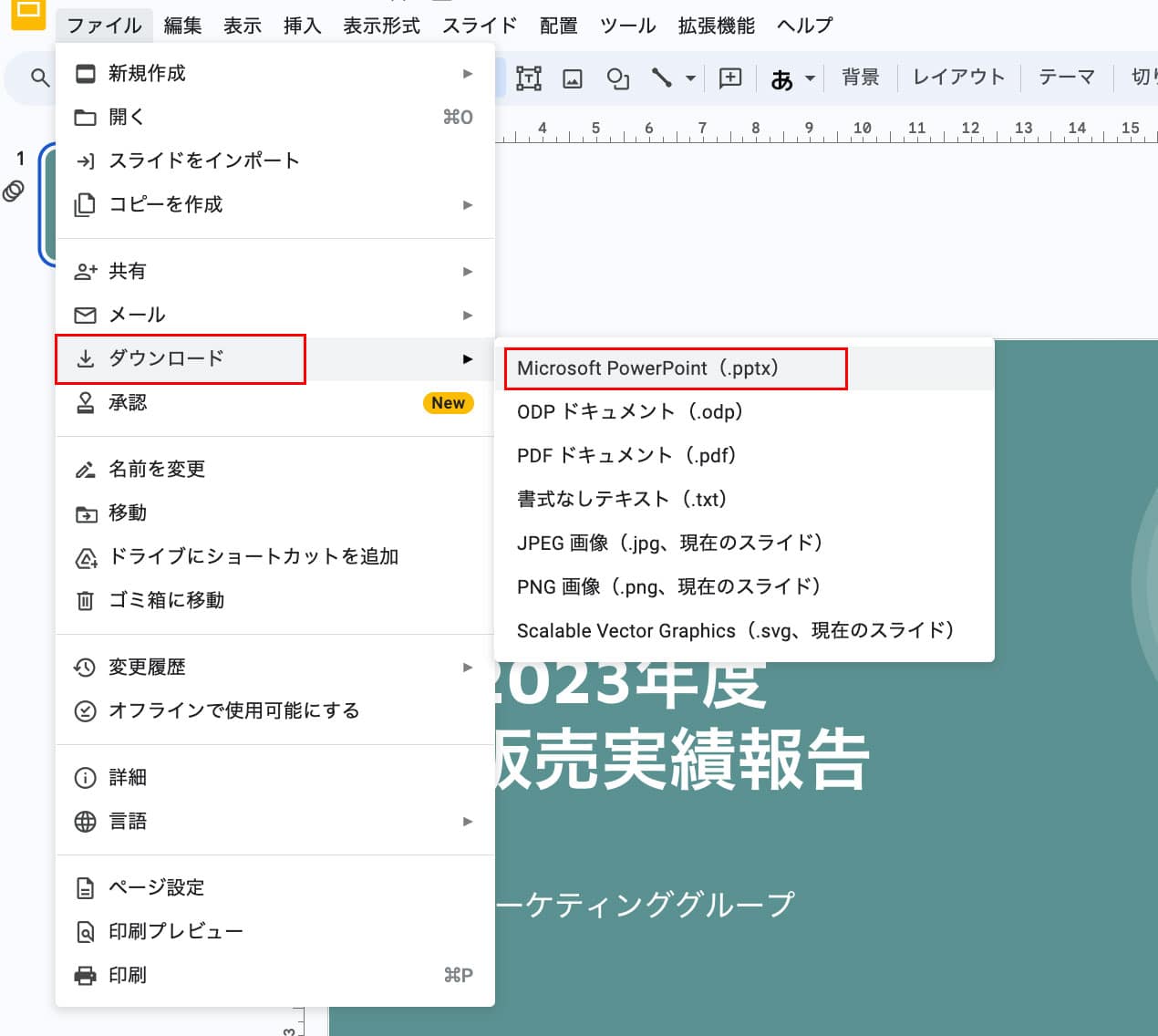
Google スライドのテンプレートの活用法
続いて、 Google スライドの大きな魅力のひとつであるテンプレート機能についてご説明します。 Google スライドにはデフォルトでデザイン性の高いテンプレートが豊富に用意されています。テンプレートを使用すれば、いちからプレゼンテーションを作成する必要がなく、効率的に完成度の高い資料を作成できます。
<テンプレートの種類>
- パーソナル : ウェディング、ポートフォリオ、レシピなど
- 仕事 : 状況報告、ケーススタディ、提案書など
- 教育 : 授業プラン、フラッシュカード、生徒用賞状など
テンプレート (ギャラリー) 使い方
テンプレートを使うには、 Google スライドの TOP ページから 「テンプレートギャラリー」 を開きます。
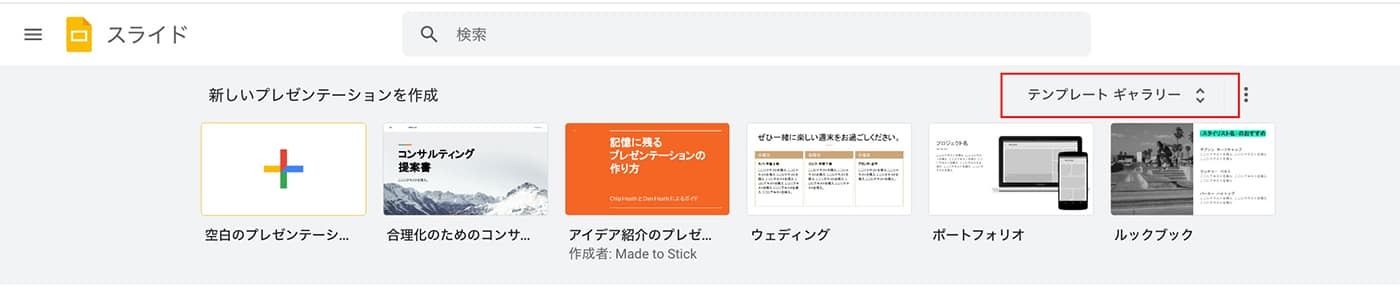
テンプレート ギャラリーが表示され、使いたいテンプレートを選択すると編集画面が開きます。
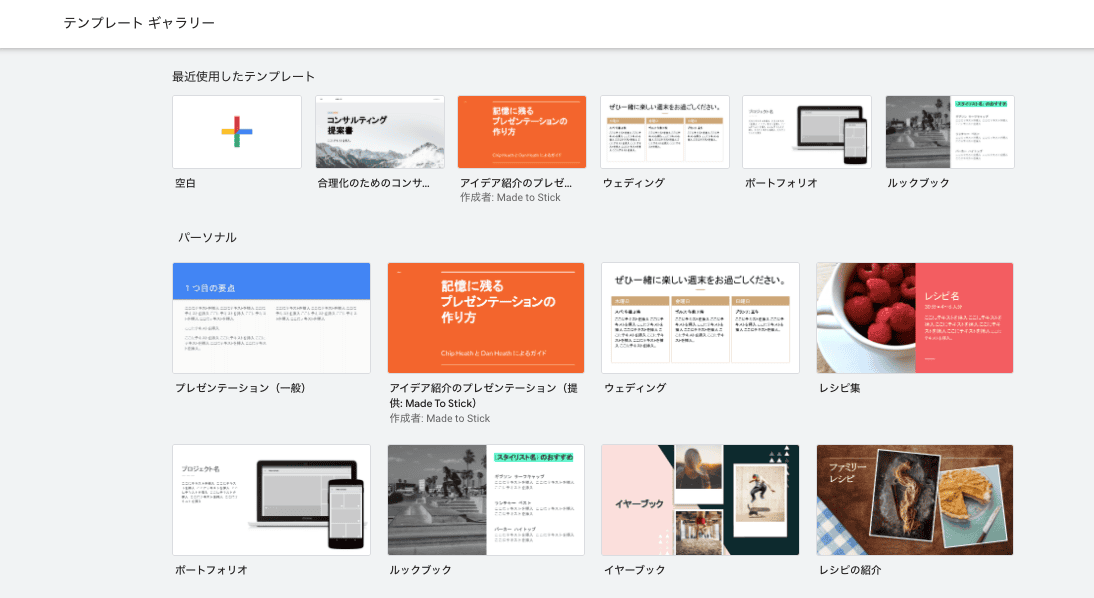
テンプレート (オリジナル) 使い方
Google スライドでは独自のテンプレートを作成することもできます (有料の Google Workspace ユーザーのみ)。
テンプレートを登録するにあたり、管理者は下記の設定を確認してください。
※ この設定は Google Workspace 管理者のみ実行できます。
- Google 管理コンソールにログイン。
- 管理コンソールのホームページから、 [アプリ] > [Google Workspace] > [ドライブとドキュメント] > [テンプレート] にアクセス。 [テンプレートギャラリーの設定] から組織でのカスタム テンプレート利用を有効にします。
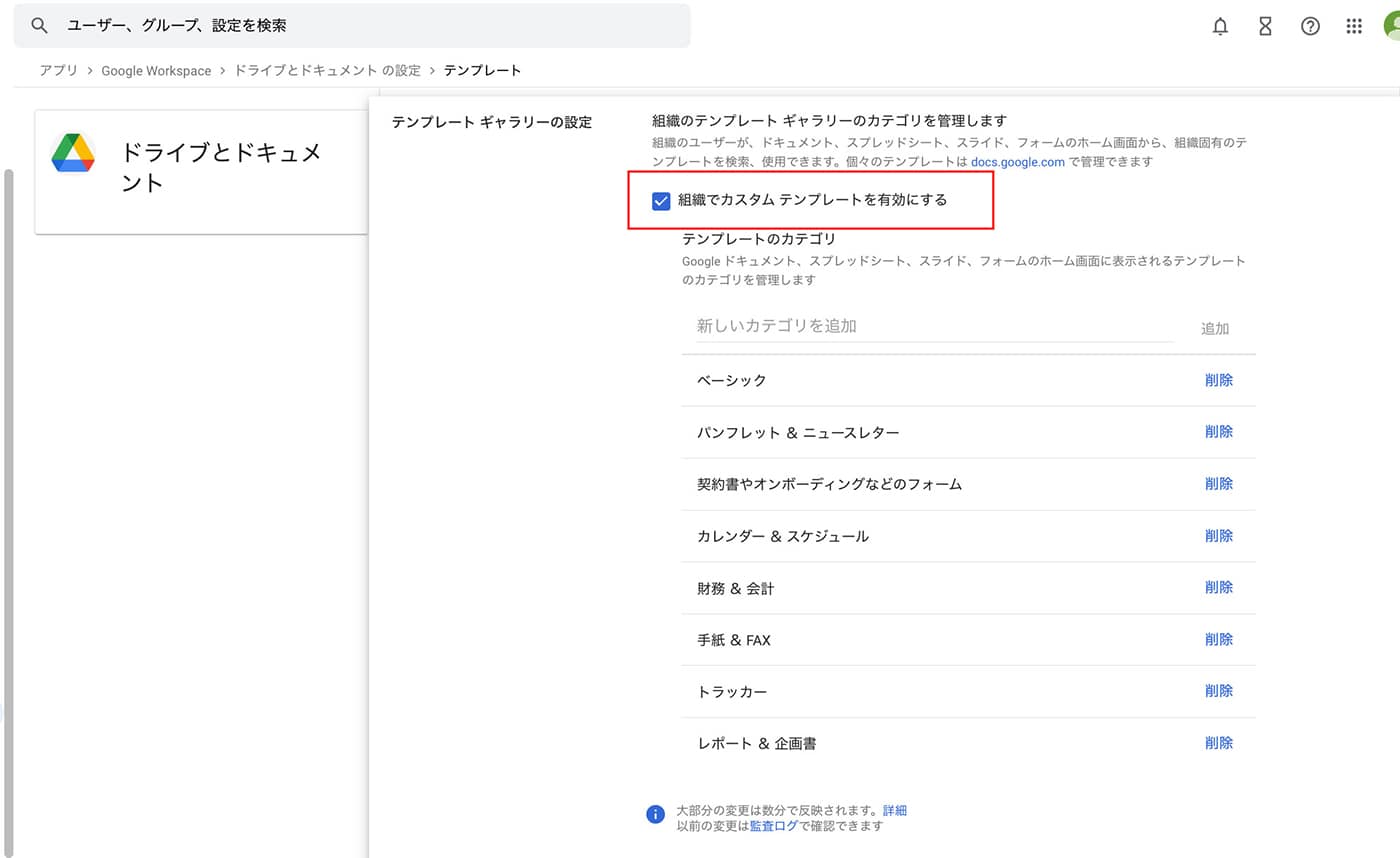
- [テンプレート ギャラリーの送信設定] からテンプレートを送信できるユーザーについて下記から選択します。
- 公開
組織内のすべてのユーザーが、テンプレートを組織のテンプレート ギャラリーに送信できます (小規模の組織に推奨)
- 管理対象
組織内のすべてのユーザーがテンプレートを送信できます。ただし、ドキュメントのテンプレートの権限を付与された管理者が承認するまで、そのテンプレートは組織のテンプレート ギャラリーに表示されません (大規模組織および学校に推奨)
- 制限付き
ドキュメントのテンプレートの権限を付与された管理者だけが、組織のテンプレート ギャラリーにテンプレートを送信できます
- 公開
- [保存] をクリックで設定完了です。設定されたメンバーがテンプレートを送信できるようになります。
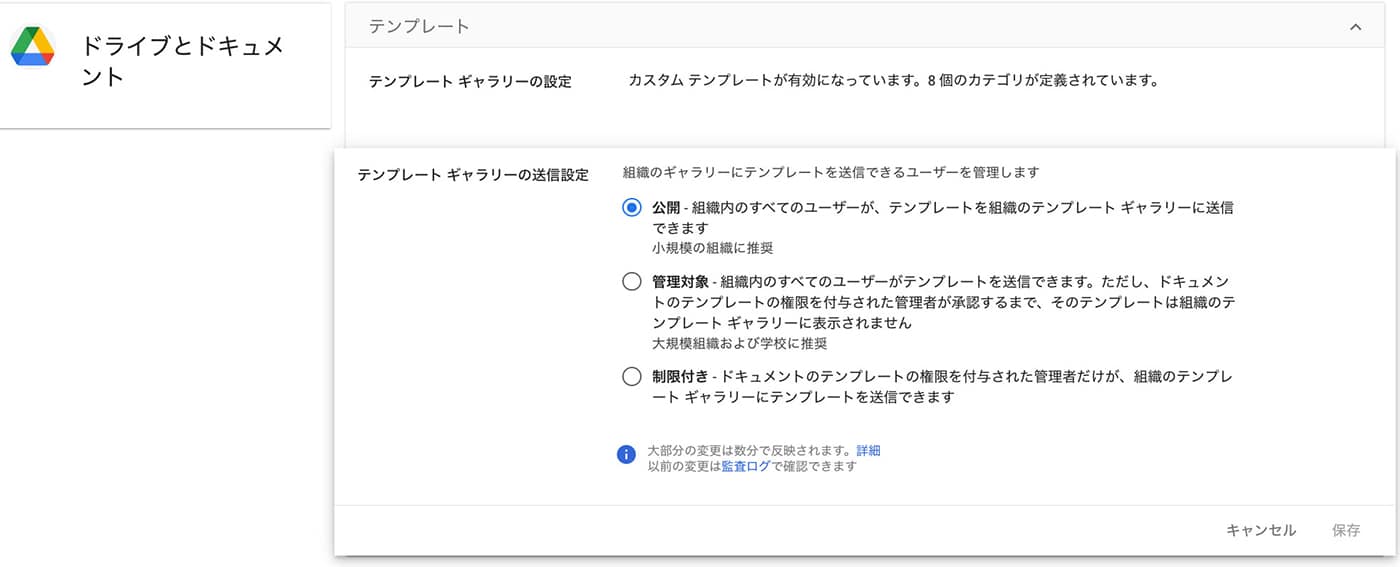
- 続けてテンプレートを社内で共有するには、Google スライドの TOP ページから 「テンプレートギャラリー」 を開き、企業名が記載されたタブを選択します。

- 「テンプレートを送信」 をクリックします。
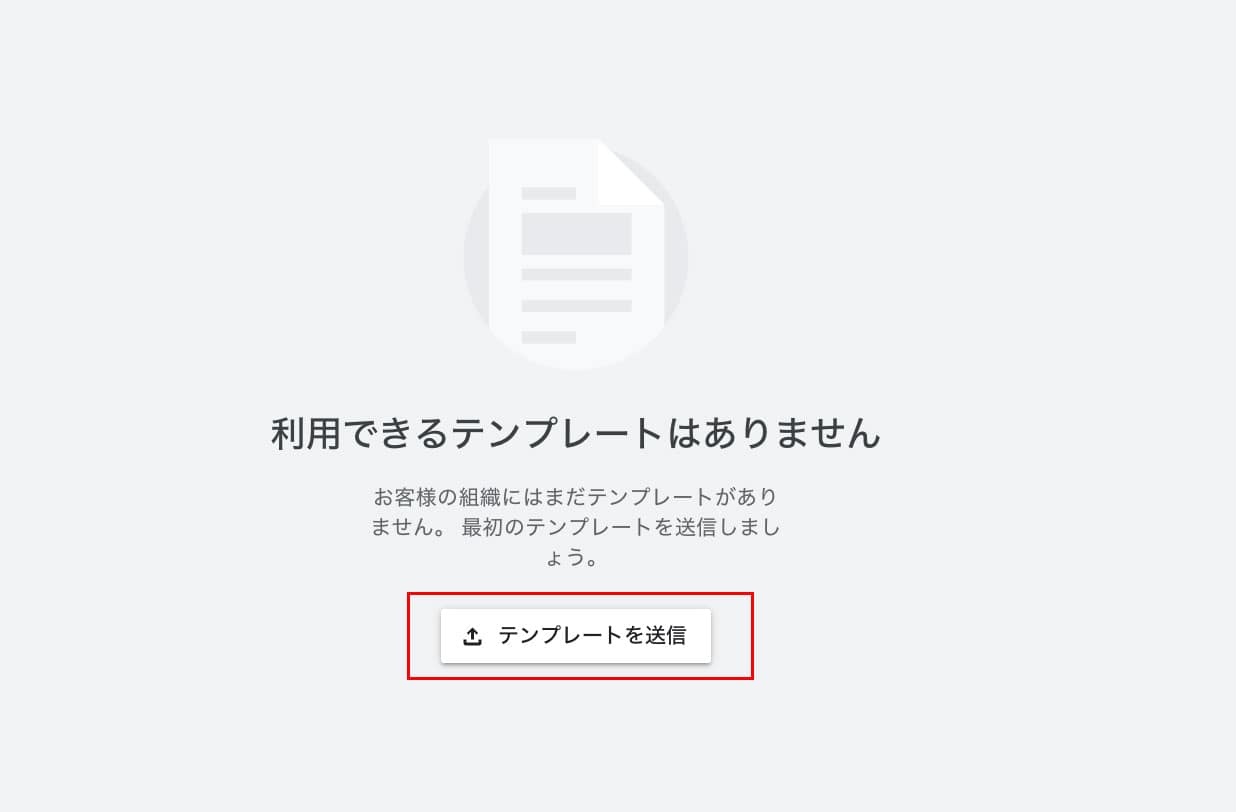
- 「プレゼンテーションを選択」 をクリックします。
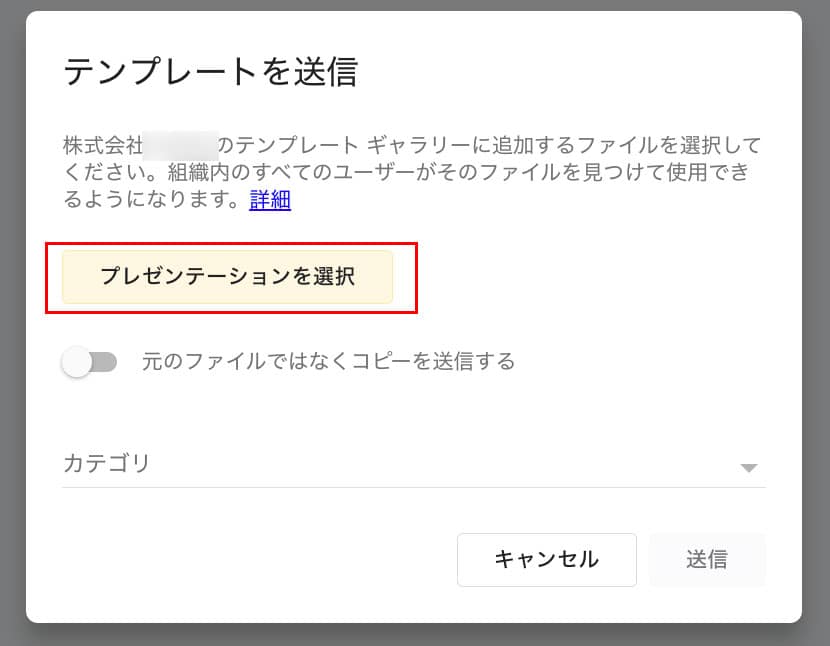
- 社内でテンプレート化したいスライドを選択したら、 「送信」 をクリックします。
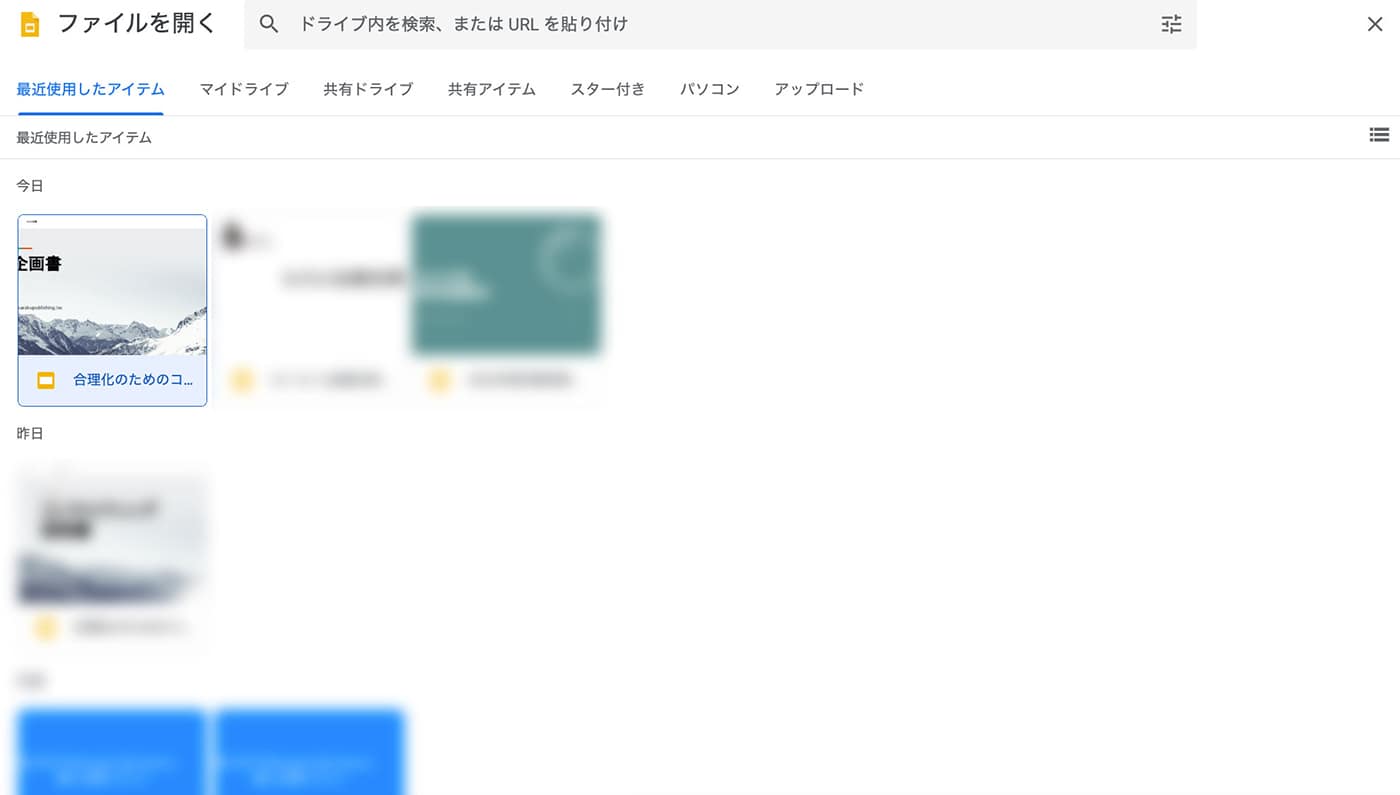
- 「元のファイルではなくコピーを送信する」 をオンにして、タイトルとカテゴリーを設定したら 「送信」 をクリックしてください。
これで社内でテンプレートが共有されました。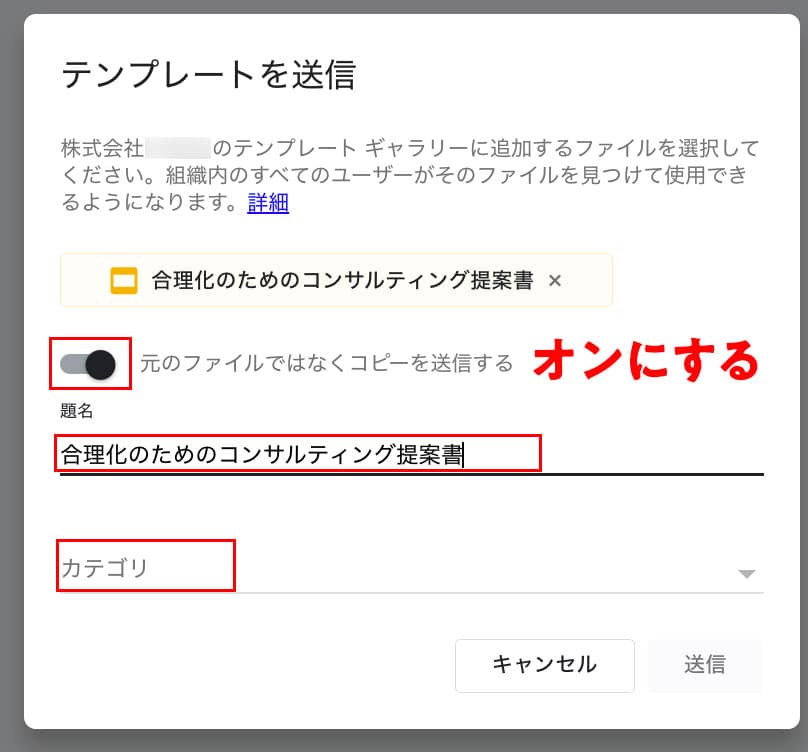
テンプレートサイトの紹介
ギャラリーのテンプレート ・ オリジナルのテンプレートに加え、サードパーティが配布しているテンプレートを使用することも可能です。こちらもデフォルトのテンプレート同様にデザイン性に優れたテンプレートが多数配布されています。
<おすすめのテンプレートサイト>
◆ スライドカーニバル
Google スライドと PowerPoint の両方で使用できるテンプレートを無料で提供しているサイトです。カラフルでおしゃれな印象のものが多数揃っており、ハロウィンやクリスマスなど季節需要のあるテンプレートも提供しています。
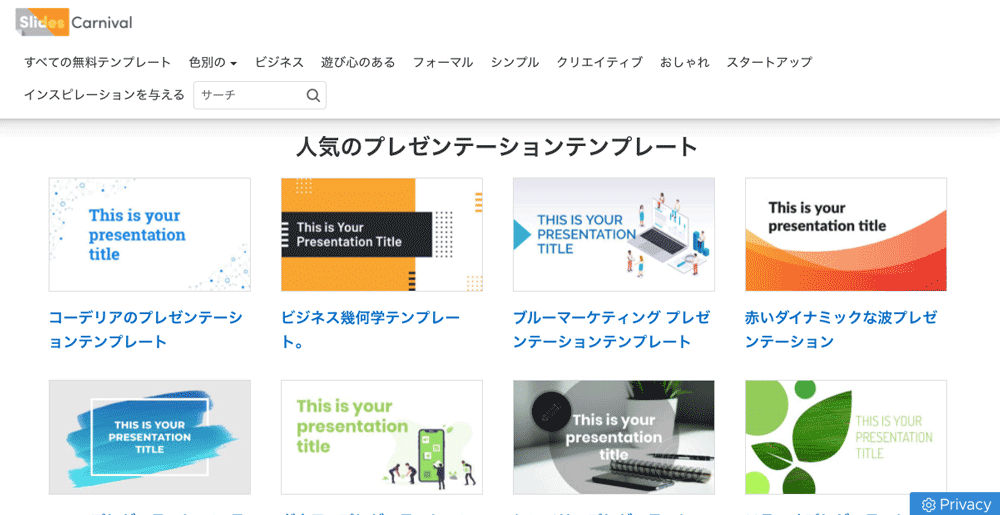
◆ テンプレートパーク
こちらのサイトも無料で Google スライドと PowerPoint の両方で使用できるテンプレートを配布しています。プレゼンテーション用のテンプレートをはじめ、年賀状やチラシなど幅広い用途のテンプレートが揃っています。
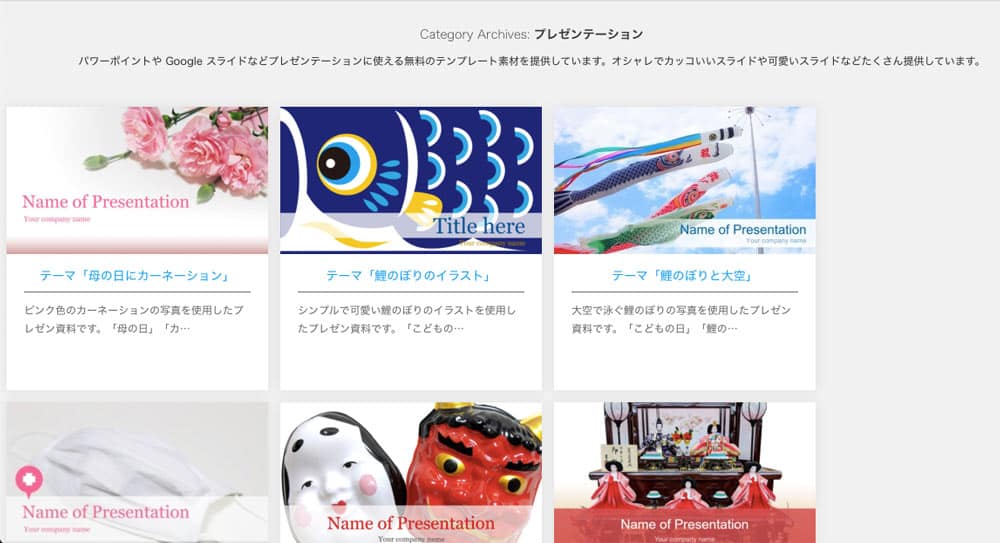
◆ Smile templates
こちらも無料で利用できるテンプレートサイトです。このサイトの特徴はその数の多さ。800以上ものテンプレートを提供しています。

Google スライドを使ってプレゼンテーションしてみよう
Google スライドではプレゼンテーションの利便性の高さも魅力のひとつです。ここでは基本のプレゼンテーション方法に加えて、 Google Meet と連携したビデオ会議でのプレゼンテーション方法をご紹介します。
プレゼンテーションの仕方
完成した資料をブラウザで開き、画面右上の 「スライドショー」 をクリックするだけで、プレゼーテーションが開始されます。プレゼンテーション画面を終了させたい場合はキーボードの 「Esc」 キーを押します。
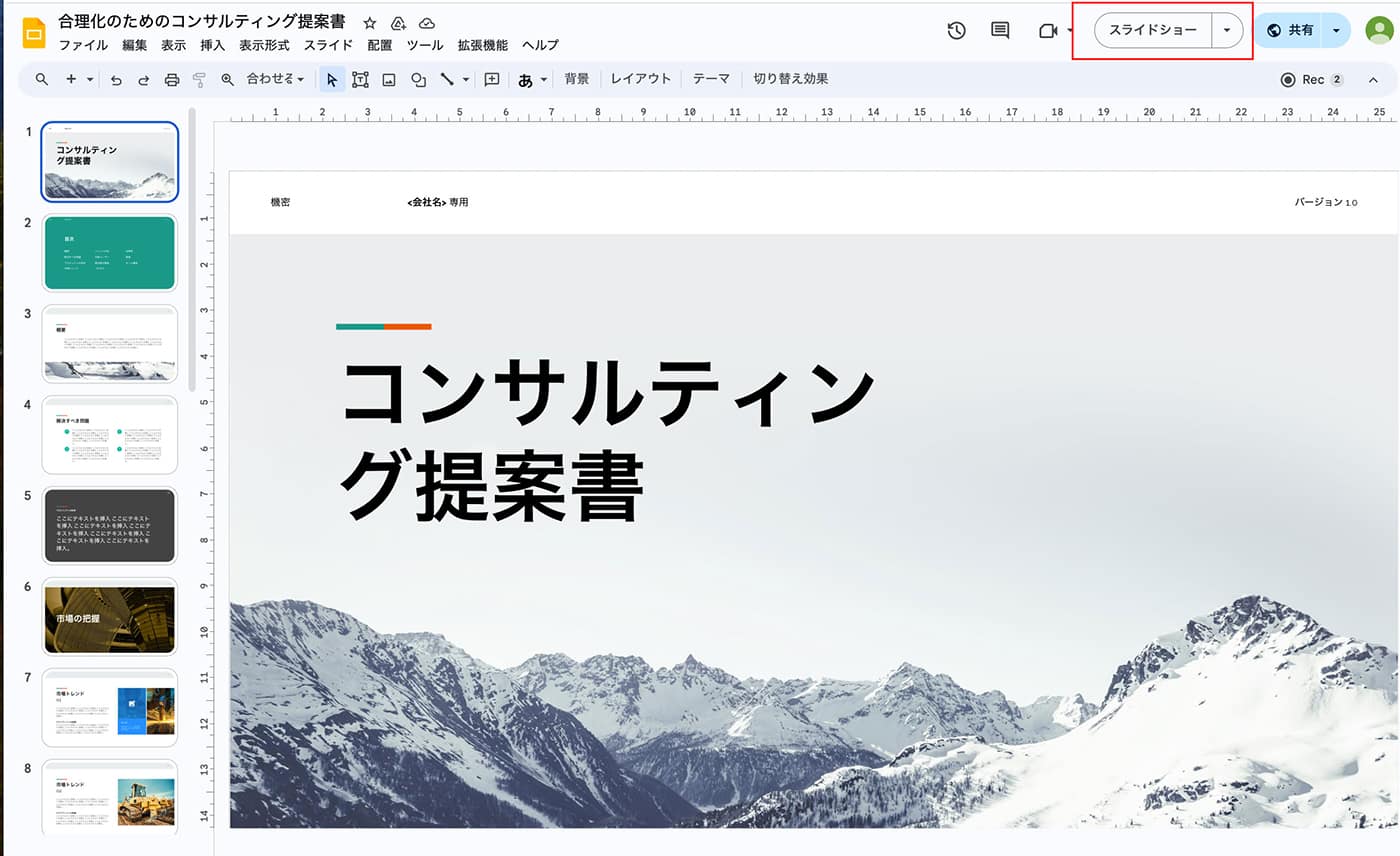
「スライドショー」 ボタンの右にある 「▼」 をクリックすると、プルダウンメニューが表示されプレゼンター表示でプレゼンテーションを開始することもできます。こうすると、手元にある操作用の PC 画面では、経過時間表示やスピーカーノートを見ることのできるプレゼンター用の画面が別ウィンドウで開きます。
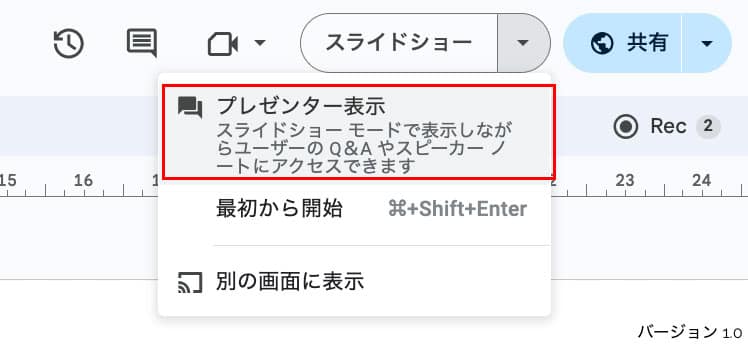
「プレゼンター表示」 の 「ユーザーツール」 という機能では、 「質問受付中」 をオンにするとプレゼンテーションの参加者 (質問の URL を共有されているユーザー) から質問を募って、質問を表示することが可能です。
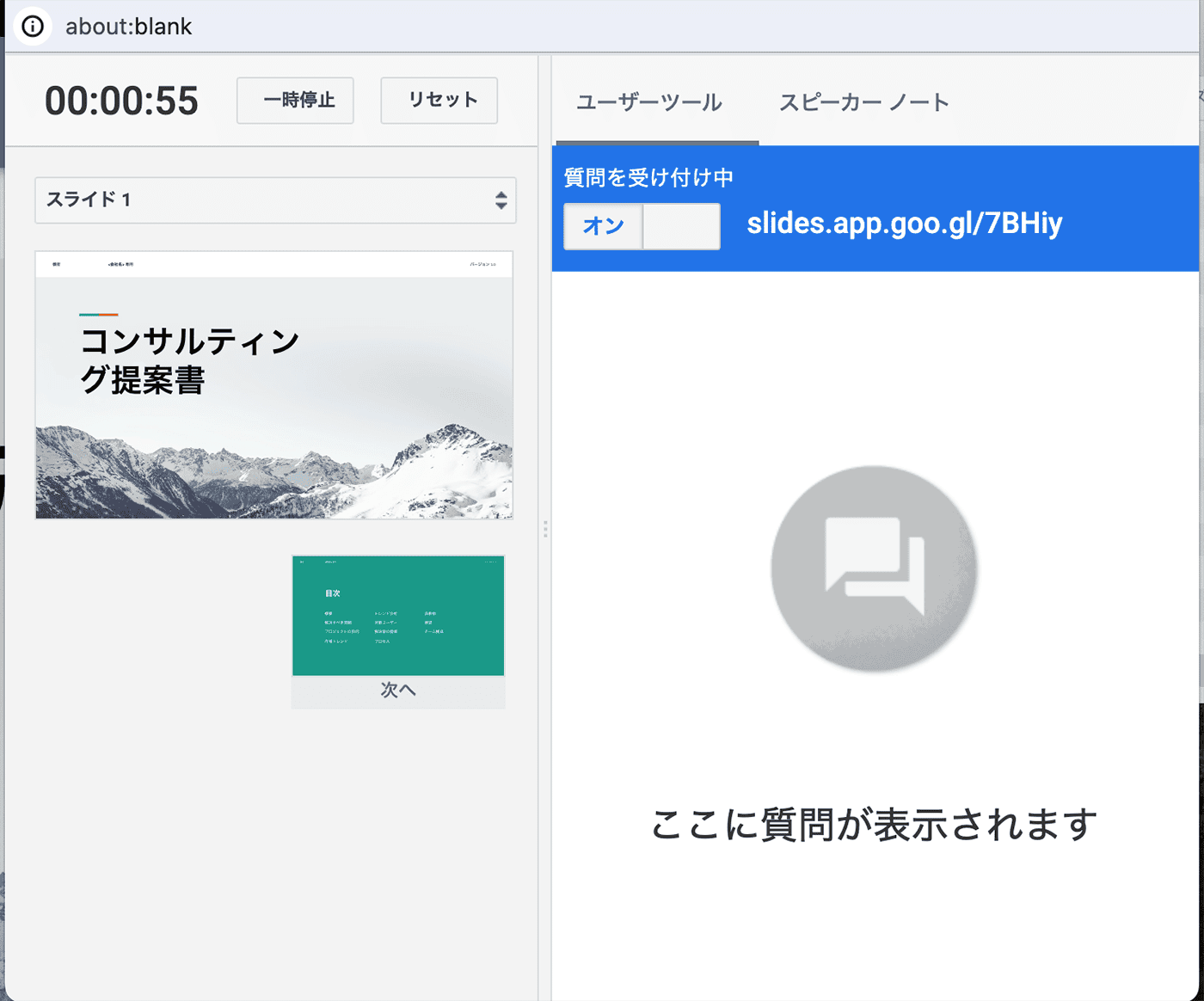
Google スライドでは、音声も含めたプレゼンテーションを録画することも可能です。スライドの右上に表示される録画アイコンをクリックすると、録画を行うことができます。
なお、2024年2月現在この機能が利用できるのは下記のユーザー限定です。
- Google Workspace Business Standard
- Business Plus
- Enterprise Starter
- Enterprise Essentials
- Enterprise Essentials Plus
- Enterprise Standard
- Enterprise Plus
- Education Plus
プレゼンテーションの録画機能について、詳しくはこちらも参考にしてみてください。
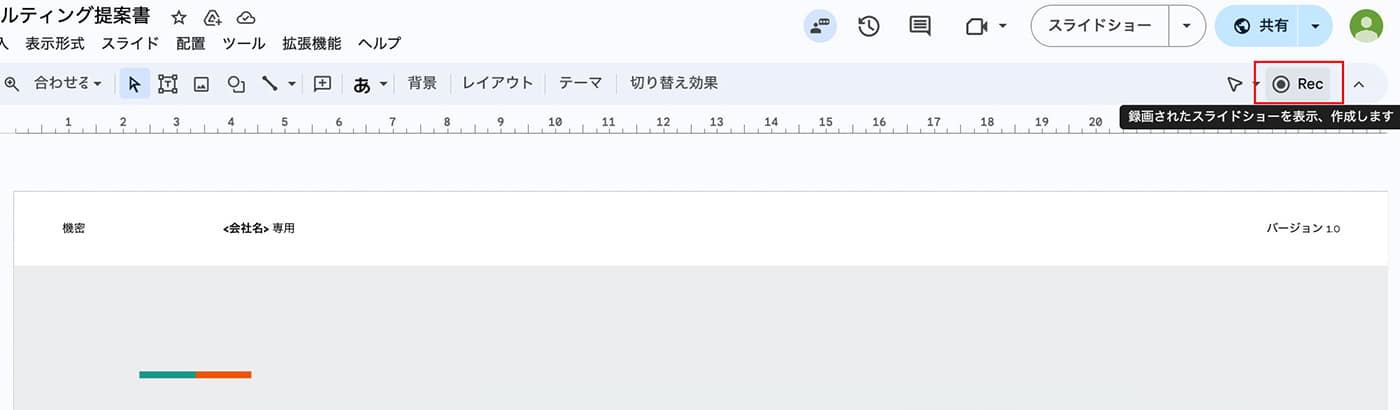
Google Meet と連携して簡単にプレゼンする方法
続いて、 Google Meet と連携して、ビデオ会議でプレゼンする方法をご紹介します。
- Google Meet でビデオ会議中に、画面下の 「画面を共有」 をクリックして、さらに 「Chrome タブ」 を選択します。
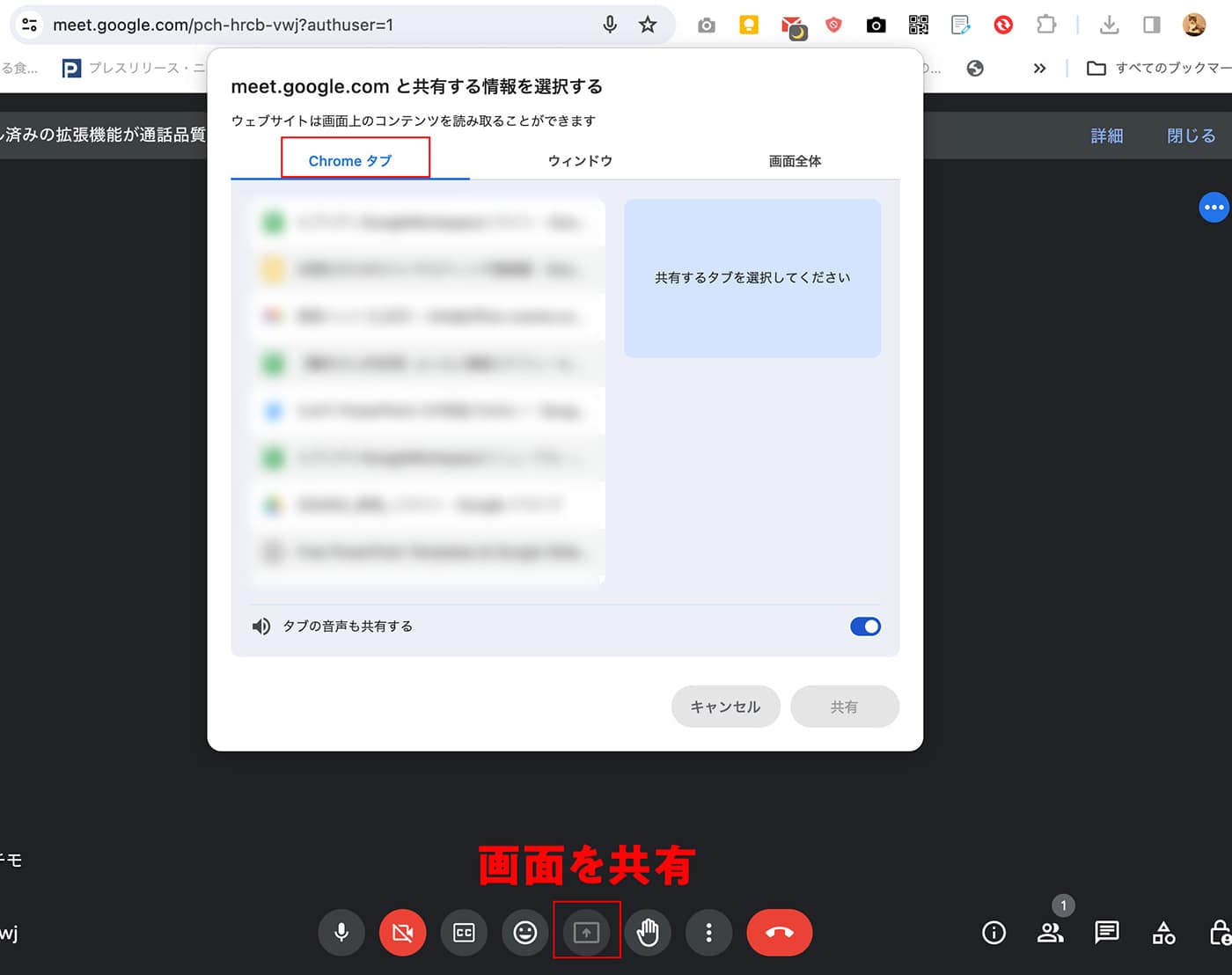
- 候補から、 Meet の参加者に共有したいスライドを選択して、 「共有」 をクリックしてください。
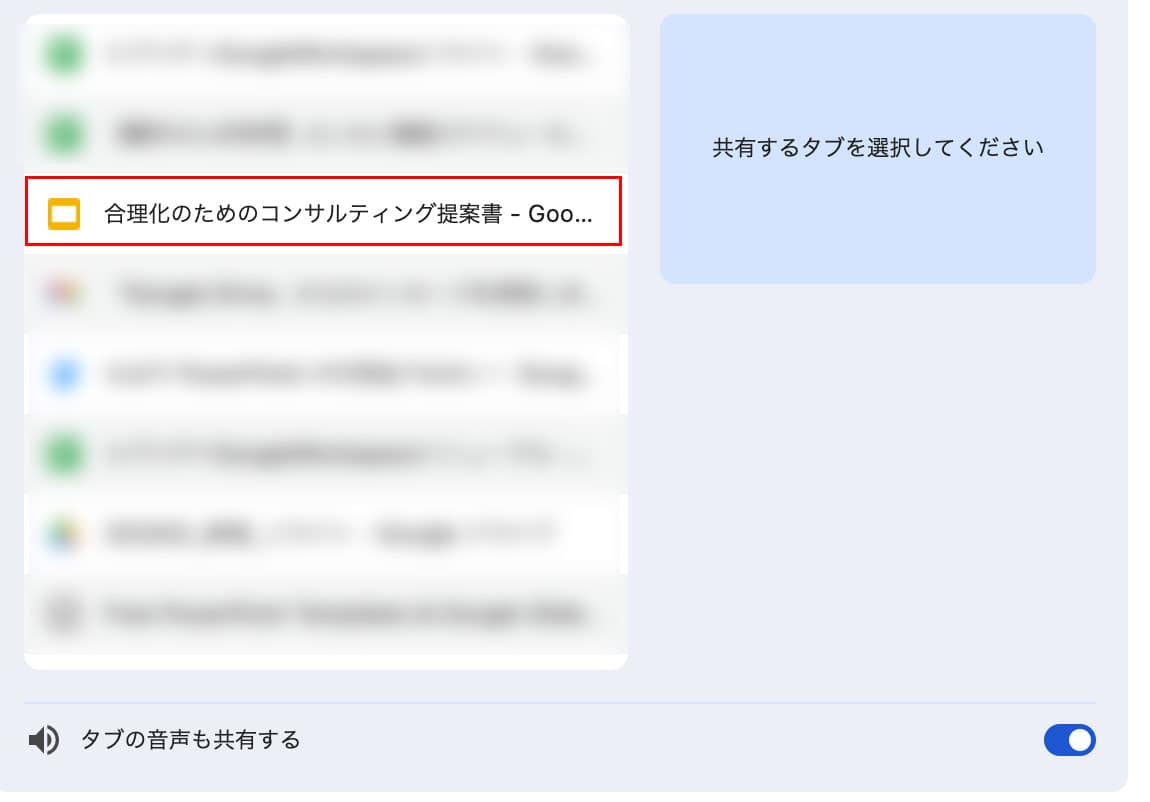
Google スライドの画面が、ビデオ会議の参加者に表示されました。
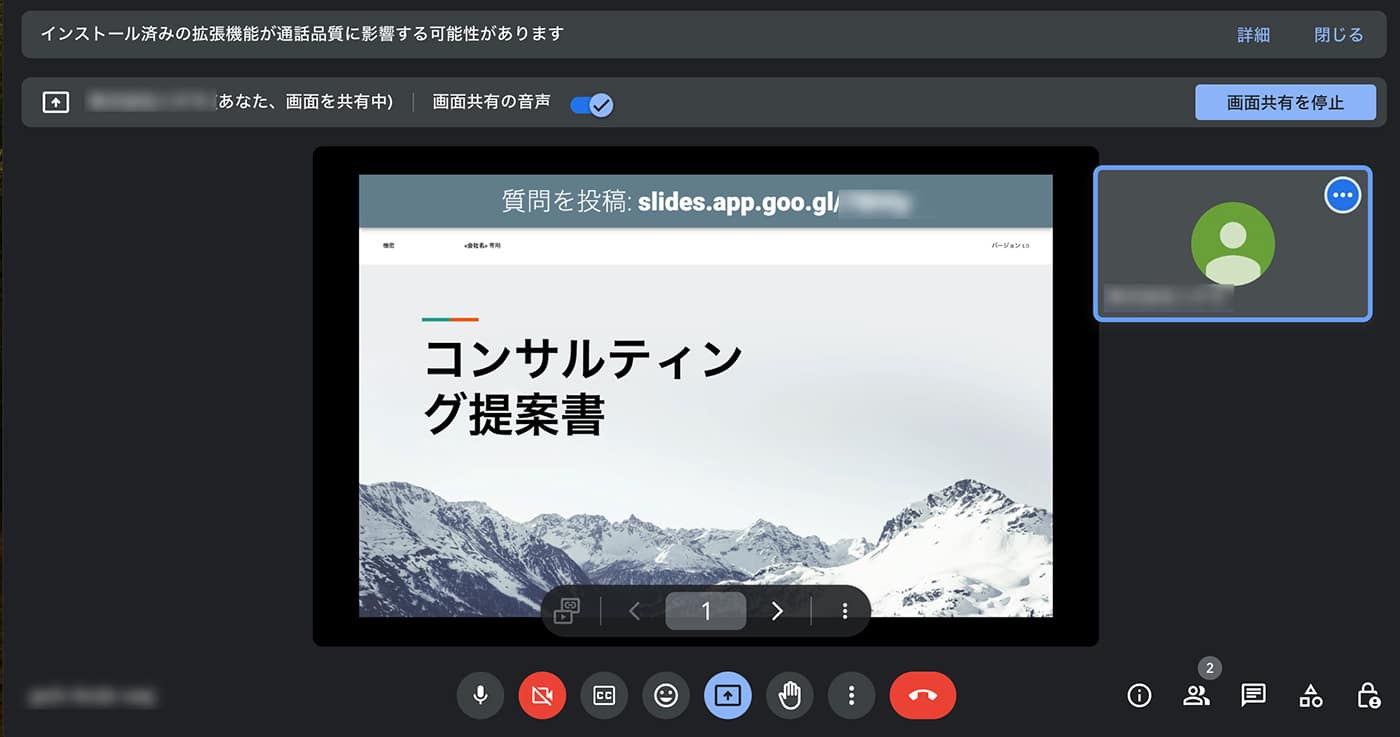
Google スライド その他の裏技
Google スプレッドシートとリンクした表・グラフを挿入する
ビジネスシーンのプレゼンテーション資料でよく使われる表やグラフ。 Google スライドでは、スプレッドシートで作成した表やグラフを簡単に挿入することができます (Google Chrome、 FireFox)。さらに、スプレッドシート側で変更したデータをそのまま反映させることもできます。詳しく見ていきましょう。
まずは元となるデータをスプレッドシートで準備します。
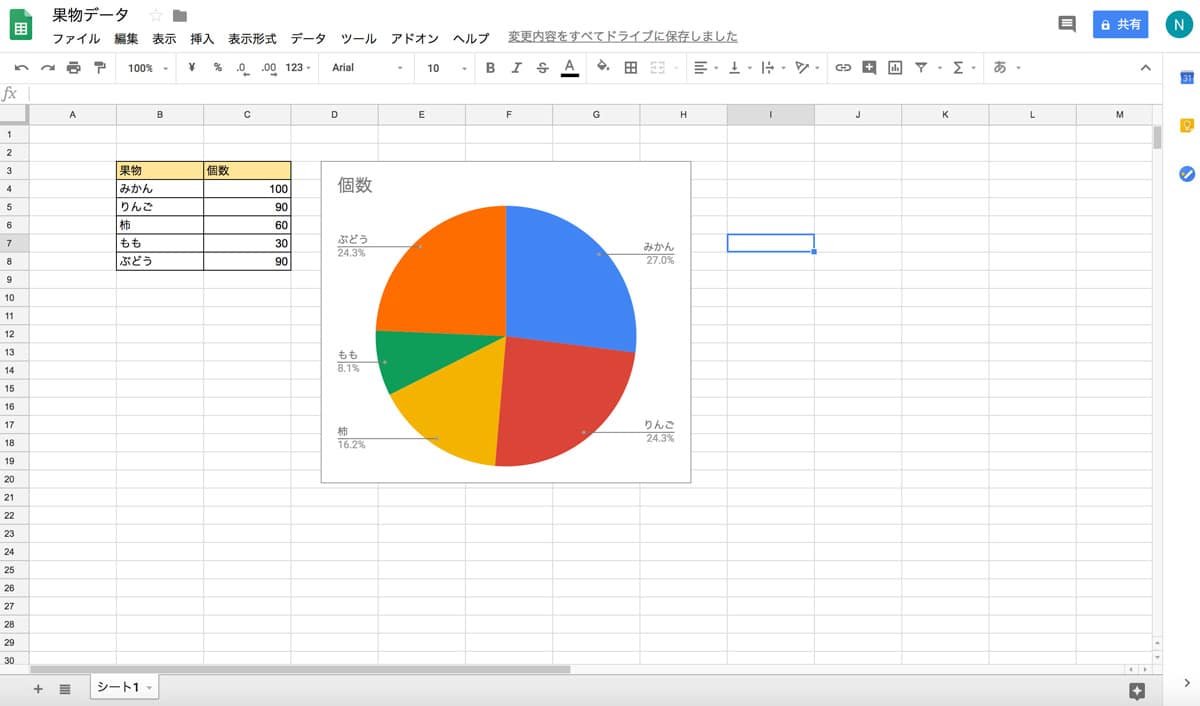
表の挿入
スプレッドシート上でグラフをコピーします。
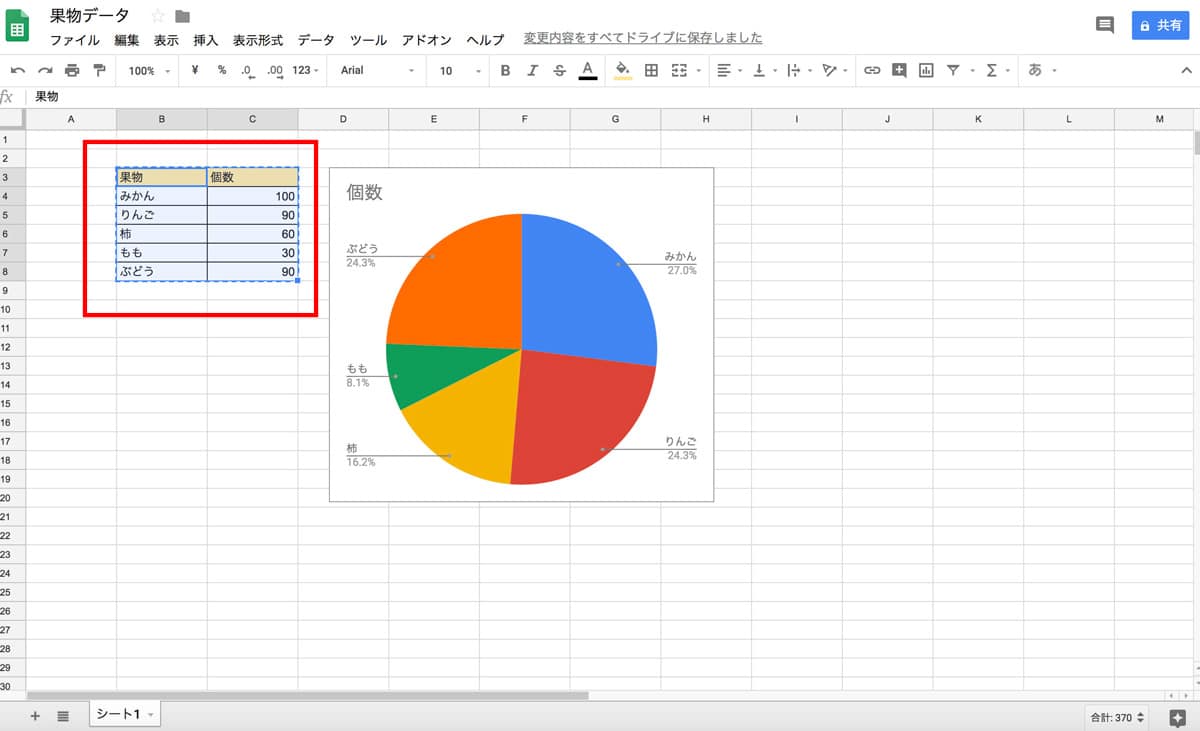
コピーしたグラフを、スライド上に貼り付けます。貼り付ける際に 「表の貼り付け」 というダイアログが表示されるので 「スプレッドシートにリンク」 を選択して 「貼り付け」 をクリックします。
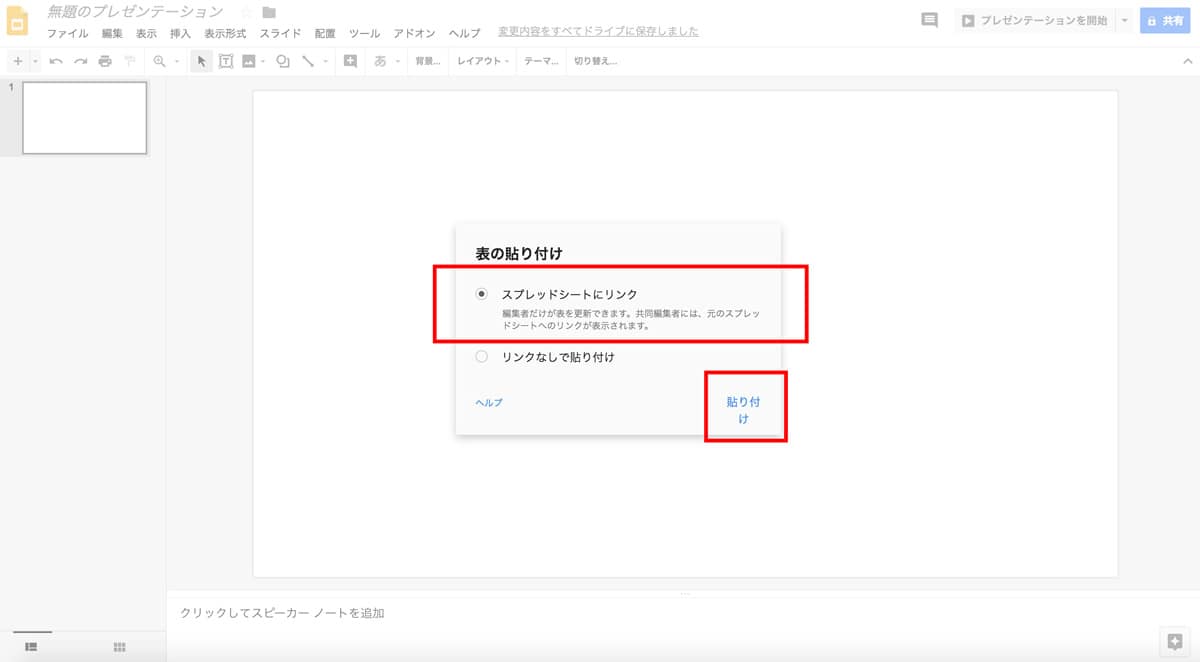
スライド上に表が表示されました。
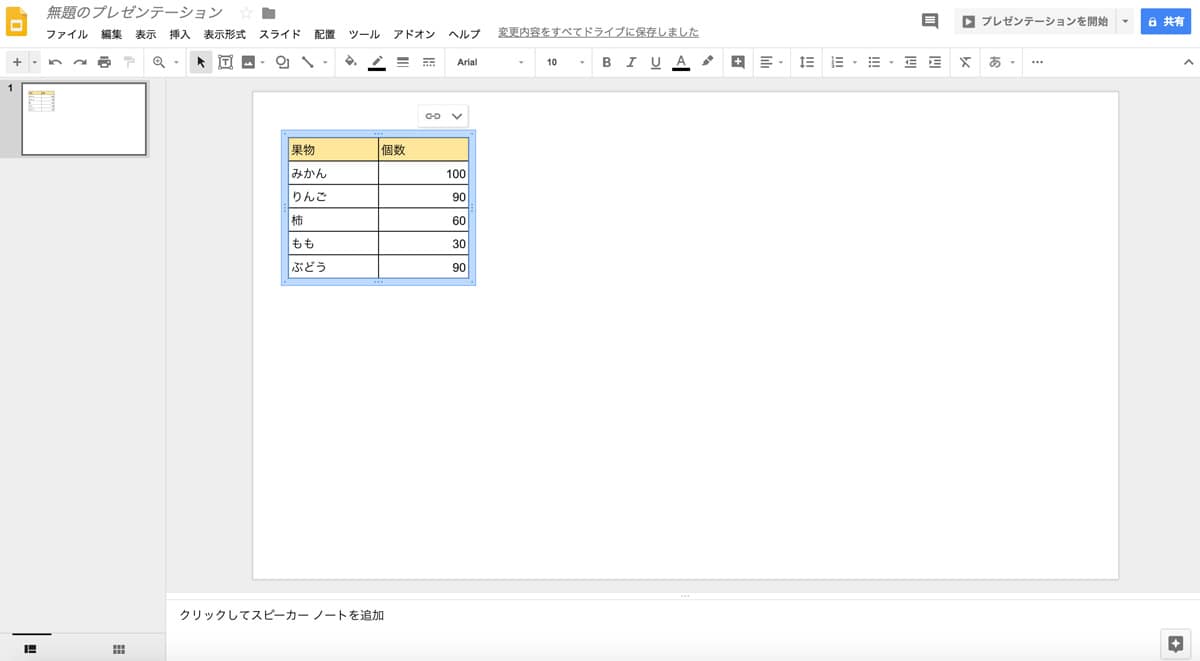
グラフの挿入
続いてグラフを挿入します。画面上部のツールバーで 「挿入」 > グラフ > 「スプレッドシートから」 を選択します。
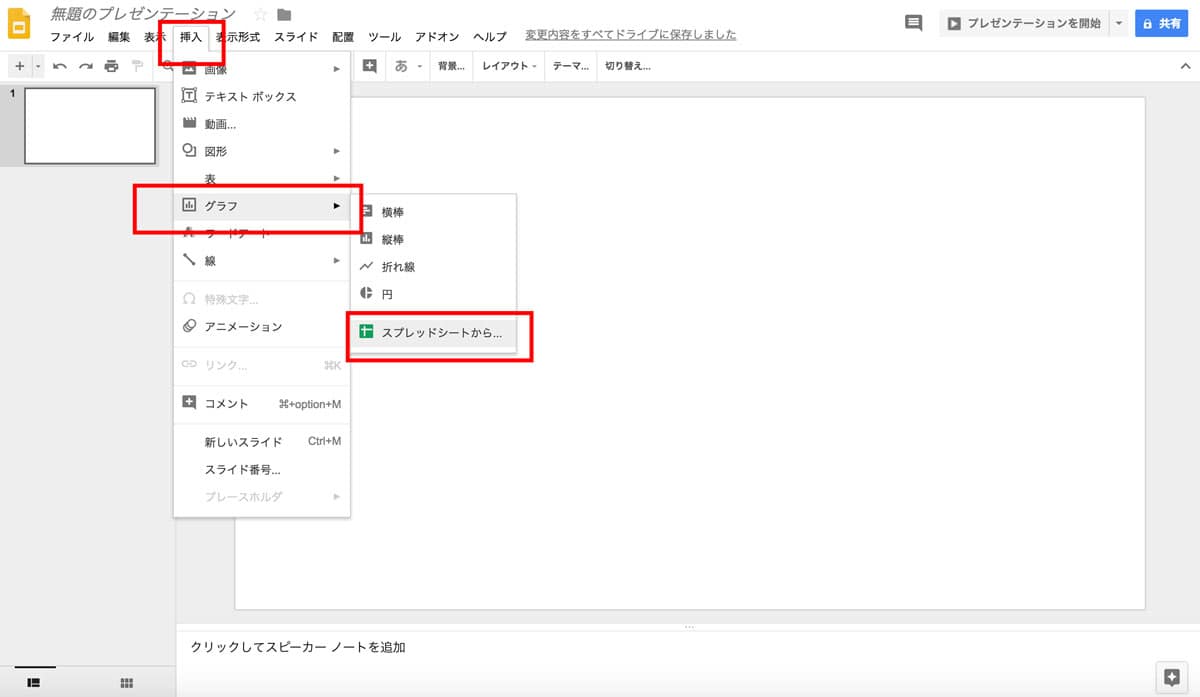
「グラフの挿入」 画面で、該当のファイルを選択し、 「選択」 ボタンをクリックします。
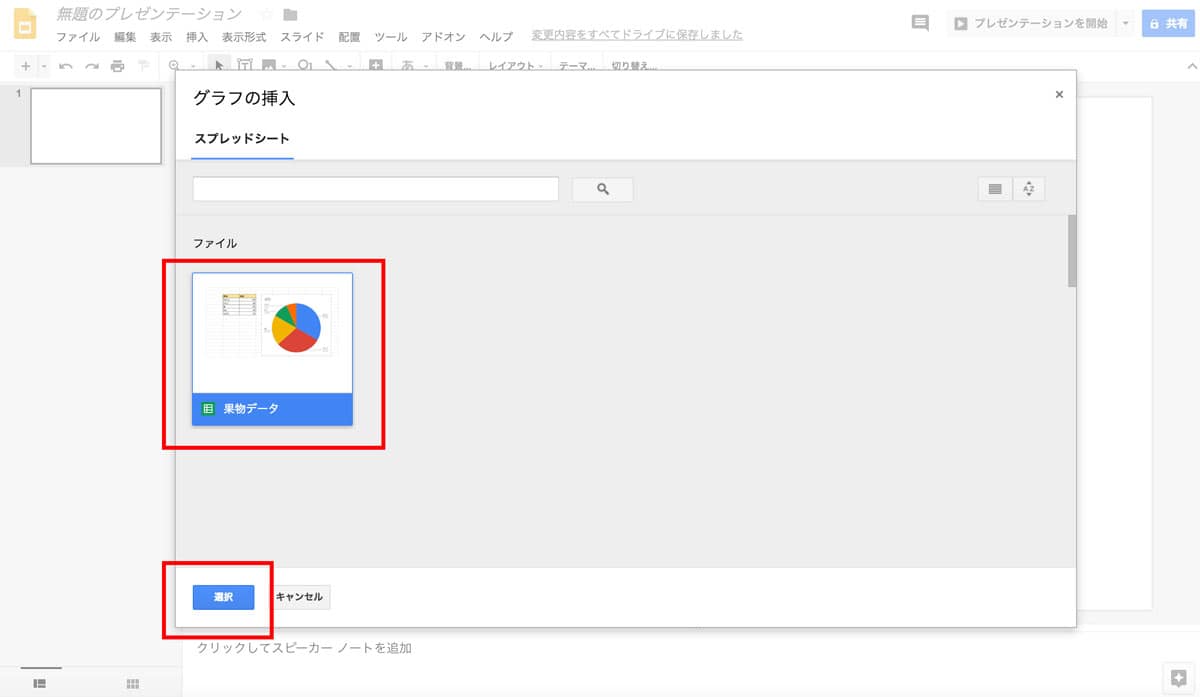
次の画面で 「スプレッドシートにリンク」 にチェックが入っていることを確認し、 「インポート」 ボタンをクリックします。
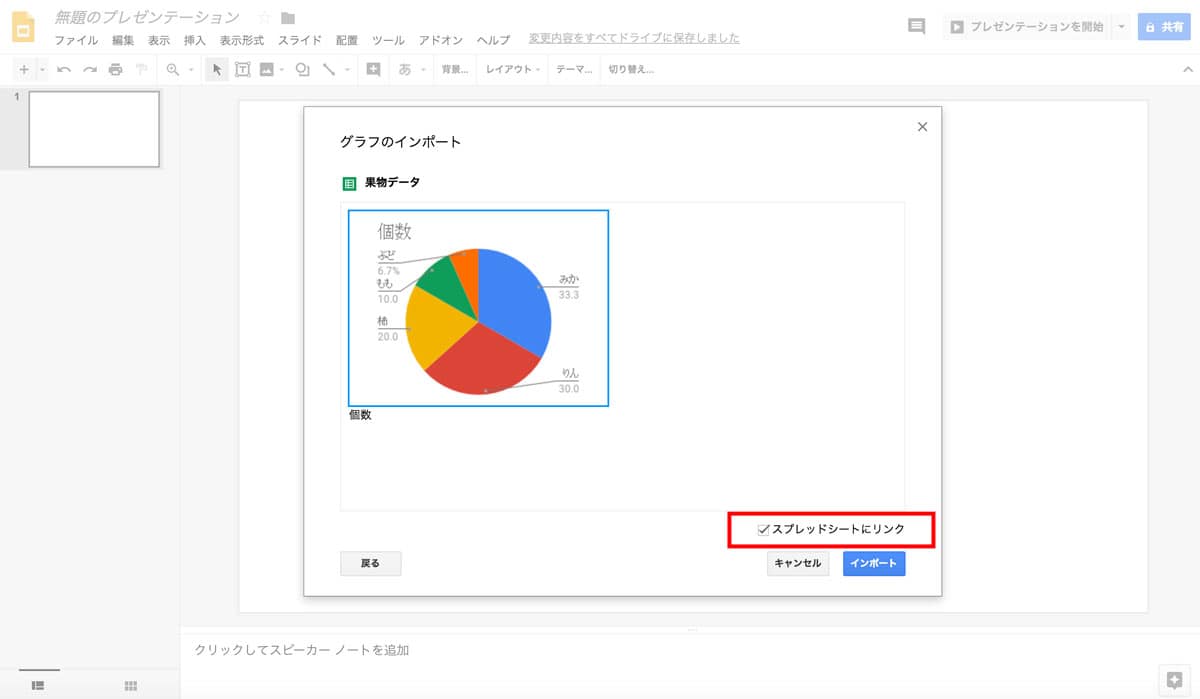
スライド上にグラフが表示されました。
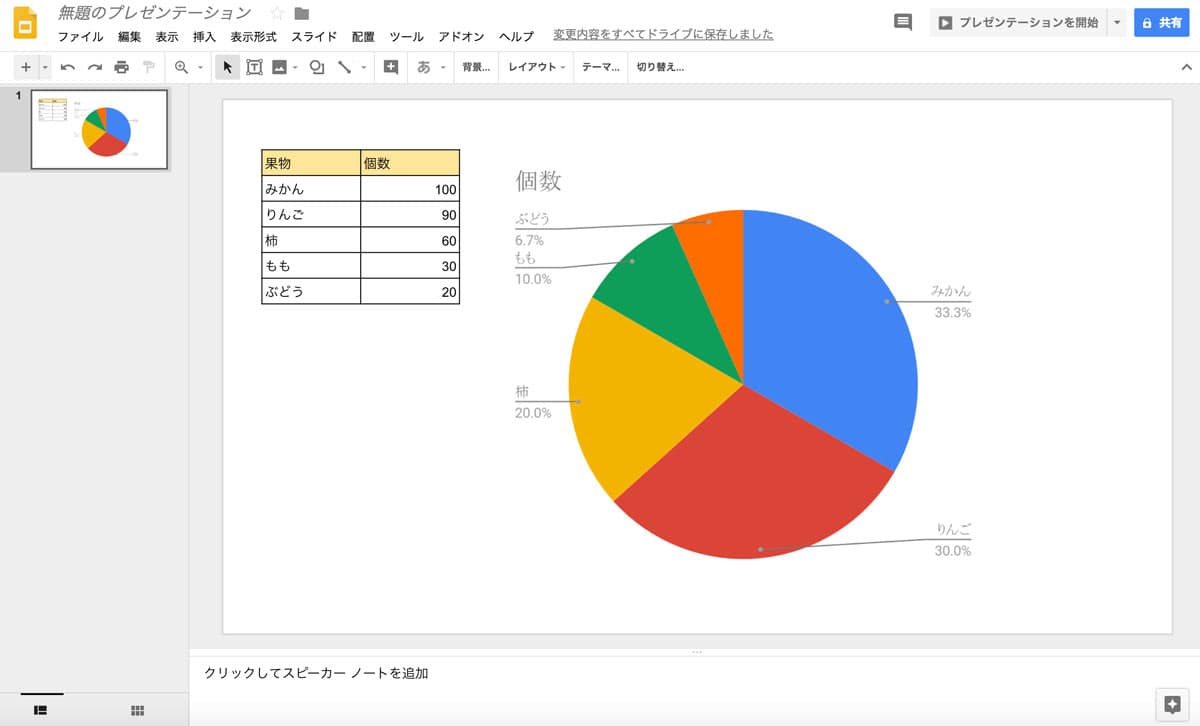
表とグラフの内容を更新する
スライドに挿入した表とグラフをスプレッドシートの元データとリンクさせておけば、スプレッドシート側でのデータの変更をそのままスプレッド上のデータにも反映させることができます。
例えば、スプレッドシートの 「ぶどう」 の個数を 「90」 に変更してみます。
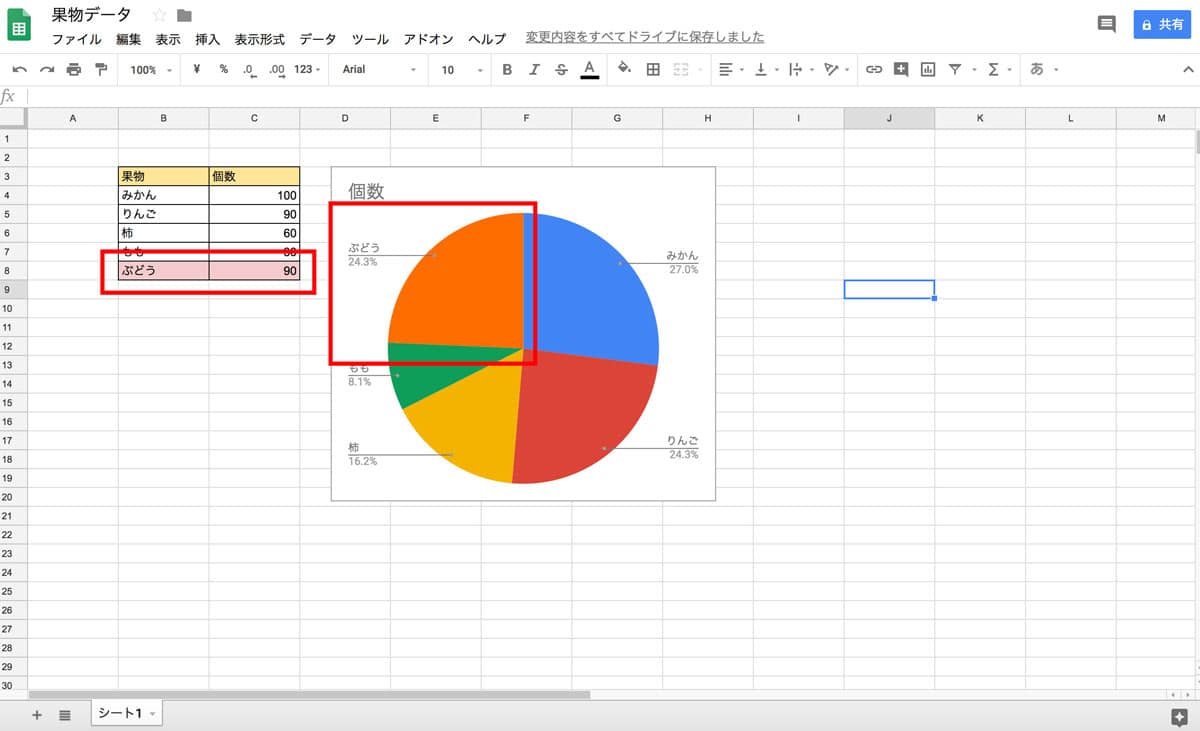
スプレッドシートの更新が保存された後、スライドの画面上に 「更新」 という表示が現れます。 (表示されない場合はブラウザの画面を更新する、もしくは開き直すと表示されます。)
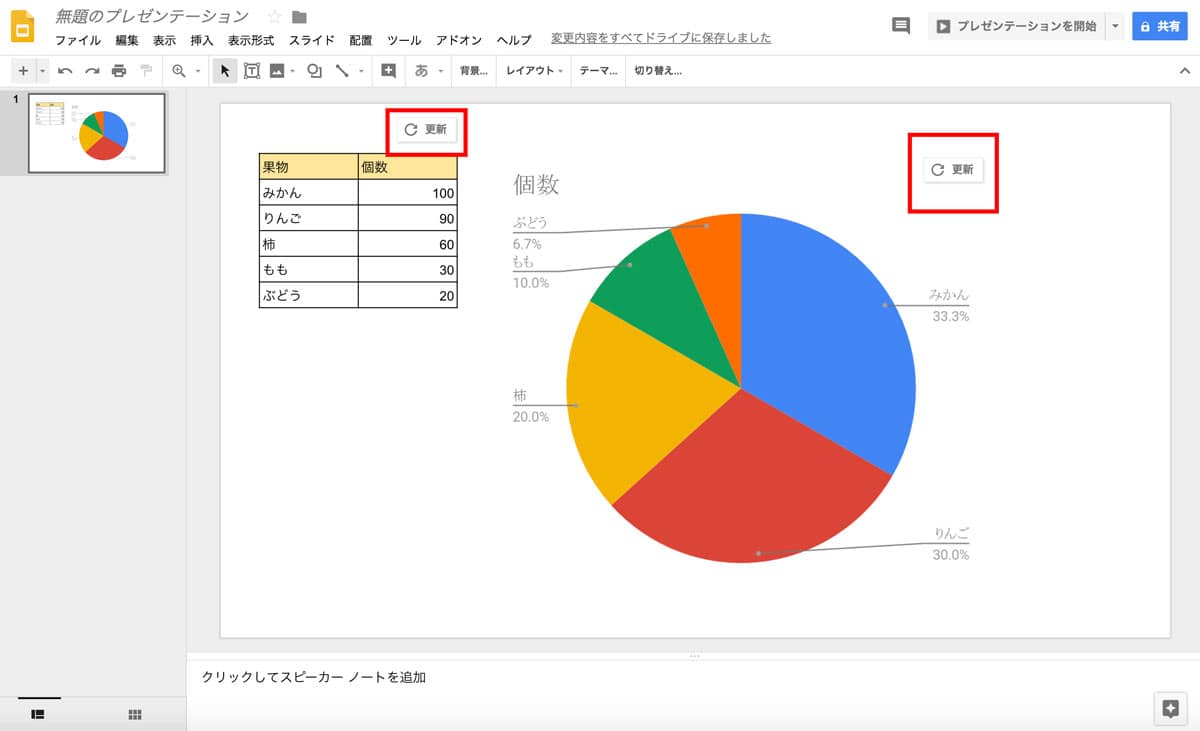
表・グラフそれぞれの 「更新」 ボタンをクリックすると、スプレッドシート側で加えた変更がスライド上にも反映されます。
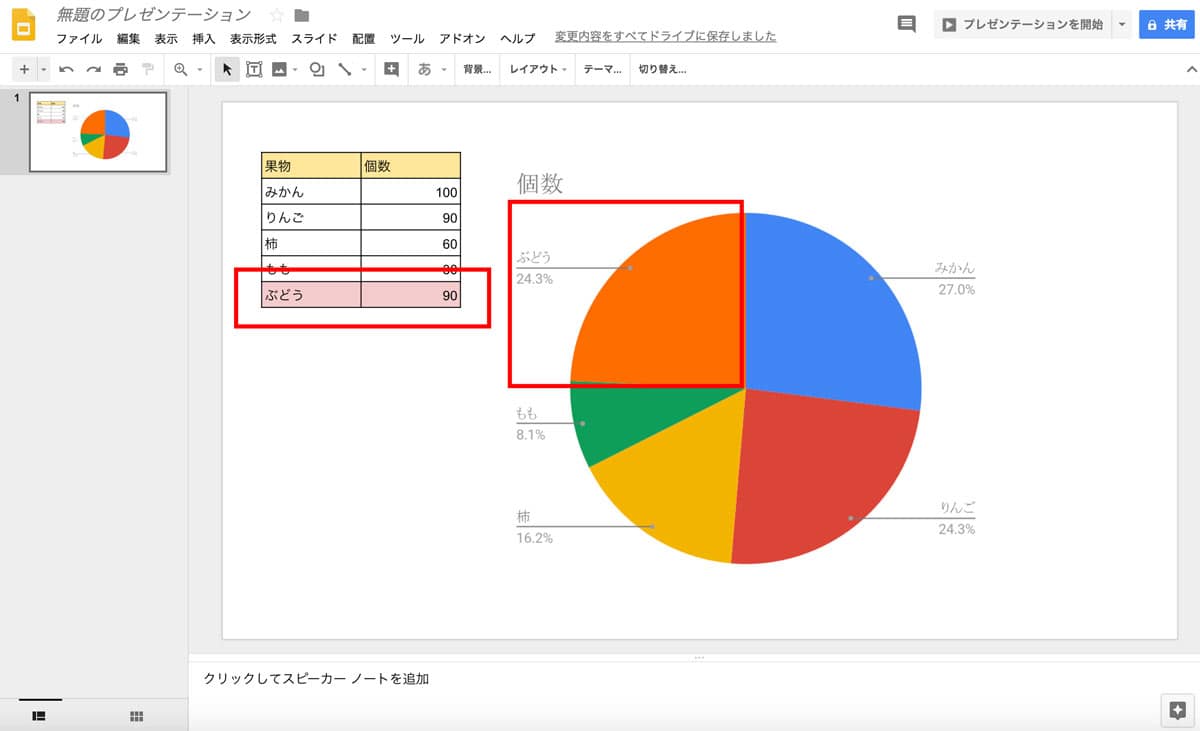
オフラインで使用する
Google スライドは基本的にインターネットに接続した状態で使用しますが、事前の設定でオフラインで使用することもできます。この方法を使えば、ネット環境がない場所でもプレゼンテーションをすることができます。
※ オフライン機能は Google Chrome ブラウザまたは Microsoft Edge ブラウザで使用可能です。
- Google Chrome または Microsoft Edge を開きます。 Chrome を開いた場合は、正しいアカウントにログインしていることを確認してくください。
- drive.google.com/drive/settings を開きます。
- 「オフラインでも、このデバイスで Google ドキュメント、スプレッドシート、スライドのファイルの作成や最近使用したファイルの閲覧と編集が可能です」 チェックボックスをオンにします。
スライドだけオフラインでも可能にする場合は、 「ファイル」 > 「オフラインで使用可能にする」 を選択してください。
スマートフォンでも、各アプリを開いてメニュー > 「設定」 > 最近使用したファイルをオフラインで使用可能にする」をオンにすると最近使用したファイルをオフラインで閲覧・編集ができるようになります。
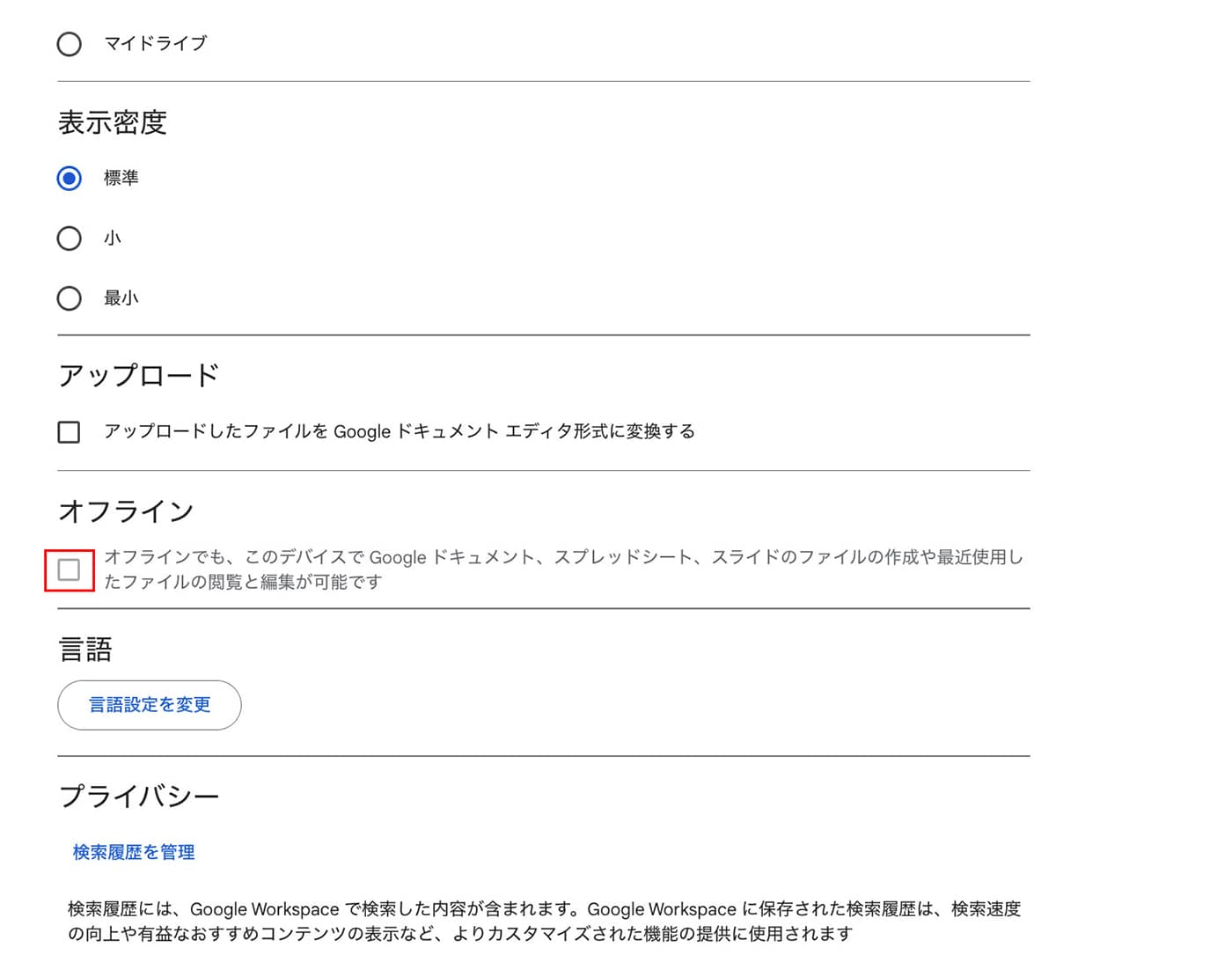
拡張機能(アドオン)
Google スライドでも他の Google アプリケーション同様に、様々な拡張機能 (アドオン) が提供されています。ここでは拡張機能の追加の仕方をご紹介します。 まず、画面上部ツールバーの 「拡張機能」 > 「アドオン」 > 「アドオンを取得」 をクリックします。
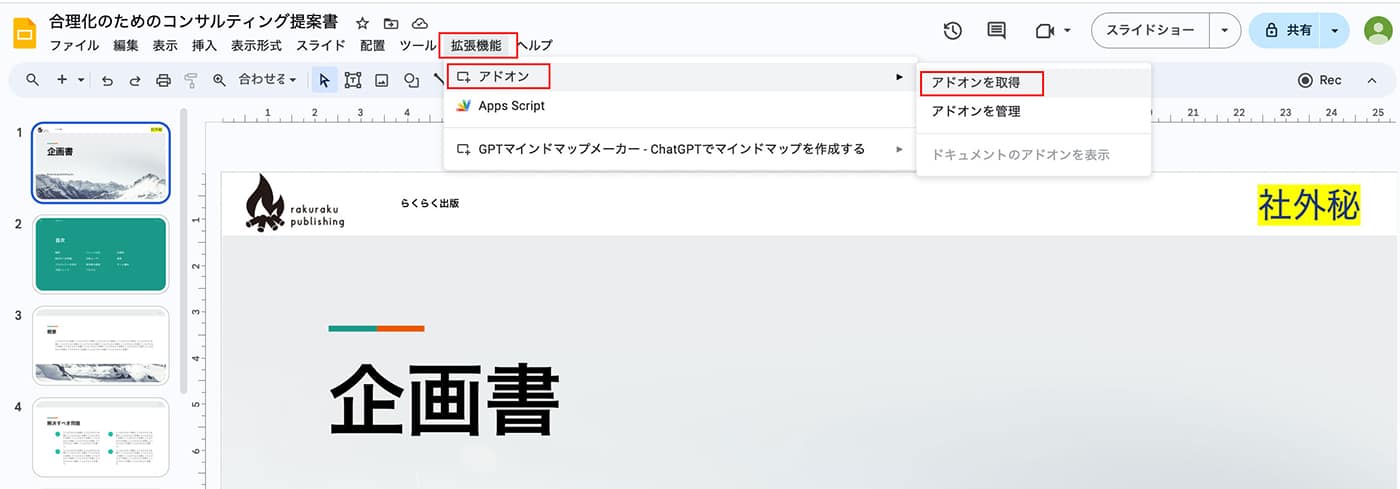
拡張機能の一覧画面が表示されるので、検索ボックスで検索するなどし、目当てのアドオンを見つけます。
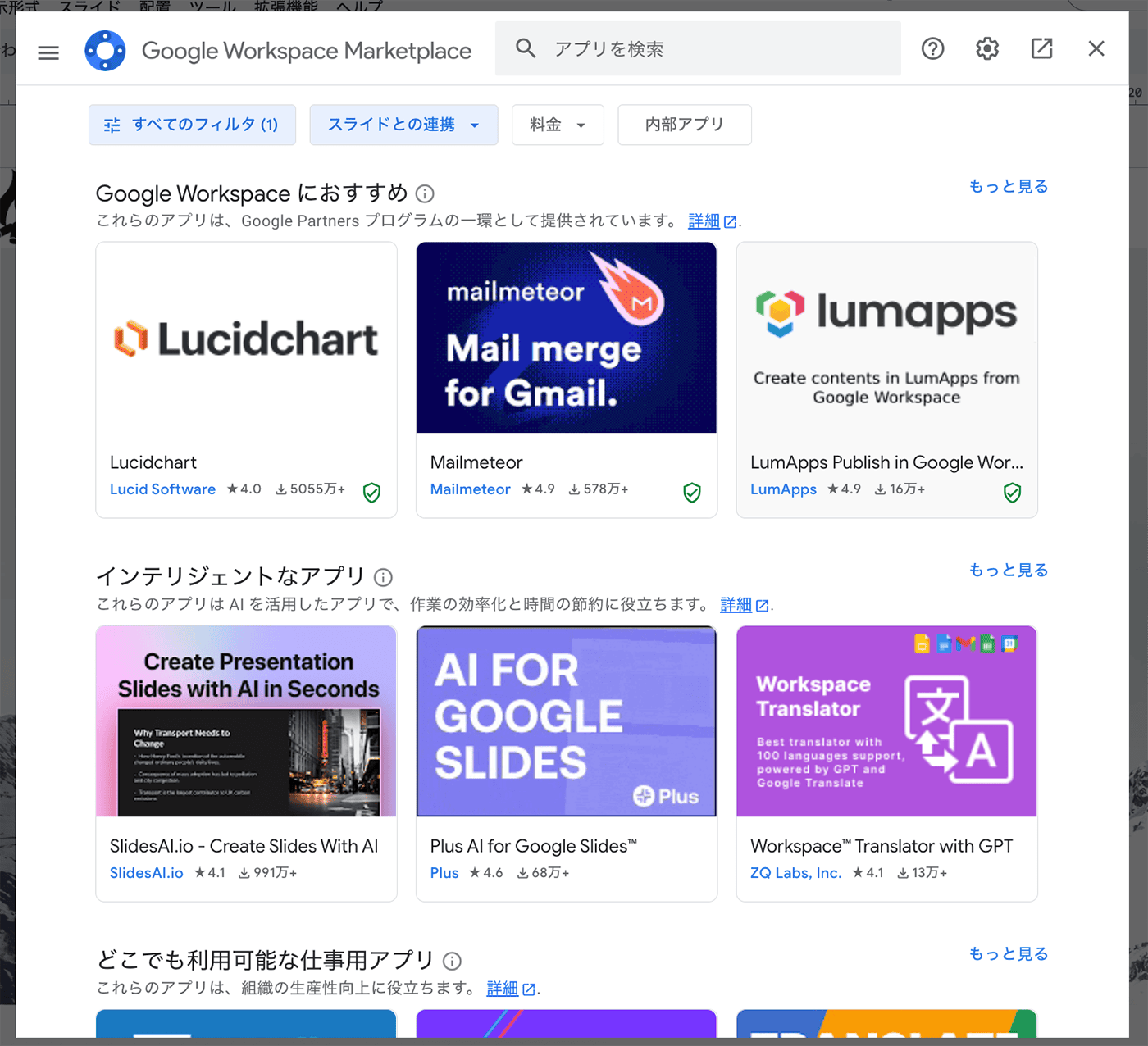
追加したい拡張機能を見つけたら、 「インストール」 ボタンをクリックします。続いて要求されるアカウントへのアクセスを許可すれば、アドオンの追加完了です。
管理者は 「管理者によるインストール」 をクリックすると同じ会社のメンバーに拡張機能をインストールすることが可能です。
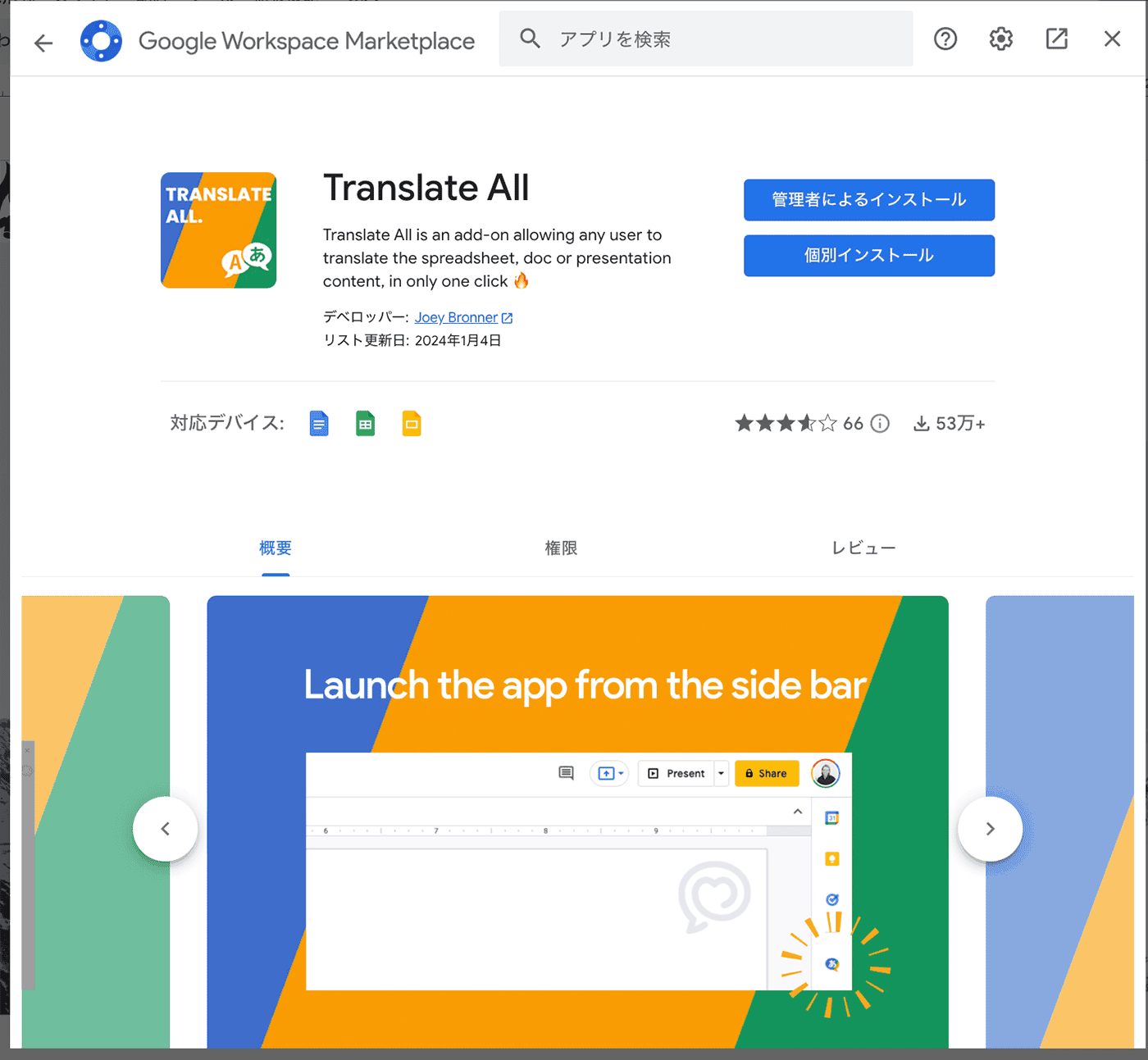
WEB 公開(サイトに埋め込む)
Google スライドでは、プレゼンテーション資料をサイトに埋め込んで WEB (Wordpress や、 Google サイトなど) などに公開することもできます。
WEB公開を行うにあたって、共有の範囲を確認しておきましょう。
- 完成した資料をブラウザで開き、 「ファイル」 > 「共有」 > 「ウェブに公開」 の順でクリックします。
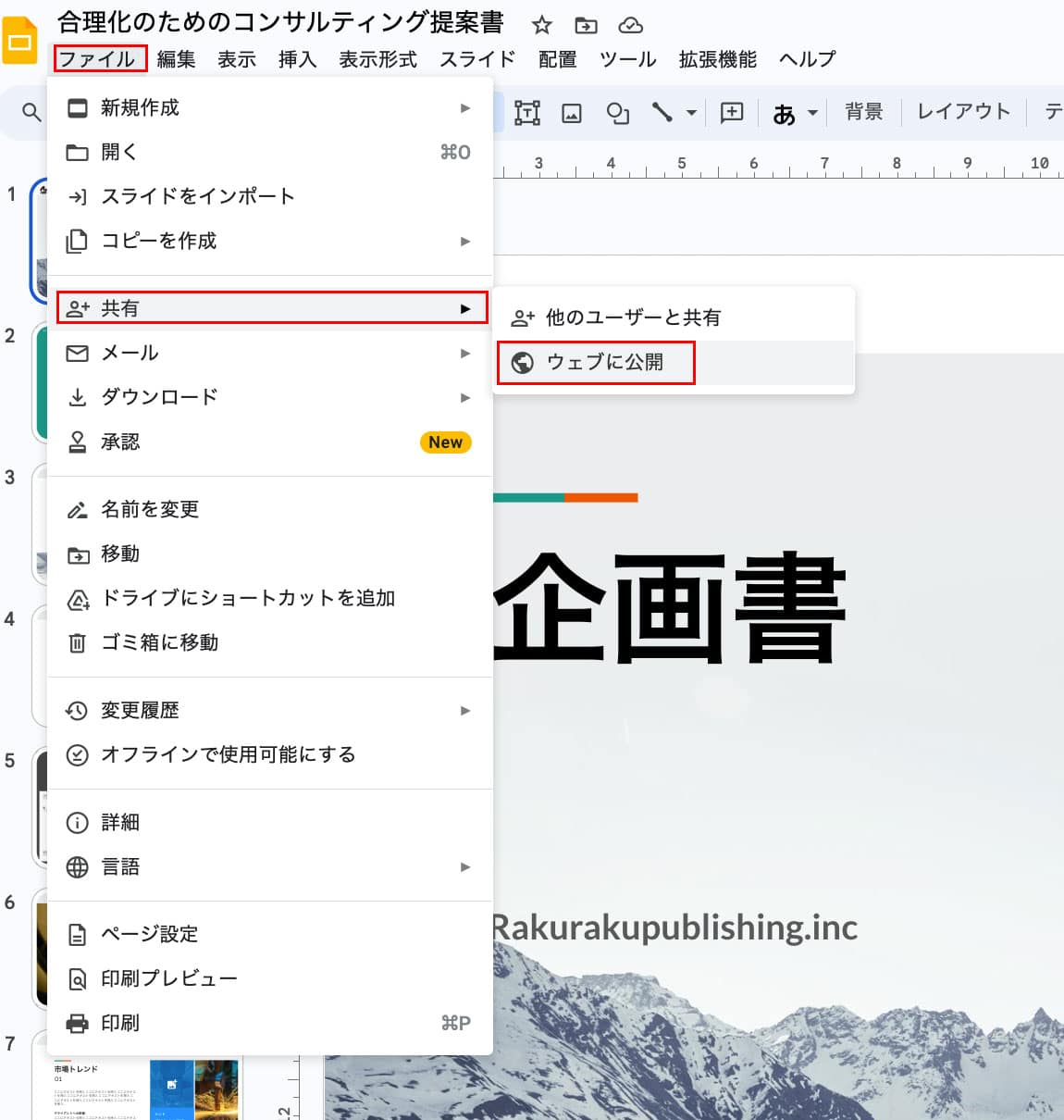
- 続いて表示される 「ウェブに公開」 画面で、 「埋め込む」 タブを選択したら、設定を確認して 「公開」 ボタンをクリックします。
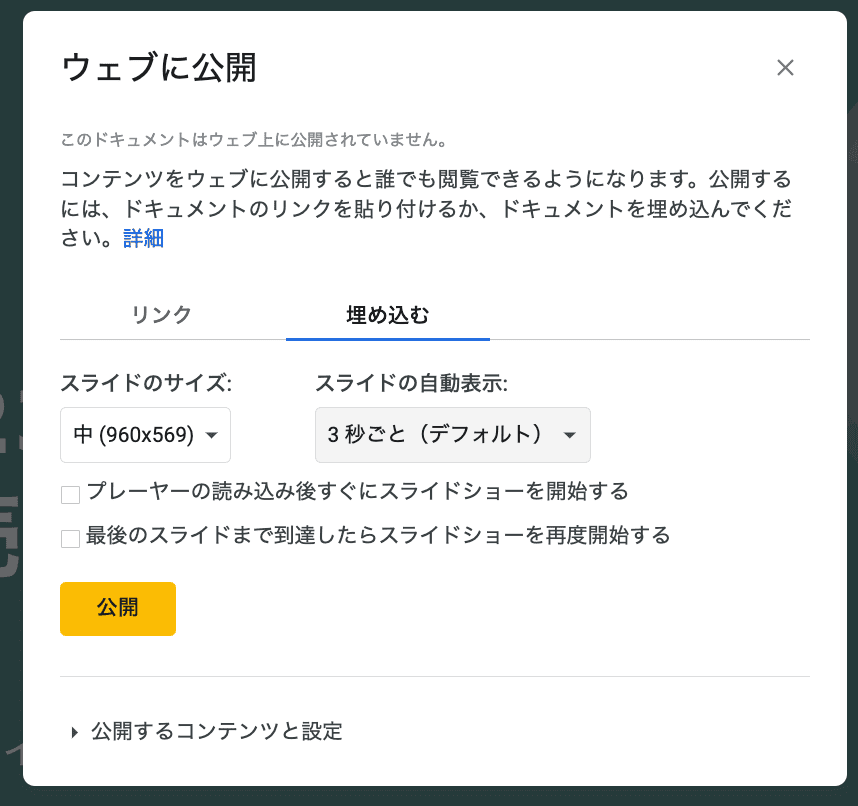
- 「この選択を公開してもよろしいですか?」 と表示されたら OK をクリックすします。
- 埋め込み用の HTML コードが表示されるのでコピーしてください。
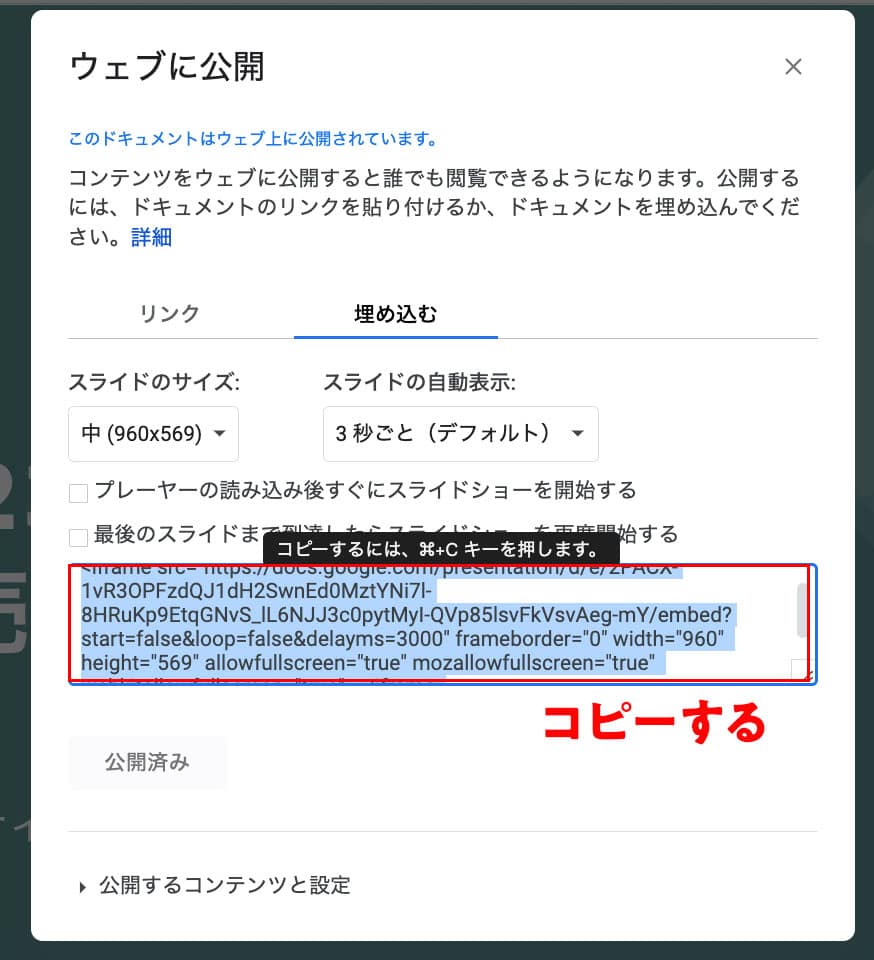
- この HTML を WEB に埋め込みます。
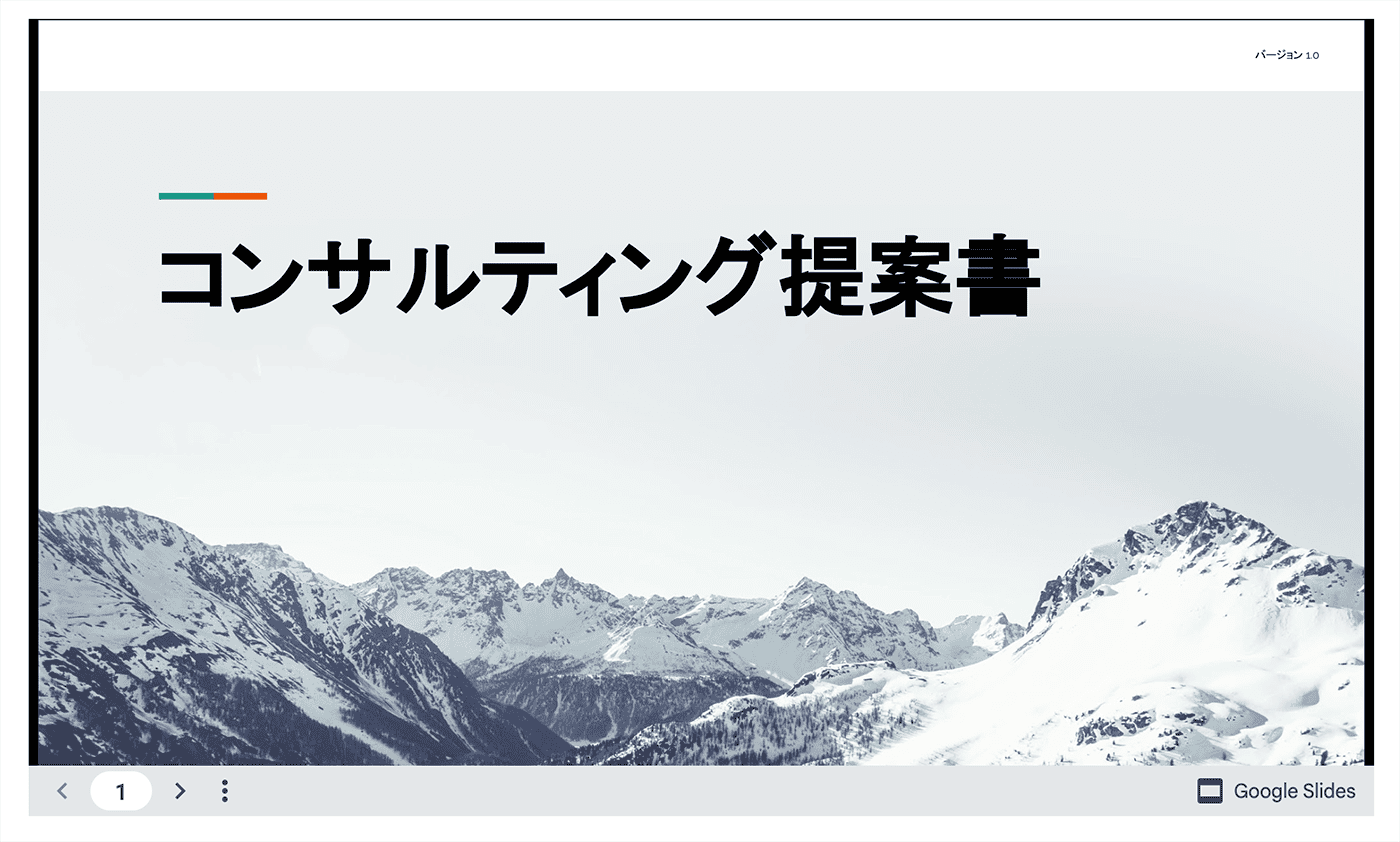
WEB に埋め込むとこのように、プレゼンテーションの下部にプレーヤーが表示されます。
まとめ
Google スライドは厳選された機能とシンプルで分かりやすい UI、 Google ドライブ機能との連携、豊富なテンプレートなどを駆使してスピーディに綺麗なプレゼンテーションを作成することができます。
プレゼンテーションを作成する際には、ぜひ一度 Google スライドを使用してその魅力に触れてみてください。