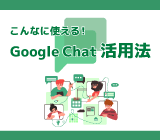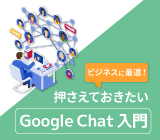メッセージに個別返信! Google Chat のインラインスレッド機能とは
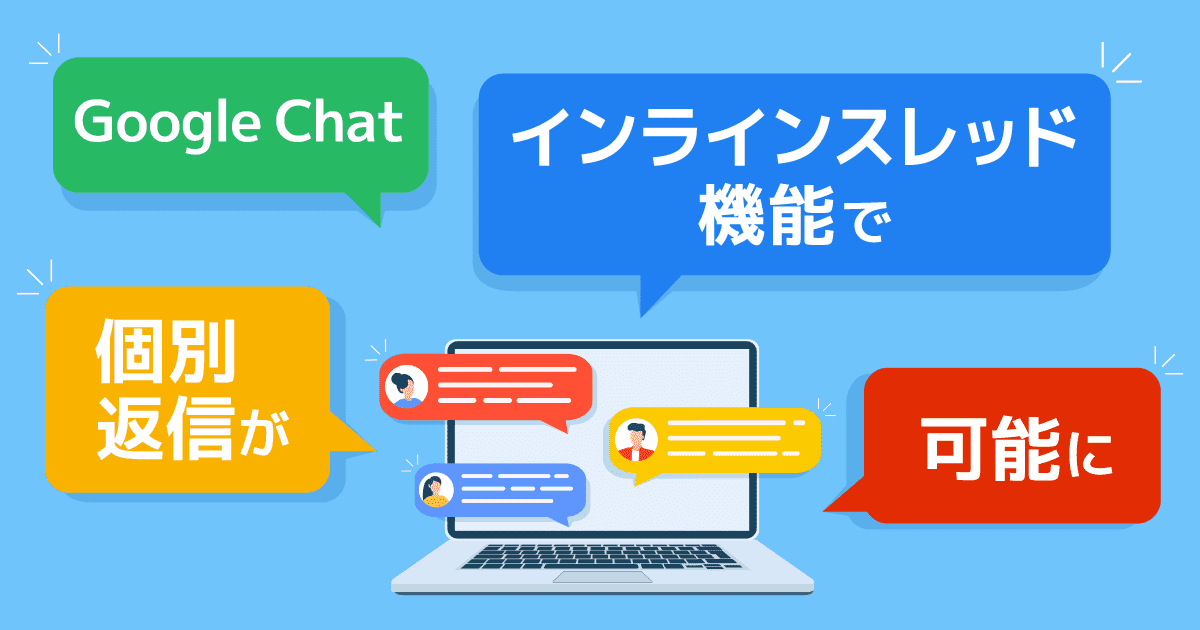
Google Chat のインラインスレッド機能を使うと、スペース内に投稿されたメッセージに対して、 Slack のようにスレッド形式(インライン)で直接返信することが可能です。
この記事では、 Google Chat インラインスレッドの使い方や、もう一つの返信方法 「返信で引用」 について詳しく紹介します。
インラインスレッドとは?
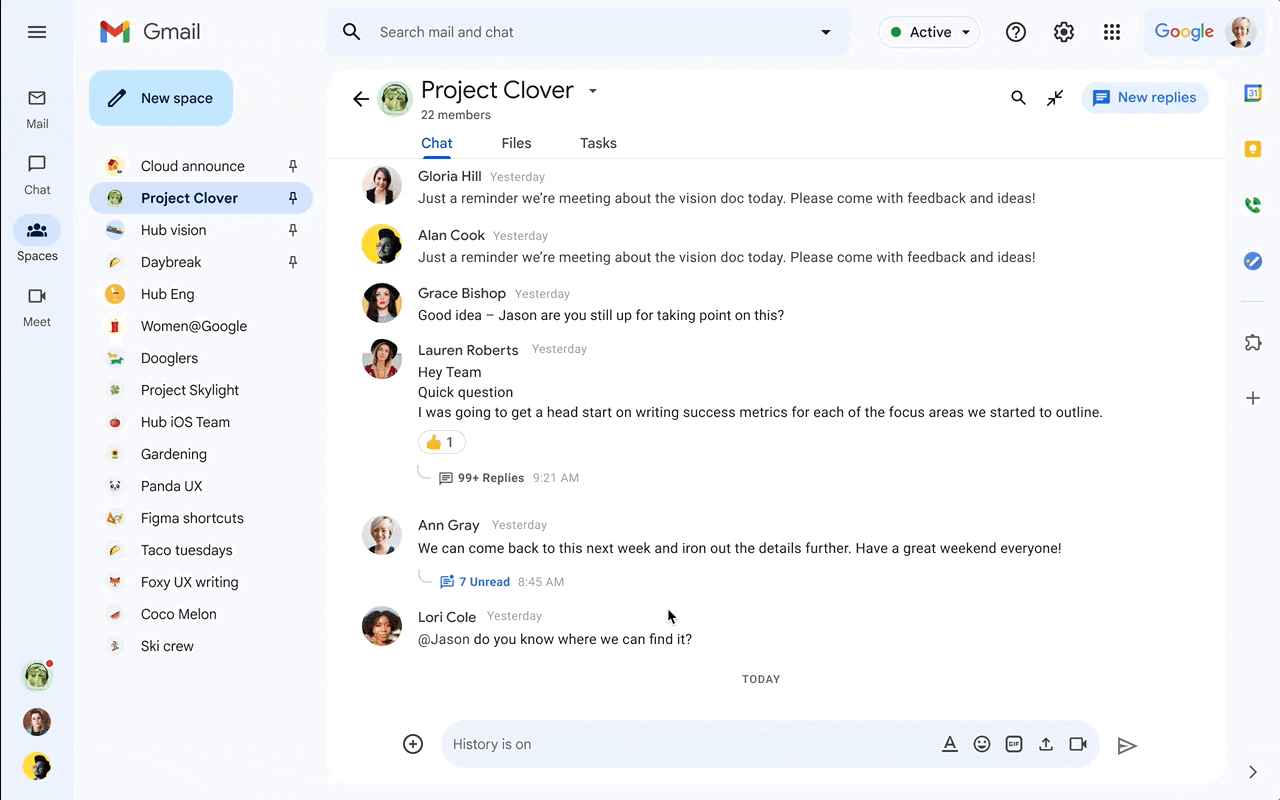 Google Workspace Updates ブログより
Google Workspace Updates ブログよりSlack のようにスレッド形式(インライン)で直接返信できる、 Google Chat のインランスレッドとはどのような機能なのか、詳しく説明してきます。
※Google Chat のスペースについて、詳しくはこちらの記事をご参照ください
「チャットルーム」 が進化! 業務を一元管理する 「スペース」 とは?
従来の会話トピック別メッセージは順次廃止予定
2023 年 3 月 の Google Chat アップデート以降は、 「スペース」 作成時に表示される [トピックごとに会話を整理する] が表示されなくなり、デフォルトで 「インライン スレッド」 が適用されるようになりました。
すでに 「会話トピック別メッセージ」 で作成されている 「スペース」 は、そのまま 「会話トピック別メッセージ」 形式が維持されますが、2023 年後半には 「会話トピック別メッセージ」 が廃止され、全て 「インラインスレッド」 形式に移行する予定です。
インラインスレッドの使い方
実際にインラインスレッドを使う方法を説明します。
インラインスレッドで返信する方法
インラインスレッドとして返信するには、下記の手順で行なってください。
- 投稿の上にカーソルを置くと 「スレッドで返信」 というアイコンが表示されるのでクリックします。
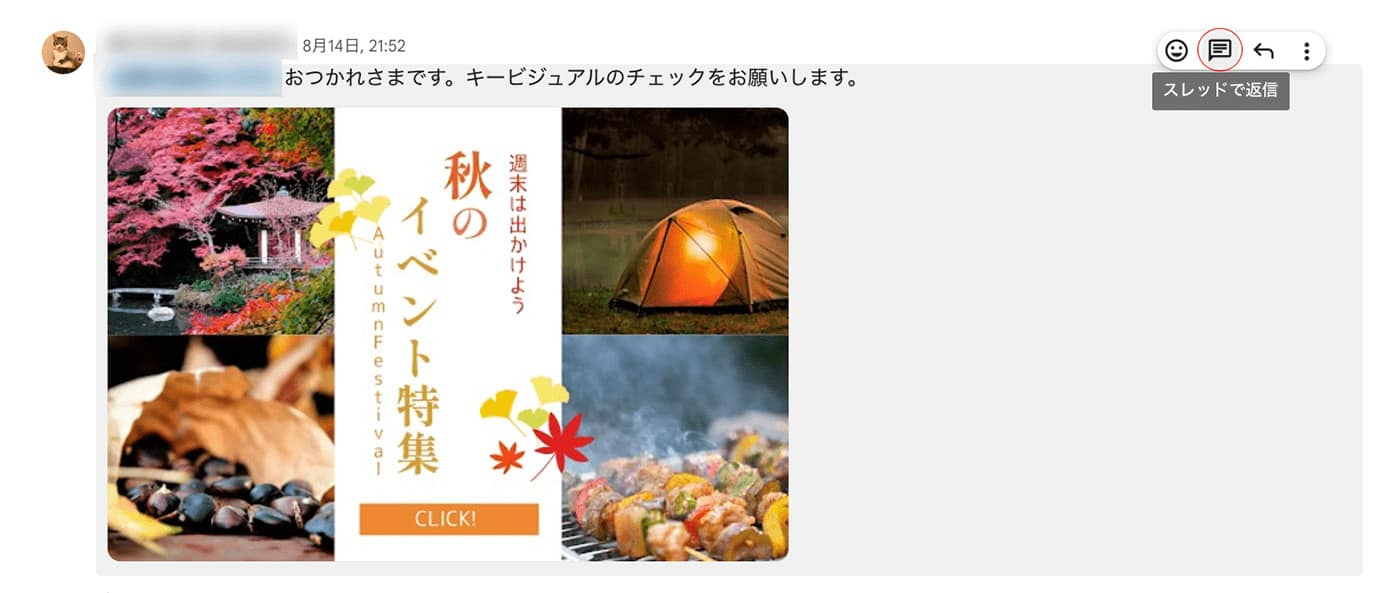
- 右側にスレッドパネルが表示されるので、そこから返信を行うことができます。
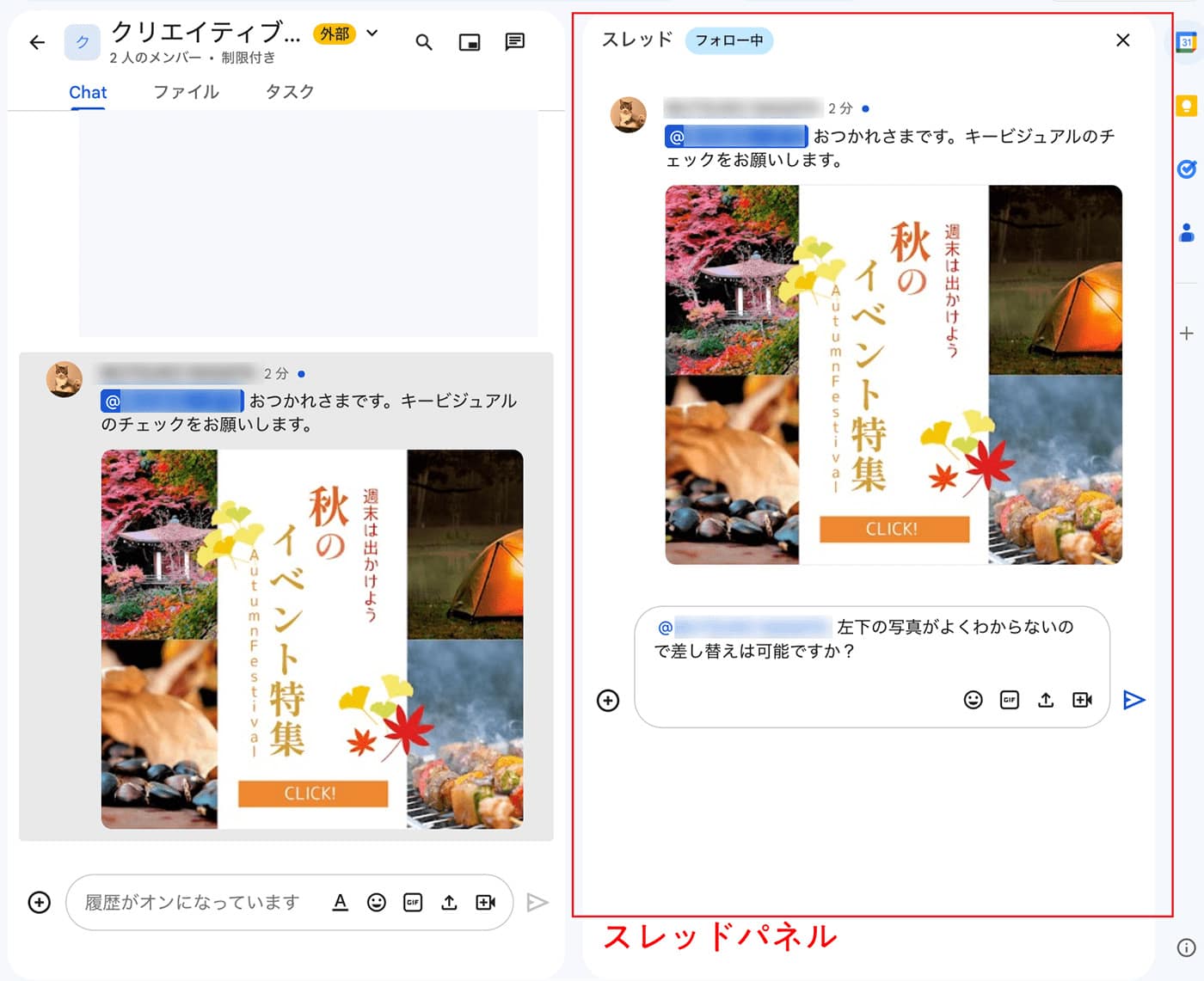
インラインスレッドのフォローを解除する方法
インラインスレッドに返信したり、メンションされたりすると、スレッドに新しいメッセージが投稿される度に通知が届くようになります。
通知を切りたい場合は、スレッドパネルの 「フォロー中」 をクリックしてフォローを解除してください。
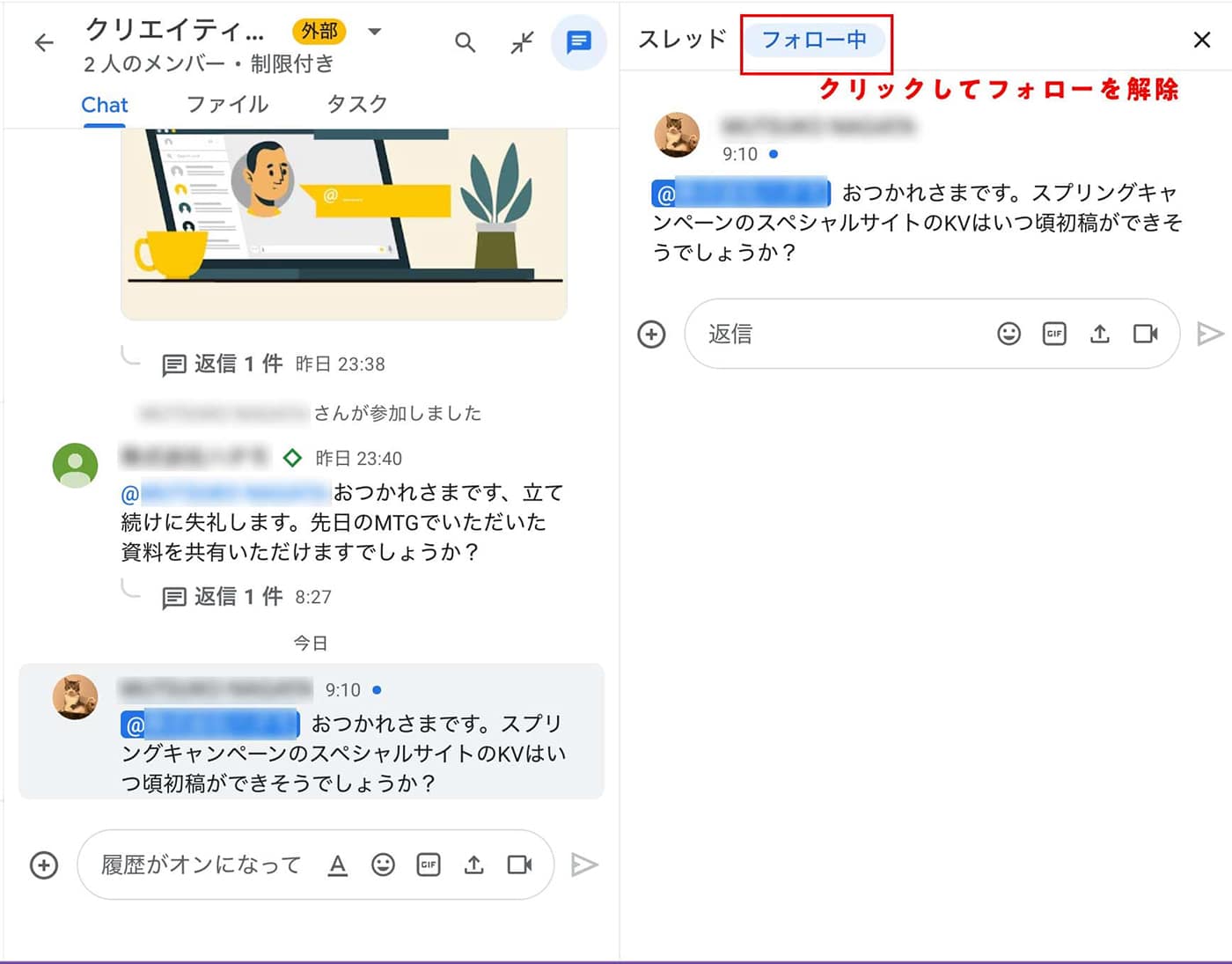
インラインスレッドのフォローを行う方法
逆に返信を行ったことがない、もしくは自分がメンションされていないスレッドをフォローするには下記の手順で行います。
- 「アクティブなスレッド」 のアイコン(下図参照)をクリックします。
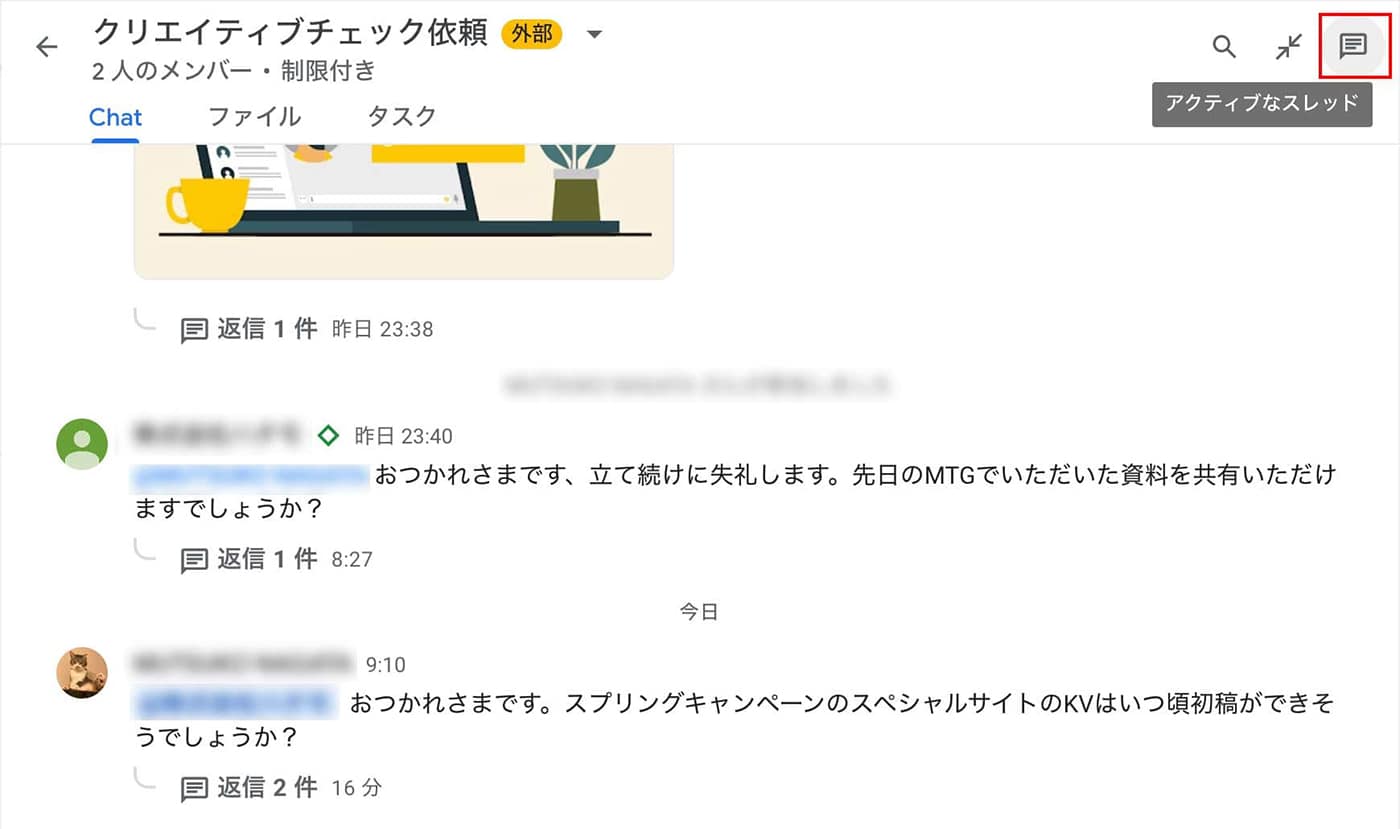
- フォローしたいスレッドの 「フォロー」 をクリックすると、そのスレッドをフォローできます。
ヒント
「アクティブなスレッド」 アイコンを開くと、メンションがついている(名前のリンクがある)投稿の一覧も表示されます。
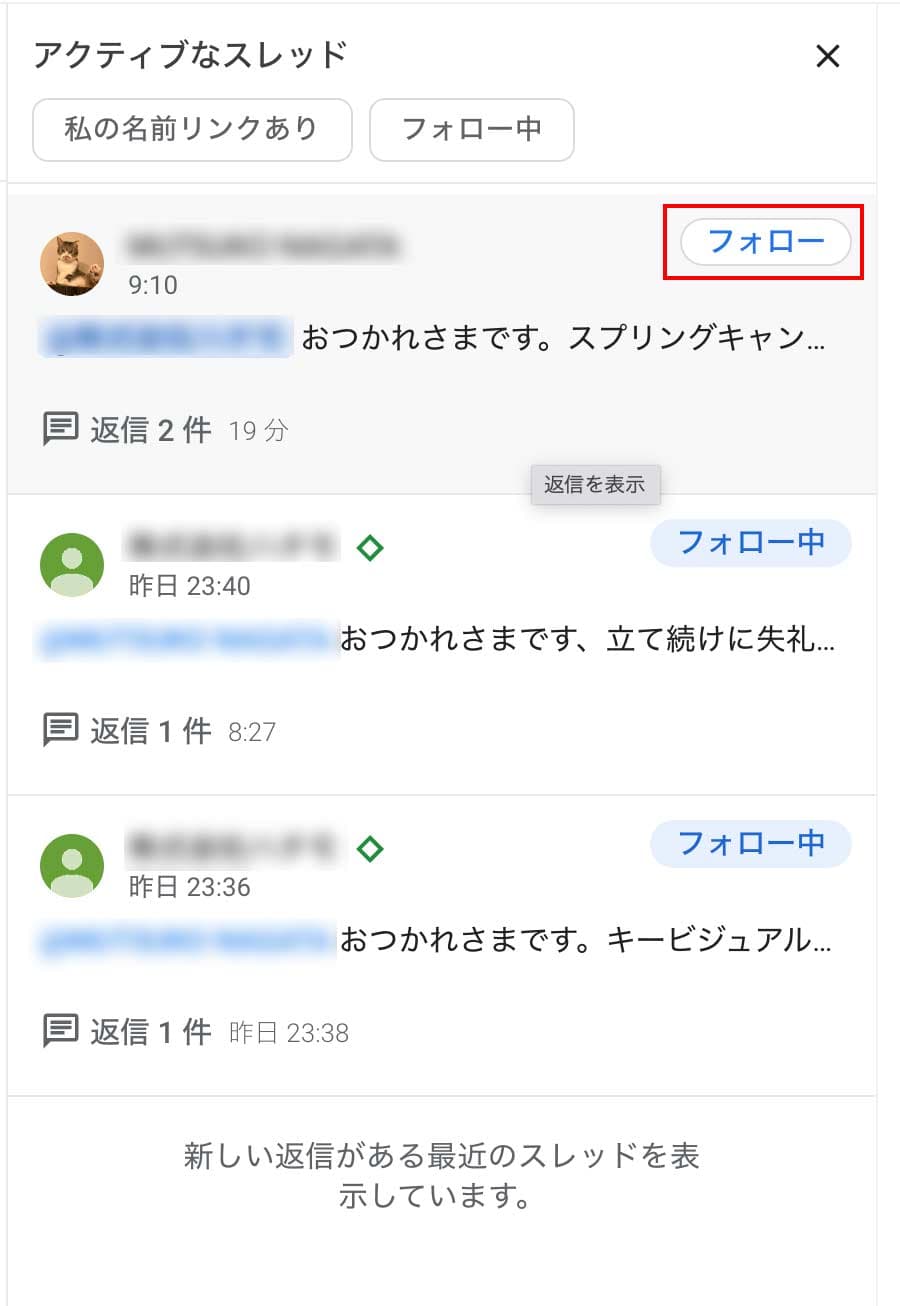
引用による返信も可能
Google Chat はインラインスレッドのほか、 「引用」 による返信も可能です。
引用で返信を行うと、メッセージを直接参照できるようになるため、返信するメッセージの文脈が伝わりやすくなります。
インラインスレッドとして返信した場合はメッセージの返信が右側のパネルに表示されるのに対し、メッセージを引用して返信した場合はメインのメッセージ ストリームに表示されますので、目的に応じて使い分けてみてください。
メッセージを引用して返信する方法
メッセージに対して引用で返信するには、下記の手順で行なってください。
- 投稿の上にカーソルを置くと 「返信で引用」 というアイコンが表示されるのでクリックします。
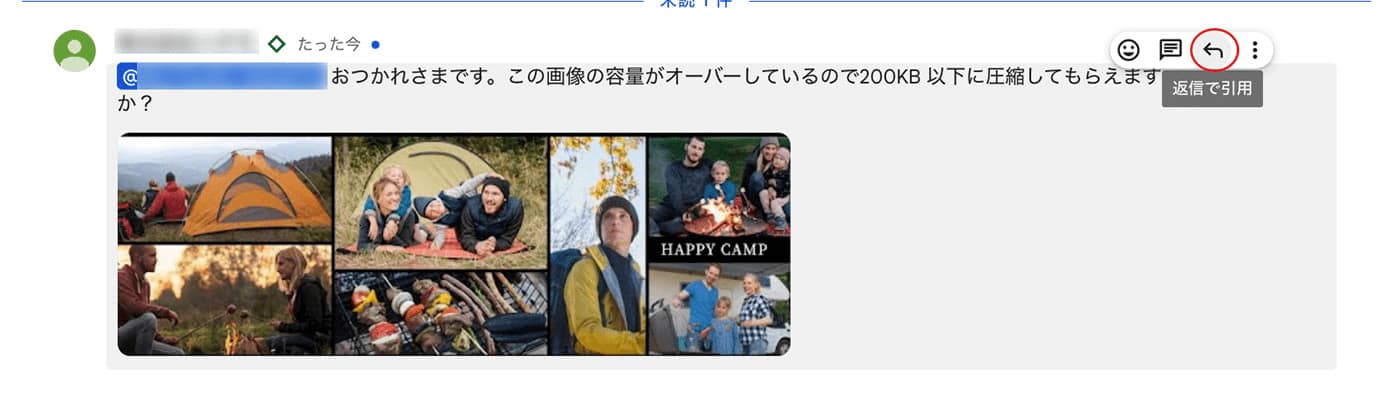
- 引用で返信を行うと、このようにメインのチャット画面に返信が表示されます。
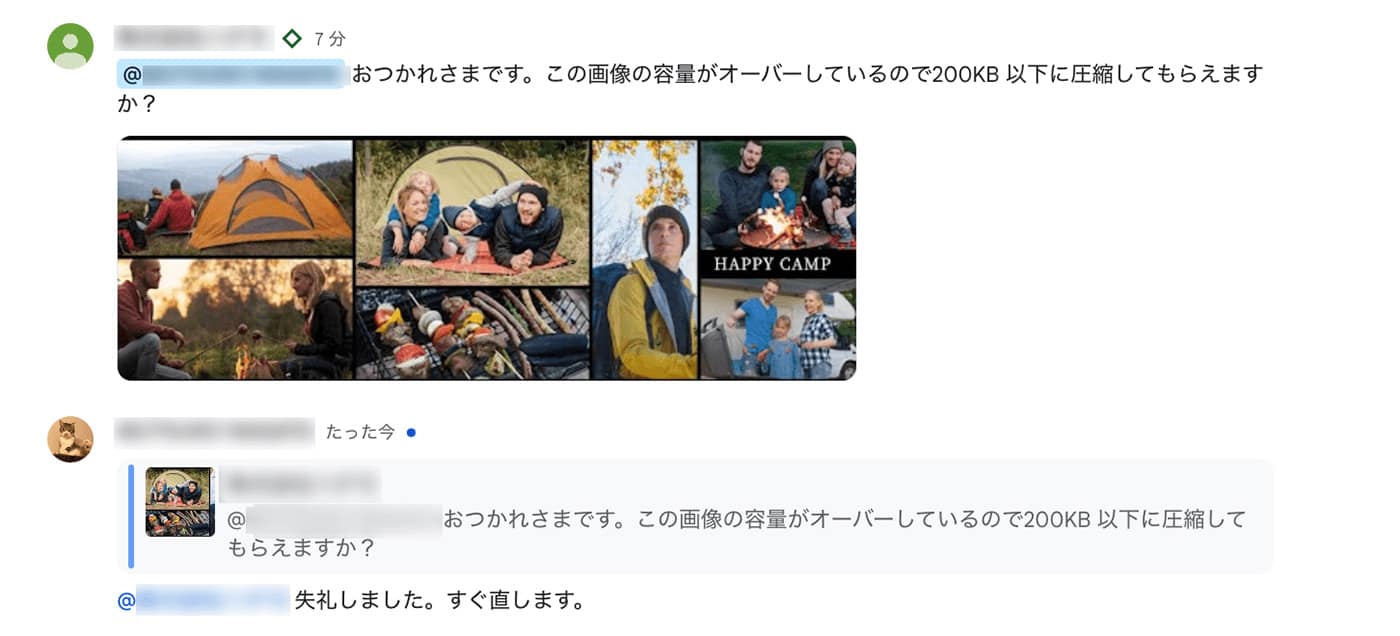
まとめ
インラインスレッド機能では、スレッドをフォローしたり、逆にフォローを外したりといった形でやり取りを管理することが可能です。
この記事で紹介した 「返信で引用」 とあわせて、最適な形でスペースをご活用ください。