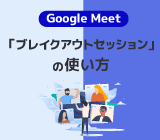使い方と注意点は? Google Meet の基本を解説!

Google のビデオ会議サービス Google Meet 。テレワークの導入で利用を始めた企業も多いのではないでしょうか。
この記事では Google Meet の特徴や基本的な使い方のほか、便利な機能について説明します。
ビデオ会議サービス Google Meet とは?
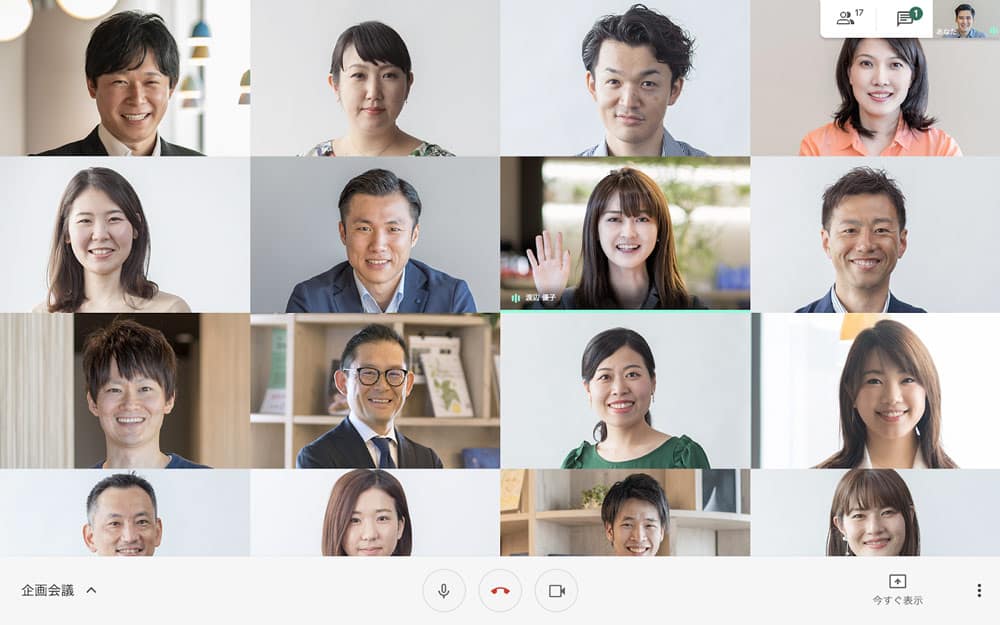
Google Meet はどんなサービス?
Google Meet とは Google ユーザー向けビデオ会議サービスです。複数のユーザー同士で Web 通話ができるので、遠隔地にいる人と会議を行ったり、 Web セミナーを開いたり、さまざまな使い方が可能です。
スマートフォンからも利用できるので、外出先でも無料でWeb通話できるところもポイントです。
※ Wi-Fi環境以外で利用する場合はデータ通信料がかかります。
Google Meet は Google ユーザー以外も参加できる?
60分までの時間制限が設けられていますが、 Google Meet は無料の Google ユーザーでも、セッティングや参加が可能です。
また、有料の Google Workspace ユーザーが主催した場合に限り、 Google のアカウントを持っていないユーザーもミーティングコード(URL)などから Google Meet に参加できます。
下記の表も参考にしてみてください。
| Google Workspace ユーザー | Google アカウントがあるユーザー | Google アカウントを持たないユーザー | |
|---|---|---|---|
| Meet の主催・招待 | ○ | ○ ※60分までの時間制限あり |
× |
| Meet の Google カレンダーからの参加 | ○ | ○ | × |
| Gmail からの参加 | ○ | ○ | × |
| Meet のミーティングコードからの参加 | ○ | ○ | ○ ※注 |
| Meet の「ユーザーを追加」からの参加 | ○ | ○ | ○ ※注 |
※Google Workspaceユーザーが主催した場合に限るパソコンからの参加のみ可能
Google Meet を使ってみよう
それでは早速 Google Meet を使ってみましょう。ここではビデオ会議の設定方法を説明します。
Google Meet ビデオ会議の設定のやり方
Google Meet からビデオ会議を設定する方法は複数あります。
主なやり方は以下の4つ。
- Google カレンダーから会議を設定する
- Google Meet の URL を共有して会議を設定する
- Gmail から会議を開始する
- Google Chat から会議を開始する
詳しいやり方は次から説明していきます。
会議への参加方法① : Google カレンダーからビデオ会議を設定する
【Google カレンダーで設定する場合】
- Google カレンダーを開いて、ビデオ会議を行う時間に新しいイベントを作成する。
- 「ゲストを追加」 の枠に Meet に招待したいユーザーのメールアドレスを追加して、 「保存」 をクリックする。
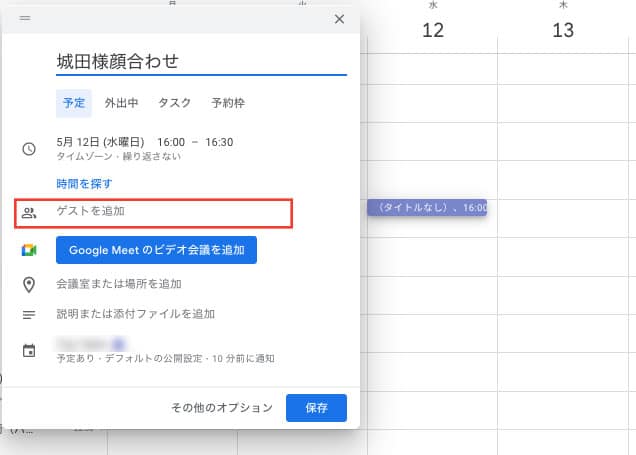
- 次に表示されるダイアログで 「Google カレンダーのゲストに招待メールを送信しますか?」 と表示されるので、 「送信」 をクリックすると追加されたユーザーにメールが届きます。
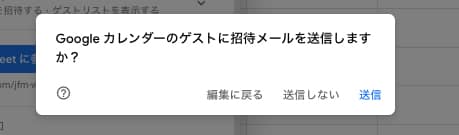
- 会議の時間になったら、 Google カレンダーを開いて 「Google Meet に参加する」 をクリックすると Meet が立ち上がり、ビデオ会議を開始できます。
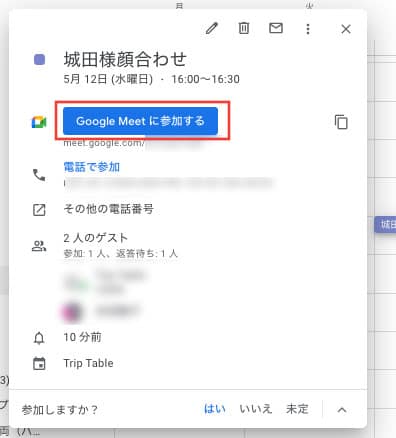
※ カレンダーの設定画面の 「Google Meet に参加する」 の下に表示されるURLをコピペして、それを共有することで会議に招待することも可能です。
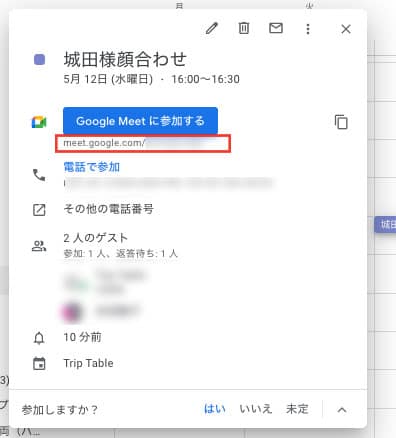
会議への参加方法② : 会議の URL を共有してビデオ会議を開催する
- Google Workspace にログインしたら https://meet.google.com/ にアクセスして、 「新しい会議を作成」 をクリック
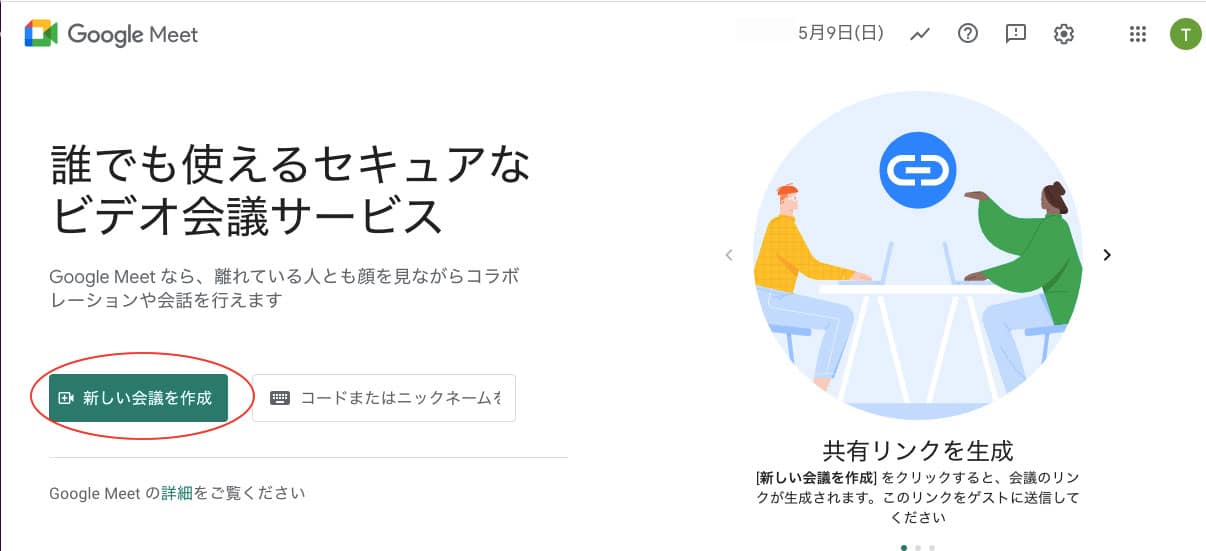
- 「次回以降の会議を作成」 をクリック
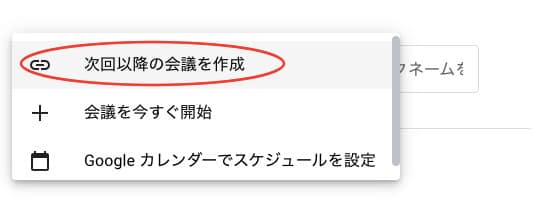
- meet .google.com/…から始まる URL をコピーする。
この URL を開くと自動的に Meet に参加できます。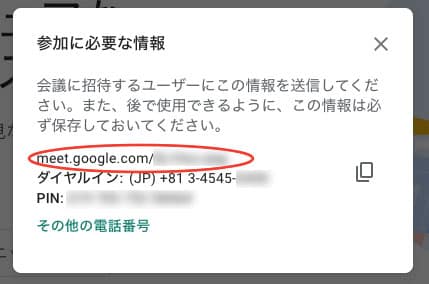
【参加に必要な情報を共有する場合】
「参加に必要な情報をコピー」 をクリックして、チャットやメールなどで相手に会議コードなどをペーストして送りましょう。
会議への参加方法③ : Gmail からビデオ会議を開始する
Gmail の画面からも会議を開始することが可能です。
【Gmail から会議を開始(主催)する方法】
- Gmail の左メニューから 「Meet」 をクリックします。
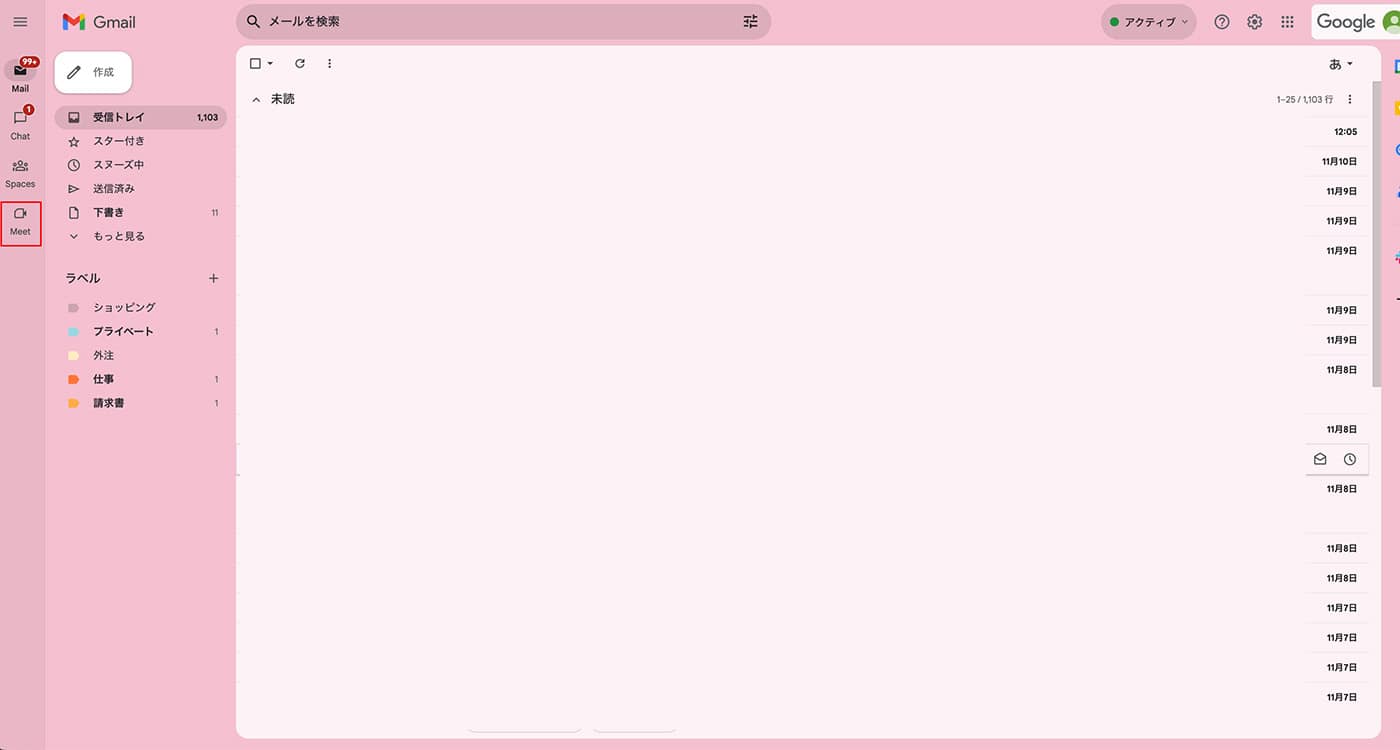
- 「新しい会議を作成」 をクリックします。
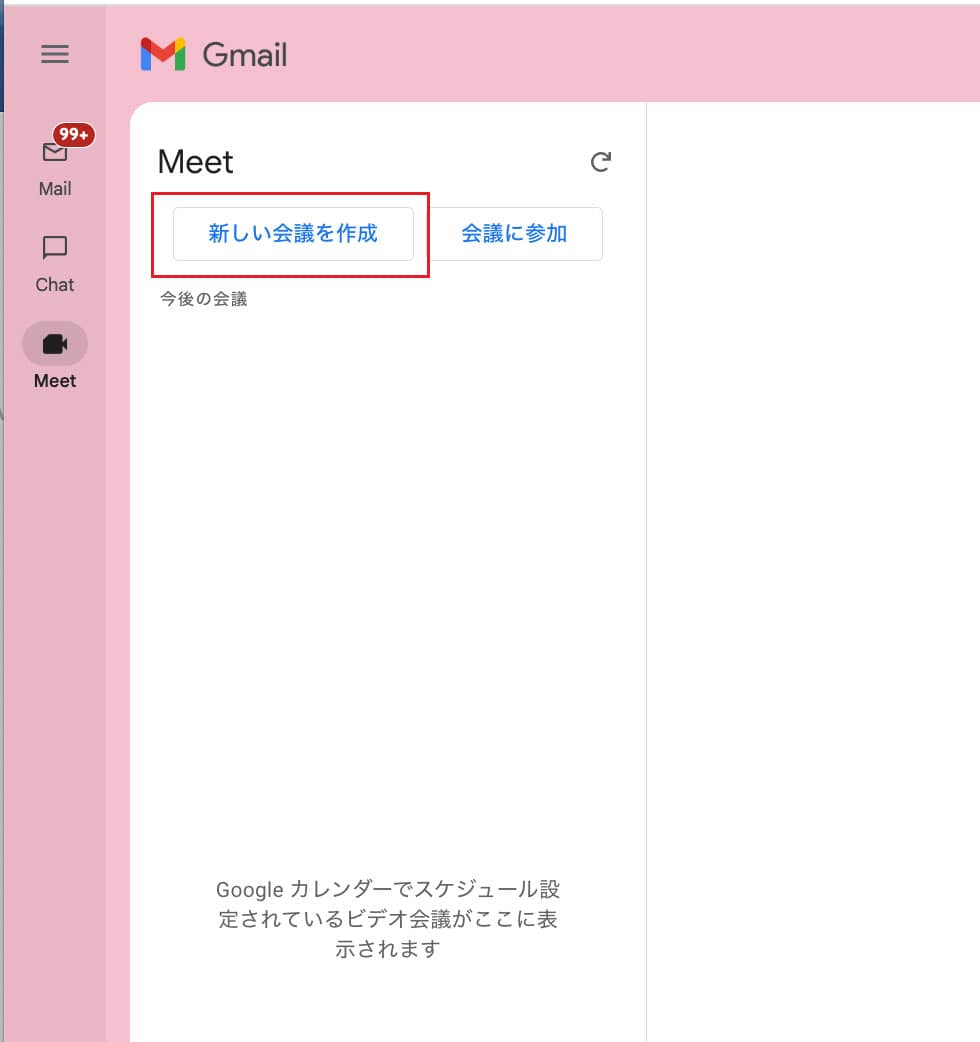
- 会議に参加するための URL が表示されるので、参加するユーザーに URL を共有しましょう。
すぐに Meet を始めたい場合は 「今すぐ参加」 をクリックします。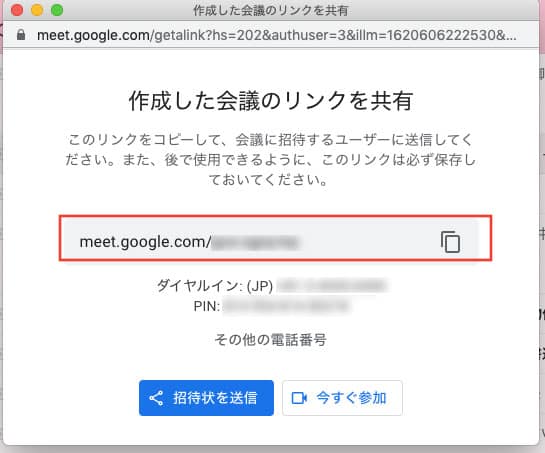
会議への参加方法④ : Google Chat からビデオ会議を開始する
- アプリランチャーまたは https://mail.google.com/chat/u/3/ から Google Chat を開きます。
- 左側のメニューから Meet を主催したいチャットの相手(DM またはスペース)を選択します。
(該当するユーザーが表示されていない場合は検索してください。)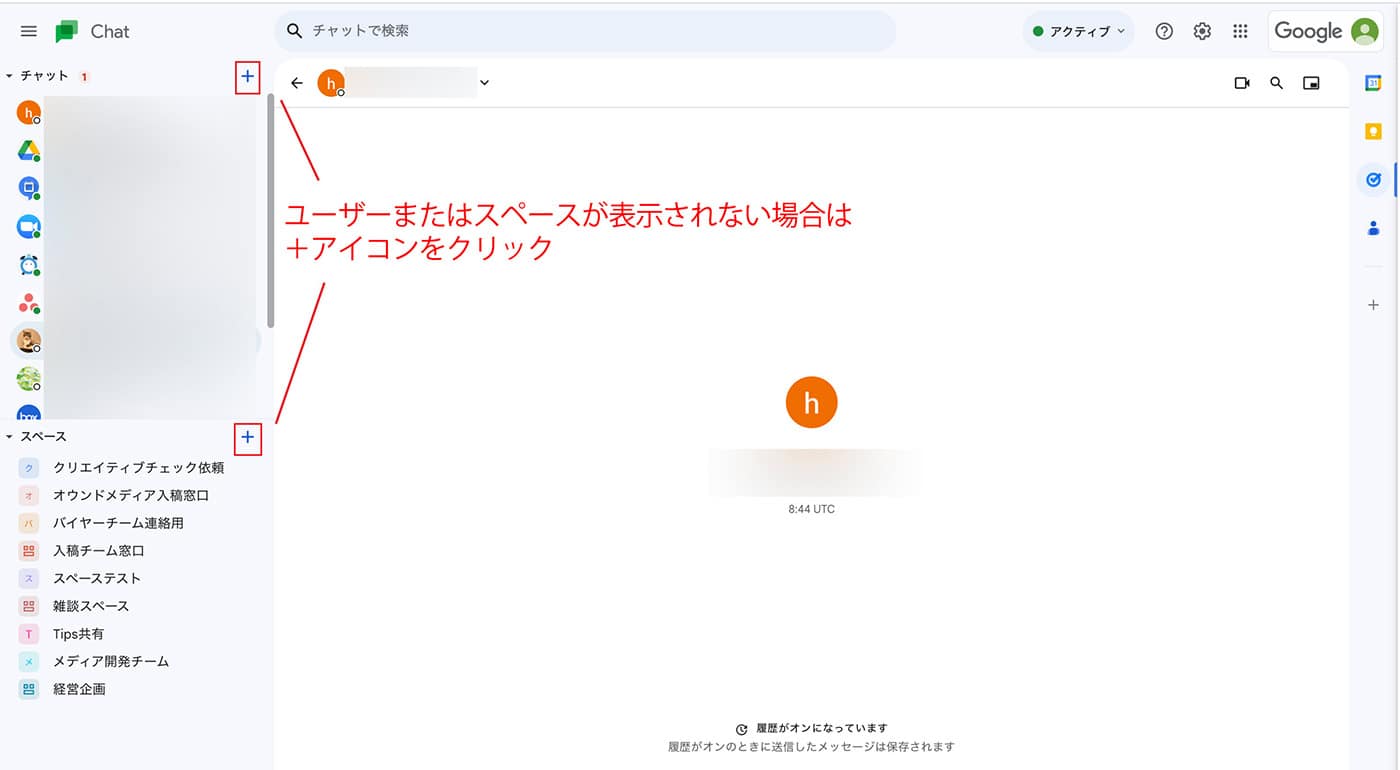
- トーク画面が表示されたら、テキストを入力する枠の右側にある Google Meet アイコンをクリックしてください。
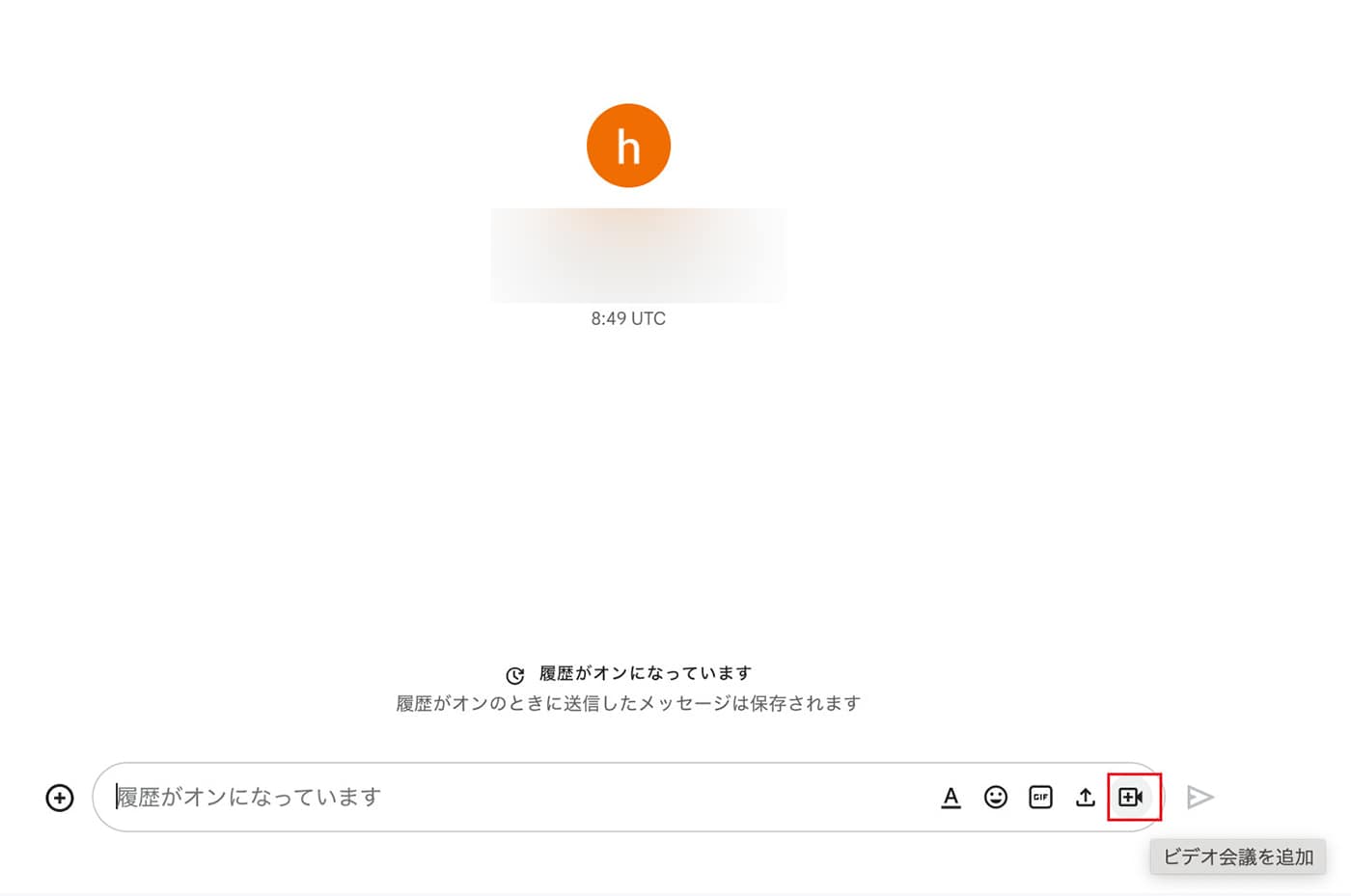
- トーク画面に 「ビデオ会議に参加」 と表示されるので、お互いにそこをクリックすればビデオ会議が開始されます。
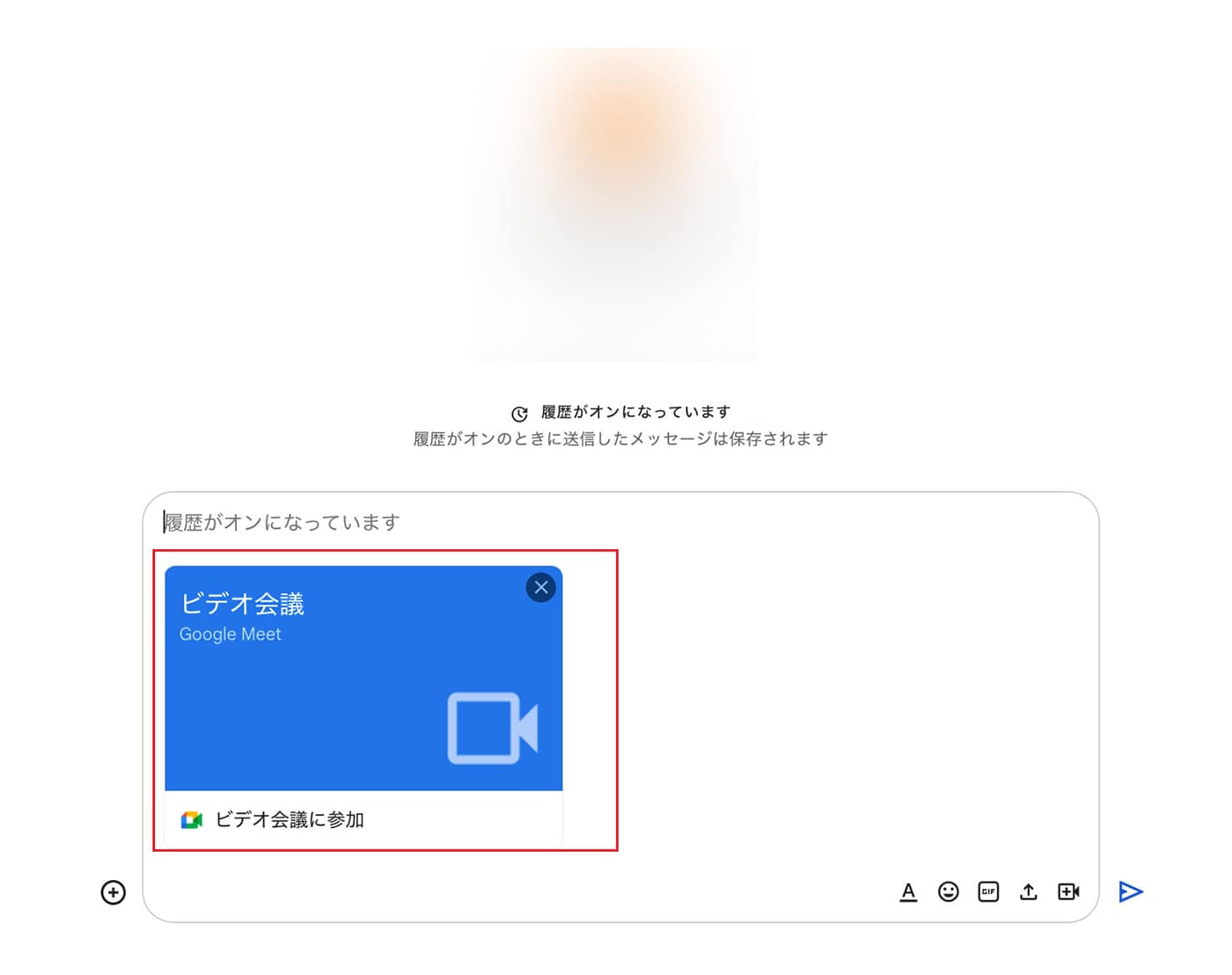
Google Meet 便利に使うテクニック
ここでは、 Google Meet をもっと便利かつ快適に使いこなすテクニックを紹介します。
画面レイアウトを変える
複数のメンバーで会議をする際、画面のレイアウトを選択することが可能です。
タイル表示レイアウトでは参加者を 標準で16人まで画面に表示することが可能です。
- Meet 画面右下の三点リーダー (︙) をクリックする
- メニューの中から 「レイアウトを変更」 をクリックします。
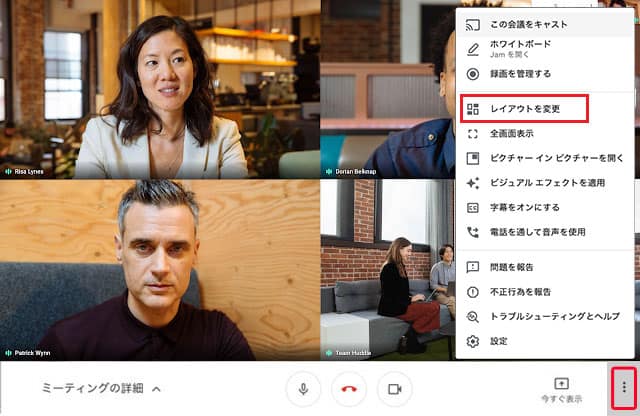
- 設定したいレイアウトを選択します。
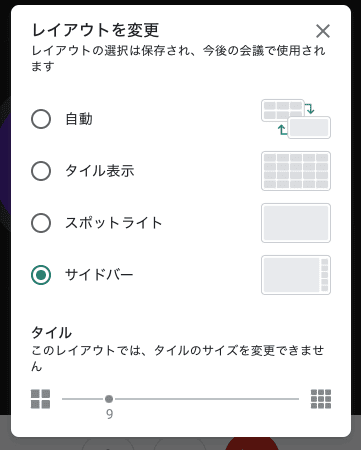
各レイアウトのイメージは下記を参考にしてみてください。
【タイル】
参加者が均等に表示されます。
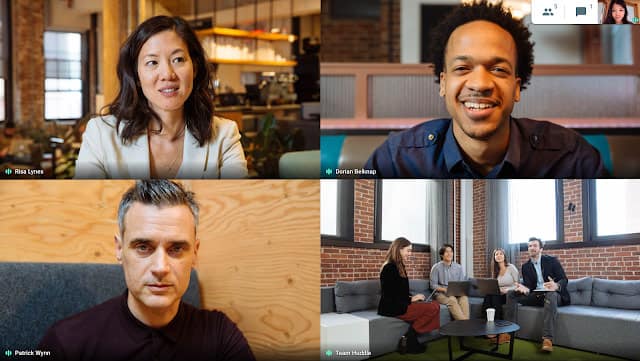 Google Workspace アップデート ブログより
Google Workspace アップデート ブログより【スポットライト】
プレゼンテーション、発言中のユーザー、または固定表示した参加者が全画面レイアウトで表示されます。
特定の参加者やプレゼンテーションを固定表示するように設定すると、その参加者またはプレゼンテーションが常に表示されます。
 Google Workspace アップデート ブログより
Google Workspace アップデート ブログより【サイドバー】
参加者またはプレゼンテーションのメイン画像が表示されます。
会議の他の参加者の画像は横に表示されます。
 Google Workspace アップデート ブログより
Google Workspace アップデート ブログよりGoogle Meet でビデオ会議を録画する方法
Google Meet では以下の Google Workspace エディションで録画機能を利用できます。
なお、ビデオ会議を録画できるのは、会議の主催者に限ります。
- Business Standard
- Business Plus
- Enterprise Standard
- Enterprise Plus
- Teaching and Learning Upgrade
- Education Plus
- Essentials
- Enterprise Essentials
- Enterprise Essentials Plus
まず、管理者が録画機能を有効にする方法を紹介します。
【管理者が録画機能を有効にする方法】
- Google Workspace 管理者のアカウントにログインし、管理コンソールにアクセスします。
- 管理コンソールから、 [アプリ] 次に [Google Workspace] 次に [Google Meet] に移動します。
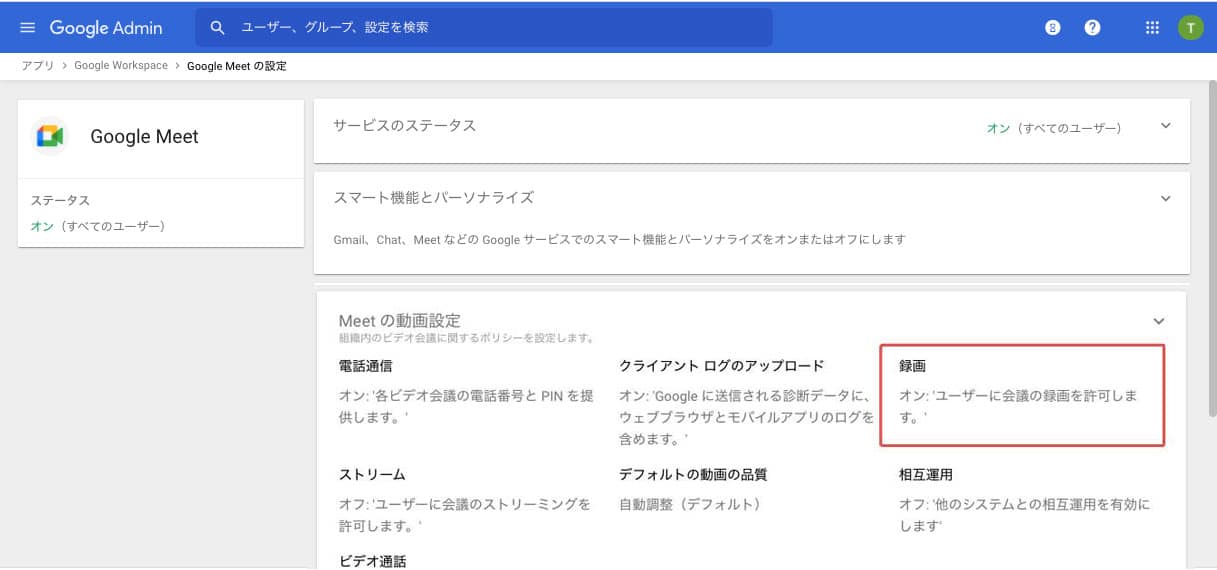
- 「録画」 をクリックします。
- 遷移先で 「録画」 の右上の編集マークをクリックします。
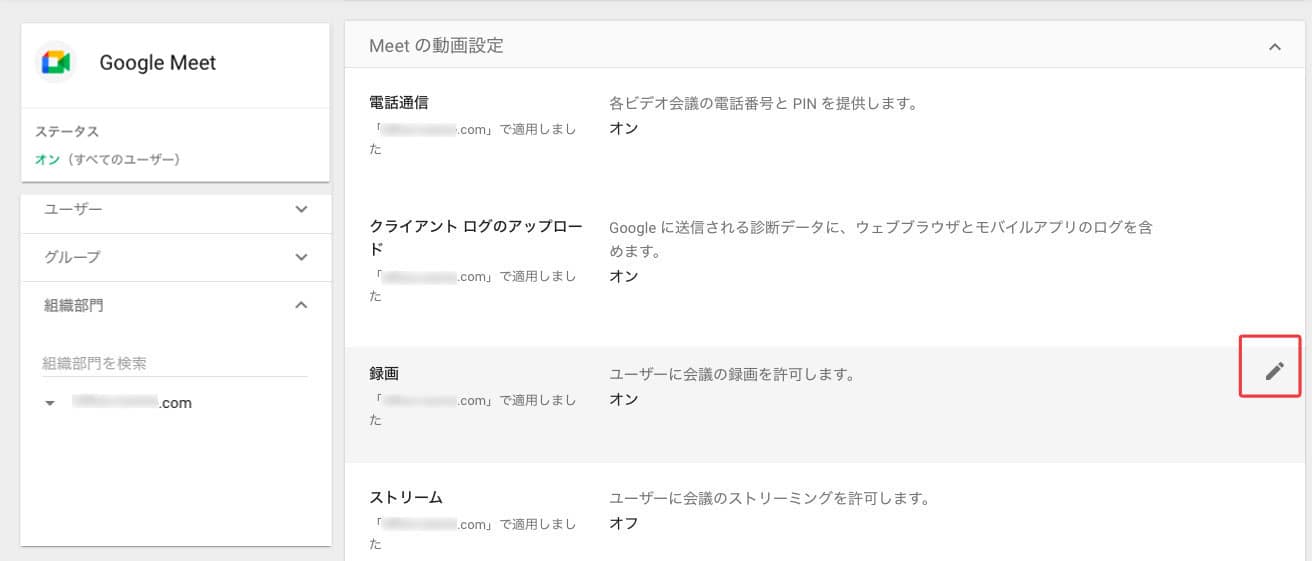
- 「ユーザーに会議の録画を許可します。」 にチェックを入れて、 「保存」 をクリックしてください。これで管理者の設定は完了です。
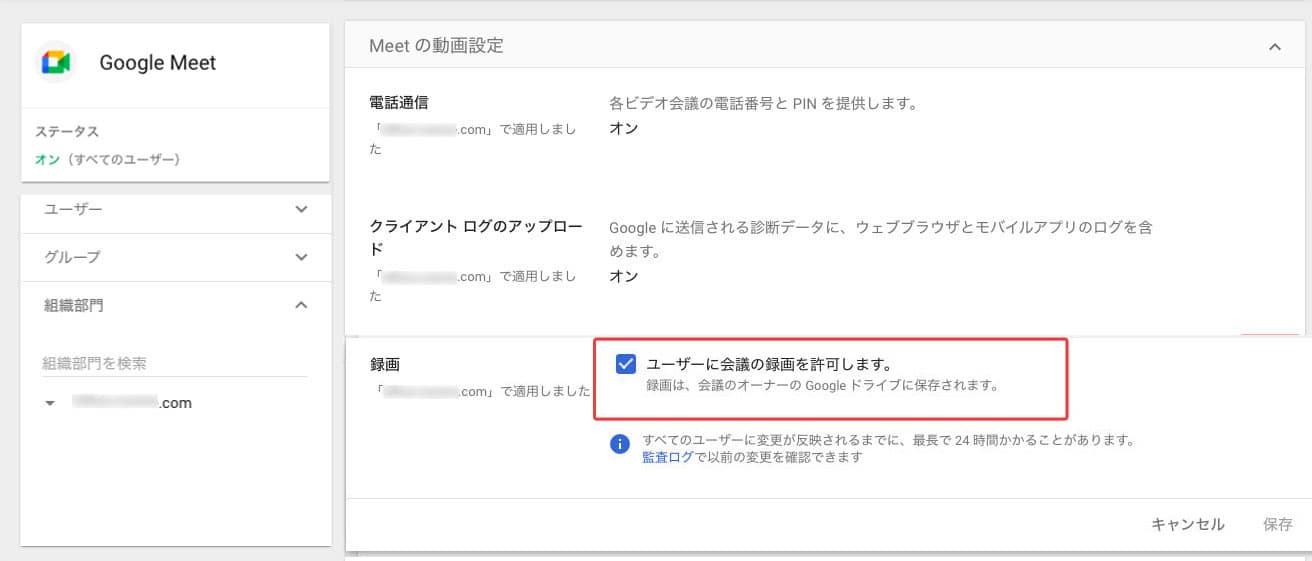
【ユーザーが会議を録画する方法】
次に、各ユーザーがビデオ会議を録画する方法を紹介します。
※ ビデオ会議の録画は、会議のオーナー(主催者)のみが行うことが可能です。
- Google Meet で会議を開始します。
- 右下の三点リーダー (⋮) をクリックします。
- 「録画を管理する」 をクリックします。
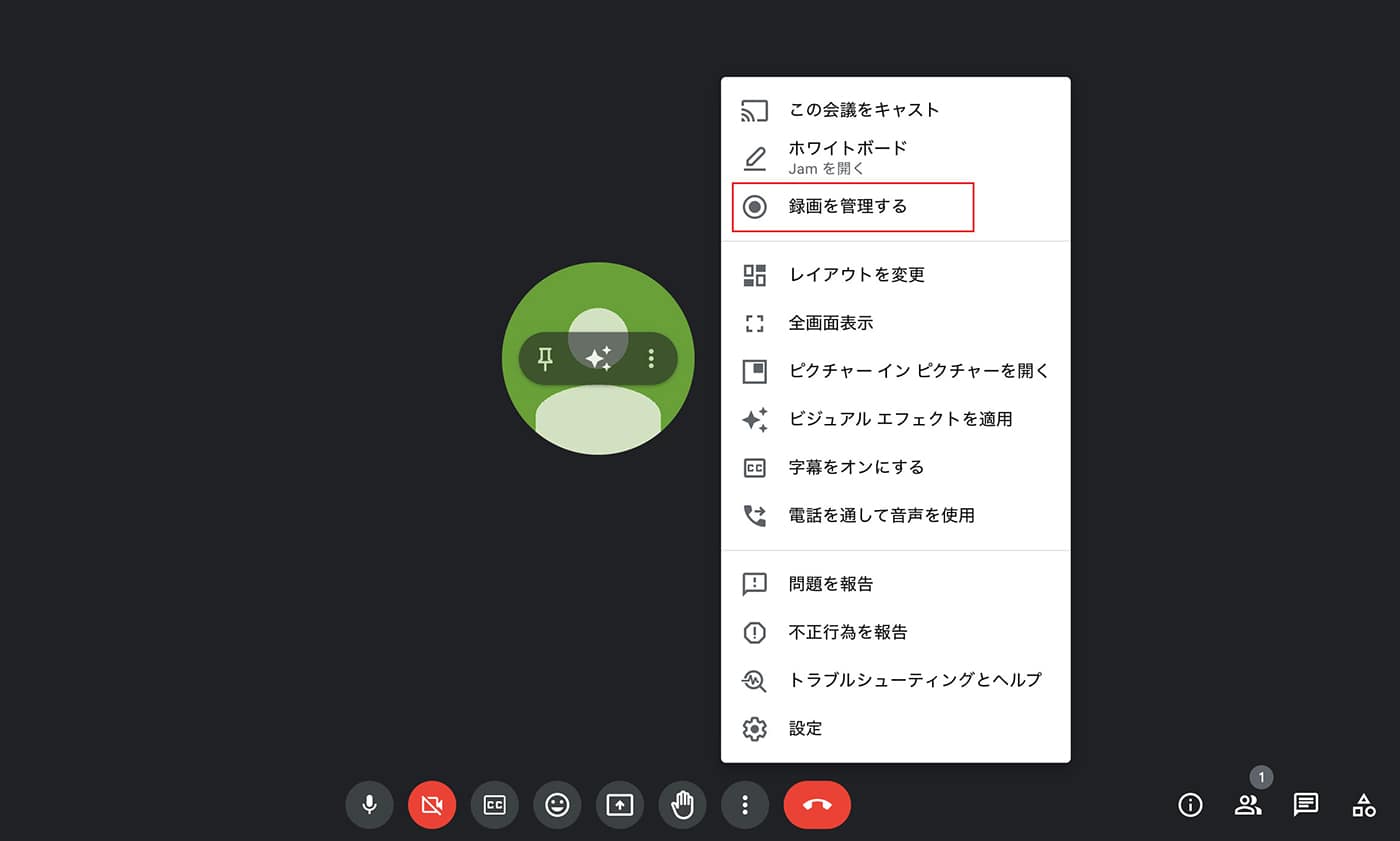
- 表示される記載を確認の上 「録画を開始」 をクリックします。
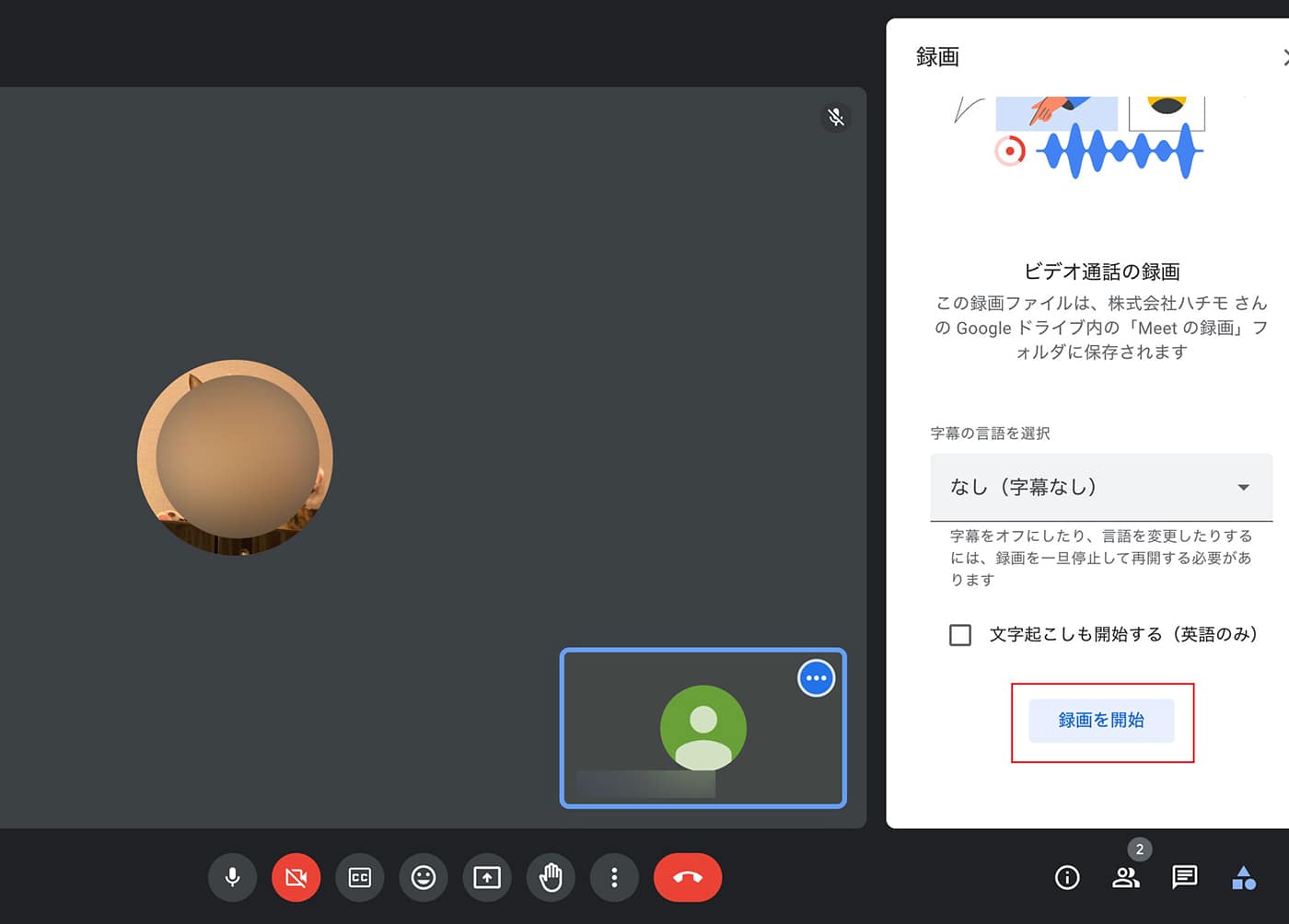
- 「全員の準備が整っていることを確認してください」 というポップアップが表示されたら 「開始」 をクリックします。
注:会議を録画していることをあらかじめ参加者全員に伝え、同意を取るようにしてください。
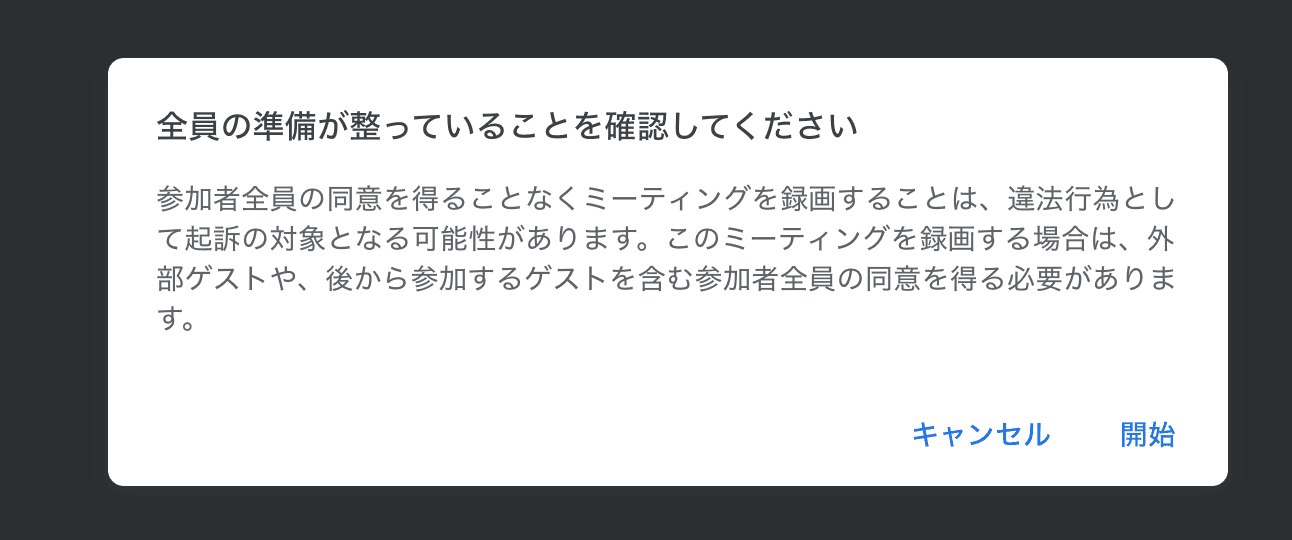
他の参加者の画面にも、録画中であることがわかるようにアイコンが表示されます
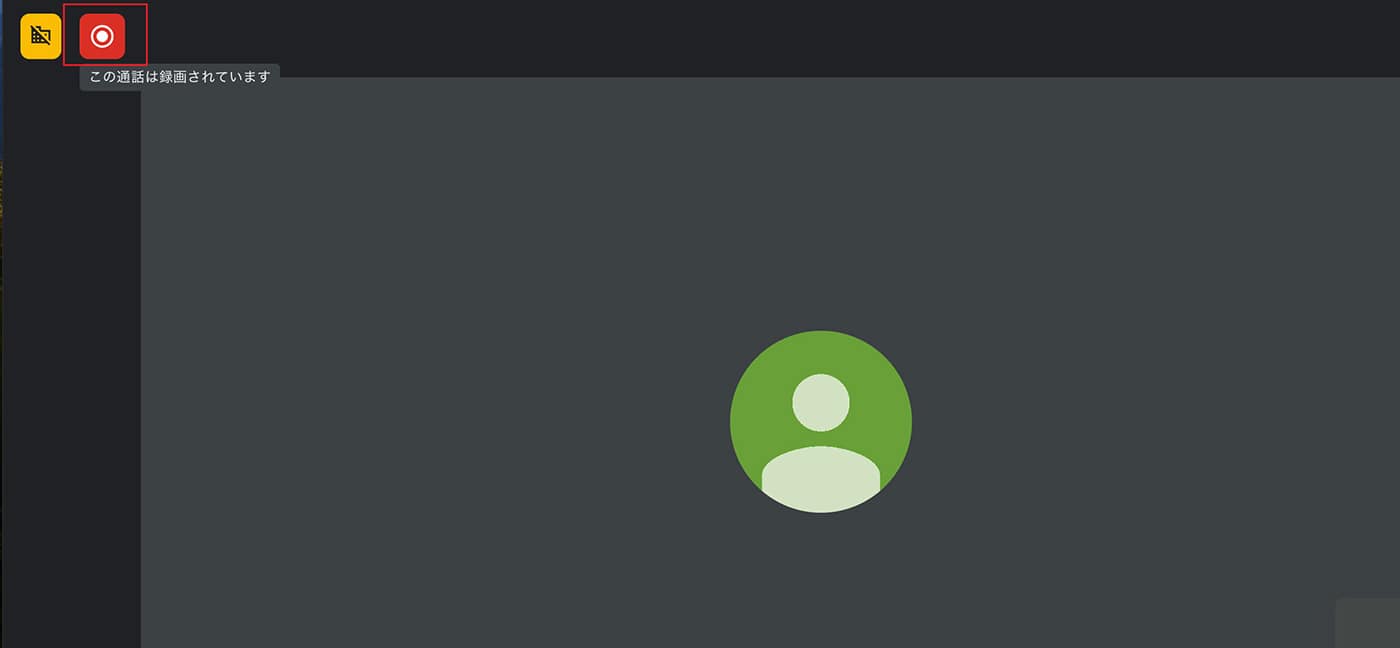
録画された動画の動画は、会議のオーナーの Google ドライブに保管されます。
※ Google ドライブ上で録画した会議の動画を再生するには、 Video Player for Google drive に接続する必要があります。
Chrome のタブを共有して鮮明な画像をシェア
Google Chrome でタブを共有することで、動画やアニメーションなどをクリアな状態で共有できるようになります。
【Chrome のタブを共有する方法】
- Meet ウィンドウ下の 「画面の共有」 をクリックします
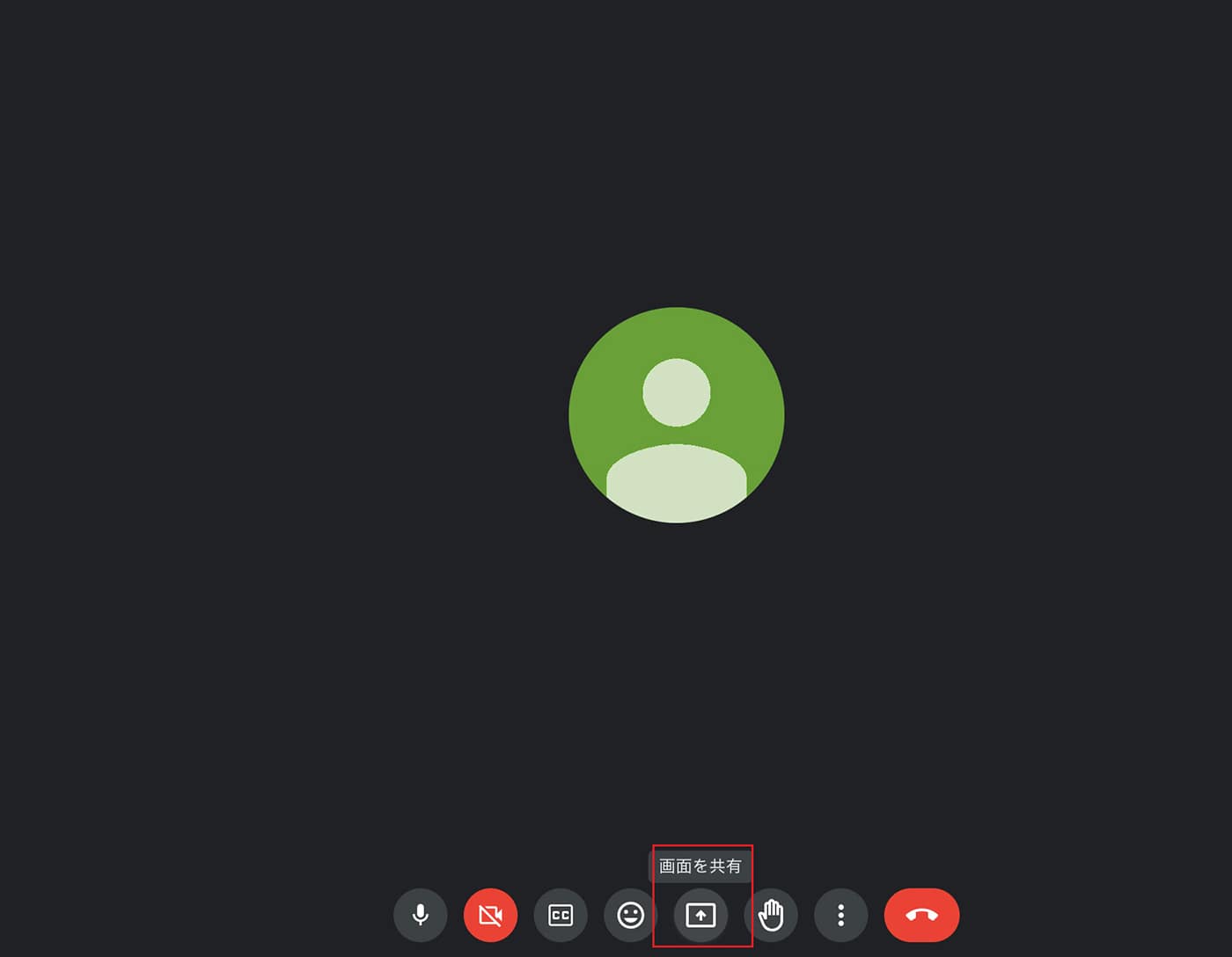
- 共有する Chrome のタブを選択します。
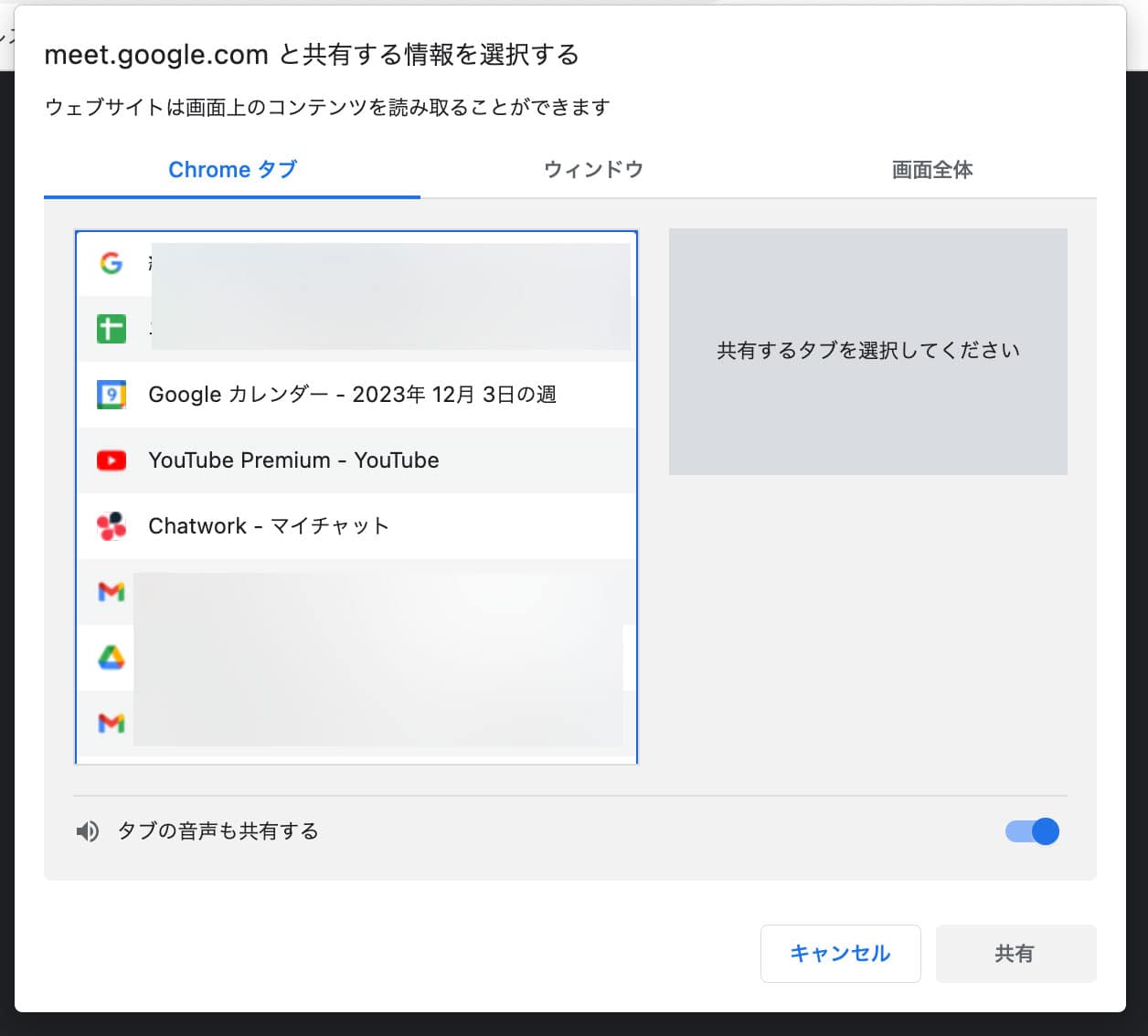
こちらは共有されている側の画面です。
かなりなめらかな動画を閲覧することができました。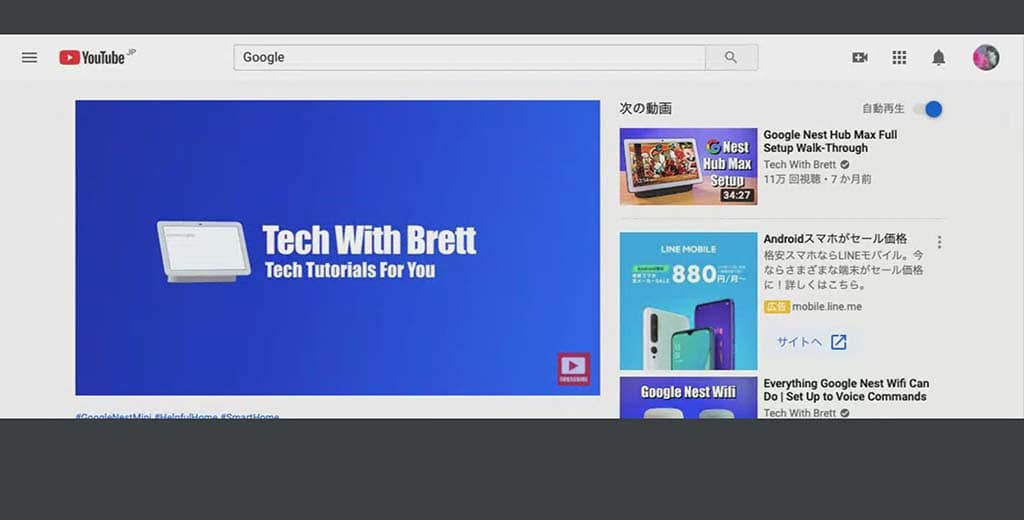
ビデオ会議で字幕を使用する
Google Meet にはリアルタイムで字幕を表示できる機能があります。音が出せない環境でWeb通話に参加したい場合などでも、字幕を表示させることで内容を把握することができます。
以前は英語のみでしたが2023年11月現在日本語のほか45ヶ国語以上の字幕に対応しています。
※ Meet の字幕機能が使用できるのは下記のエディションのユーザーに限ります。
- Business Standard
- Business Plus
- Enterprise Starter
- Enterprise Standard
- Enterprise Plus
- Teaching and Learning Upgrade
- Education Plus
【Web 会議で字幕を表示させる方法】
- Meet ウィンドウ右下の三点リーダー (⋮) をクリックするとメニューが表示されます。
メニューの中から 「字幕をオンにする」 をクリックします。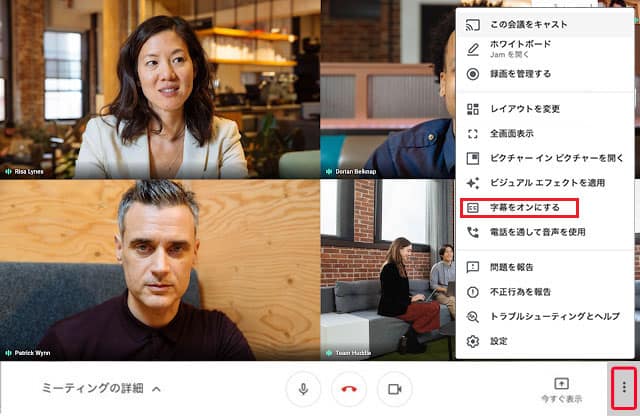
- 発言を行うと、マイクが音声を拾って、字幕が表示されます。
実際に試してみましたが、かなり正確に音声をテキスト化していると感じられました。
もし字幕が通話設定で隠れてしまっている場合は、 Meet ウィンドウ内の別の場所をクリックすると設定画面を非表示にできます。
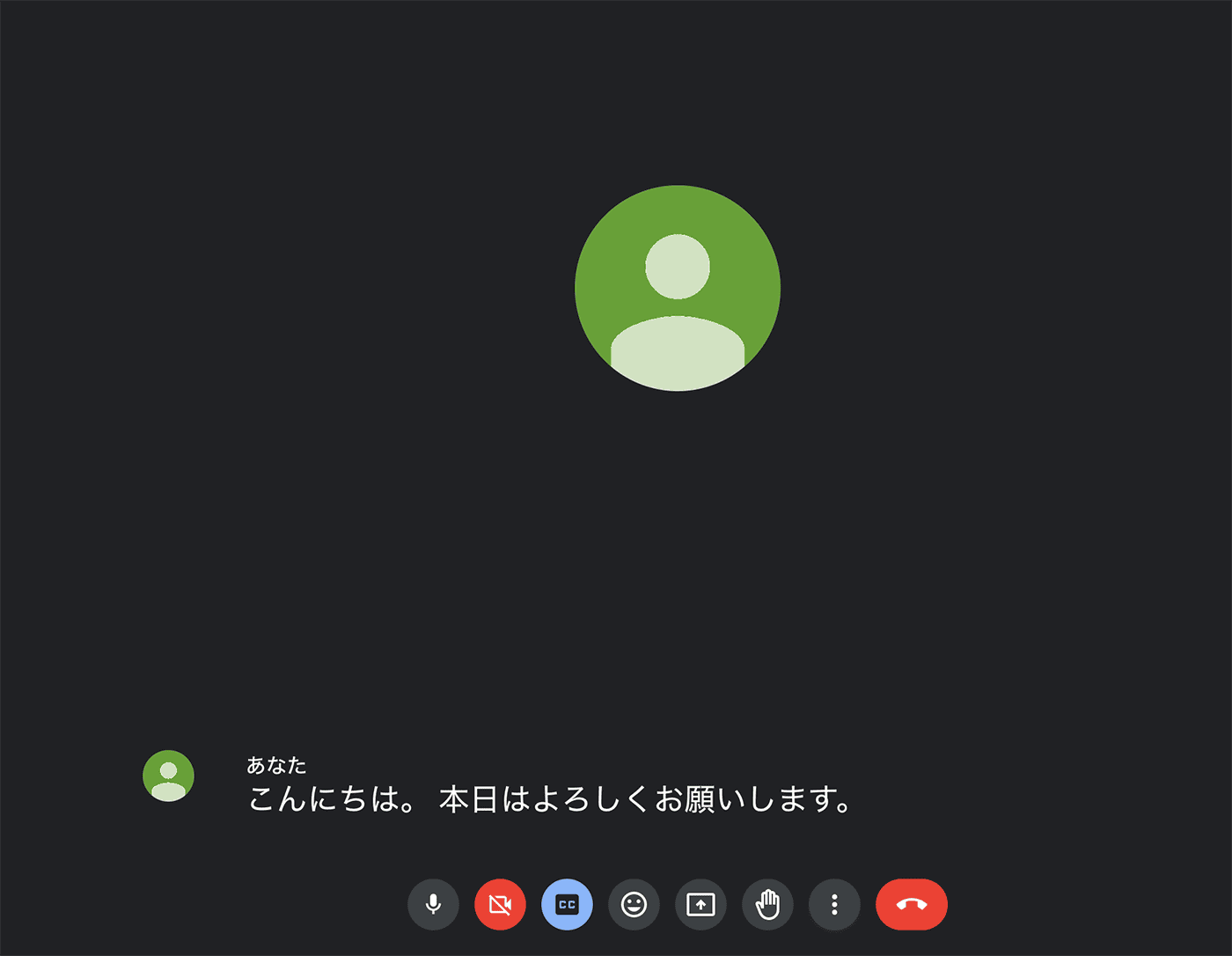
背景を変える
Google Meet でも背景をぼかしたり、背景を画像に変えることが可能です。
- Meet ウィンドウ右下の三点リーダー (⋮) をクリックするとメニューが表示されます。
メニューの中から 「ビジュアルエフェクトの適用」 をクリックします。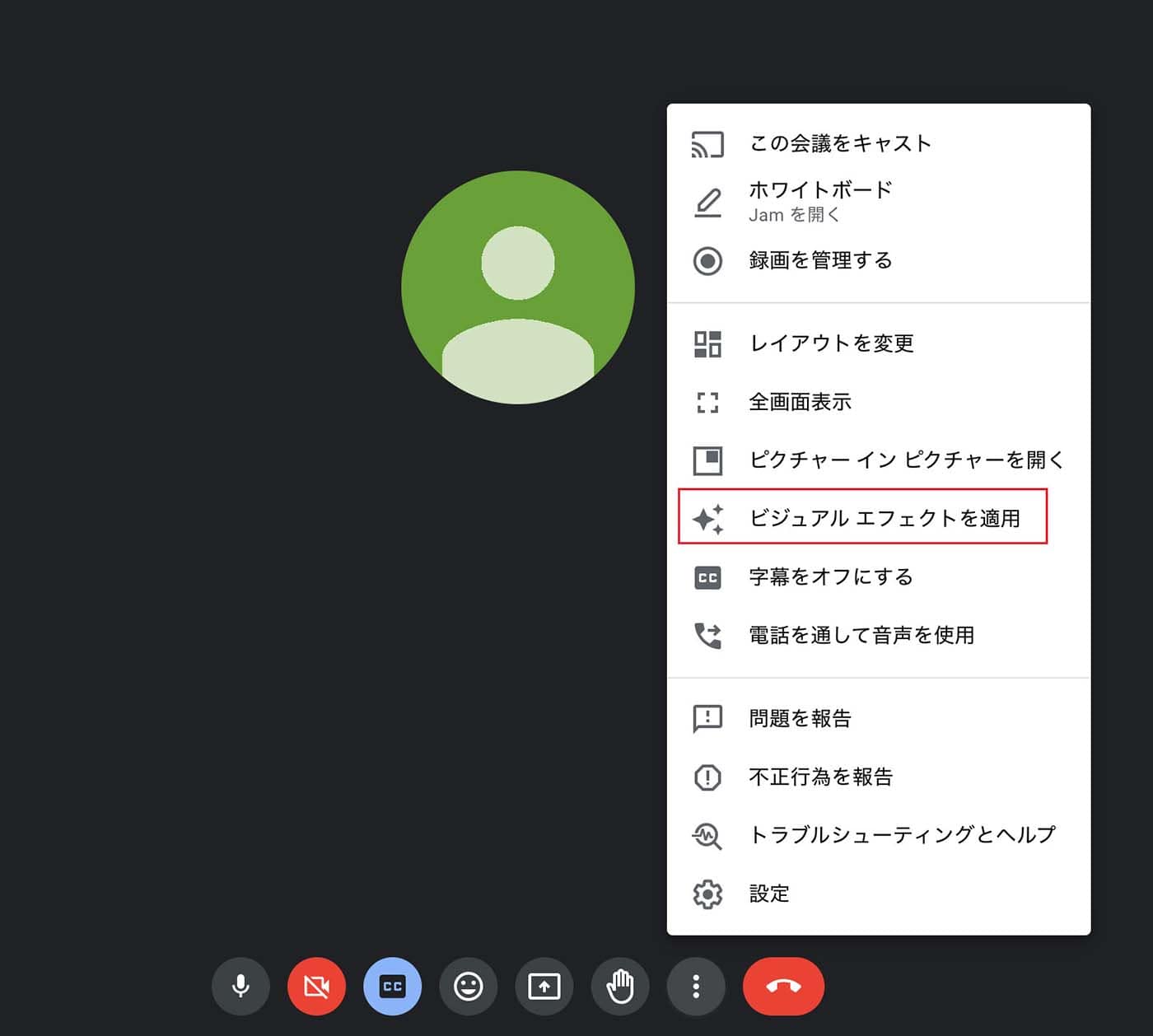
- サムネイルから背景を選択します。
背景をぼかすには一番上の 「背景をぼかす」 または 「背景を少しぼかす」 を選択します。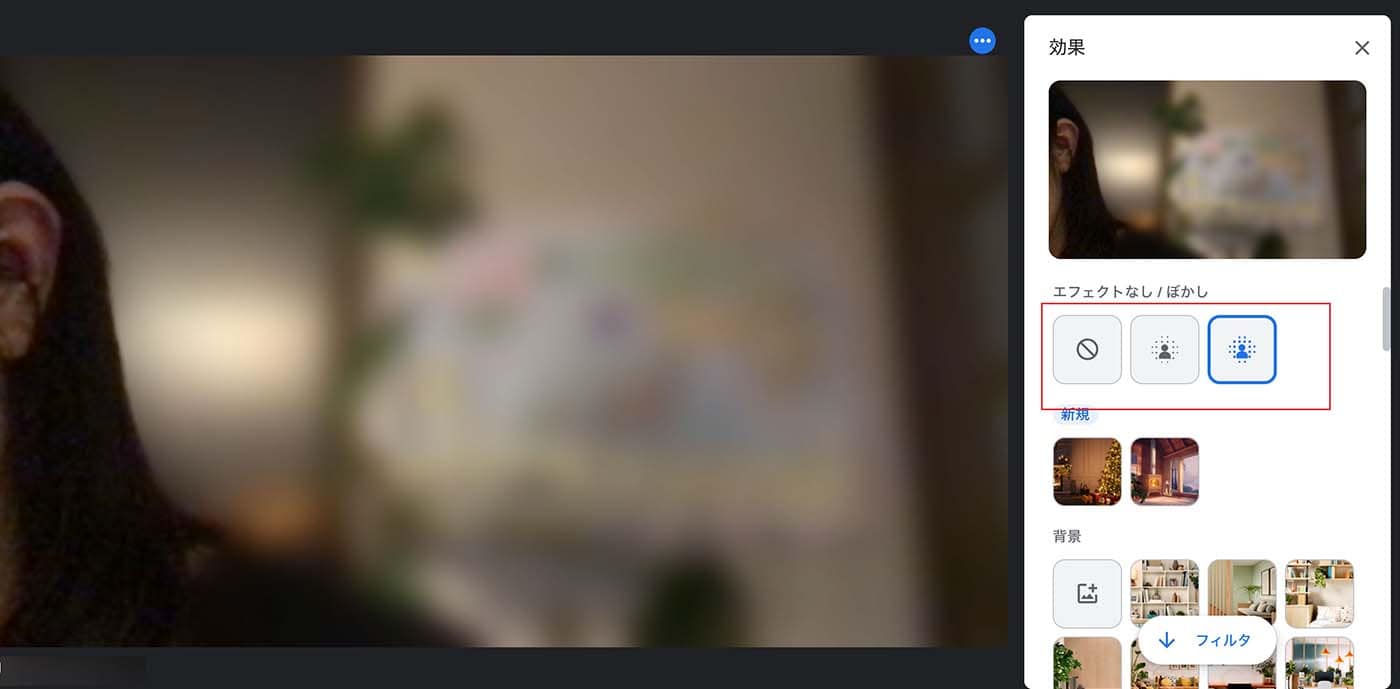
コンパニオンモードで参加する
コンパニオンモードとは、ビデオ会議システムなどが設置されている会議室などで、個人のパソコン端末を併用するユーザーを想定して設計された機能です。
デフォルトで他のユーザーとの会話、カメラ入力によって自分の顔を映す、他の参加者の顔を映し出すといった機能が利用できなくなるため、ハウリングが発生しません。ビデオ会議で、複数の端末を使用してハウリングを起こしてしまった経験がある方も多いかと思いますが、コンパニオンモードを使用すればそういったお悩みも無用です。
コンパニオンモードと、通常の Meet のモードではこのような使い分けが想定されます。
- 通常の Meet のモード会議室のビデオ会議システム
会話や、他の参加者の顔を表示 - コンパニオン モードで個人のパソコンを使用
画面共有、チャット、アンケート、Q&A、主催者用ボタンの利用
【コンパニオンモードでの Meet 参加方法】
- Google カレンダー や会議参加用の URL などから PC 版の Meet を立ち上げる。
- Meet の画面が立ち上がったら画面右下の 「コンパニオンモードを使用」 をクリックする。
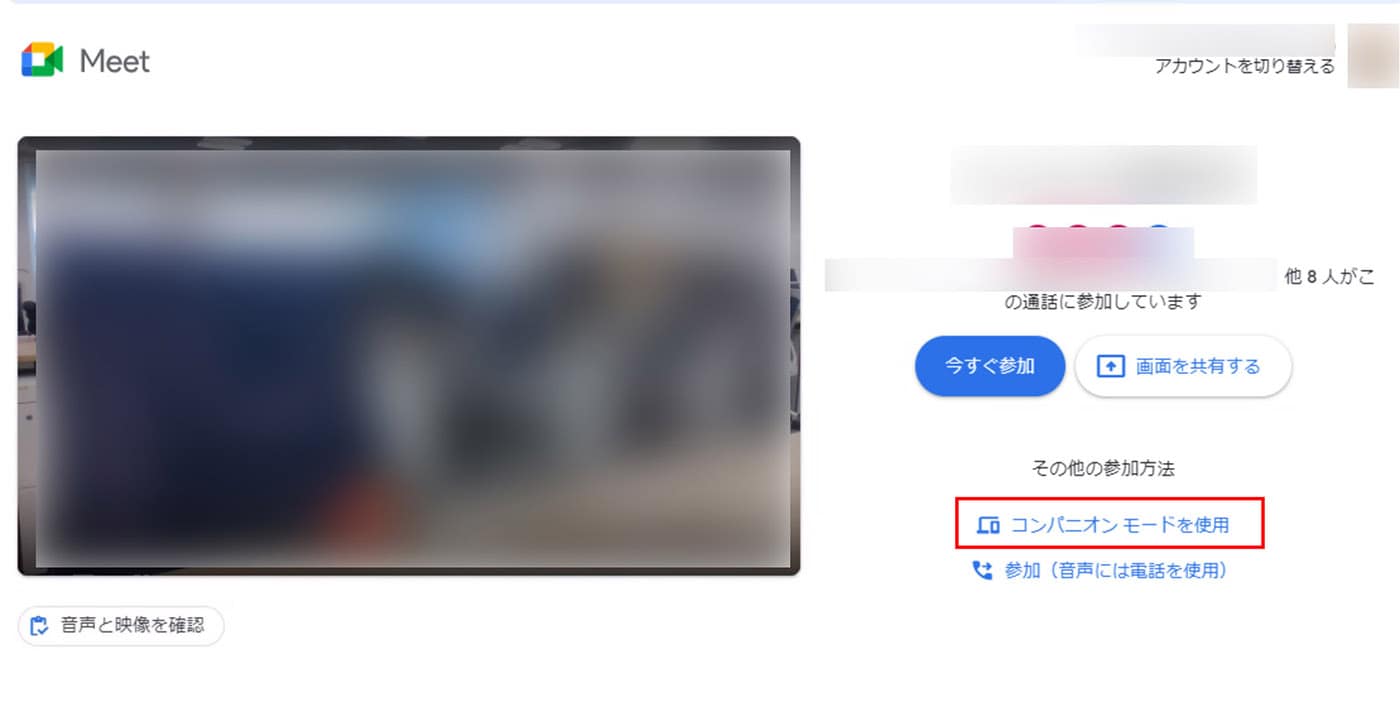
- コンパニオンモードで Meet が立ち上がりました。
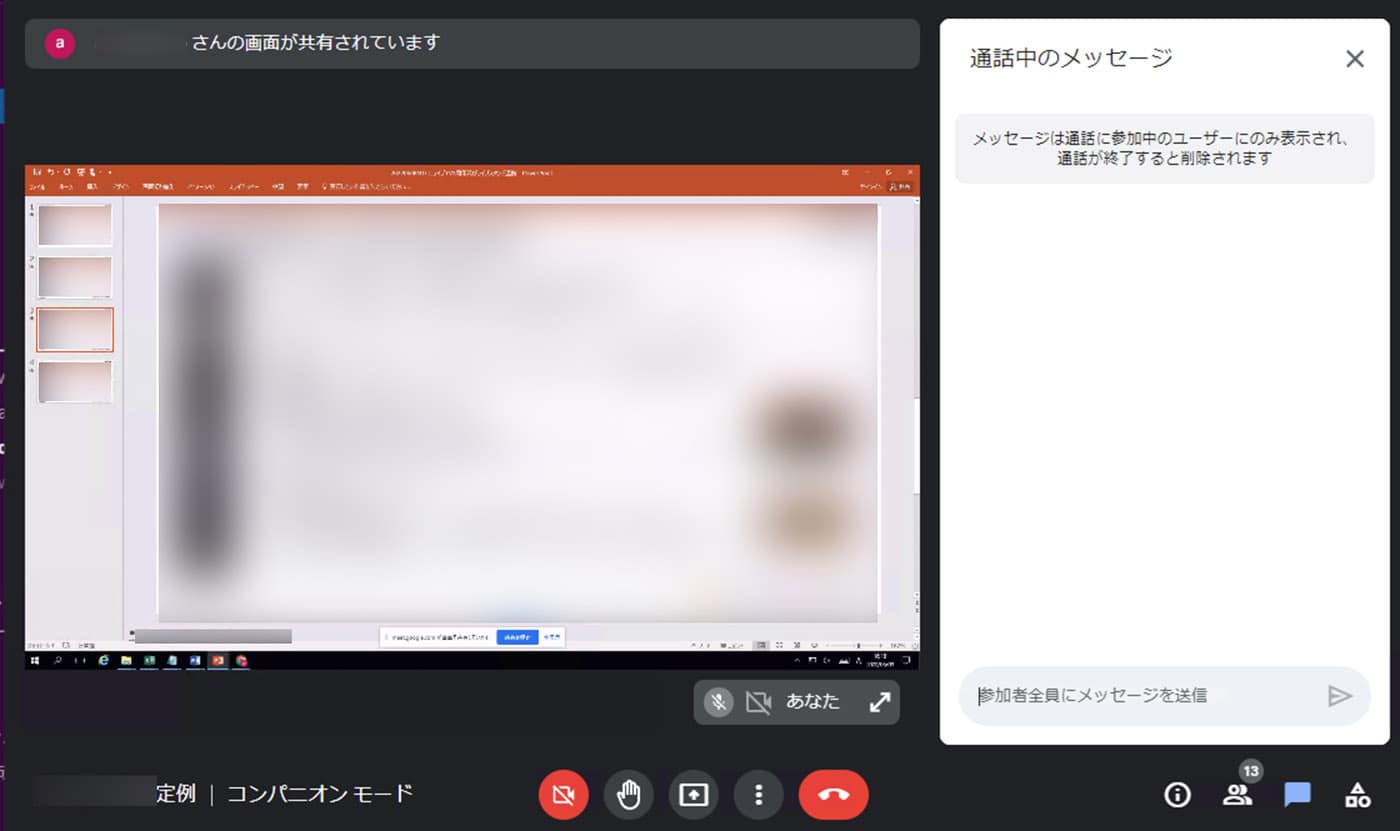
アンケートやホワイトボードなどの機能を利用するには、右下のアイコンをクリックしてください。
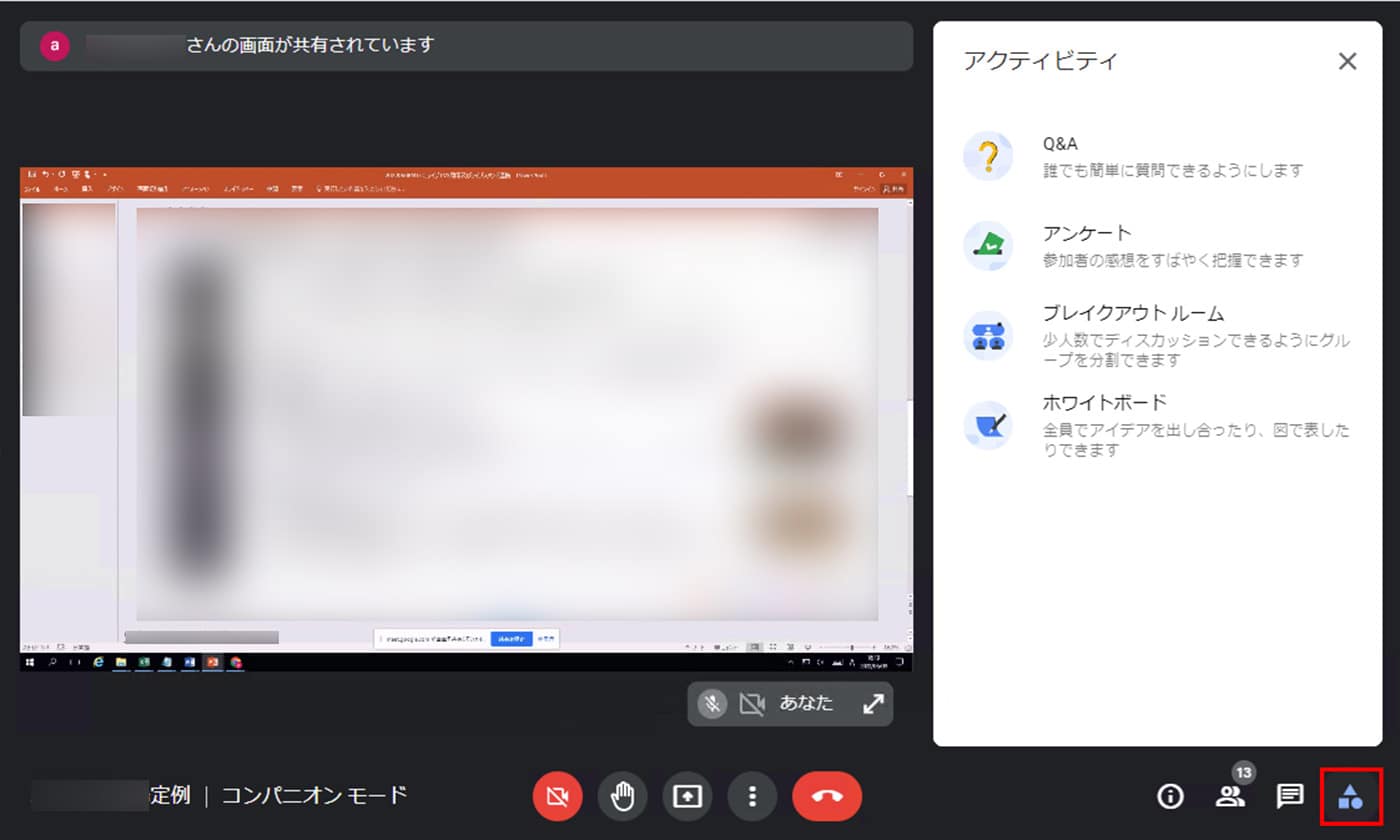
まとめ
Google Meet の特徴や使い方、便利な機能についてご紹介しました。
現在、他社からもたくさんのビデオ会議サービスが提供されていますが、 Google カレンダーから会議設定が簡単にできるなど、 Google 社の提供する他サービスと連携がとてもスムーズです。より便利になった Google Meet を利用してさらなる業務の効率化を図りましょう。