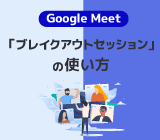パソコンやスマホから簡単に使える! Google Meet のはじめ方

すっかりビジネスの定番になったビジネスで使えるビデオ会議。
「参加したことはあるけど、いざ自分が主催をするとなるとどうやればいいかわからない…」
そんな方のためにパソコンやスマホから Google Meet を使ってビデオ会議を始める方法を紹介します。
Google Meet を使ってみよう
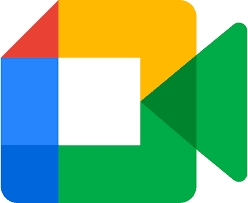
まずはじめに、そもそも Google Meet とはどのようなツールなのかを説明します。
Google Meet とは
Google Meet とは、 Google ユーザー向けビデオ会議ツールです。
複数のユーザー同士でビデオ会議ができるので、遠隔地にいる人と会議や面談を行ったり、 Web セミナーを開いたりと、さまざまな使い方が可能。さらに Google Meet はビデオ会議だけでなくチャットや画面の共有、録画などとといったビジネスに最適な機能も充実しています。
※エディションにより制限あり
スマートフォンからも利用できるので、 Google ユーザー同士であれば外出先でも高品質なビデオ会議を主催できます。
Google Meet を始めるときに必要なもの

まずはじめに、 Google Meet に必要なものをご紹介します。
- パソコン、タブレット、スマホなどの端末(カメラとマイク機能がついたもの)
- Google のアカウント(無料アカウントでも開催可能)
- インターネット環境
これさえあればOKです。
Google Meet のやり方は複数あり
Google Meet を開始するためのやり方は1つではありません。
- Google カレンダーから設定する
- URL から招待する
- Google Chat から開始する
- Gmail から開始する
- 電話をかけて開始する
といったやり方があります。ここからはパソコンとスマートフォン、それぞれのやり方を説明していきます。
【パソコン編】 Google Meet を始める方法
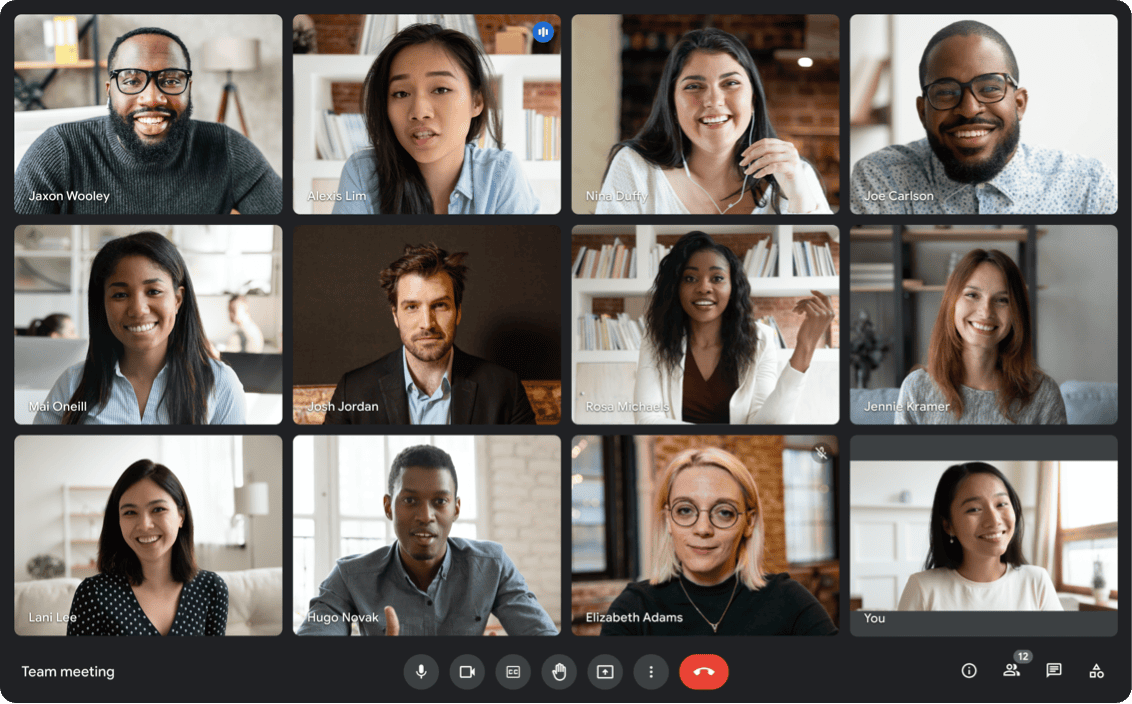
まずはじめに、ビジネスシーンでよく利用される、パソコンを使った Google Meet の開催方法を説明します。
【パソコン】 Google カレンダーから設定〜開始する
【Googleカレンダーからのビデオ会議設定方法】
事前に会議を設定してメンバーを招待する場合は Google カレンダーからの設定が便利です。
- Google カレンダーを開いて、ビデオ会議を行う時間に新しい予定を作成します。
- 予定の詳細ダイアログが開かれたら 「Google Meet のビデオ会議を追加」 をクリックします。
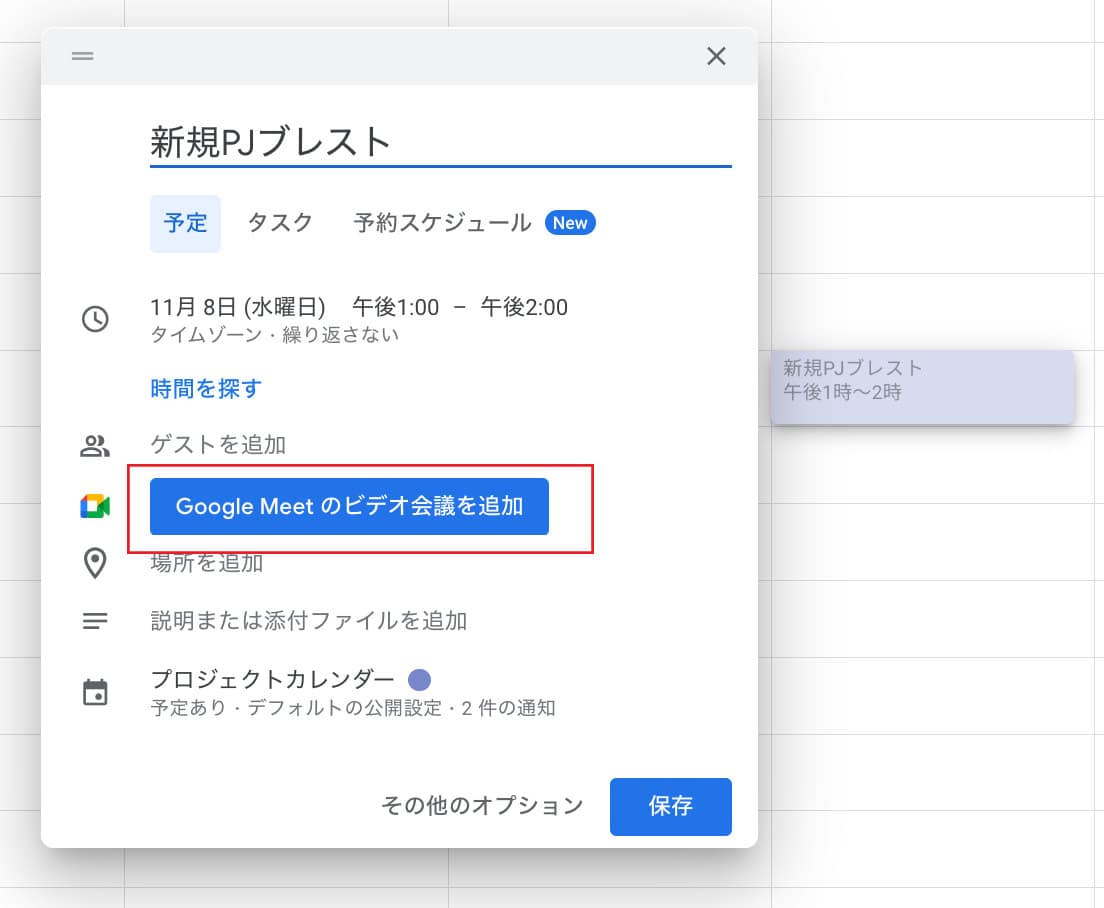
- 「ゲストを追加」 の枠に Google Meet に参加するユーザーの Google アカウント (職場・学校の Google Workspace または無料の Gmail のメールアドレス) を入力し、 「保存」 をクリックします。
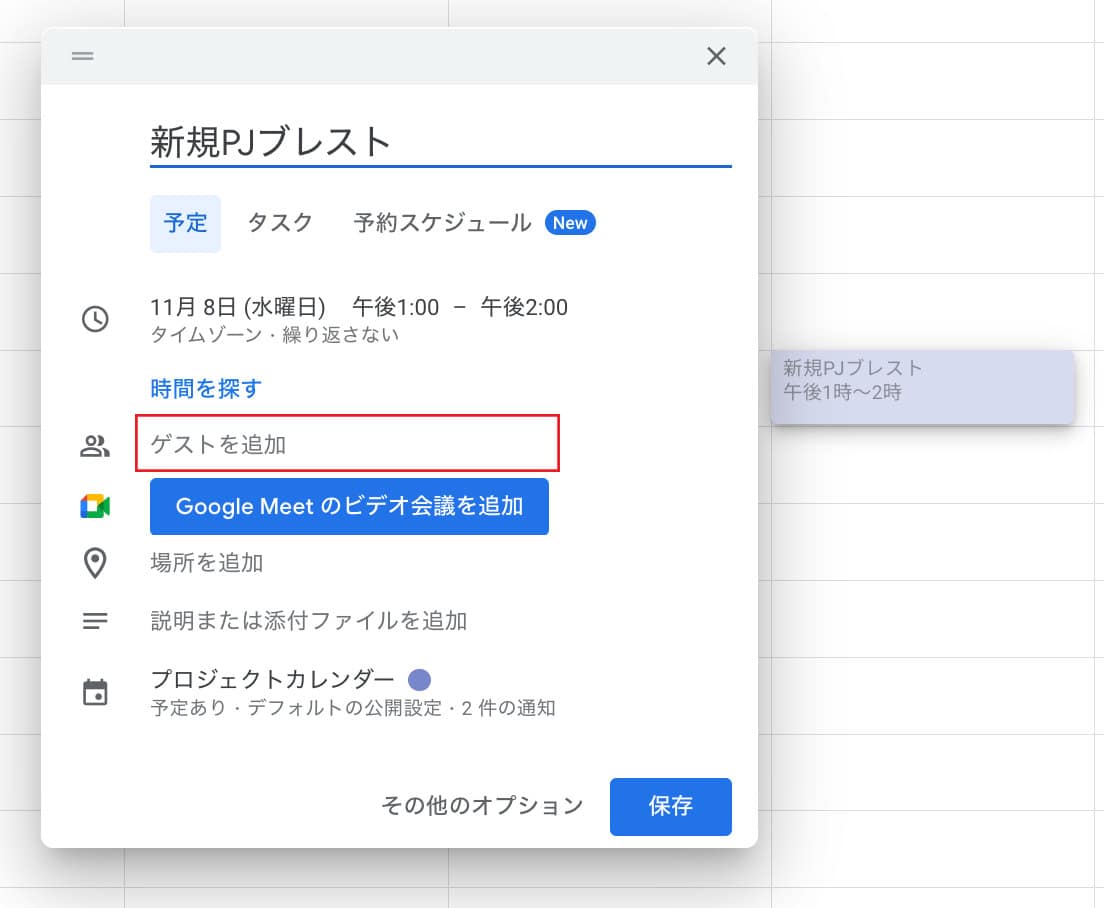
- 「Google カレンダーのゲストに招待メールを送信しますか?」 というメッセージが表示されたら 「送信」 をクリックします。
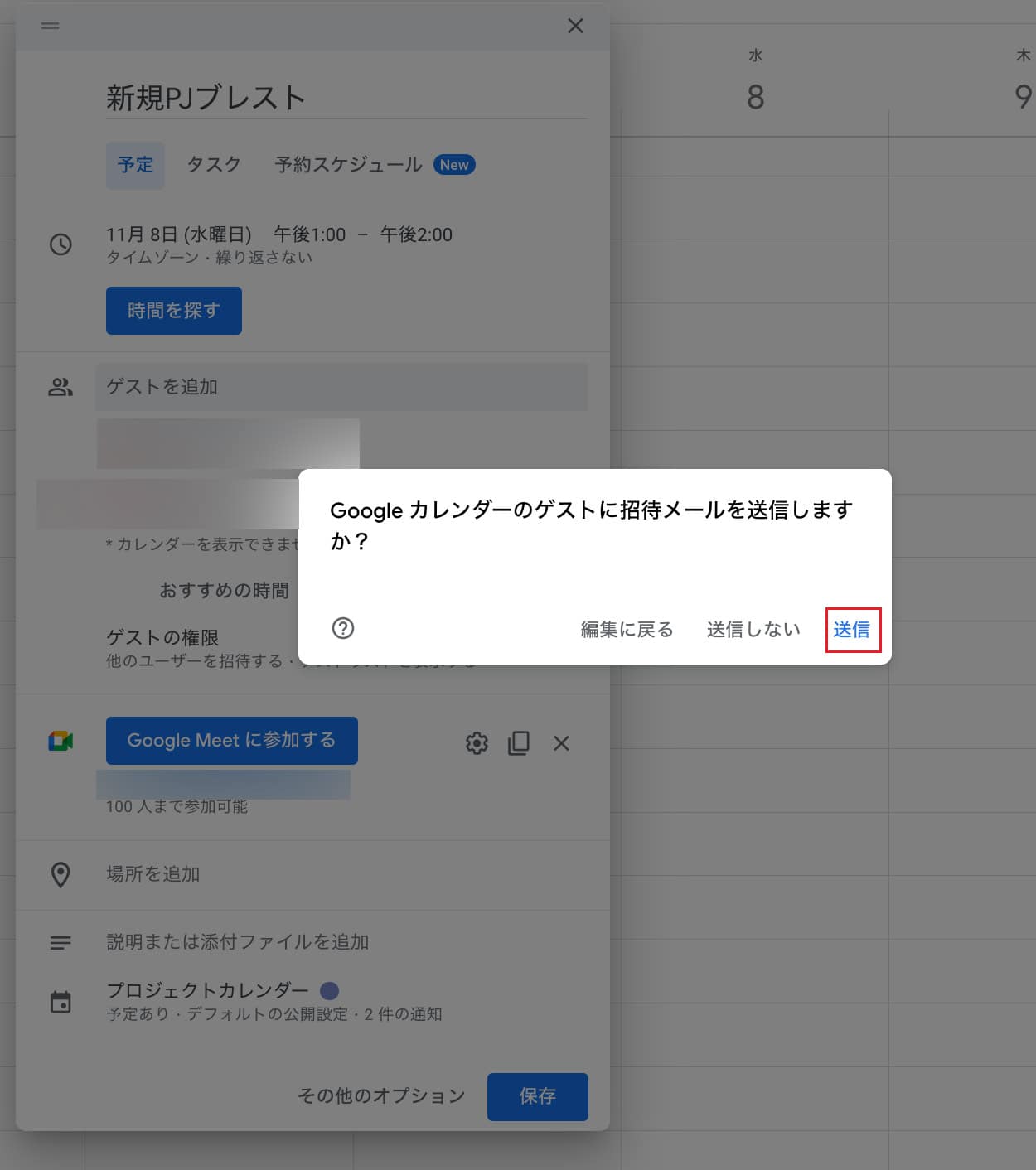
招待されたユーザーにはこのようなメールが送られます。また、招待されたユーザーのカレンダーにも、自動的にビデオ会議の予定が追加されます。
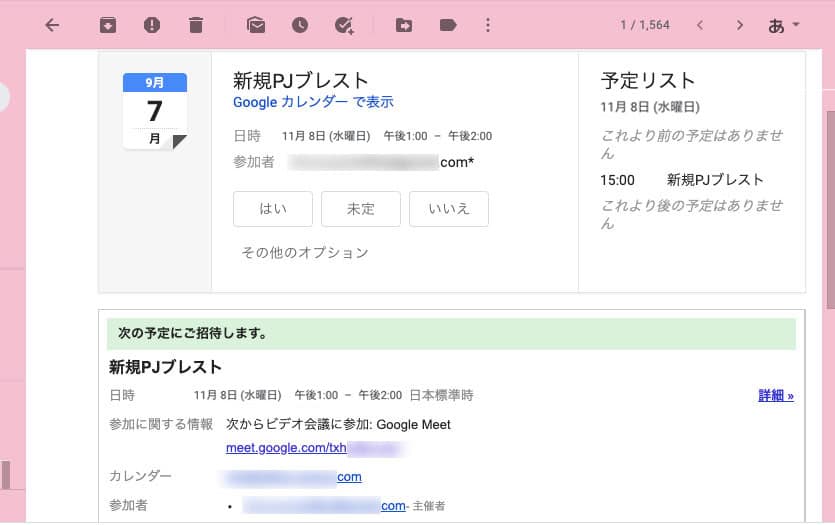
【Google カレンダーからのビデオ会議開始方法】
Google カレンダーからビデオ会議を設定した場合は、 Google カレンダーの予定から会議を始めることができます。
※主催者も参加者も同様のやり方でビデオ会議に参加できます。
- ビデオ会議をセッティングした予定を開き、 「Google Meet に参加する」 をクリックします。
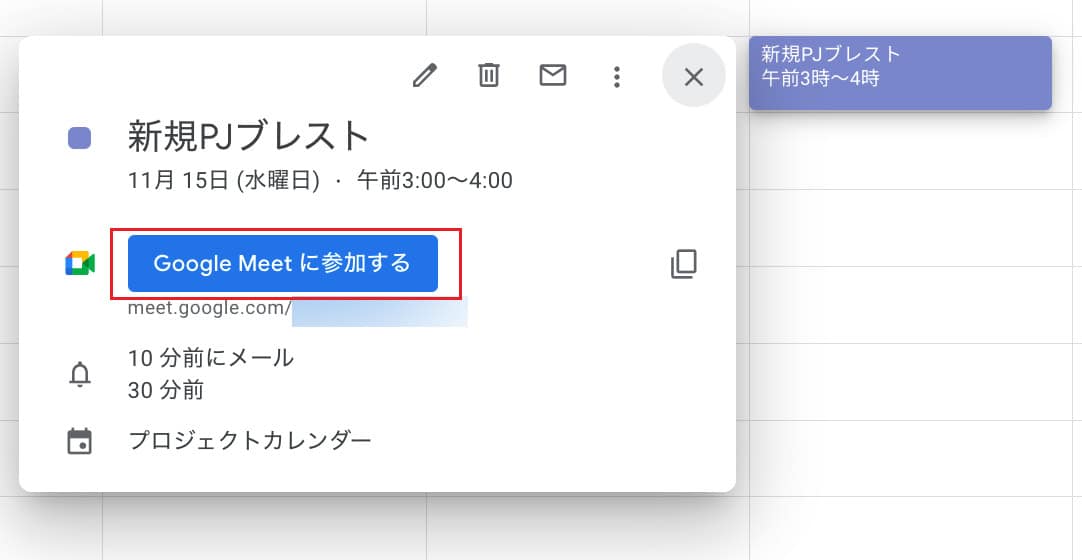
- Google Meet の画面が立ち上がるので 「今すぐ参加」 をクリックして会議を開始しましょう。
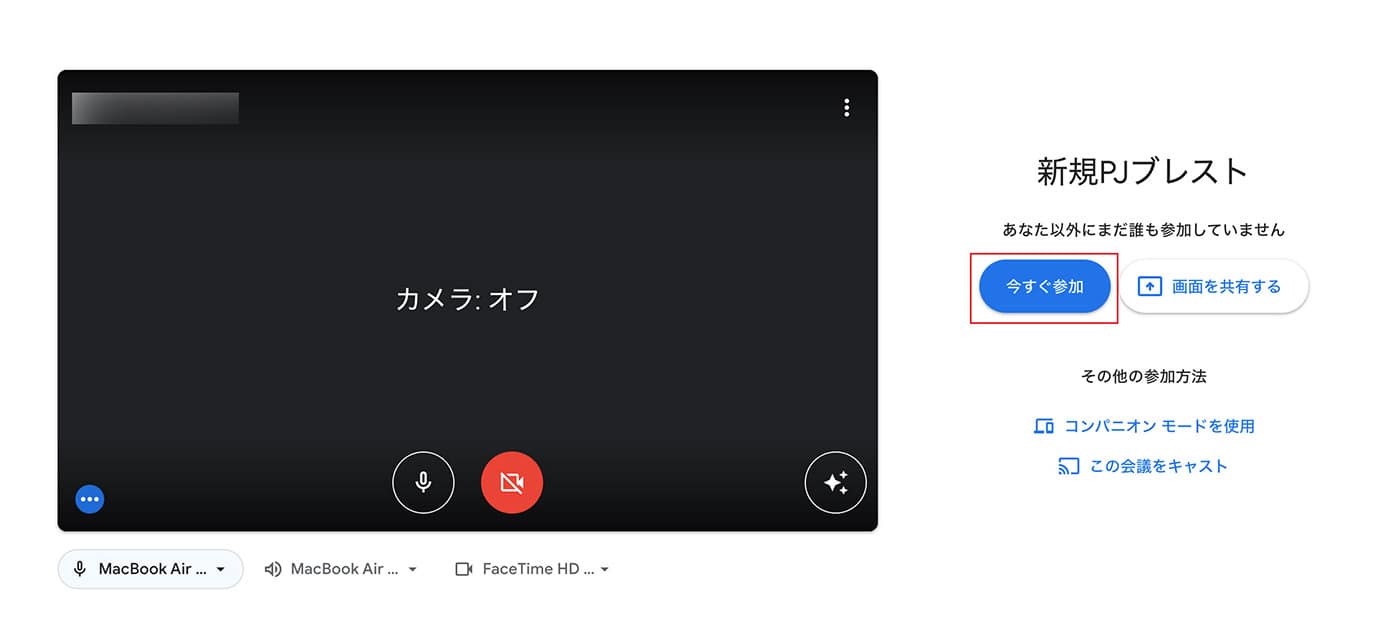
【パソコン】 URL から招待して開催する
チャットなどを使って簡単にビデオ会議に招待したいときは、 URL から招待することもできます。
URL は下記の2つの方法からコピーすることが可能です。
【その1. Google カレンダーから URL をコピーする】
【その2. 即席で作成した会議の URL をコピーする】
それぞれのやり方を見ていきましょう。
【その1. Google カレンダーから URL をコピーする】
- Google カレンダーを開いて、ビデオ会議を行う時間に新しい予定を作成します。
- 予定の詳細ダイアログが開かれたら 「Google Meet のビデオ会議を追加」 をクリックします。
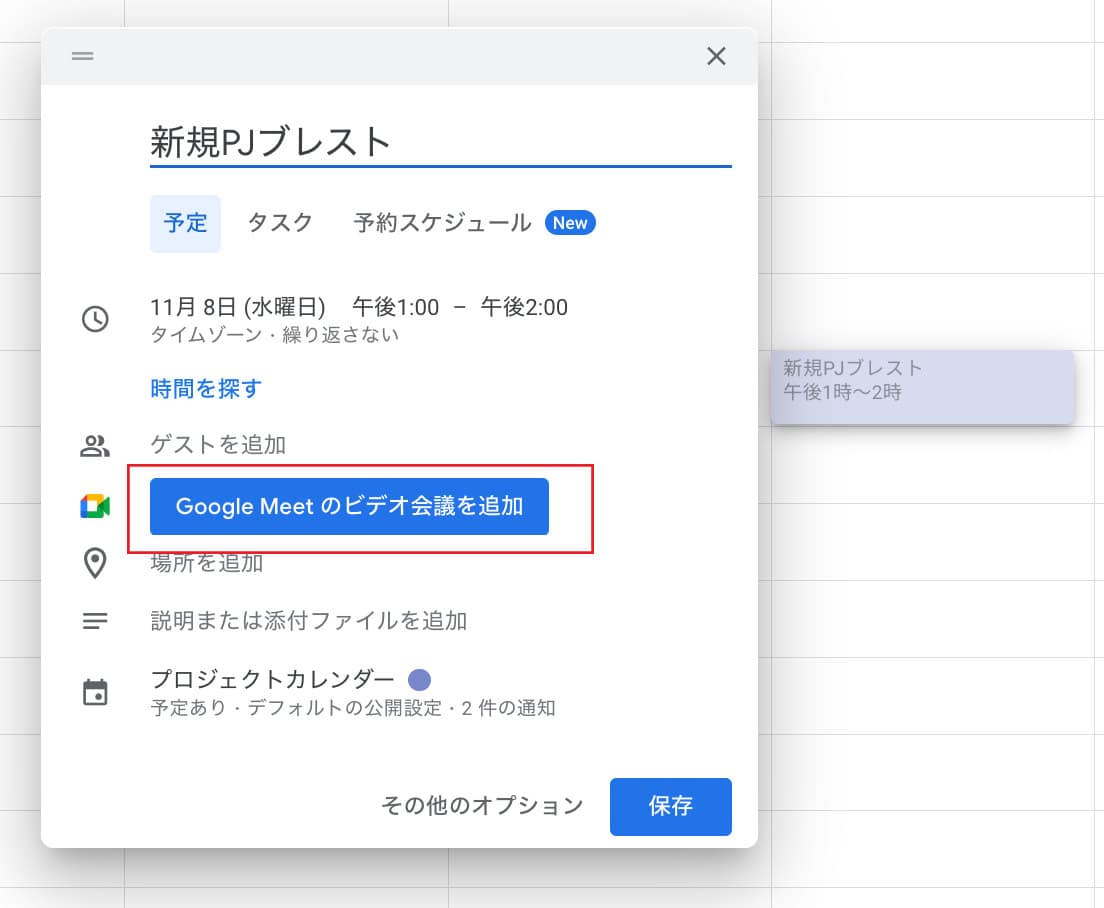
- 「Google Meet に参加する」 ボタンの下に表示された URL をコピーする。
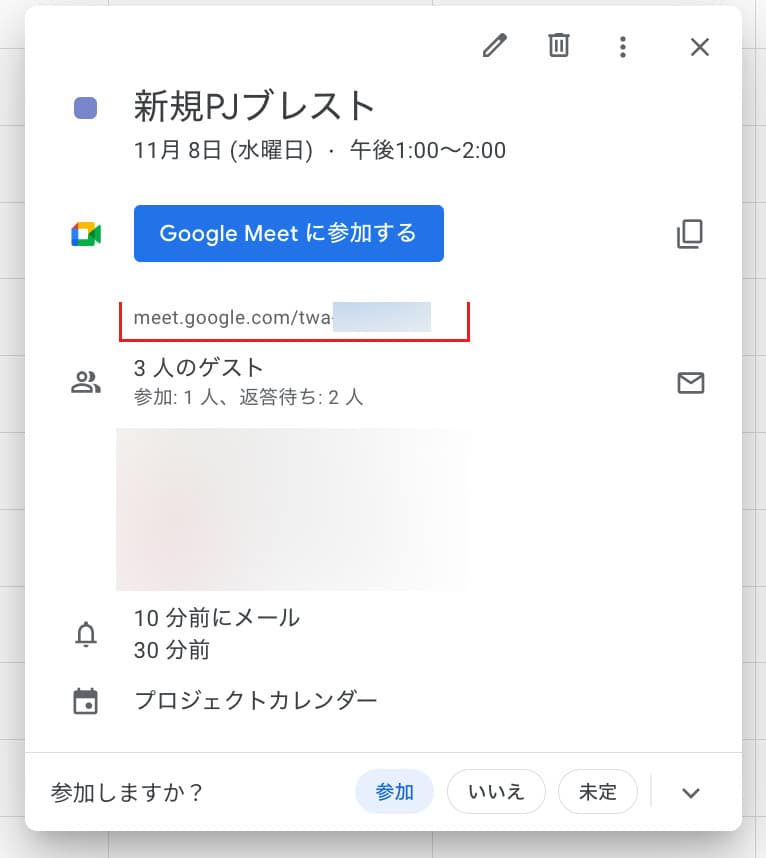
この URL を参加メンバーにチャットなどで共有します。参加者はこの URL から、ビデオ会議にアクセスすることができます。
【その2. 即席で作成したビデオ会議の URL をコピーする】
あらかじめ Google カレンダーでセッティングを行わなくても、即席で会議を作成してそこから URL をコピーすることも可能です。
- Google Workspace または Google アカウントにログインしたら https://meet.google.com/ にアクセスして、 「新しい会議を作成」 をクリックします。
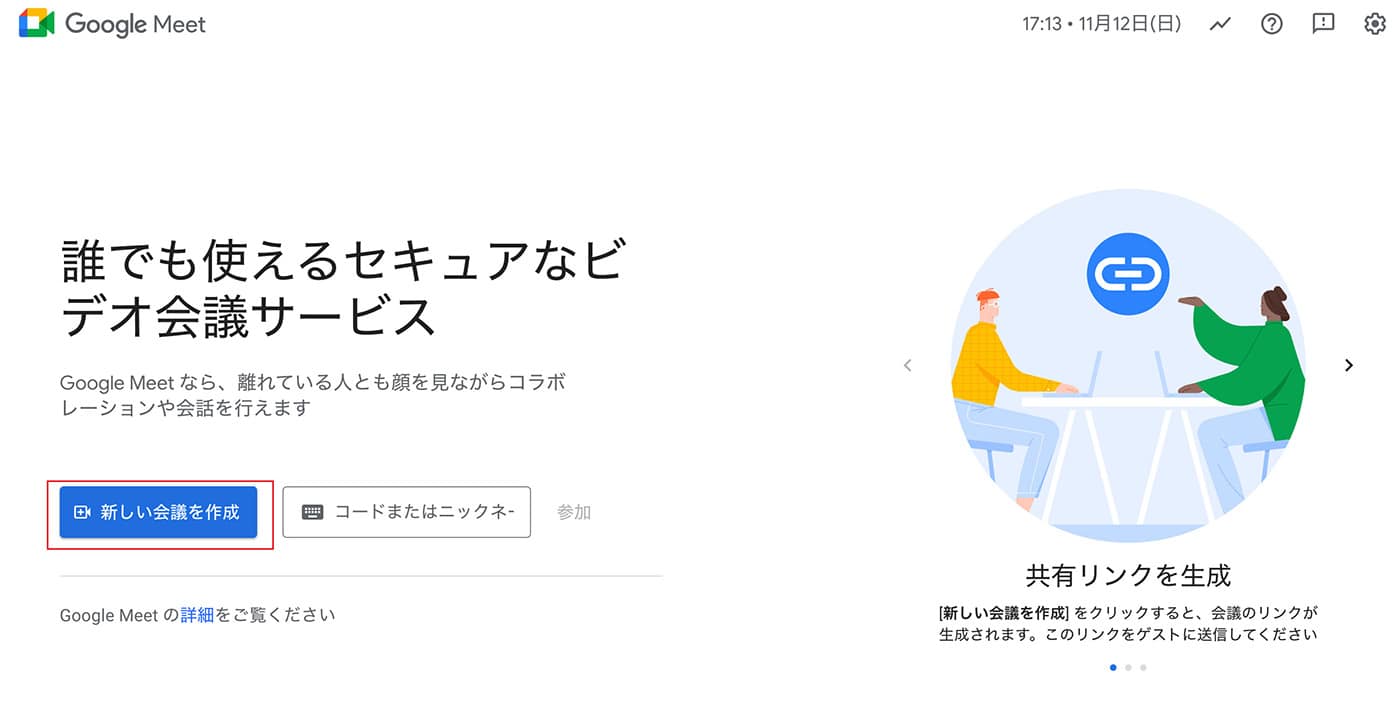
- 新規でミーティングを始める場合、 「会議を今すぐ開始」 をクリックします。
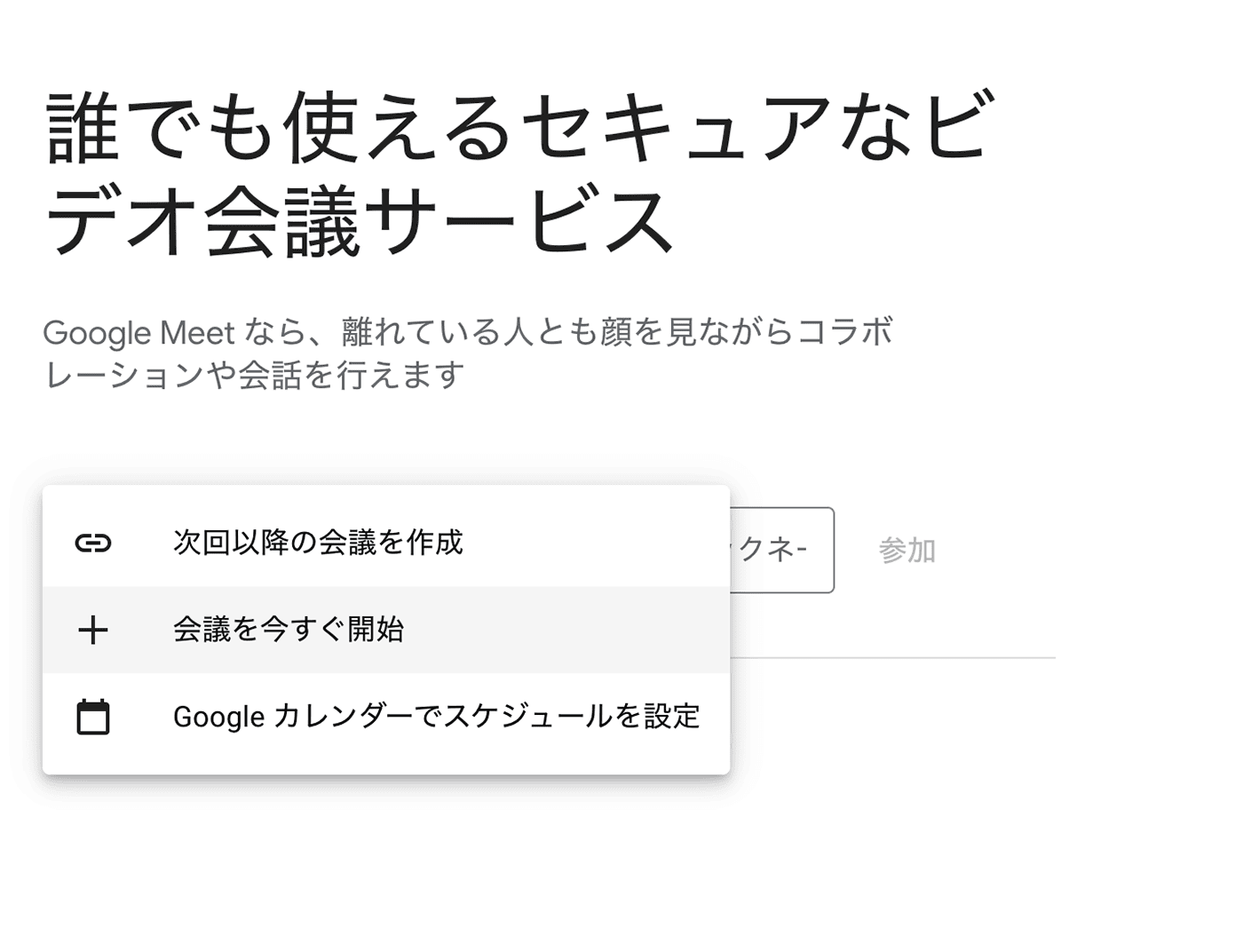
- Meet の画面が開きます。
「会議の準備が整いました」 という文字の下に会議に参加するための URL が表示されているので、それをコピーします。
もしくは右側のコピーマークのアイコンをクリックすると会議に参加するための情報全てがコピーされます。
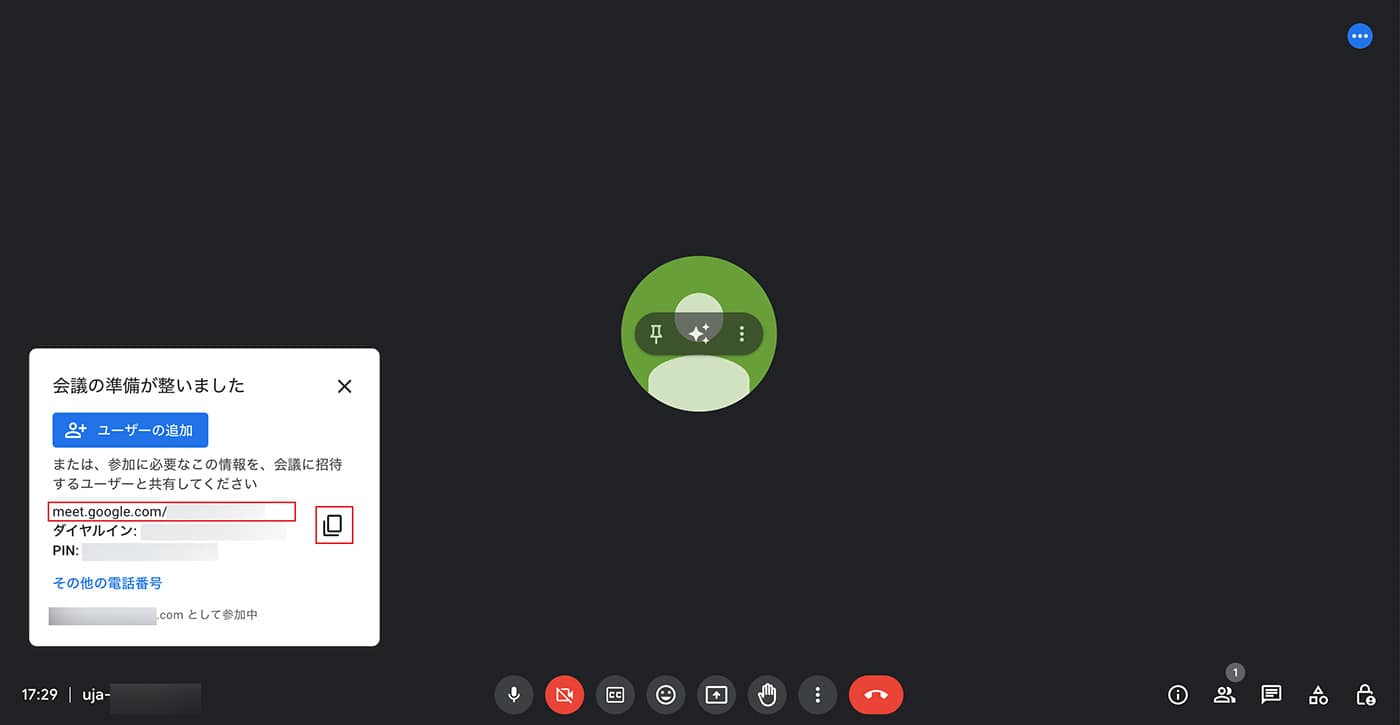
この URL を参加者にチャットなどで共有します。
参加者はこの URL から、 Web 会議にアクセスすることができます。
ユーザーの追加をクリックして、招待したいユーザーの Google アカウント(メールアドレス)を入力するとそのユーザーに招待のメールが届きます。
【パソコン】 電話番号を教えて開催する
相手がスマホから会議に参加する場合は、電話番号と PIN ナンバーを教えて参加してもらうことも可能です。
- Google Workspace または Google アカウントにログインしたら https://meet.google.com/ にアクセスして、 「新しい会議を作成」 をクリックします。
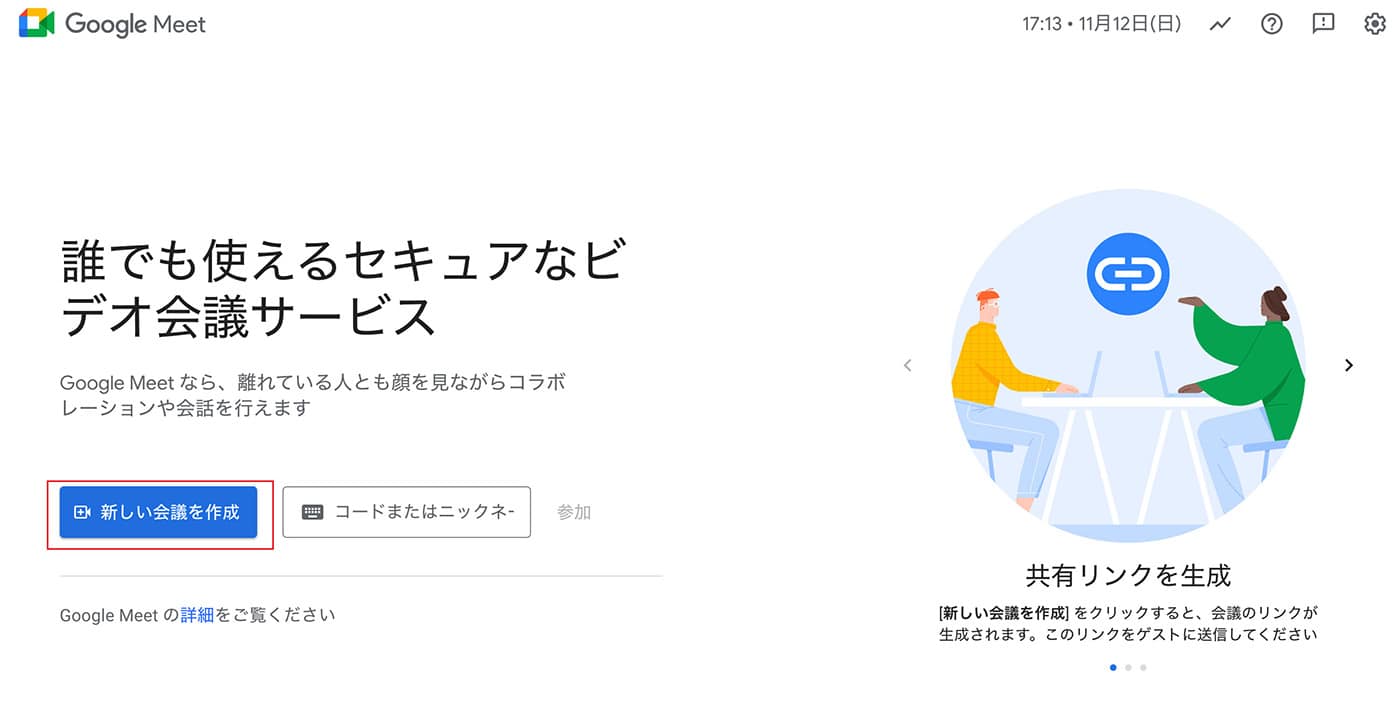
- 新規でミーティングを始める場合、 「会議を今すぐ開始」 をクリックします。
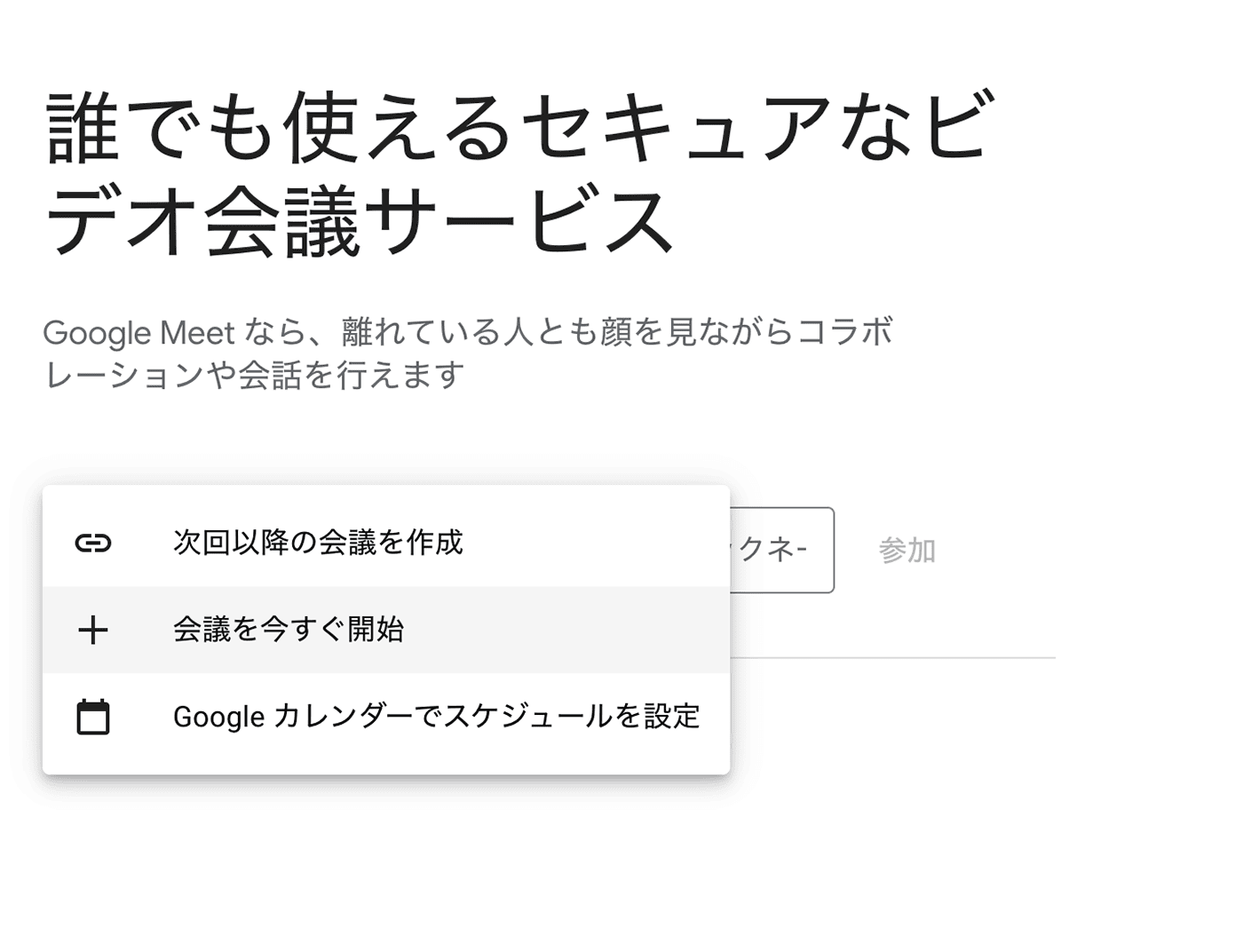
- Meet の画面が開きます。
「会議の準備が整いました」 という文字の下にダイアルイン : (電話番号)と、 PIN コードが記載されているので、それをコピーします。もしくは右側のコピーマークのアイコンをクリックすると会議に参加するための情報全てがコピーされます。
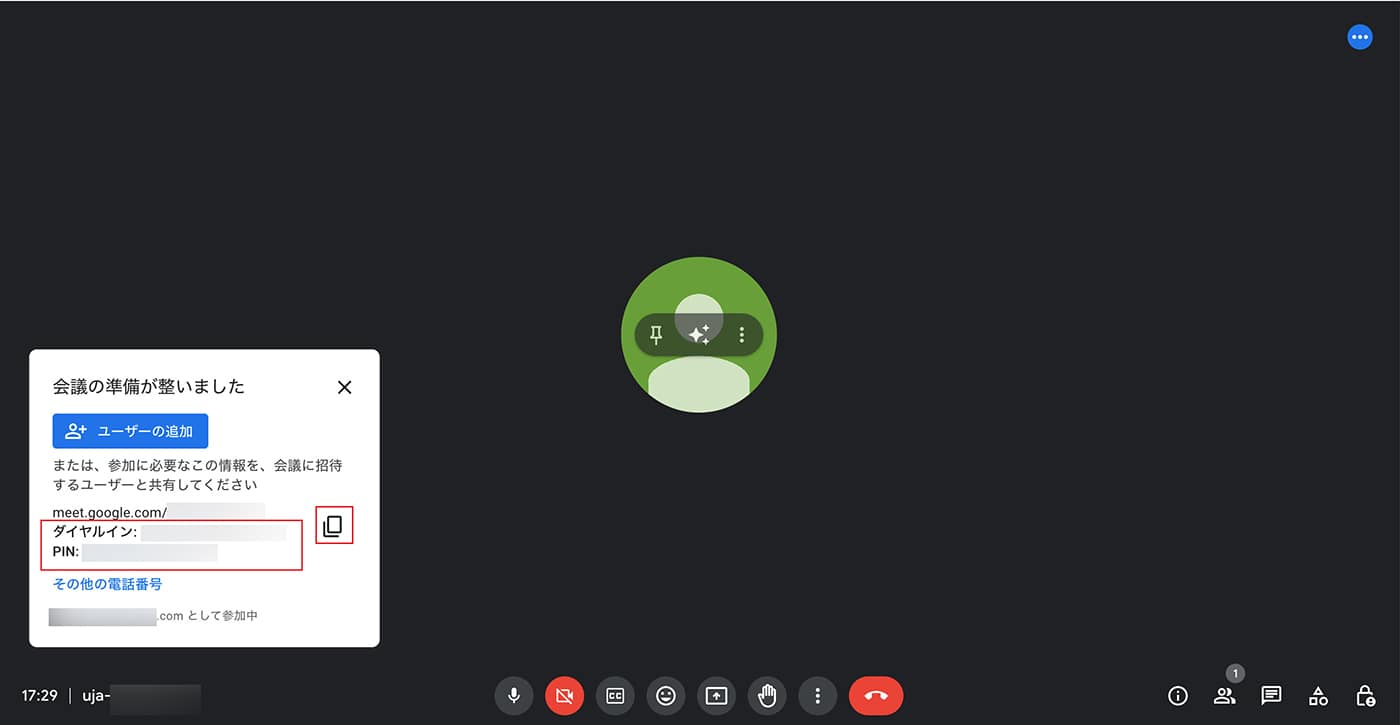
参加者はスマートフォンからこのナンバーをダイアルし、アナウンス (英語) に従って PIN ナンバーを入力すればそのまま Meet に参加できます。
※電話番号から参加する場合は、音声通話のみが可能です。
【パソコン】 Google Chat から開始する
Google Workspace のアプリの一つ、 Google Chat では、チャットで話している相手と即席でビデオ会議を始めることができます。
- Googe Chat を開く
- 左側のメニューから Meet を主催したいチャットの相手 (DM またはスペース) を選択します。
(該当するユーザーが表示されていない場合は検索してください。)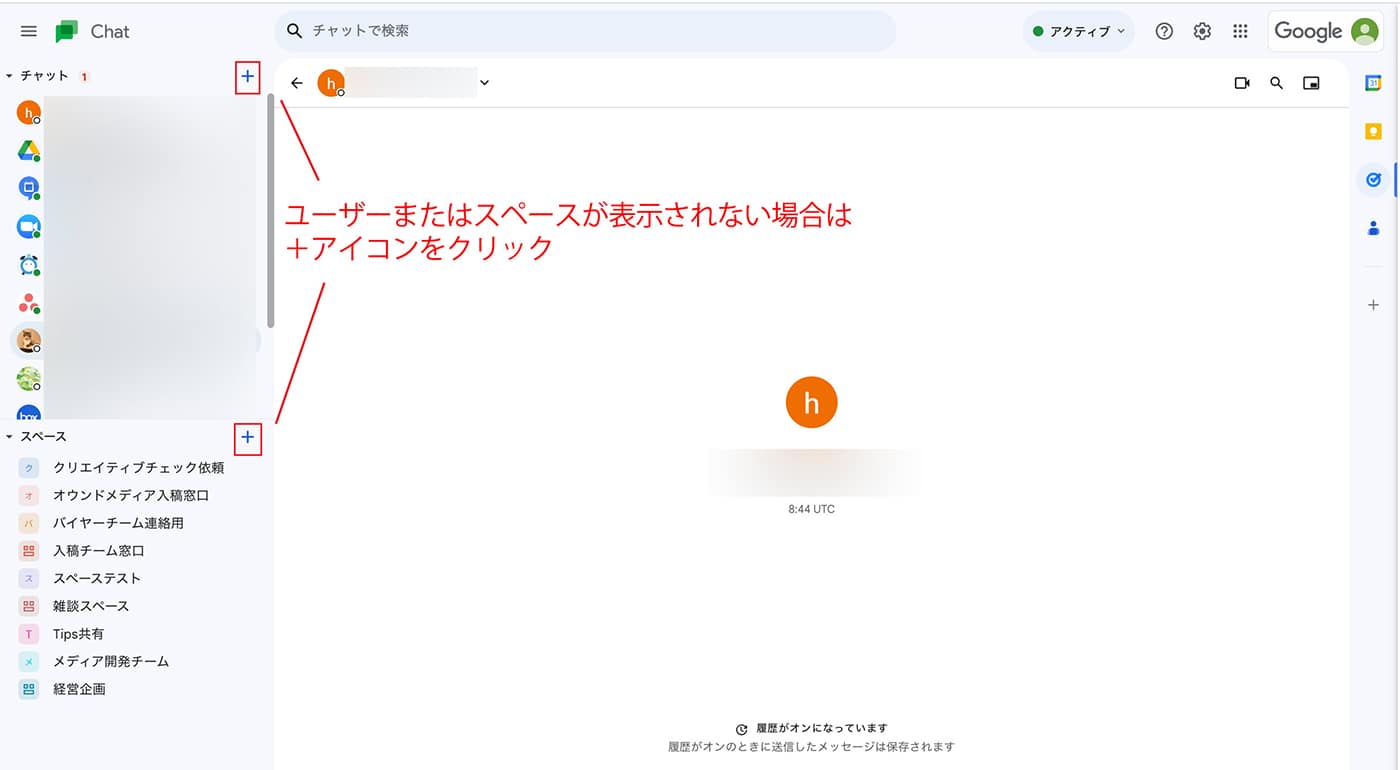
- トーク画面が表示されたら、テキストを入力する枠の右側にある Google Meet アイコンをクリックしてください。
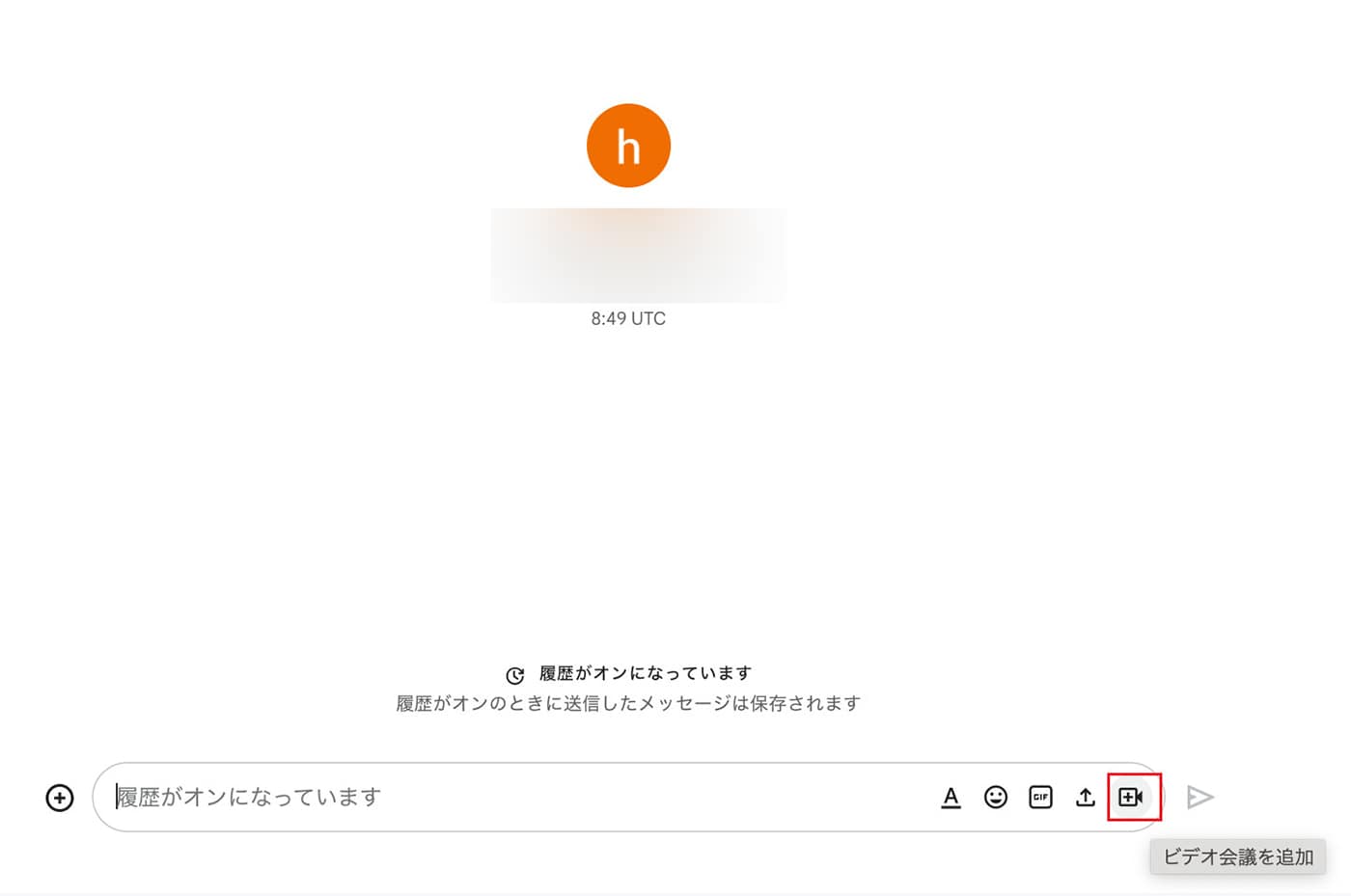
- トーク画面に 「ビデオ会議に参加」 と表示されるので、お互いにそこをクリックすればビデオ会議が開始されます。
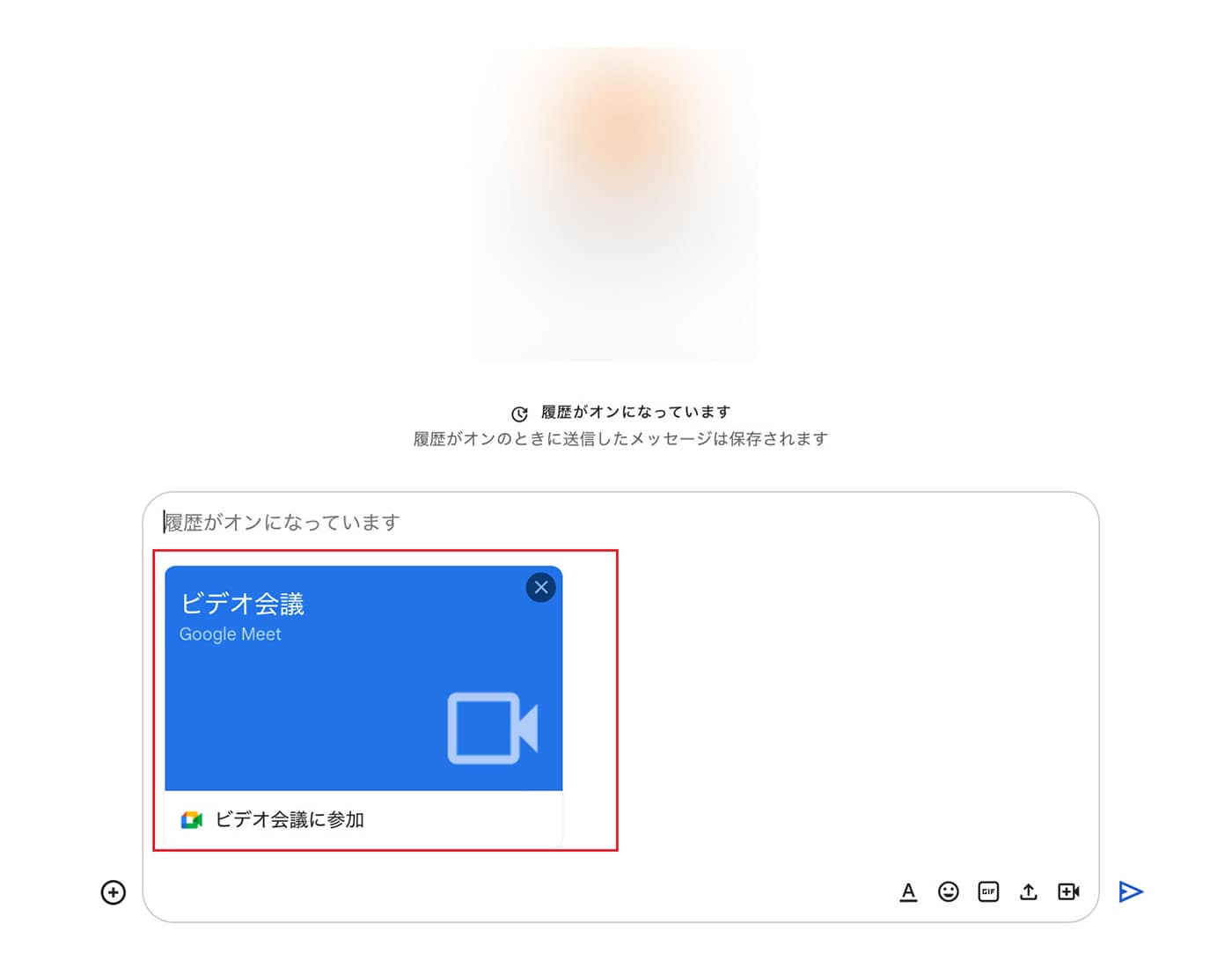
【パソコン】 Gmail から開始する
Gmail からダイレクトに Google Meet を始められるようになりました。
- Gmail の左メニューから 「 Meet 」 をクリック。
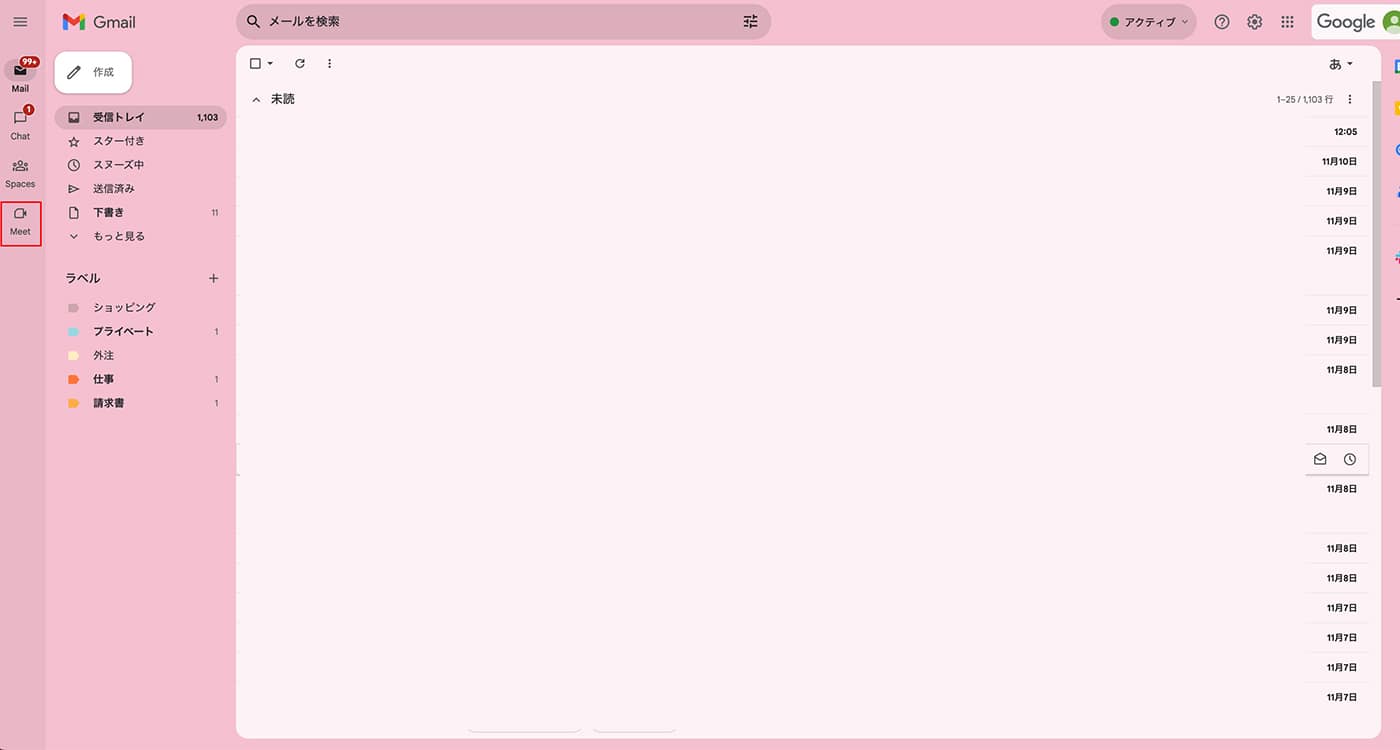
- Meetが立ち上がるので、記載のURLまたは電話番号を相手に伝え会議を開始します。
- 新規で会議を始める場合 → 「新しい会議を作成」 をクリックします。
- すでに設定された会議に参加する場合 「会議に参加」 をクリックして、会議のニックネームか、会議の主催者が提供した会議コードを入力してください。
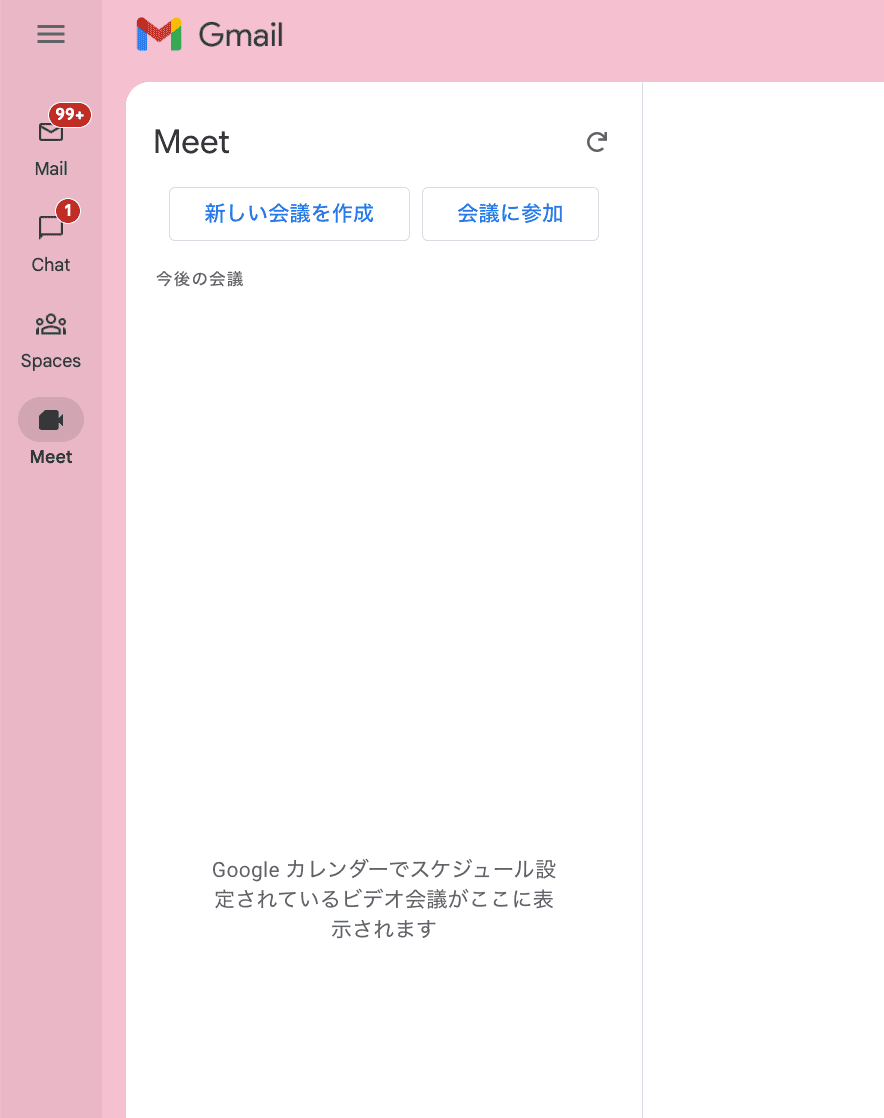
【スマホ/タブレット編】 Google Meet を始める方法
次に、スマホまたはタブレットから Google Meet を主催する方法を紹介します。スマホやタブレットで Google Meet を行う場合はアプリをダウンロードしておきましょう。
【スマホ/タブレット】 Google カレンダーアプリから設定〜開始する
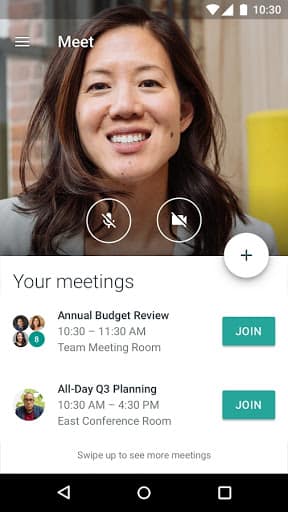
【Google カレンダーアプリからのビデオ会議設定方法】
Google カレンダーアプリからビデオ会議を設定する方法を説明します。
- Google カレンダーアプリをダウンロードしていない場合は下記よりダウンロードしてください。
- 右下の + アイコンをタップして予定を作成していきます。
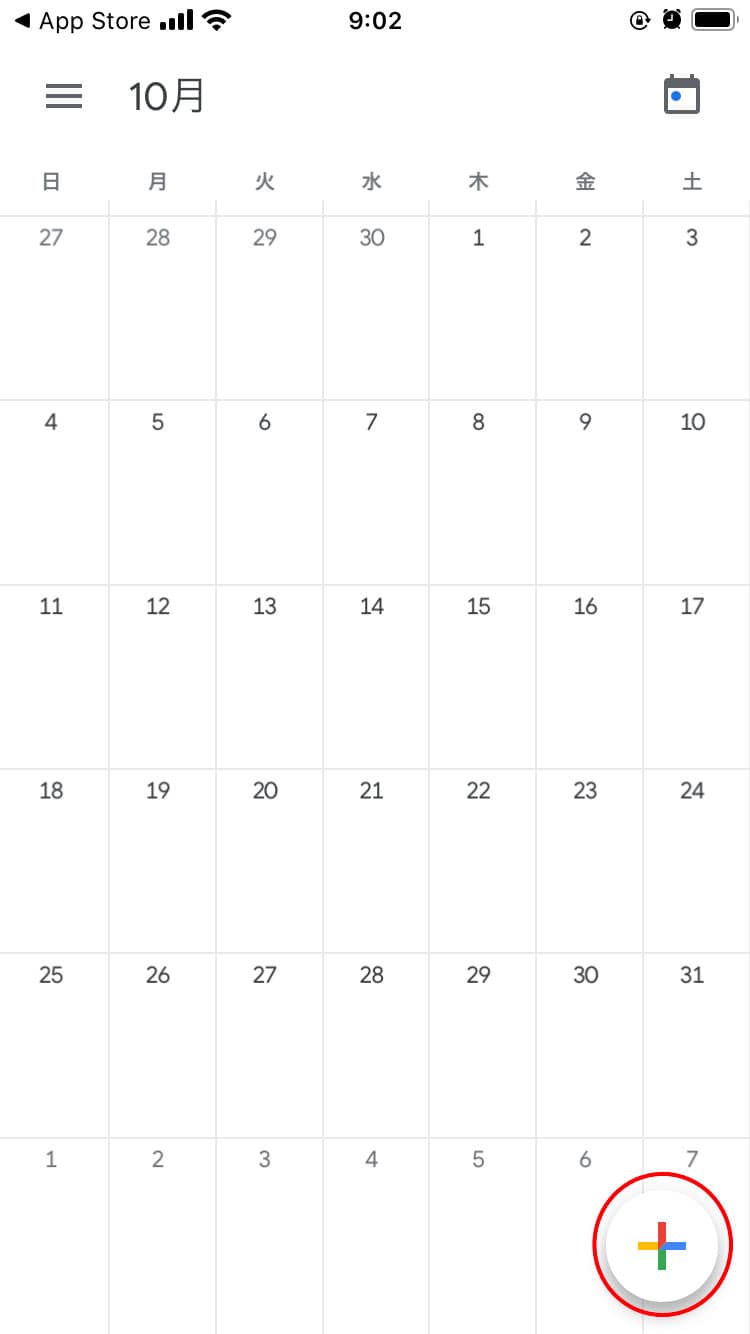
- 予定の詳細を開いて 「ゲストの追加」 に招待するユーザーの Google アカウント (Google Workspace または Gmail のメールアドレス) を入力する。
- 「ビデオ会議を追加」 をタップし、 「保存」 をタップする。
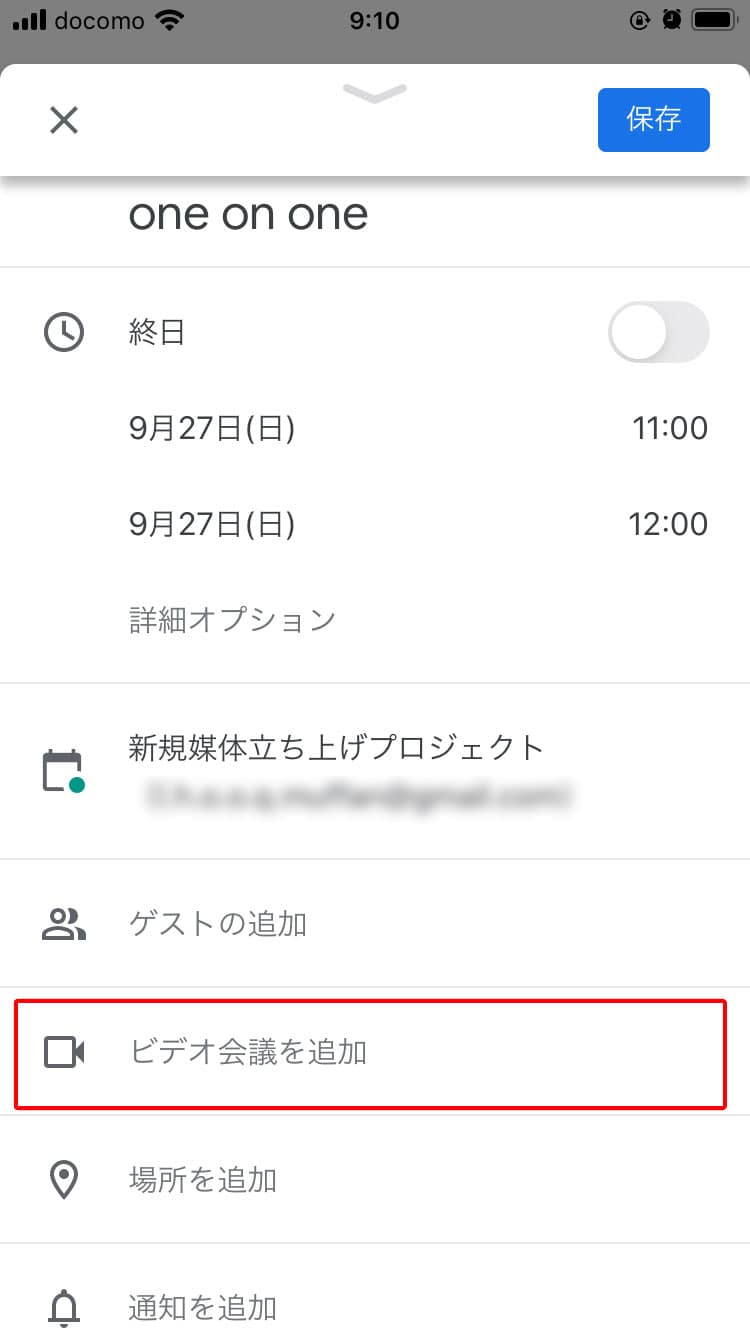
招待されたユーザーにはこのようなメールが送られます。
また、招待されたユーザーのカレンダーにも、自動的にビデオ会議の予定が追加されます。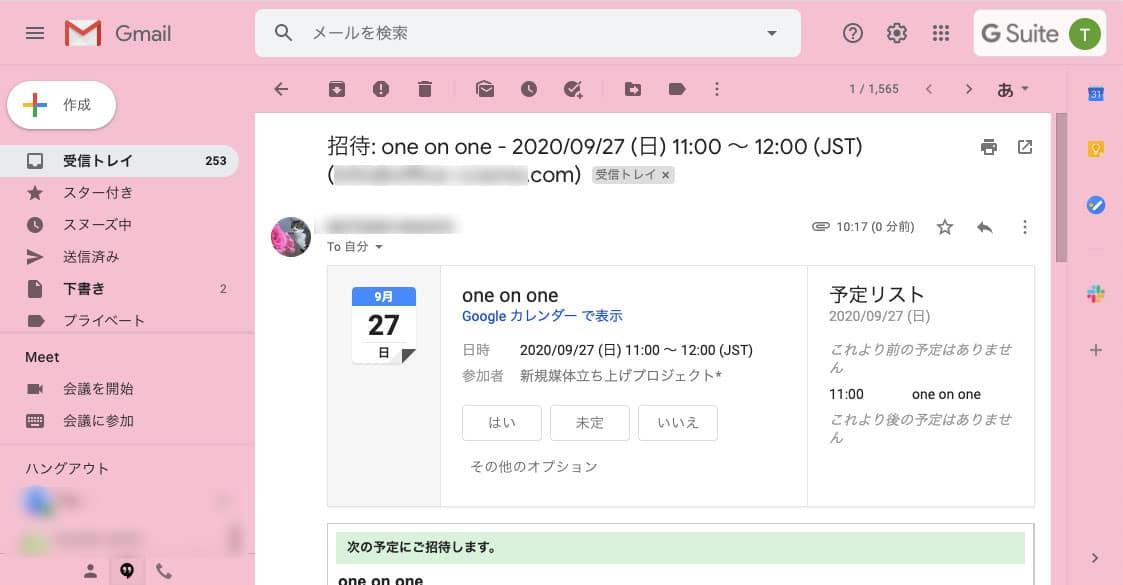
【Google カレンダーアプリからのビデオ会議開始方法】
Google カレンダーアプリからビデオ会議を設定した場合は、 Google カレンダーアプリの予定から会議を始めることができます。
※主催者も参加者も同様のやり方でビデオ会議に参加できます。
- Google カレンダーアプリからビデオ会議をセッティングした予定を開き、 「Google Meet に参加する」 をタップします。
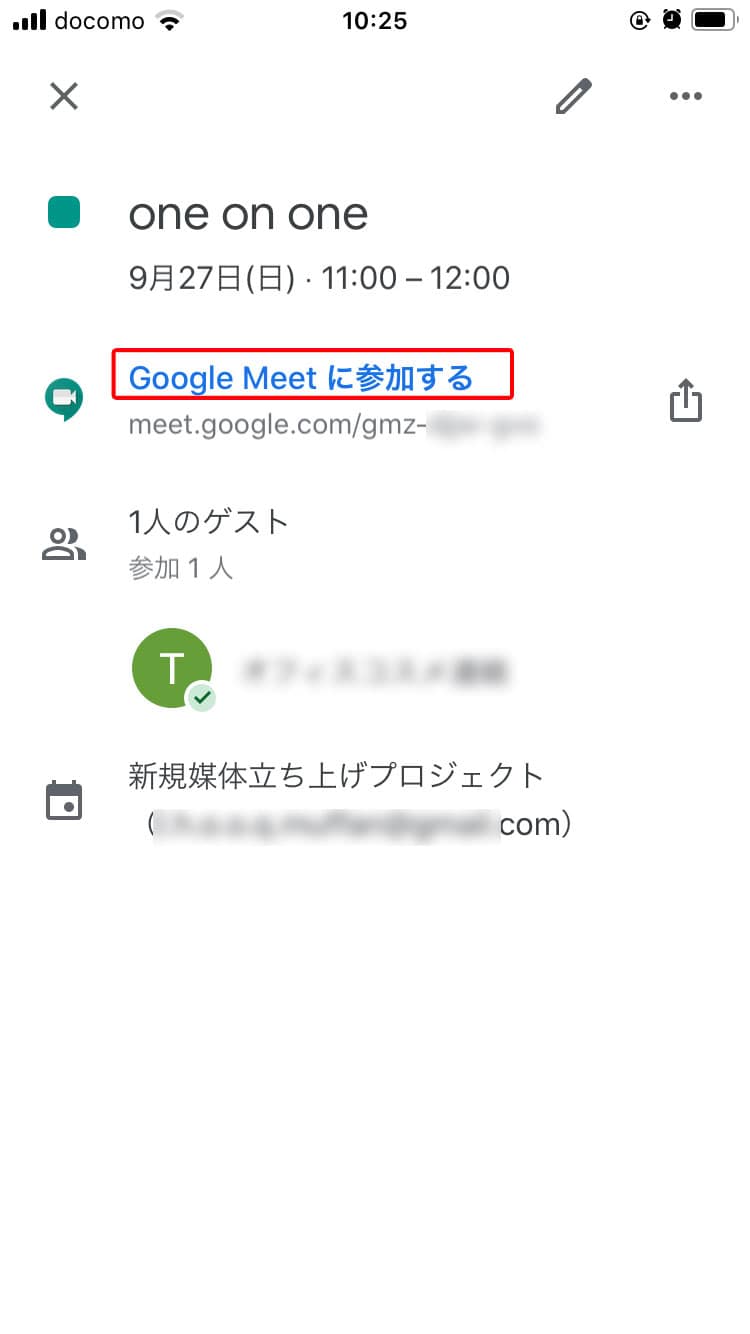
- Google Meet のアプリが立ち上がるので 「参加」 をタップしてビデオ会議に参加します。
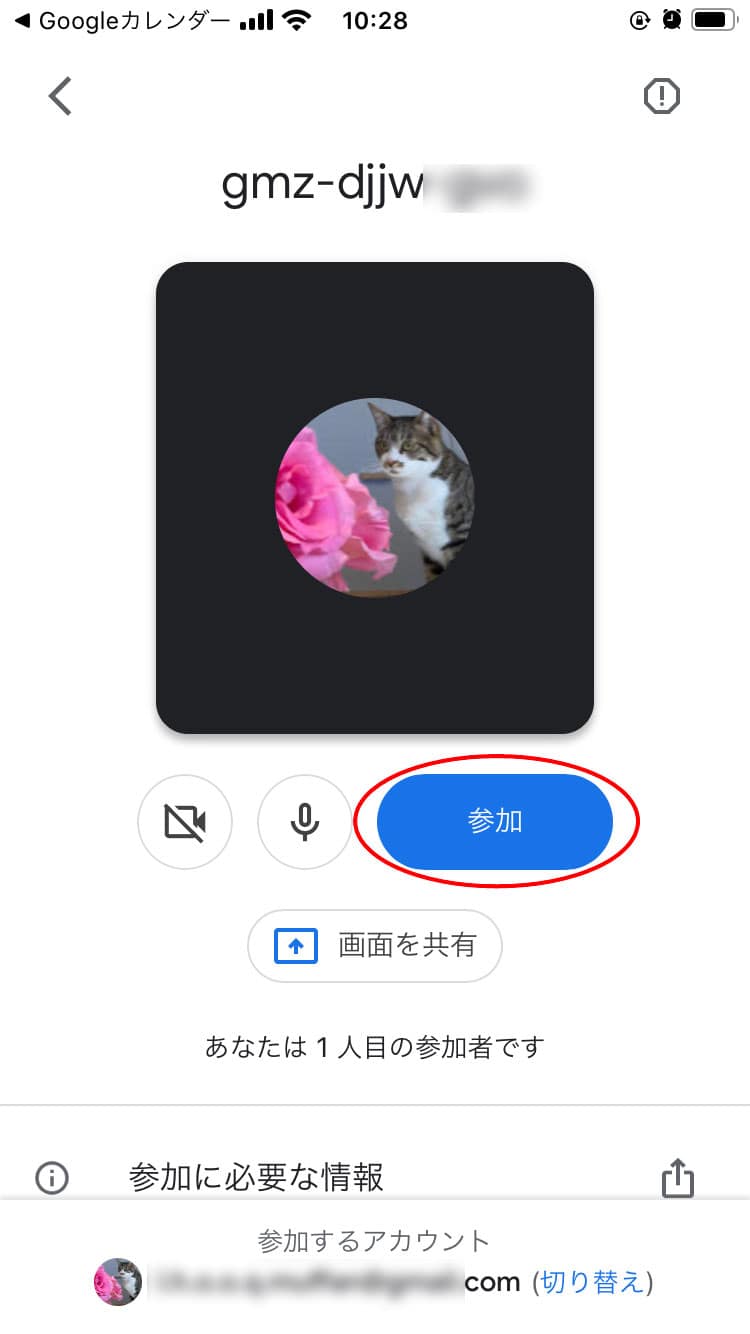
【スマホ/タブレット】 URL から招待して開催する
スマホやタブレットのアプリからでも、 URL で招待することができます。 URL は下記の2つの方法からコピーすることが可能です。
【その1. Google カレンダーアプリから URL をコピーする】
【その2. Google Meet アプリから即席で招待する】
それぞれのやり方を見ていきましょう。
【その1. Google カレンダーアプリから URL をコピーする】
- 右下の + アイコンをタップして会議の予定を作成していきます。
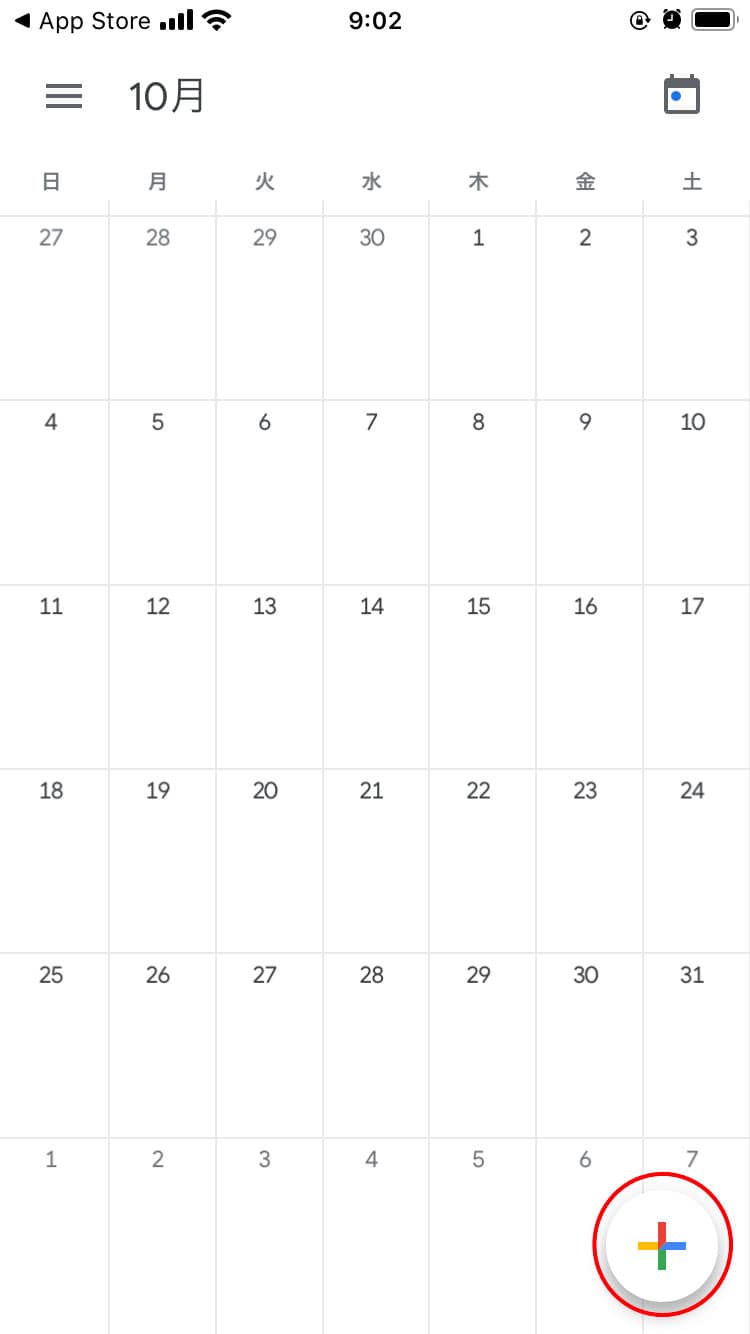
- 予定の詳細を開いて 「ゲストの追加」 に招待するユーザーの Google アカウント (Google Workspace または Gmail のメールアドレス) を入力する。
- 「ビデオ会議を追加」 をタップし、 「保存」 をタップする
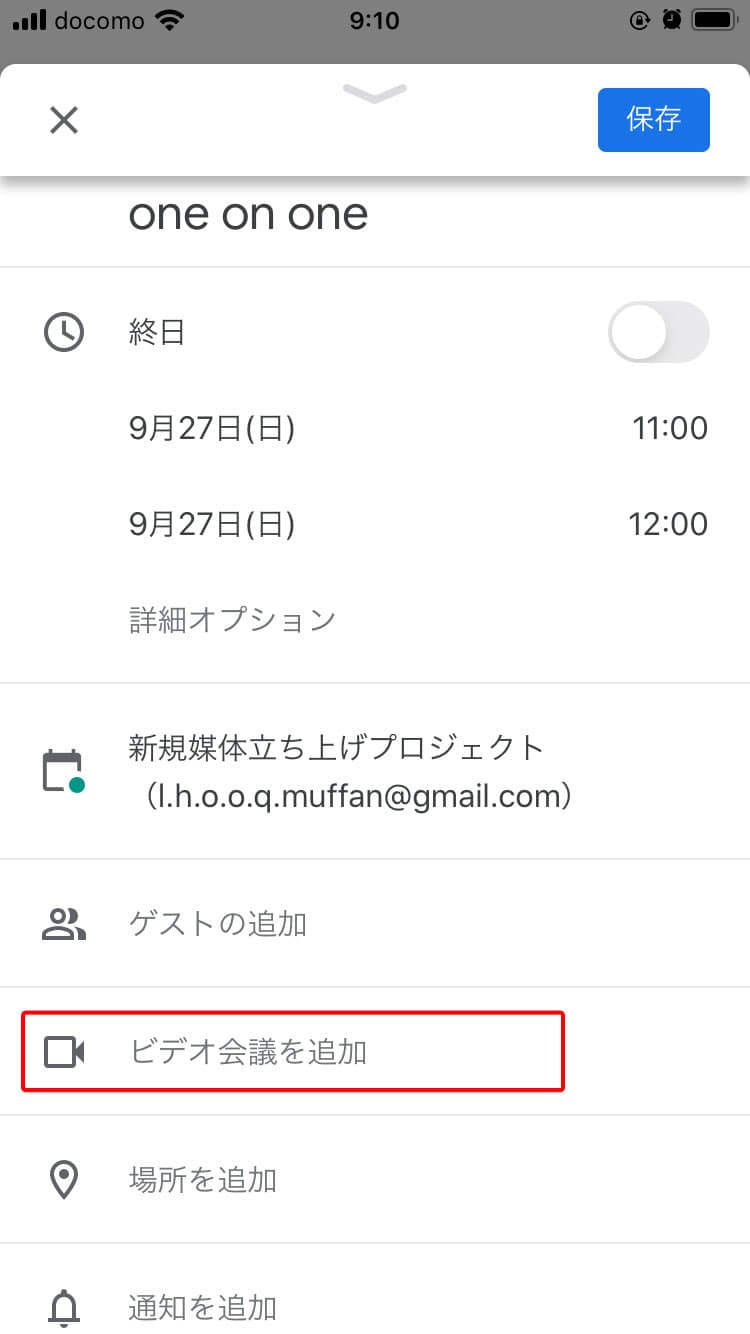
- Web 会議を設定した予定をタップして、 「Google Meet に参加する」 という文字の下に記載されたURLをコピーする。
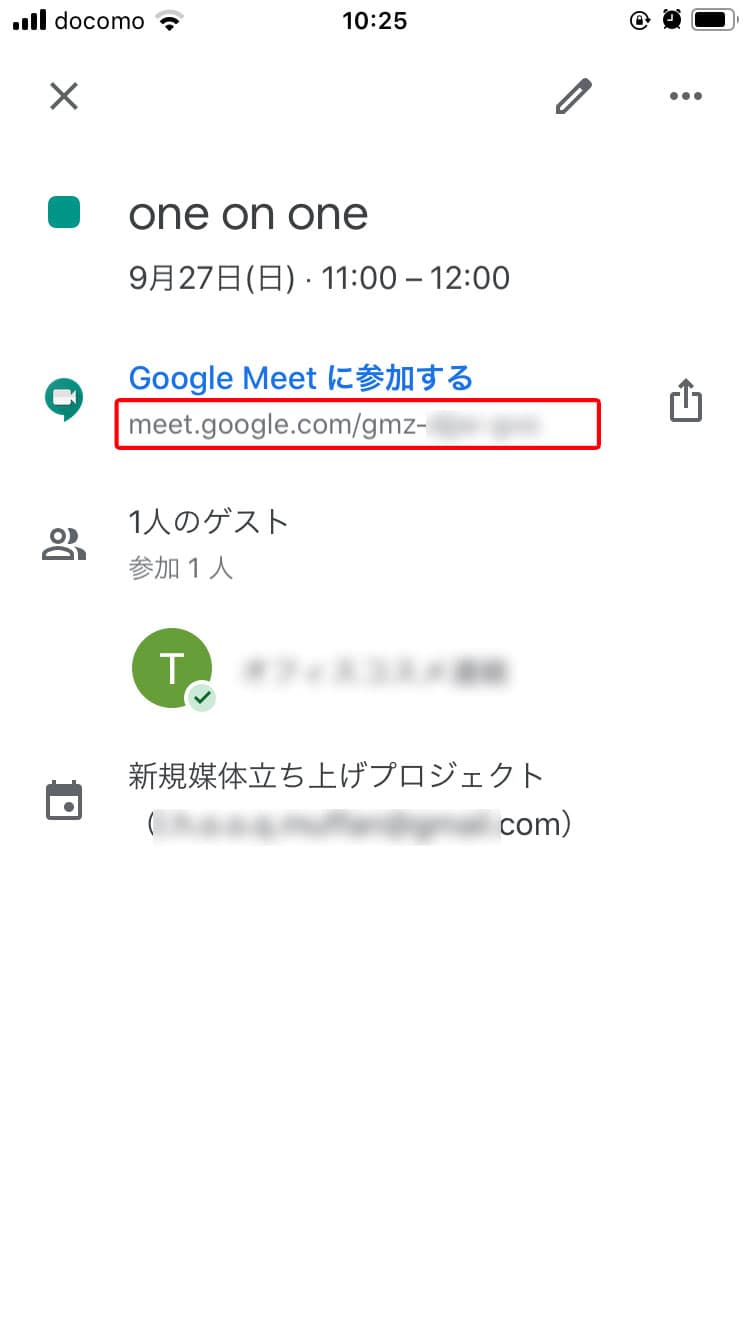
この URL を参加メンバーに共有します。参加者はこの URL からビデオ会議にアクセスすることができます。
【その2 .Google Meet アプリから即席で招待する】
あらかじめ Google カレンダーアプリでセッティングを行わなくても、 Google Meet アプリで即席で会議を作成してそこから URL をコピーすることも可能です。
- Google Meet アプリを開き 「新規」 をタップ
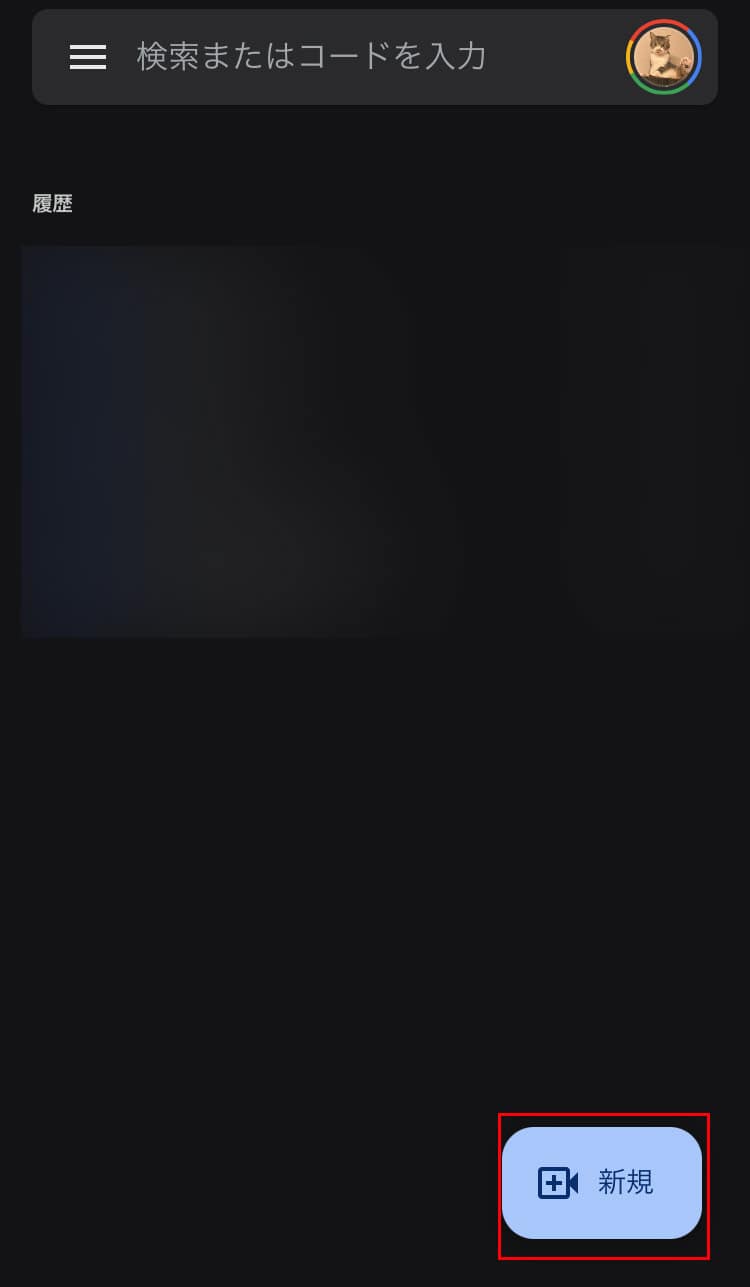
- 遷移先に 「新しい会議を作成」 というテキストが表示されるので、テキストをタップしてリンクをコピーしてチャットなどで共有します。
または 「共有」 をタップして、ダイレクトにチャットツールなどでリンクを共有します。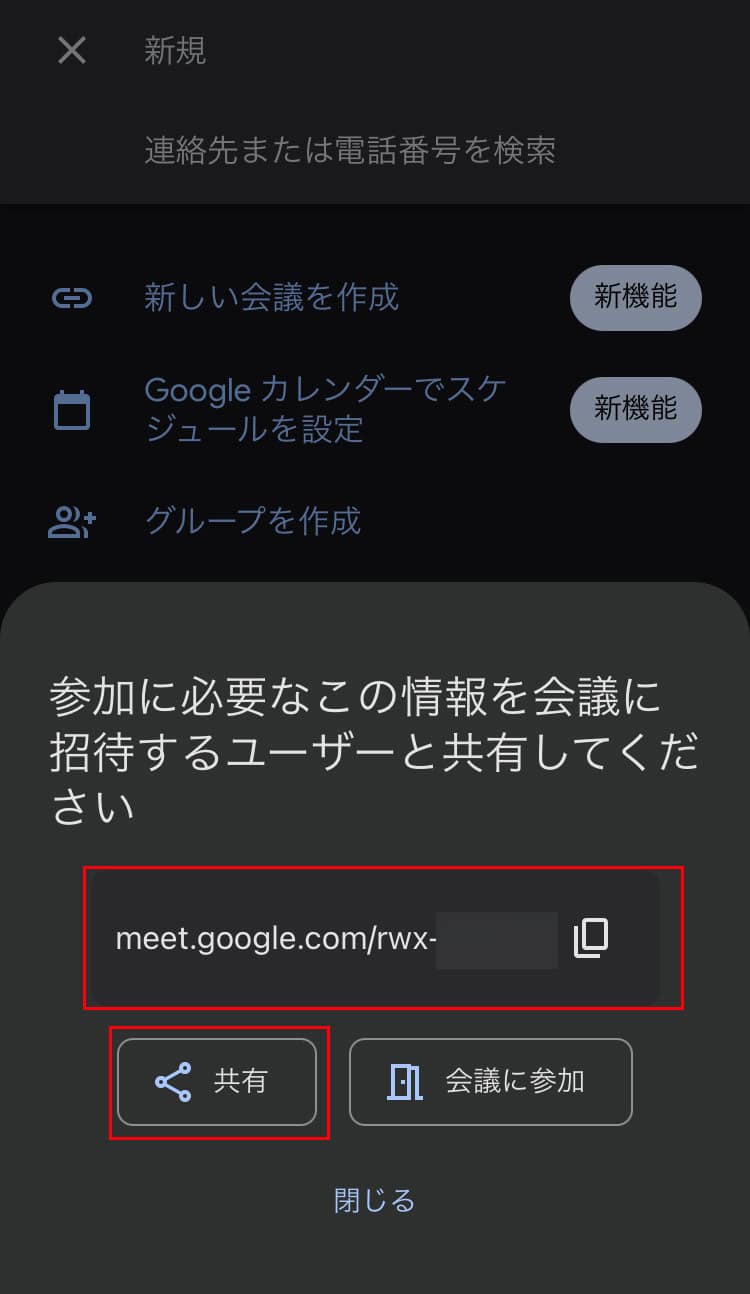
※会議が開始した後でも、縦3点リーダー(⋮) → ユーザーを追加から参加に必要な情報をコピーできます。
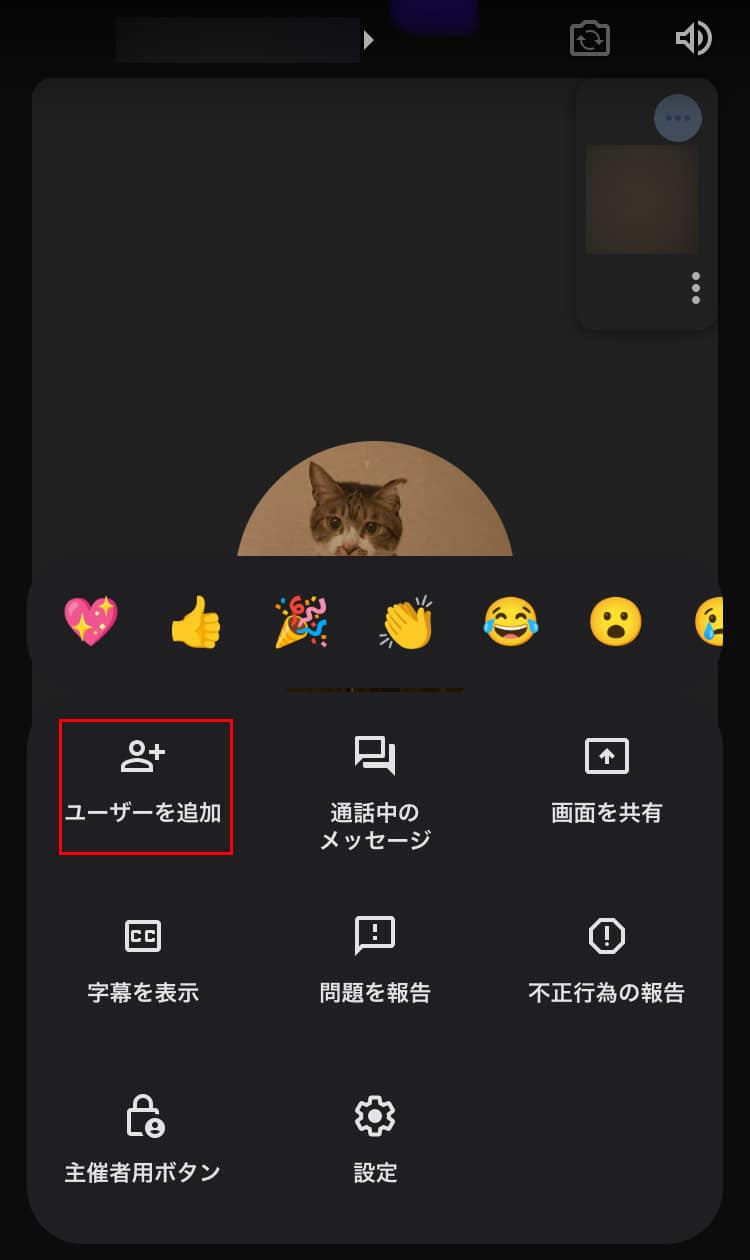
この URL を参加者にチャットなどで共有します。
参加者はこの URL から、ビデオ会議にアクセスすることができます。
【スマホ/タブレット】 Google Chat アプリから開始する
Google Chat アプリを使って、チャットで話している相手と即席で Web 会議を始めることができます。
- Google Chat アプリをダウンロードしていない場合は下記よりダウンロードしてください。
- Googe Chat アプリを開く
- Meet を主催したいチャットの相手(DM またはスペース)を選択します。
(該当するユーザーが表示されていない場合は 「新しいチャット」 または 「新しいスペース」 から検索してください。)ヒントDM とスペースは、タブで分けられています。
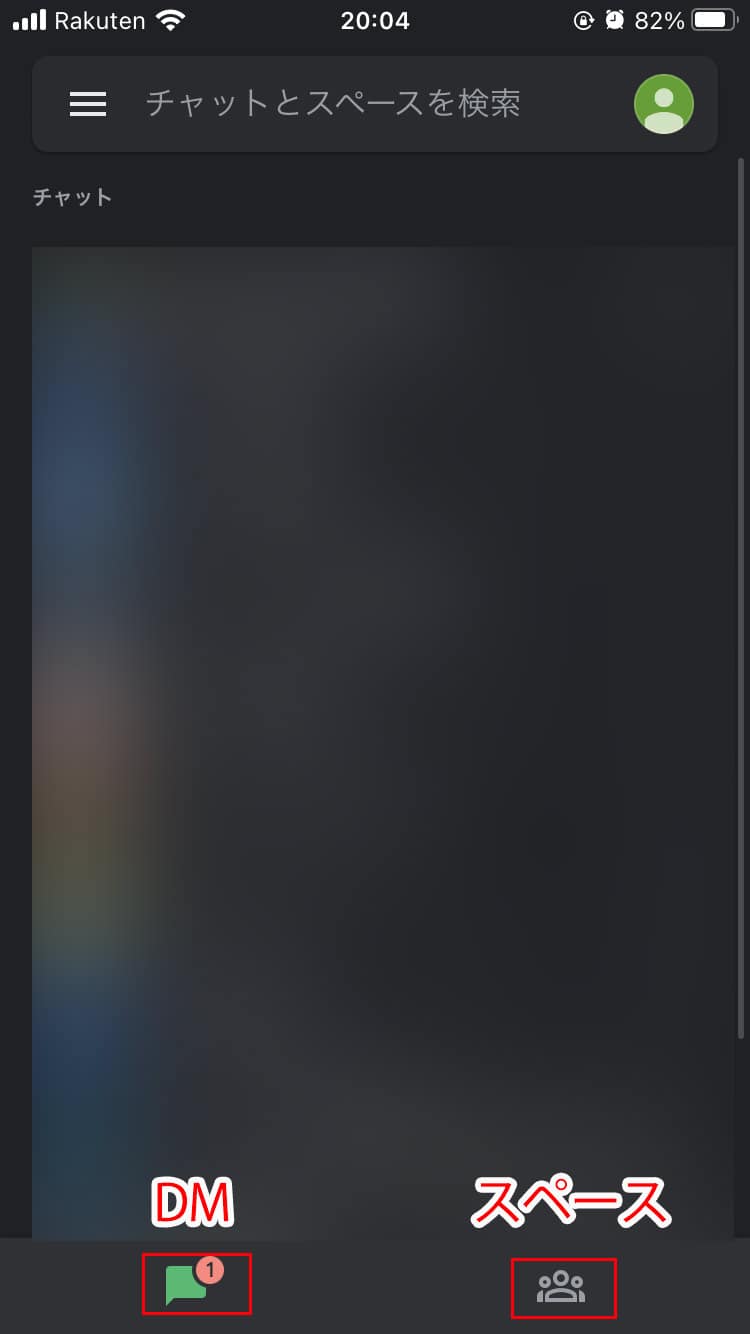
- トーク画面が表示されたら、テキストを入力する枠の左側にある + アイコンをタップ → 「Meet のリンク」 をタップしてください。
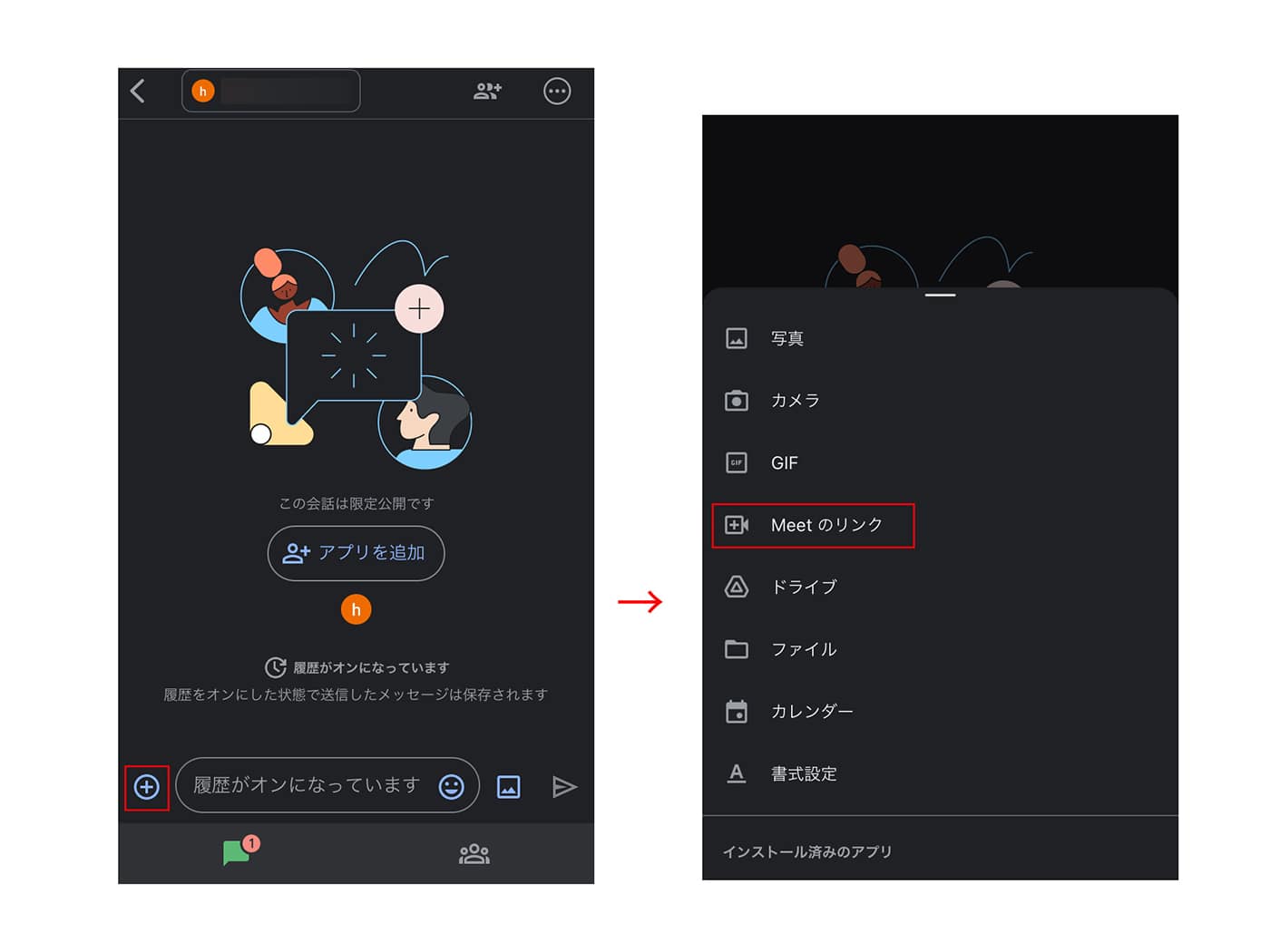
- トーク画面に 「ビデオ会議に参加」 と表示されるので、お互いにそこをクリックすればビデオ会議が開始されます。
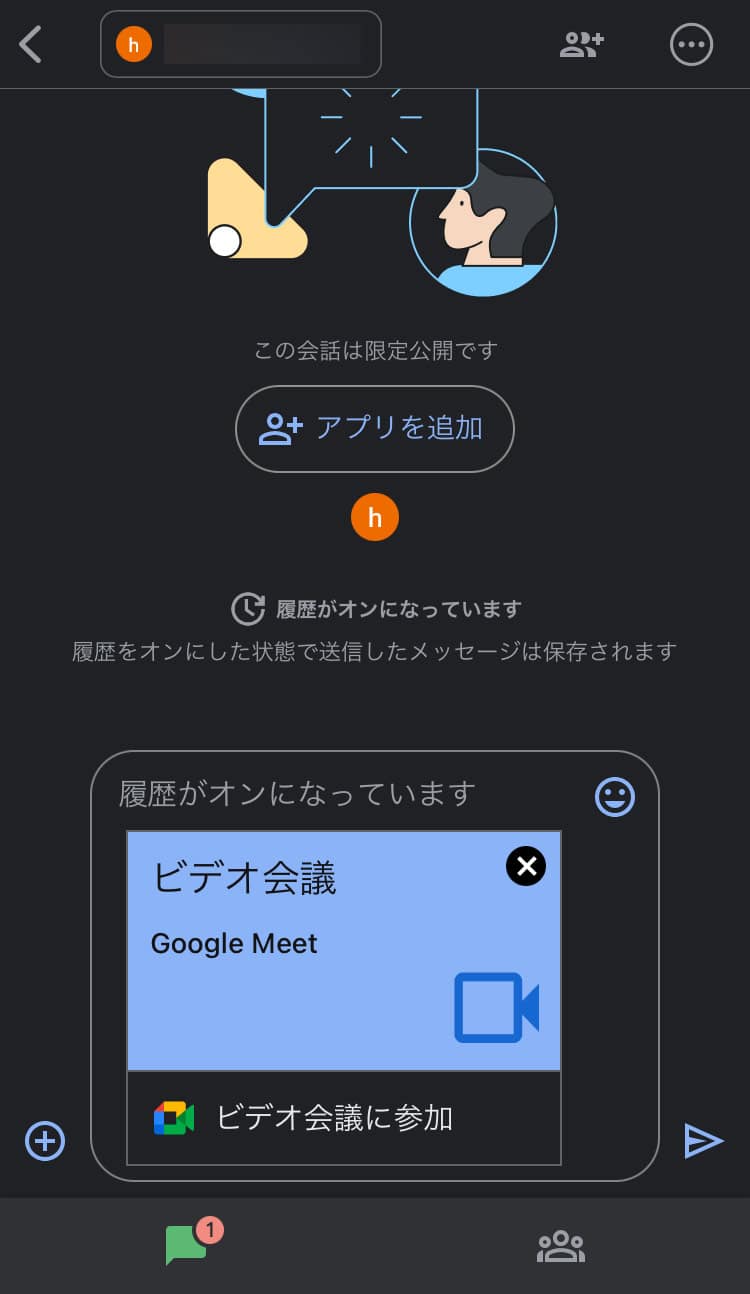
【スマホ/タブレット】 Gmail アプリから開始する
- Gmail アプリをダウンロードしていない場合は下記よりダウンロードしてください。
- Gmail アプリを開く。
- 下のメニューから Meet のアイコンをタップ。
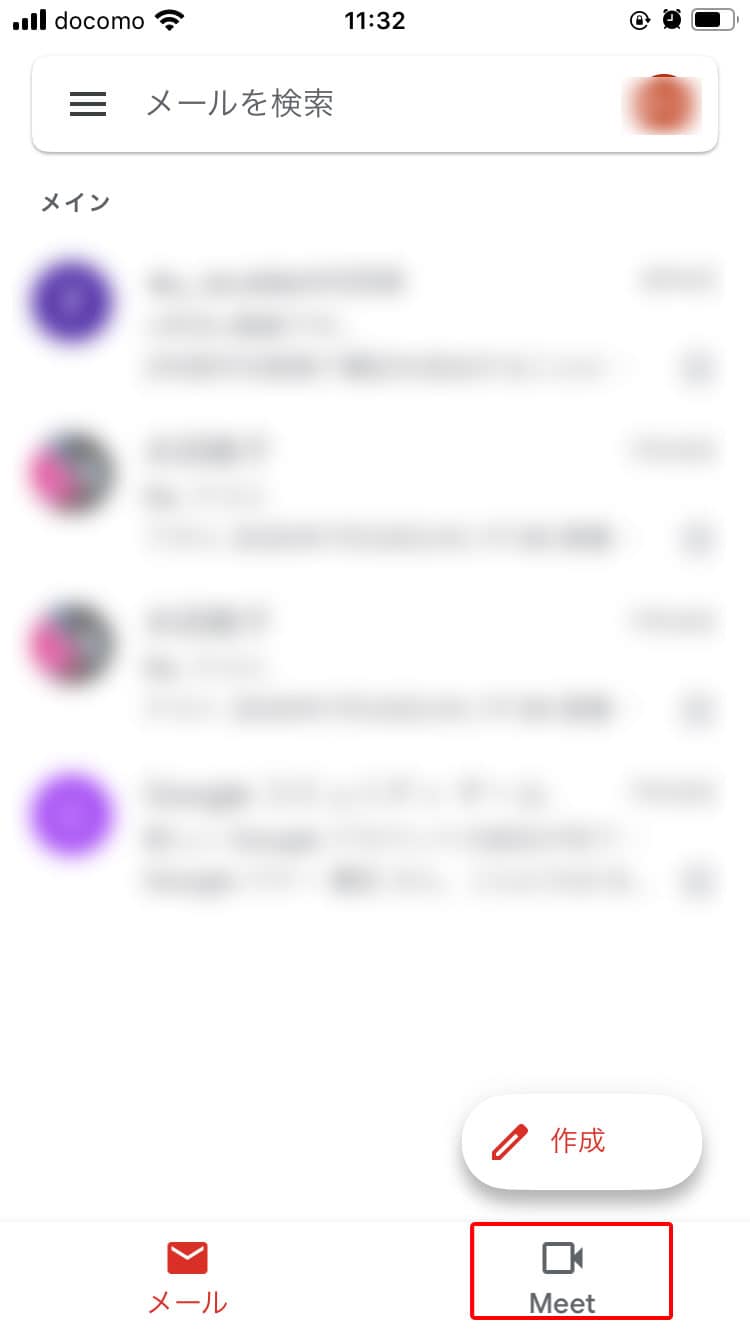
- Meet アプリが立ち上がるので、 「新しい会議」 をタップします。
- そのままビデオ会議を始める場合は 「会議を今すぐ開始」 をタップします。
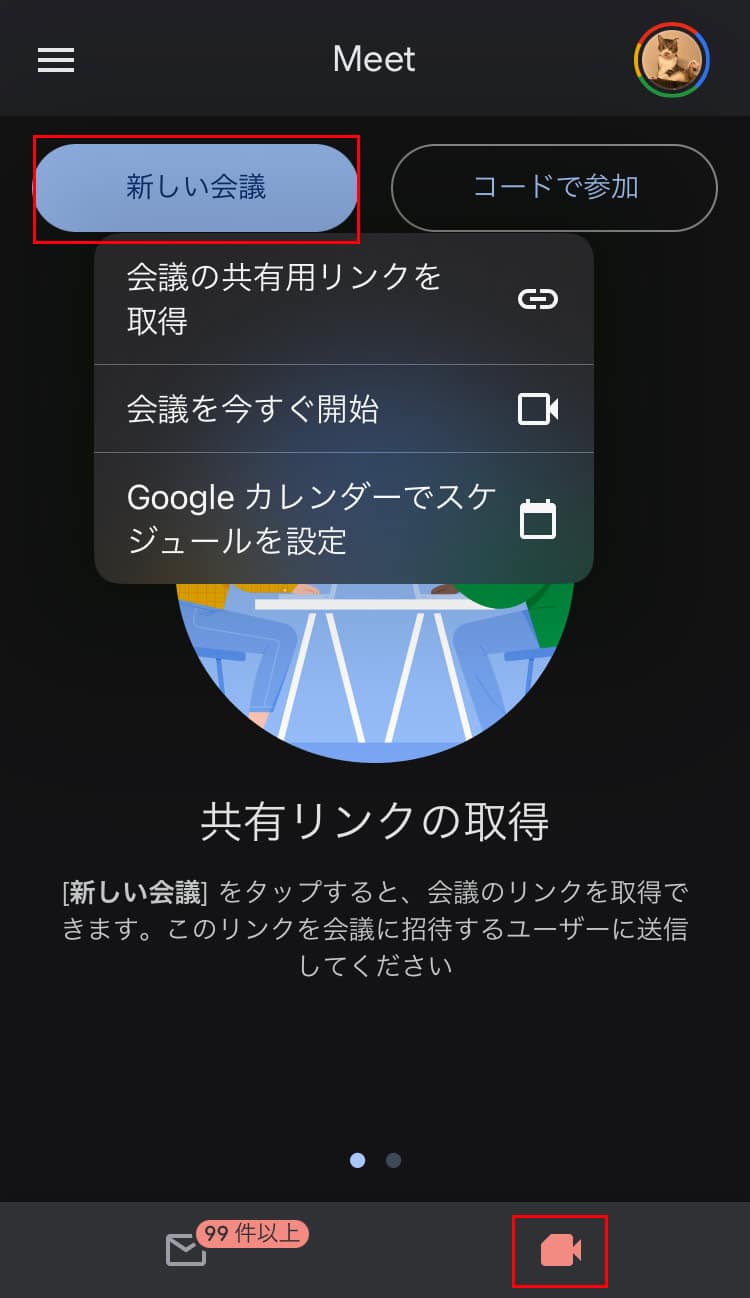
- 他のユーザーをビデオ会議に招待したい場合は、 「この会議の共有用リンクを取得」 をタップしてビデオ会議の情報を他のユーザーにチャットなどで共有します
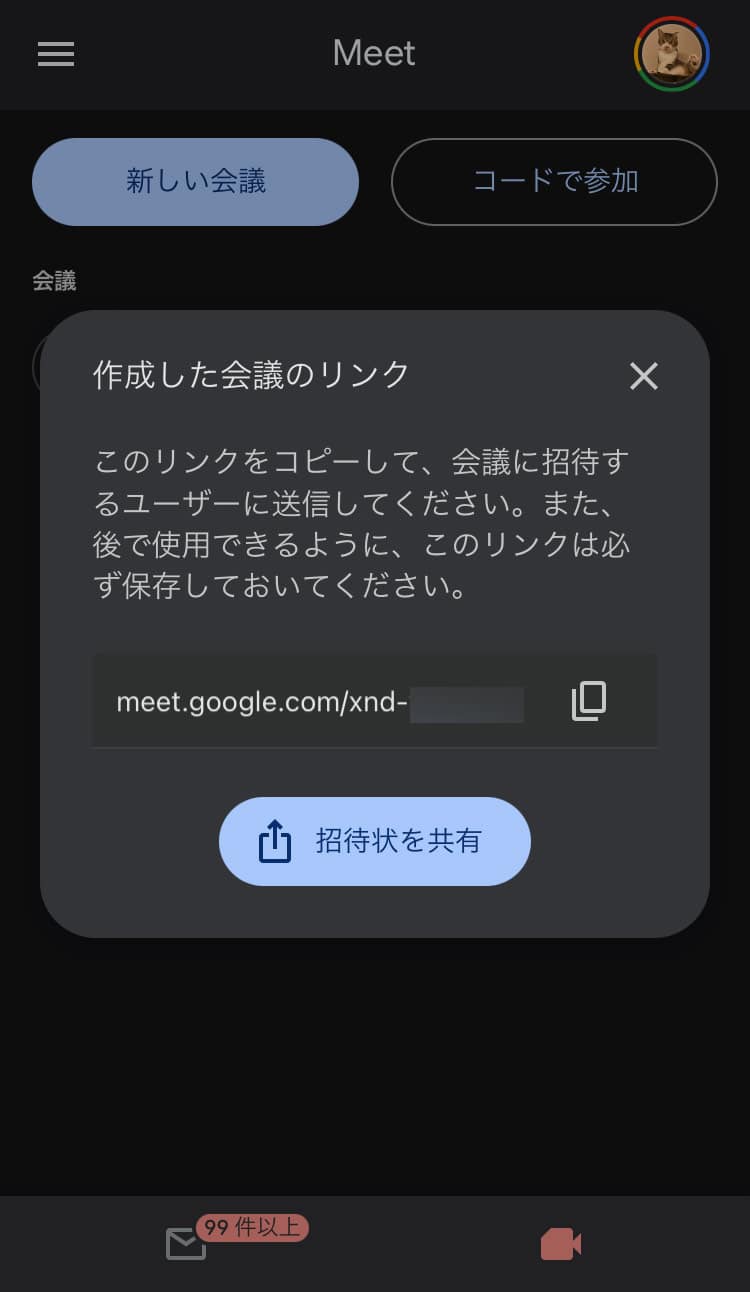
参加者は共有 URL から、ビデオ議にアクセスすることができます。
まとめ
Google Meet は気軽な1対1の雑談から大人数の会議まで幅広く活用できるオンラインツールです。
かなり多種多様な設定方法があるので、その時の状況にあわせて、最適なやり方を選んでみてください。