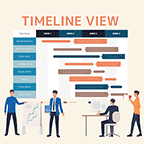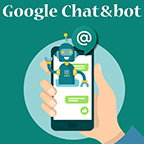Google のビデオ通話ツール Duo って?メリットや使い方を押さえよう!
公開 2020.06.19

現在、様々なツールが利用されていますが、Google が「Duo」というアプリを提供していることをご存知でしょうか?この記事では、知名度はイマイチだけど使い勝手は◎なDuoについてご紹介。基本的な使い方や、Google Meet とはどのような違いがあるのかをしっかりおさえて、ビジネスに役立てましょう!
通話ができる!Google Duoとは?
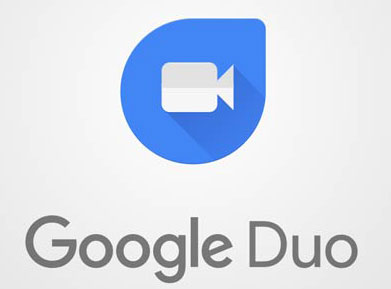
Google が提供するビデオ通話/Web会議ツールといえばまっさきに Google Meet を思い出す人が多いのではないでしょうか。この記事で紹介する Google Duo も、Google が2016年から提供している、ビデオ通話ができるアプリなんですよ。パソコンで Google のアプリ一覧を開いた時、Duo のロゴをみかけたことはありませんか?
Google Duo とはどのようなアプリなのか、見ていきましょう。
※この記事の内容は2020年6月の情報です。随時アップデートが行われる場合があるのでご注意ください。
Google Duo の特徴 Google Meet と何が違う?
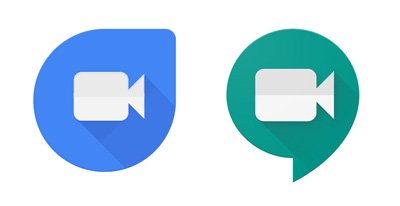
Google Duo は Google Meet と同様、相手の顔を見ながら会話ができるビデオ通話サービスです。
利用するにあたって気になるのは、Google Meet と何が違うのか、というところなのではないでしょうか。違いを表にまとめてみたので見ていきましょう。
| DUO | Meet(G Suite版) | Meet(Gmail※無料版) | |
|---|---|---|---|
| 利用に必要なもの | 携帯の電話番号 またはGoogle のアカウント |
G Suite のアカウント | Gmail のアカウント |
| 最大通話人数 | アプリは12人 ※32人までに順次対応予定 ※PCから発信した場合は1対1のみ使用可能 |
◆ G Suite Basic と G Suite for Education 最多 100 人まで ◆G Suite Business 最多 150 人まで ◆G Suite Enterprise、G Suite Enterprise for Education 最多 250 人まで |
25人 |
| 制限時間 | なし | なし | 60分 ※2020年9月末まで時間無制限 |
| エフェクト | アプリの場合は利用可能 | 利用不可 | 利用不可 |
| 通話中のテキストチャット | 利用不可 | 利用不可 | 利用不可 |
| 利用料金 | 無料 | G Suite の各利用料金 | 無料 |
| 録画 | 不可 | G Suite Enterprise または G Suite Enterprise for Education エディションがに加入していれば可 ※2020年9月30日まですべてのG Suiteユーザーが録画機能を利用できるようになりました。利用開始には管理者の設定が必要です。 |
不可 |
| 画面共有 | 不可 | 可 | 可 |
【Google Duo の特徴】
- 無料で利用可能
- 利用可能時間は無制限
- 携帯電話の番号があれば利用できる(Google アカウントは不要)
- 同時通話は12人。32人までに順次対応予定
- 通話中に背景をぼかしを入れるなどのエフェクトや、お絵かき機能が使える
Google Duo は一部の Andoroid 携帯にはデフォルトで搭載されているので、iPhone の Facetime に近い位置付けとも言えるのかもしれませんね。
Google Duo を使うメリット
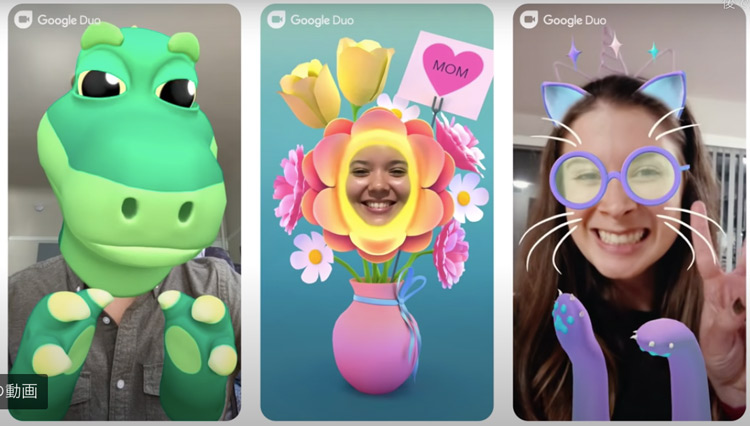 Google Youtube より
Google Youtube よりこのような人は Google Duo を利用するメリットがあります。
【Google Duo のメリット】
- 無料で長時間ビデオ通話をしたい人
- Wifi環境ではないところでビデオ通話をしたい人
- Google アカウントを持っていない人とビデオを通話したい人
- シンプルなインターフェースのビデオ通話を使用したい人
- 通話しながらエフェクトを使いたい人
- 12人以下の少人数でビデオ通話することが多い人
- Google ホームから通話をしたい人
※Wi-Fi に接続できない場合は、接続速度が自動的に 1Mbps に低下するため、データが節約できます。
Google Duo を始めるには
Google Duo を使うにはこちらが必要です。
【スマホアプリ版】
- 電話番号
- SMSを受信できるスマートフォン
※お絵かきなどの機能をフルで使うには、Googleアカウントが必要です。
【PC版】
- パソコン
- Google アカウント
※ネット環境はWifiの使用がおすすめですが、スマホで通話する場合はモバイルネットワークがあればOKです。
Google Duo の基本的な使い方・スマホ編
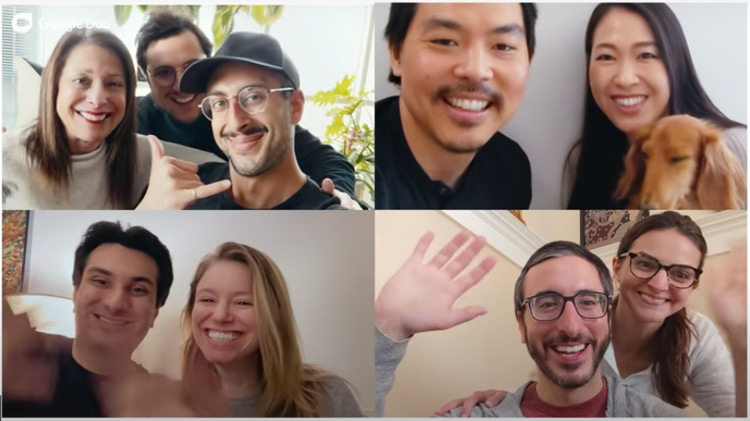 Google Youtube より
Google Youtube よりそれでは、実際に Google Duo を使ってみましょう。まずは、セットアップから1対1の通話方法までを説明します。
【スマホ】Google Duoのセットアップ
- アプリのダウンロード
下記のリンクからアプリをダウンロードします。
※Google の Pixel シリーズにはアプリがプリインストールされています。
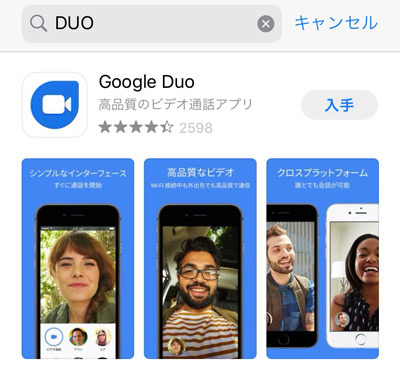
ダウンロードが完了したらアプリを開いて、利用規約とプライバシーポリシーを確認の上「同意する」をタップします。
- デバイスのマイク、カメラ、連絡先へのアクセス、通知許可
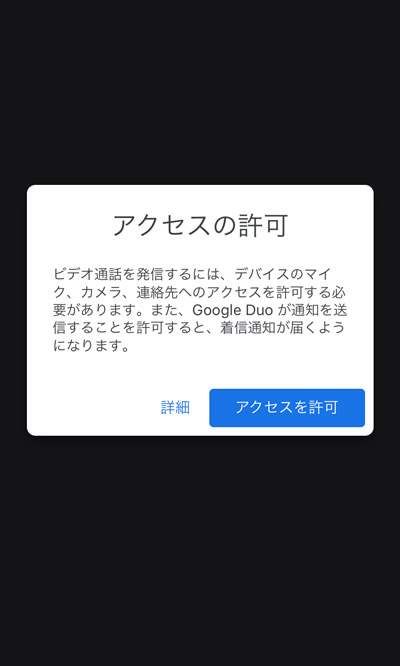
デバイスのマイク、カメラ、連絡先へのアクセス、通知許可のついてのダイアログが表示されるので、設定を行います。
連絡先のアクセスを許可すると、どの連絡先がDuoをインストール済みなのかわかるようになります。許可する場合はOK、同期させたくない場合は許可しないをタップします。 - 携帯電話番号の認証
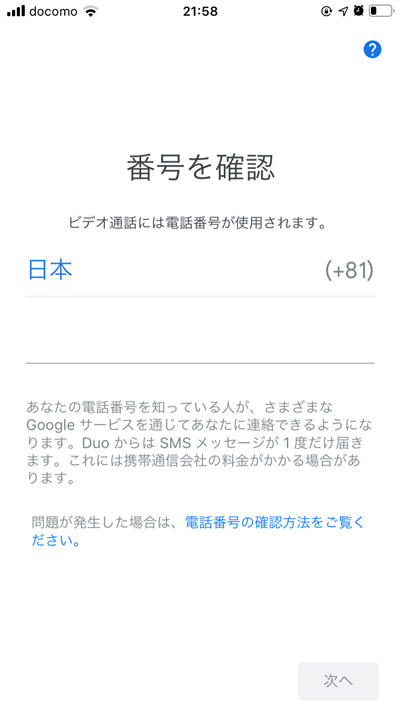
自分の携帯番号を入力すると、SMSに認証コードが届くので、認証を行います。無事認証が完了すれば、すぐに利用が開始できます。
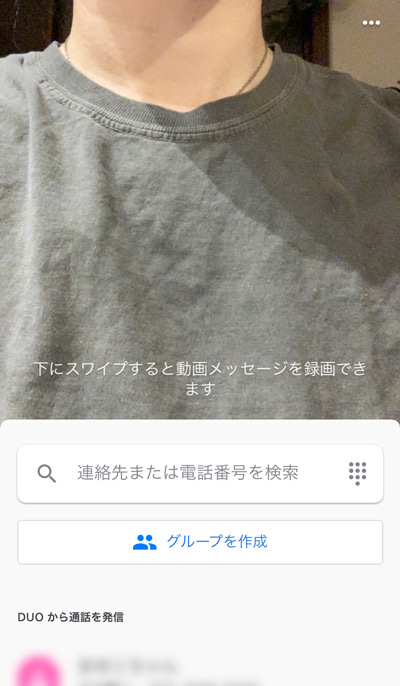
【スマホ】ビデオ通話の開始開始方法
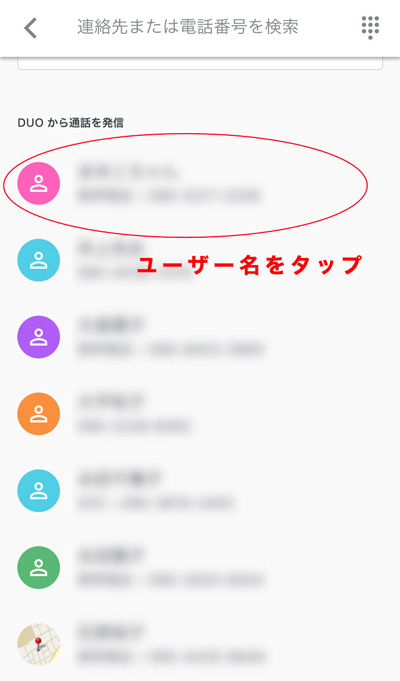
ビデオ通話を行うには、相手も Duo のアプリをインストールして、セッティングを済ませておく必要があります。なお、デフォルトの画面を上にスワイプするとDuoで通話可能な連絡先が表示されます。
「Duo から通話を発信」に記載されているユーザー名をタップすればすぐに通話を開始できます。
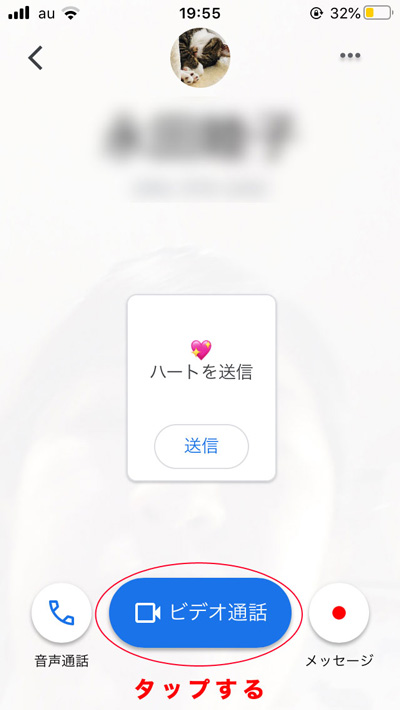
1対1で通話する際、デフォルトではこのように表示されます。画面を入れ替えたい場合は、左下の画面をタップします。
映像は、ご覧の通り大変鮮明です。
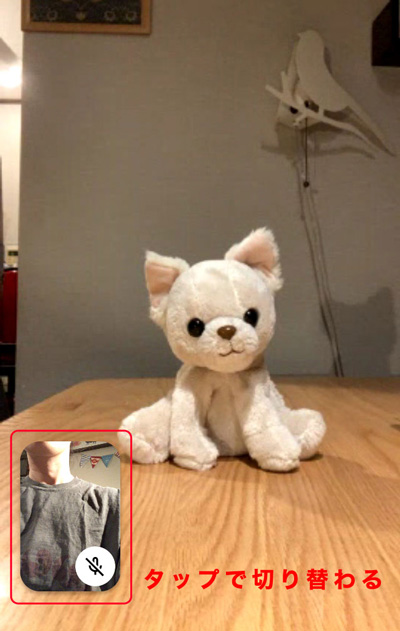 実際の画面
実際の画面Google Duo の基本的な使い方・PC編
PC でも Duo を使用することができます。機能はスマホアプリ版よりも少ないですが、シンプルなビデオ通話はWeb版でも可能です。
セットアップから通話開始までを見ていきましょう。
【PC】Google Duo のセットアップから通話開始まで
PC から Duo を利用する場合は携帯電話番号は不要です。Gmail があれば利用できます。
- https://duo.google.com/?usp=duo_aldにアクセス
- このページに遷移したら、「Try Duo for web」をクリック
※すでに同じブラザでGoogleアカウントにログインしている場合、この手順はスキップされます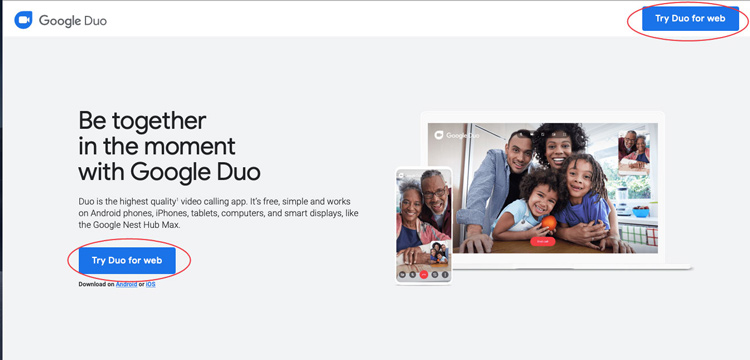
- Google アカウントにログインする
※すでに同じブラザでGoogleアカウントにログインしている場合、この手順はスキップされます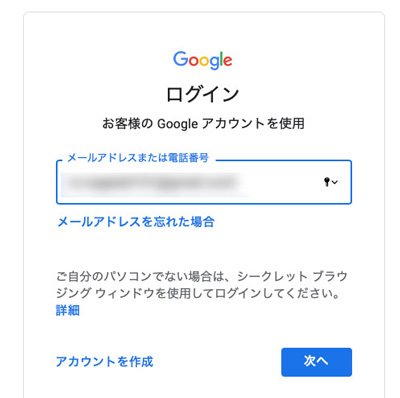
- 連絡先を入力して相手を検索する
[ビデオハングアウトを開始する]と書かれた画面に遷移したら、上の検索窓にDuoに登録しているユーザーの電話番号またはGmailアドレスを入力し、検索を行います。
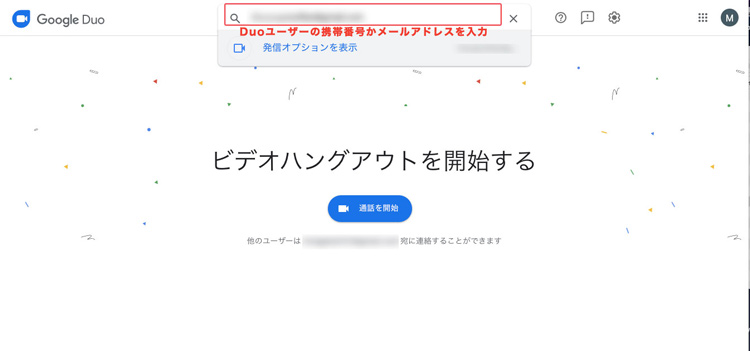
- 「発信オプションを表示」をクリック
「発信オプションを表示」という表示が出たら、検索したユーザーと通話することが可能です。クリックして、表示されたダイアログの「ビデオ通話」をクリックしましょう。
※注)2020年6月現在、Web版ではグループ通話に参加することは可能ですが、発信を行うことはできません。
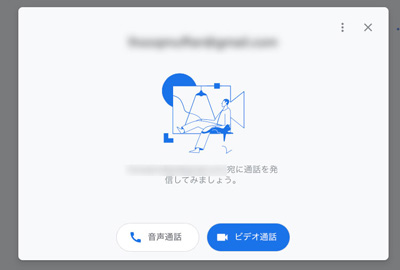
通話が開始されると、このような通話画面が表示されます。
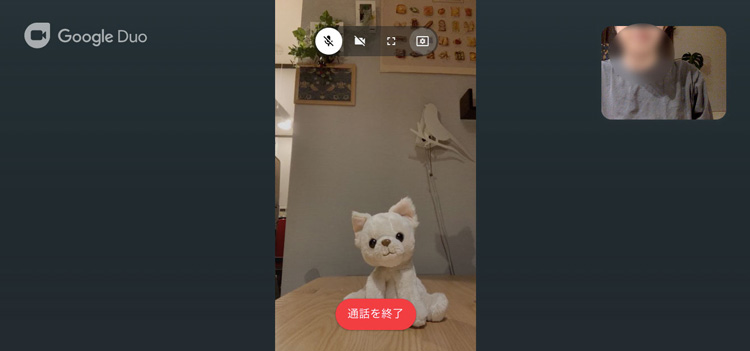
【Google Duo 応用編】スマホアプリ版 Duo を使いこなそう
セットアップから通話開始まで、かなりシンプルな操作で利用できる Duo ですが、他にもさまざまな便利な機能が搭載されています。
機能を攻略して、便利に使いこなしましょう。
※PC版は使用できる機能が少ないため、ここではスマホアプリ版の使い方について説明してます。
【Google Duo 応用編】Google アカウントを登録する
携帯電話の番号があれば利用できる Google Duo ですが、Google アカウントを登録すればこのようなことができるようになります。
- iPadなどのさまざまなデバイスで Duo を使用できるようになる。
- あなたの Google アカウント情報(Gmail のメールアドレスなど)を知っているユーザーが Duo の連絡先であなたを見つけて、Duo からあなた宛に通話を発信できるようになる。
- ファミリーモード(落書き機能)が利用できるようになる。
Google アカウントの登録方法は以下の通り
- 画面右上の三点リーダー(…)をタップし「設定」を選択
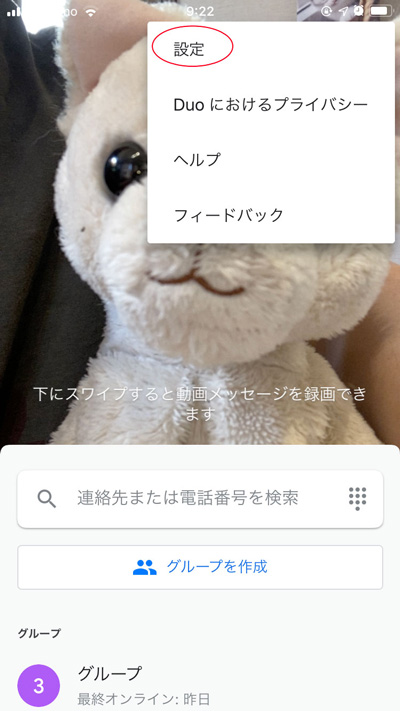
- 設定の一覧からGoogleアカウントの「アカウントを追加」をタップ
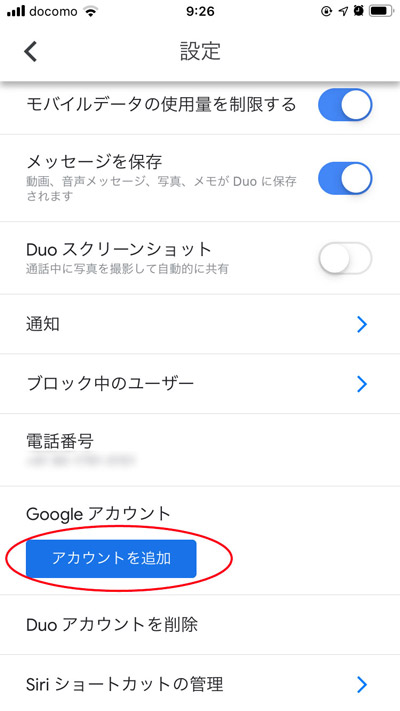
- 登録するGoogleアカウント(Gmailアドレス)を設定したら「同意する」をクリック
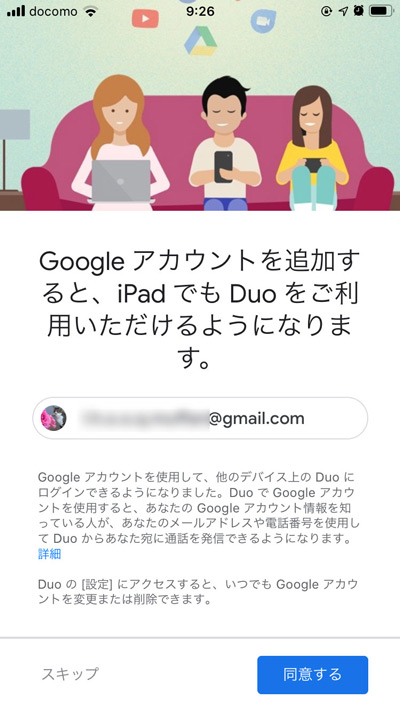
iPad などのタブレットで Duo を使用できるようになりました
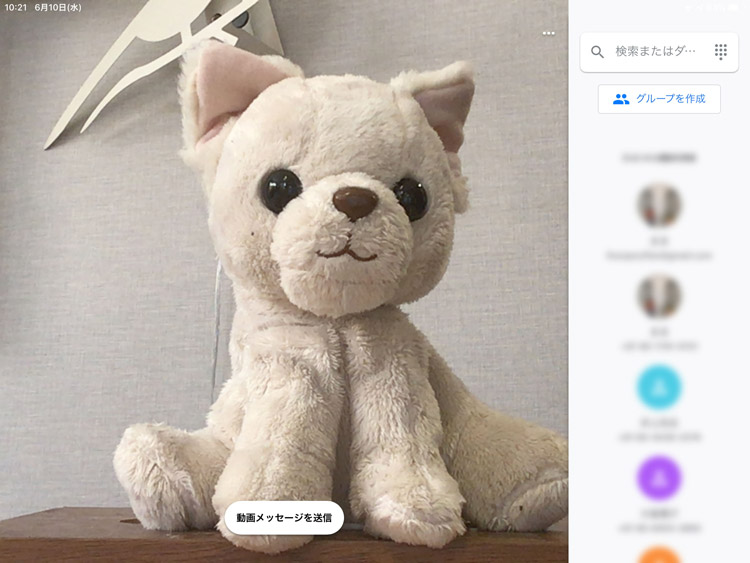
【Google Duo 応用編】グループ通話を行う
Google Duo のスマホアプリ版では、12人まで(今後32人までに順次対応予定)のグループ通話ができます。グループ通話のやり方について、説明します。
- デフォルトの画面を上にスワイプして、「グループを作成」をタップ
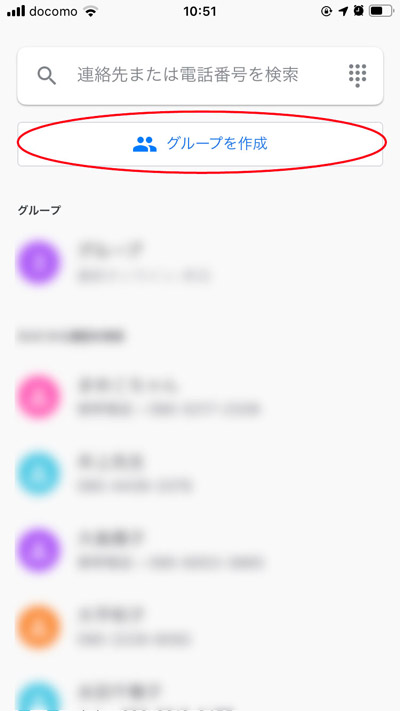
- グループ通話したいユーザーをタップして選択したら、「完了」をタップ
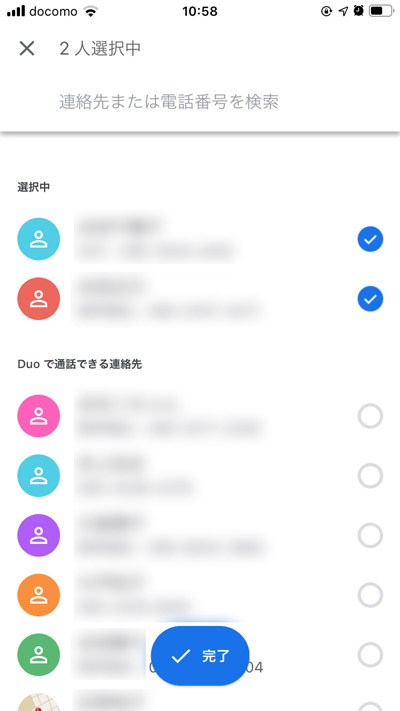
- 開始」をタップすると選択されたユーザーに発信され、参加を促す通知が届きます。また、中央に表示されたURLをメールやチャットなどで共有すると、他のユーザーを招待することができます。
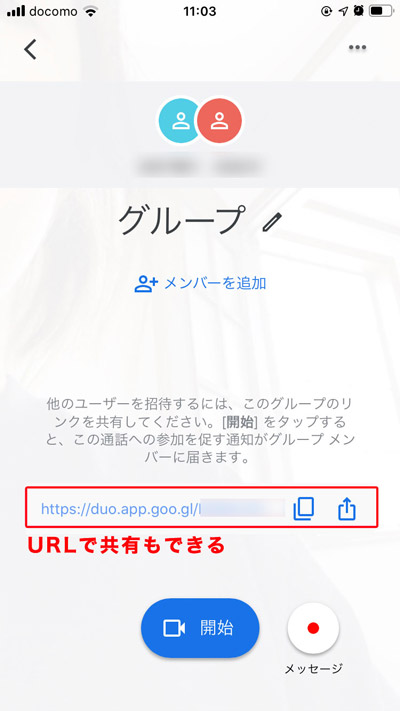
このように、グループ通話を行うと参加メンバーがタイル表示されます。
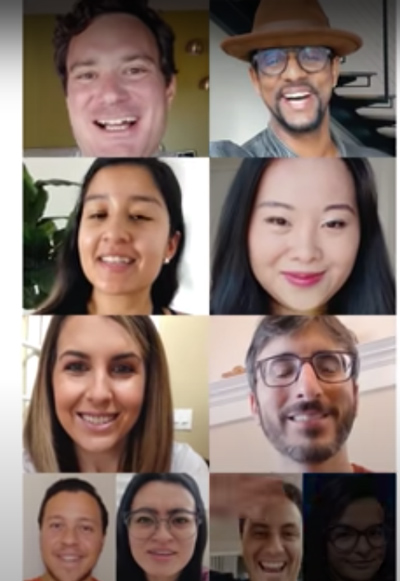 Google Youtube より
Google Youtube より一度グループ通話を行うとグループが作成されます。次回同じユーザーとグループ通話をする際は、グループ名をタップすればOKです。
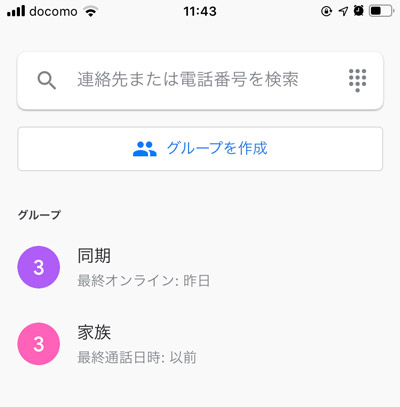
【Google Duo 応用編】エフェクトを使用する
Duo では、Google Meet にはないエフェクト機能を使用することができます。
エフェクトは、顔を隠したり、通話しながらコミュニケーションを盛り上げるなどといった使い方ができます。
エフェクトの使い方を説明します。
- 画面をタップすると、メニューアイコン(⋮)が表示されるのでタップ。表示されたメニューから「エフェクト」を選択します。
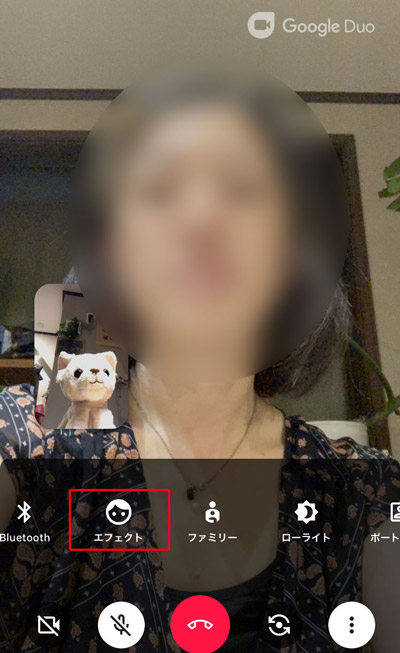
- エフェクトのサムネイルから、適用したいものを選択します
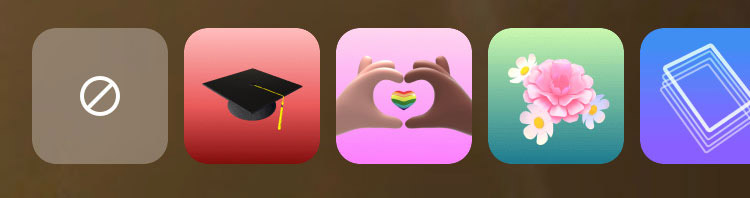
エフェクトが適用されました。エフェクトをやめたいときは、一番左のサムネイルをクリックします。
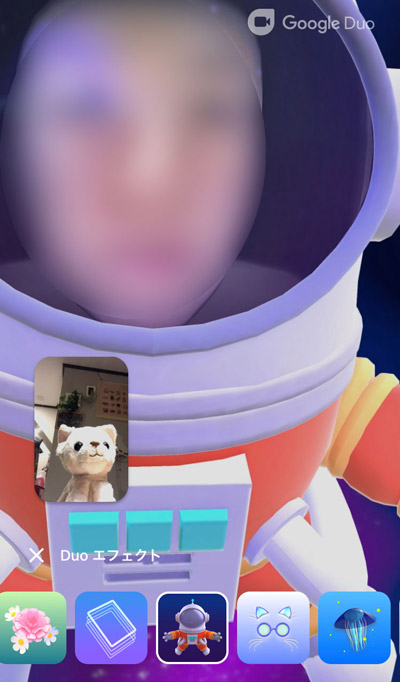
【Google Duo 応用編】背景をぼかす
Duo では、他のビデオ通話/Web会議ツールに搭載されている背景をぼかす機能を利用できます。
- 画面をタップすると、メニューアイコン(⋮)が表示されるのでタップ。表示されたメニューから「ポートレート」を選択します。
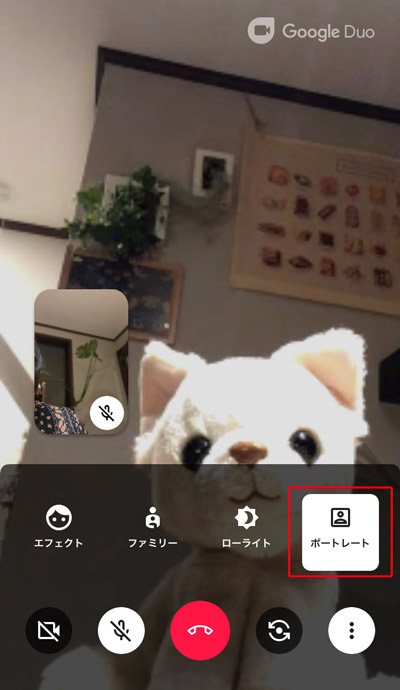
うっすらとぼかしがはいりました。背景に映り込みたくない文字などがあるとときはポートレート機能を使用することをおすすめします。
注)ぼかしは他社のビデオ通話/Web会議ツールのものよりは薄めです。
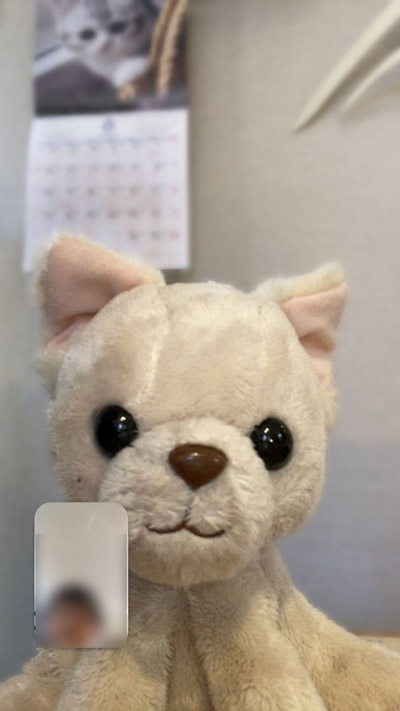
【Google Duo 応用編】落書き機能を使用する
Google Duo には、「落書き」というユニークな機能があります。
通話しながら、フリーハンドで絵や文字を書けるので、図のイメージを共有したいときなどに使用してみましょう。
注)落書き機能を使用するにはGoogle アカウントを登録する必要があります。
- 画面をタップすると、メニューアイコン(⋮)が表示されるのでタップ。表示されたメニューから「ファミリー」を選択します。
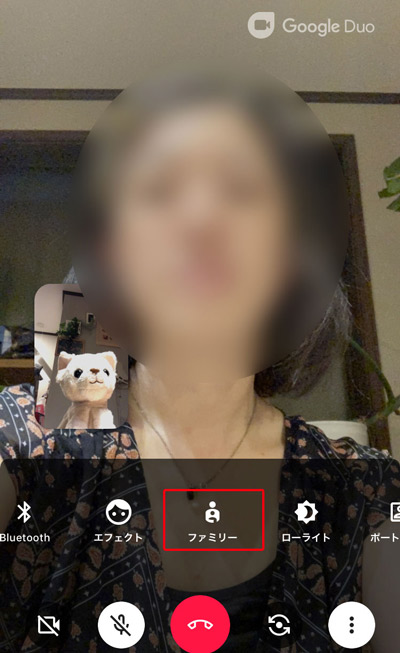
- 「落書き」をタップします。
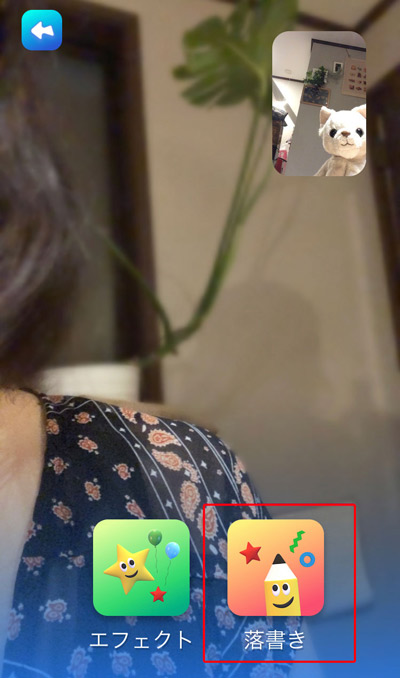
フリーハンドで文字や絵を描いてみましょう。
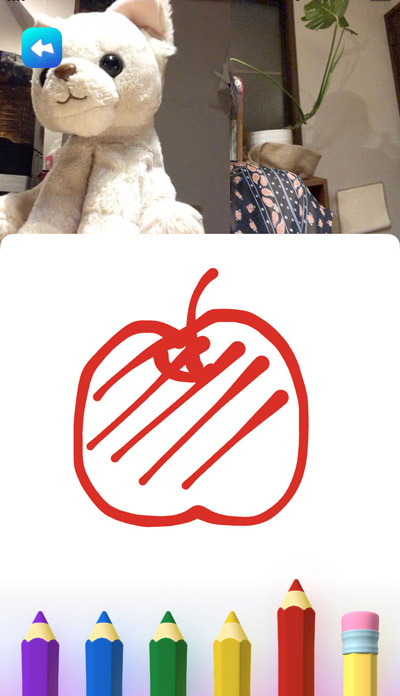
この「落書きは」リアルタイムで通話相手にも表示されます。
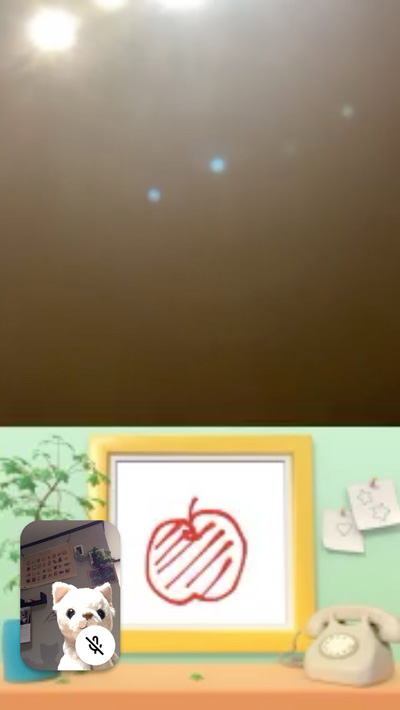
まとめ:Google Duo を使ってみて
最後に、はじめて Duo を使用してみた感想をまとめてみます。
【手軽に始められる】
アプリをダウンロードして電話番号を認証すればすぐに始められるところがとても手軽だと思いました。サービスにアカウント登録をすることに抵抗を感じている人や、ビデオ通話をはじめて使用する人にうってつけと言えます。
【音声・映像が高品質】
使用している間は、非常に音声も映像もクリアでした。
【品質が安定している】
Wifiがなくても音声や映像が途切れないところが高ポイントです。家のネット環境があまり安定していない人や、屋外でビデオ通話をする人におすすめします。
【機能やインターフェースがシンプル】
Google Duo には高度かつ複雑な機能はないので、とにかく相手の顔をみながら通話できればOKという人に親和性が高いツールだと思います。
【エフェクトや落書き機能が楽しい】
ビジネス用途で使用する機会は少ないかもしれませんが、エフェクトや落書き機能を使用すると盛り上がります。アイスブレイクや、同僚同士のオンライン飲み会で使用する、なんていかがでしょうか。
Google Meet にはなかった部分を補ってくれる Google Duo。
会社の会議は Google Meet、親しい同僚や友人同士とのビデオ通話というときには Duo という使い方がおすすめです。ビデオ通話ツールの選択肢の一つとして、ぜひスマホにアプリをインストールしてみませんか?