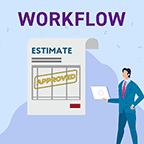【2019年最新版】 進化し続ける Gmail の最新アップデート情報
公開 2019.05.07
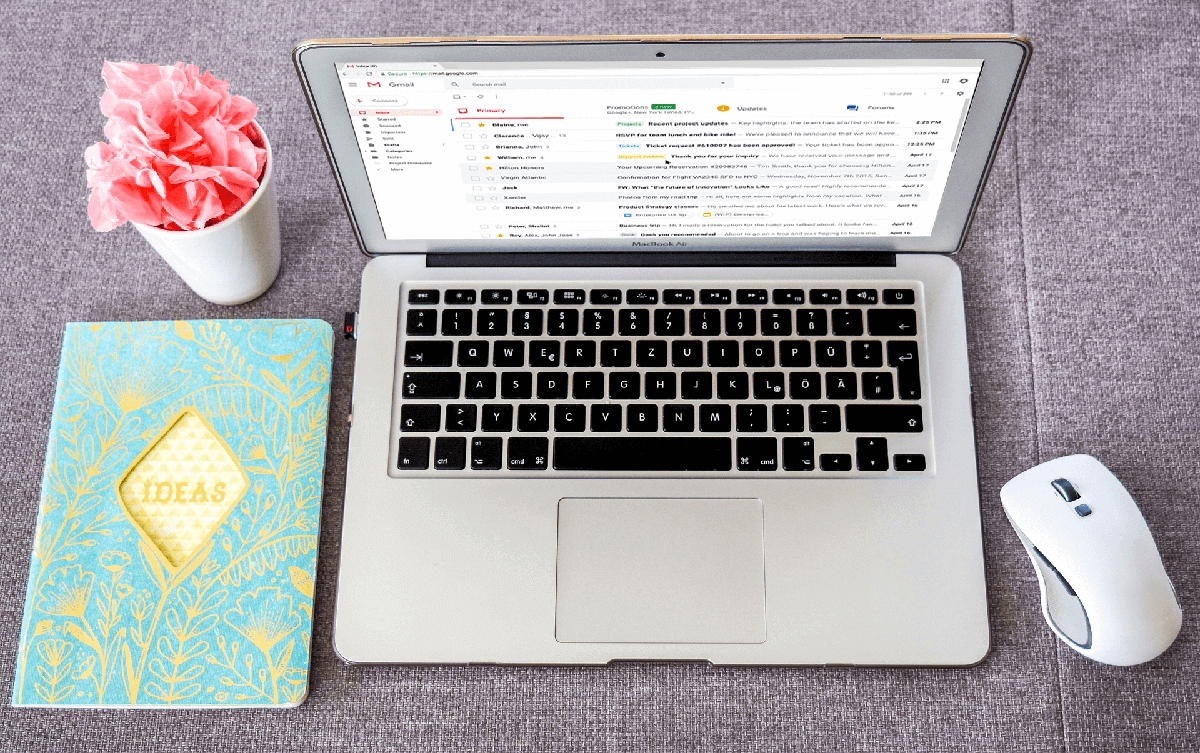
もはやビジネスシーンに欠かすことのできないツールの一つ、Gmail。そんな Gmail は日々進化を続けています。
今回は、さらに便利になった Gmail の最新アップデート情報をご紹介!
ぜひ活用してビジネスの効率化にお役立てください。
注:)今回紹介する新機能は、ユーザーによってはまだ使えないケースがありますが、順次アップデートされる予定です。
WEB バージョンで利用できる Gmail のアップデート情報
ビジネスでは、Web ブラウザの Gmail を利用する人が多いのではないでしょうか。
Web 版 Gmail は昨年から今年にかけて、大規模なアップデートを実施しました。
まだまだ知られていない便利機能がたくさん追加されたので、まずは Web 版からチェックしてみましょう。
Gmail の便利機能についはこちらの記事もどうぞ!
メールの有効期限やパスコードなどを設定できる 情報保護モード [WEB、Andoroid、iOS]
Gmail では、機密情報を保護するために、メールや添付ファイルを情報保護モードで送信することができるようになりました。
具体的に情報保護モードに設定して送信することで、メールに有効期限やパスコードを設定したり、メールを転送できないようにしたりするなど、受信者がメールに対して行う操作を制限することが可能になります。
情報保護モードを利用することで、情報漏洩の防止などが期待できそうですね。
【情報保護モードでメールを送信する方法】
- 従来の方法通りにメールを作成したら、送信前に右下の情報保護モードのアイコンをクリックします。
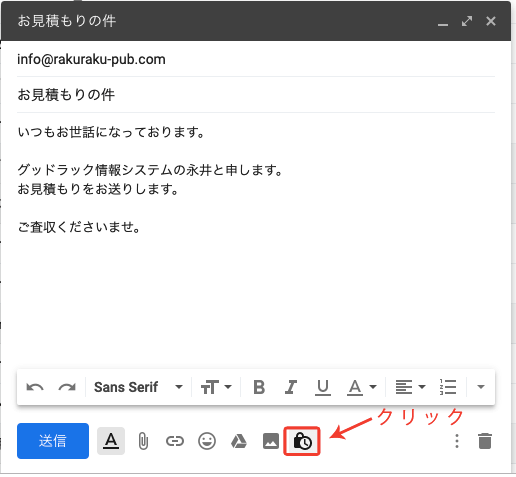
- 設定のパネルが開かれるので、ここで詳細を設定します。
ここではメールの有効期限(閲覧ができる期限)、メールを閲覧するための SMS パスコード使用の有無を選択できます。※情報保護モードでメールを送信すると、メールの転送、コピー、印刷、ダウンロードはデフォルトで無効になります。
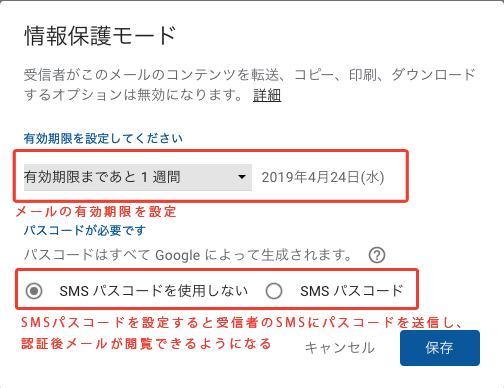
SMS パスコードを使用する場合、送信の前にこのような設定画面が表示されます。
メール受信者の SMS アドレス(携帯電話番号)を入力すると、自動でメール受信者の SMS にパスコードが送信されます。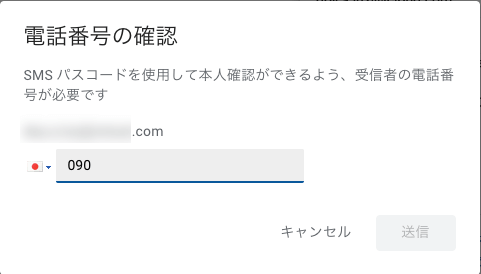
こちらはメール受信者の画面です。
情報保護モードで送信されたメールの受信者には、送信者が指定した制限についての通知が届きます。
情報保護モードで送信されたメールは、メールの転送、コピー、印刷、ダウンロードはデフォルトで無効になっています。
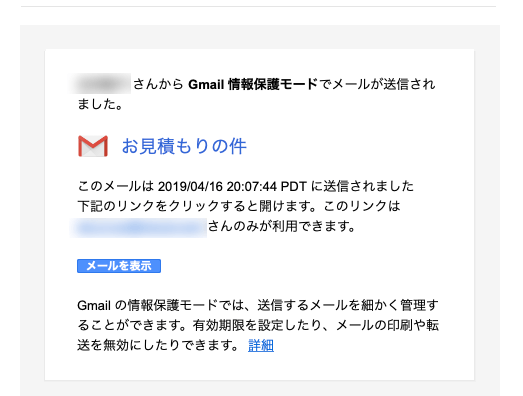
メールを送る時間を設定できる メールの予約送信[WEB]
全社メールを会社の始業時間と同時に送りたい、深夜に作成したメールを朝一に送信したいといったシチュエーションにあると便利なのが予約送信。
従来は、アドオン追加することで送信予約設定することができましたが、 2019 年 4 月以降、アドオンを使わなくても指定した時間にメールを送ることが可能になる、と発表がありました。この機能については、順次アップデートされる予定とのことで、まだ実装されていないユーザーも多いようです。
みなさんの Gmail はすでに実装済みかどうか、下の利用方法に沿ってチェックしてみてくださいね。
【予約送信の利用方法】
従来の方法通りにメールを作成したら、送信ボタン横にある ▼ をクリックします。(送信予約が実装されているかどうかは送信ボタンに ▼ が表示されているかで判断できます)ポップアップが表示されるので、送信したい日時をここで設定すれば予約完了です。
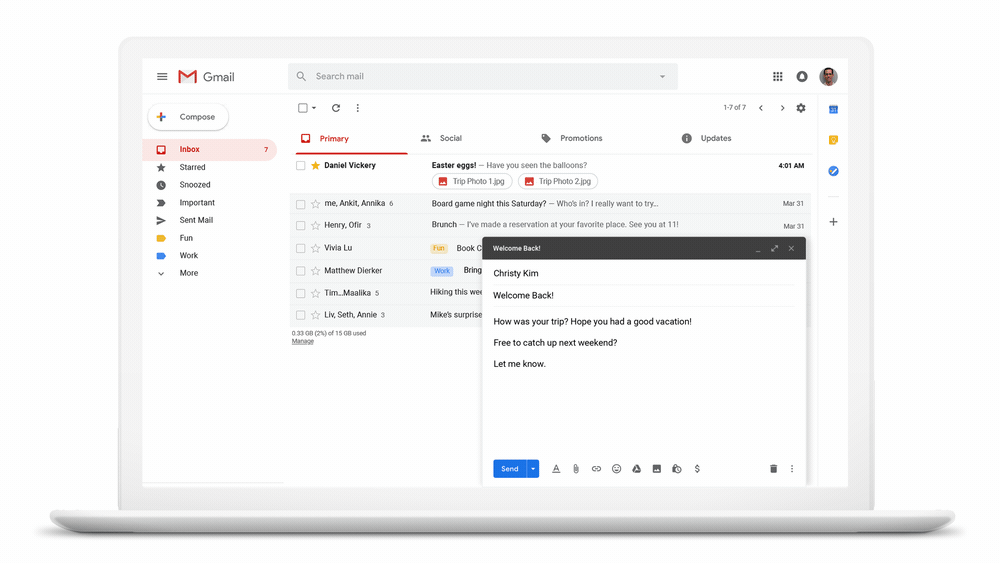
出典:15 years and counting—making Gmail work faster and smarter for businessesより
Gmail の右クリック(コンテキスト メニュー)がバージョンアップ[WEB]
2019 年 2 月のアップデートで、 Gmail の右クリックがとても便利になりました。
右クリックで表示される一覧に Gmail の機能が集約されているので、「あの機能ってどこから操作するんだっけ?!」 が一気に解消されるのではないでしょうか。
【Gmail の右クリックの利用方法】
対象となるメールをにカーソルを合わせて右クリック(mac の場合は 2 本指でトラックパッドをクリック)すると、 Gmail の機能一覧が表示されます。その中から行いたいアクションを選択しましょう。
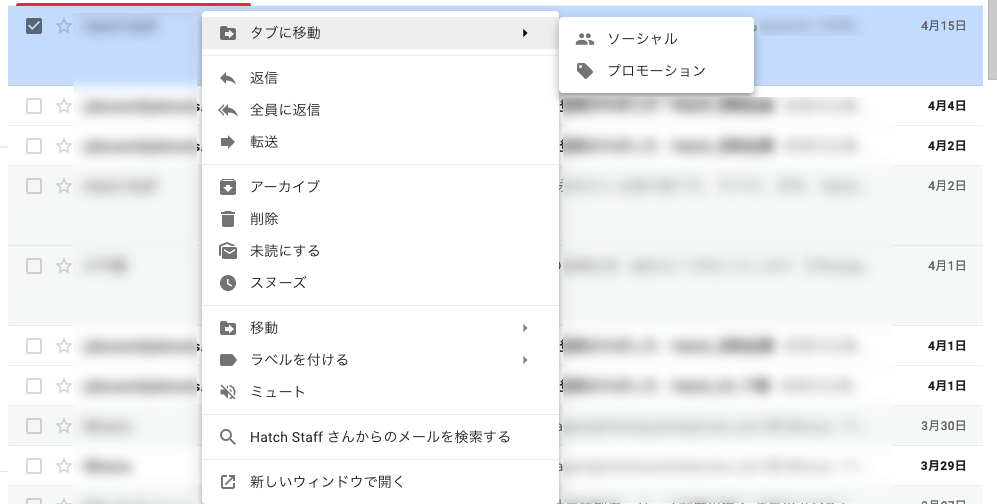
ネットワークに繋げなくてもメールが見られる オフラインモード機能 [WEB、Andoroid、iOS]
端末がネットワークに繋がっていない時でも、 Gmail の検索や閲覧ができることはご存知ですか?
いままで、オフラインで Gmail を利用できるアドオンはありましたが、2018 年のリニューアルの際にデフォルトでオフラインモードの提供が始まりました。
オフラインモードでは、最大で過去 90 日間分のメールを閲覧することが可能です。
【オフラインモードを有効にする方法】
- 右上の設定をクリック → オフラインの設定に移動。
- [オフライン メールを有効にする] をオンにします。
- メールを同期する日数などの設定を選択します。
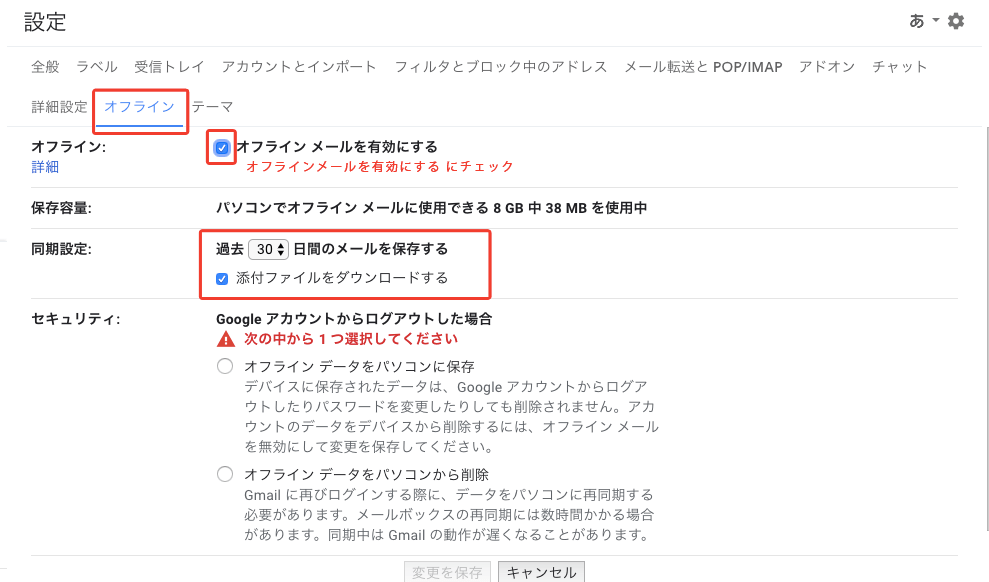
- [変更を保存] をクリックします。
オフラインモードを有効にしておくと、ネット環境がなくてもメールにアクセスできるようになります。
ただし、オフラインの時はブックマークからでないと Gmail が開けないので、受信トレイのアドレスのブックマークをお忘れなく。
Google の他のツールと連携 サイドパネルを開く [WEB]
Gmail の右側にあるサイドパネルを利用したことはありますか。
サイドパネルを使えば、メールを作成しながら同じ画面でメモやカレンダーなどの確認や編集ができるようになります。わざわざ、別のブラウザを開く手間が大幅に軽減しますね。
Gmail のサイドパネルでは、以下の作業が可能です。
デフォルト
- [カレンダー] 予定を参照,、作成、 編集、ゲストの追加。
- [Keep] メモの参照、作成、編集。
- [To Do リスト] タスク一の閲覧、作成。
アドオン
- slack や Dropbox といったサードパーティーのアドオンも追加可能
【サイドパネルを利用する方法】
- Gmail の右側に表示されたパネルから、利用したいツールのアイコンを選択します。
- メールを開いた状態でアイコンをクリックすると、メールの内容がそれぞれのツールに反映されます。
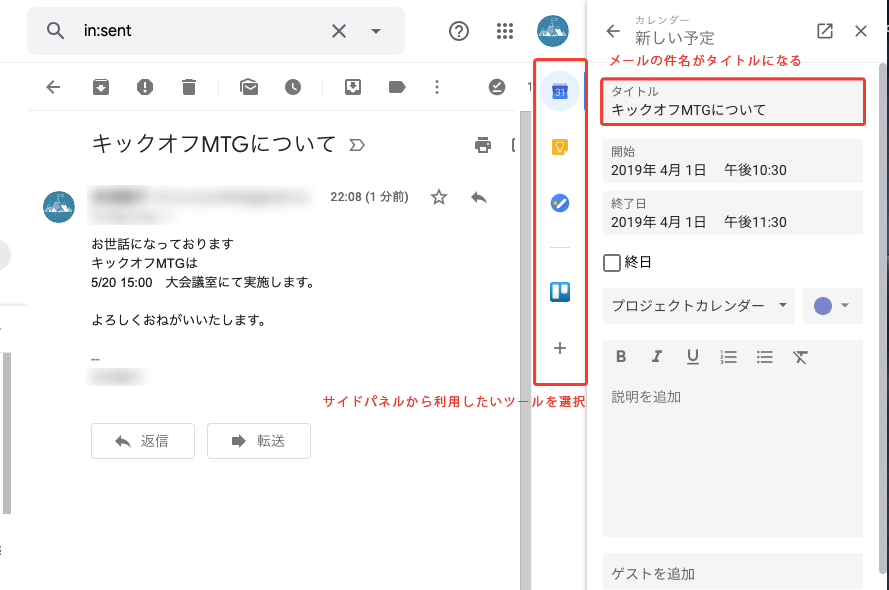
【サイドパネルにアドオンを追加する方法】
- サイドパネルの一番下の + マークをクリック。
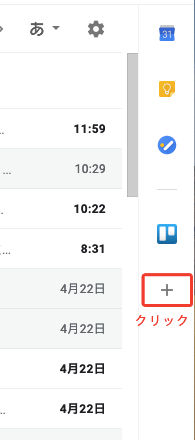
- 利用できるアドオンの一覧ページに遷移するので、利用したいアドオンがあれば、そのサムネイルをクリック。
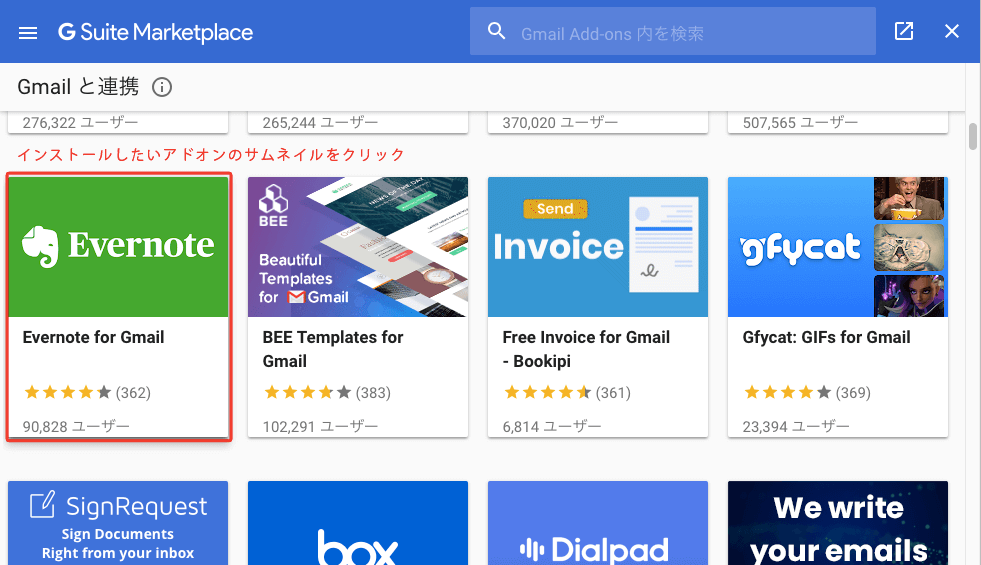
- [インストール] ボタンをクリックすると、アドオンに追加されます。
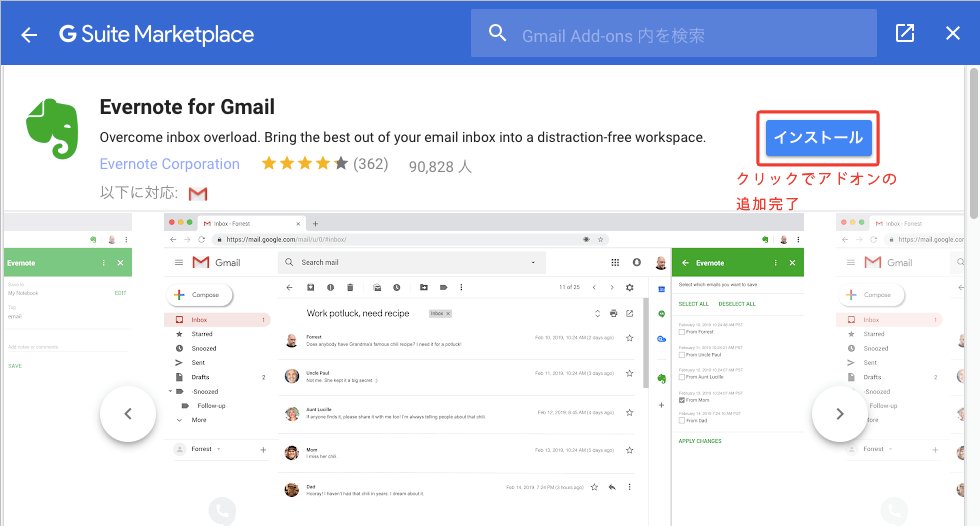
スマホアプリで利用できる Gmail のアップデート情報
外回りが多い人や、移動中でもマメにメールをチェックしたい、という人にとって Gmail のスマホアプリはもはや手放せないツールですよね。
Google のスマホアプリもまた、日々機能が進化してユーザビリティも大幅に向上しています。
トップ画面でアカウント切り替え可能に [Andoroid、iOS]
Gmail のスマホアプリで複数のアカウントを管理している人も多いのではないでしょうか。
従来、スマホからだと他のアカウントに切り替えるには、設定画面でアカウントを切り替える必要がありました。
アップデート後は、トップ画面からワンクリックでアカウントが切り替えられるようになっています。
【Gmail アカウントを切り替える方法】
- トップ画面右上のアイコンをクリック。
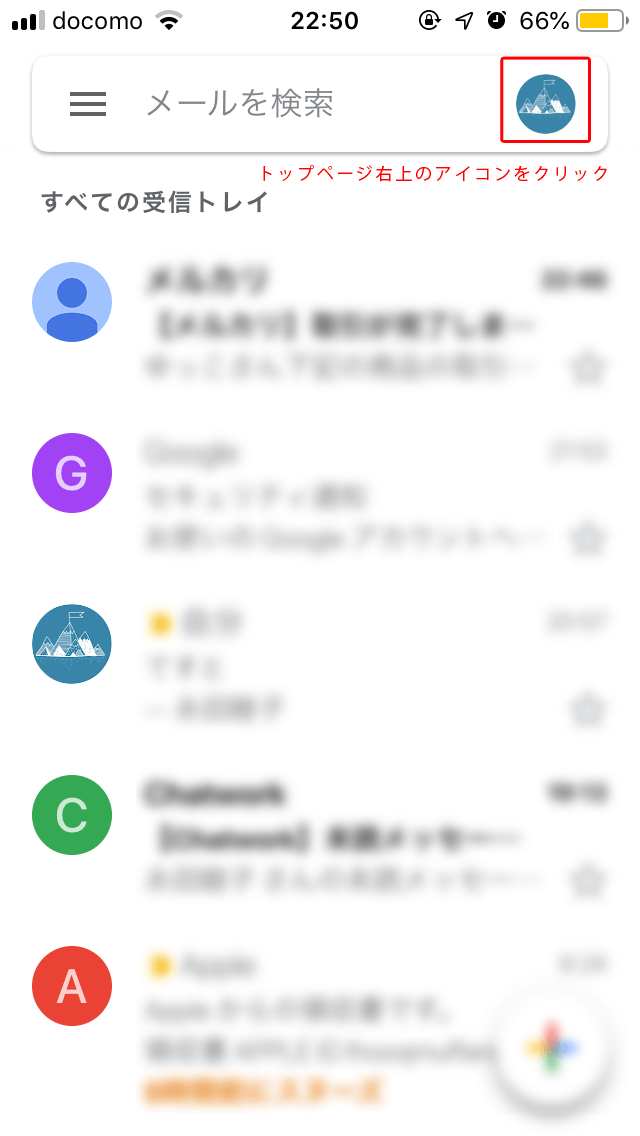
- 次の画面でアカウント一覧が表示されるので、切り替えたいアカウントを選択します。
この画面では別のアカウントを追加したり、アカウントを削除することもできます。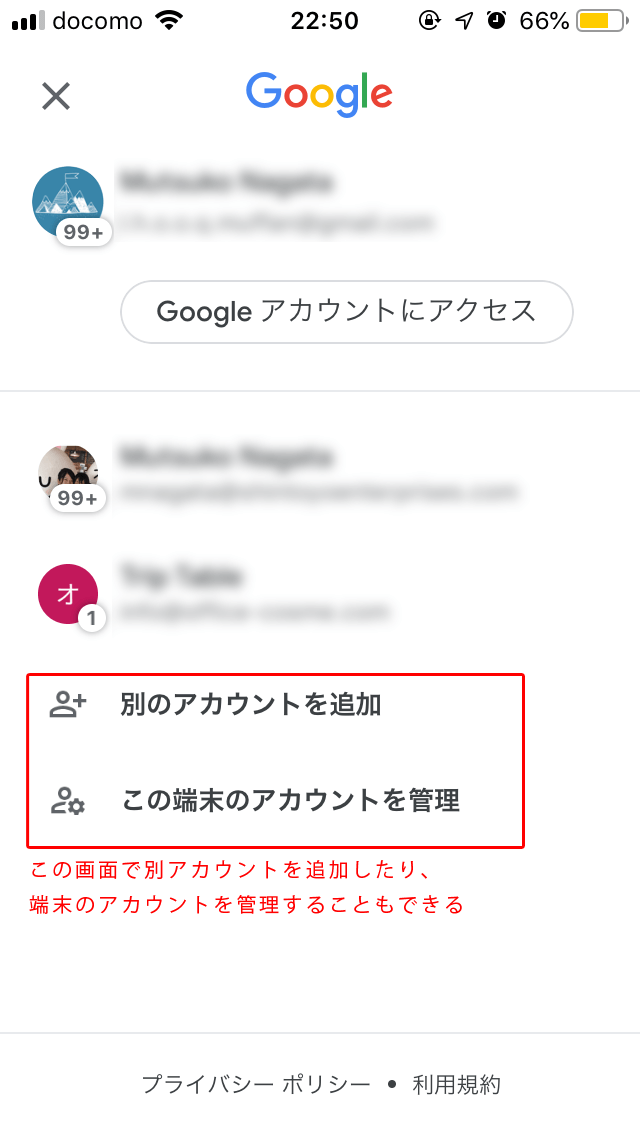
複数アカウントのメールが一度で見られるすべての受信トレイ [Andoroid、iOS]
いままで、複数のアカウントのメールを閲覧する場合、都度アカウントを切り替える必要がありました。 しかし、 2018 年 12 月のアップデートによって、スマホアプリの受信トレイに全てのアカウントの受信メールを表示することが可能になっています。
【すべての受信トレイの利用方法】
- トップ画面左上のメニューアイコン ≡ をクリック。
- メニューで全ての [受信トレイ] を選択すると、他のアカウントの受信メールも表示されるようになります。
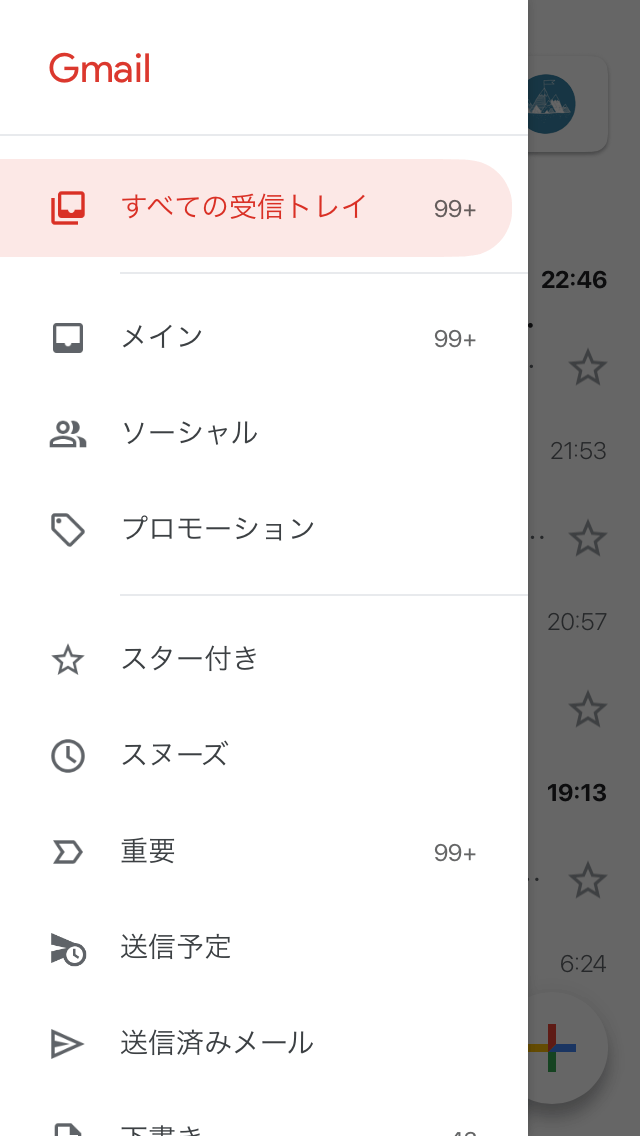
逆に、現在使用しているアカウントのみメールを表示させたい場合は [メイン] を選択しましょう。
見やすいインターフェースにチェンジ! スレッドの表示間隔を選択 [Andoroid、iOS]
スマホアプリの Gmail も、 WEB 版同様表示の間隔を変えられるようになりました。
現在のインターフェースが少し使いづらいな、と感じている人は、試しに表示の間隔を変えてみませんか。
【スレッドの表示間隔を選択する方法】
- トップ画面左上のメニューアイコン ≡ をクリック。
- 設定 → スレッドの表示間隔を選択。
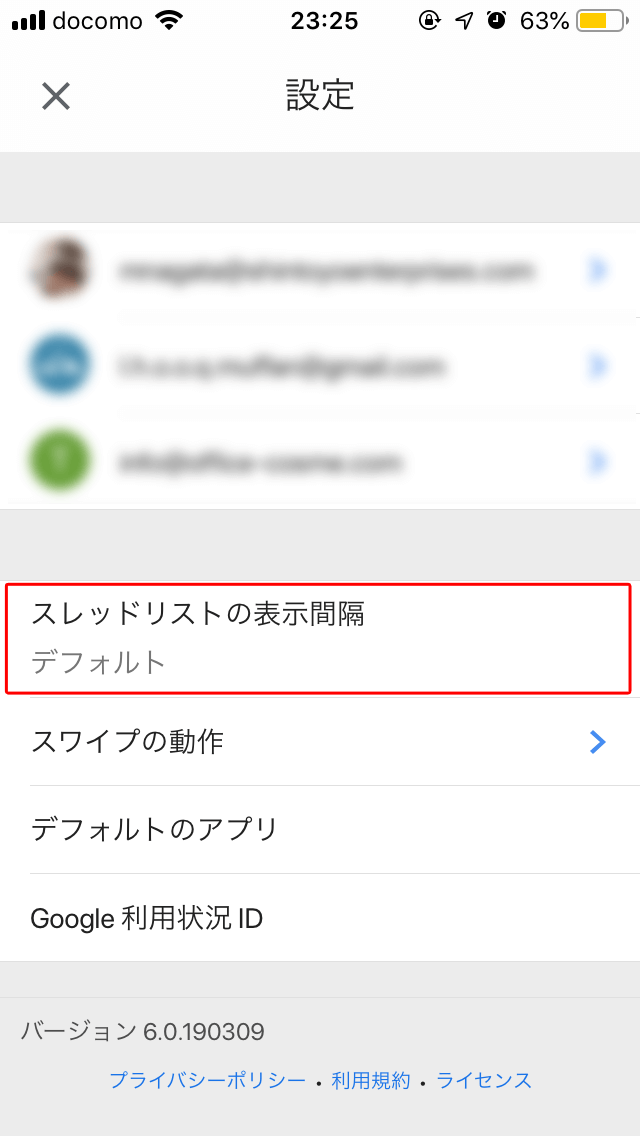
- [デフォルト][標準][最小]から選ぶ。
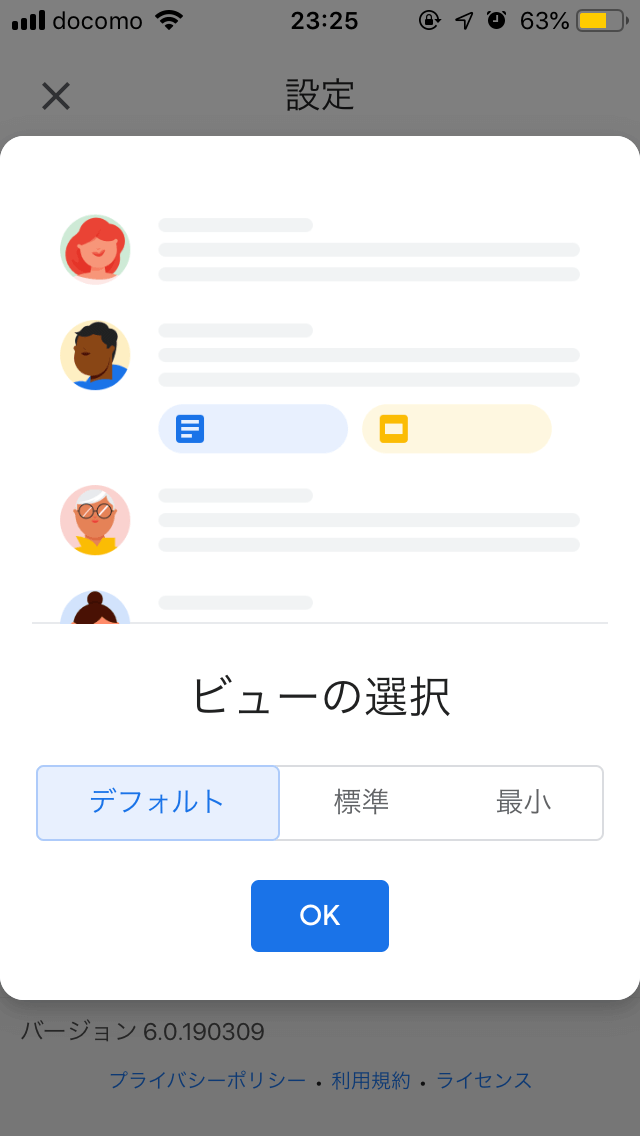
まとめ
今日から使える Gmail の新機能をご紹介しました。
毎日の Gmail を利用しているけど、こんな機能があるなんて知らなかった! というものも多かったのではないでしょうか。
メールを作成するときのストレスが軽減するものや、仕事の効率化がぐっと上がるものもあるので、忙しい人こそぜひ新機能を使いこなしてみましょう。