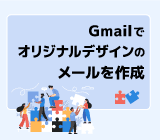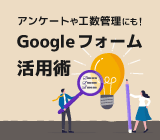便利に使いこなそう! もっと使える Gmail の機能を徹底解説

日々進化を遂げている Gmail には使いこなせばとても便利な機能が搭載されています。今回は、そんな Gmail のおさえておきたい基本機能や、知られざる応用機能を紹介します。
もっと使える Gmail
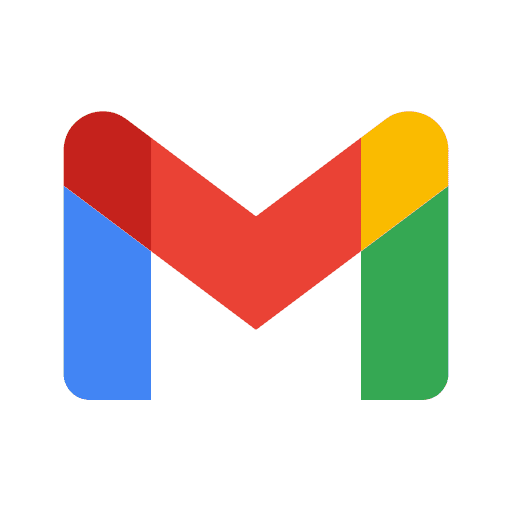
Google の提供するメールサービス Gmail は日々進化し、新しい機能も次々と追加されています。
今回は、数多くある Gmail の便利な機能のなかから、まずはおさえておきたい基本機能から、覚えておくととても便利な応用機能まで、順を追ってご紹介します。プライベートでもビジネスでも利用できますので、活用してみてください。
Gmail の便利機能を使い倒そう
署名の作成方法
署名はメールの文末などに記載する名前や連絡先をあらかじめ登録しておく機能ですが、ビジネスでもプライベートでもシーンを問わずおさえておきたい機能です。
必要に応じて文頭の 「◯◯ さま いつもお世話になっております。□□ 社の △△ でございます。」 などもあわせて登録しておくとより効率化がはかれます。
- Gmail 画面右上の 【歯車】 → 「全ての設定を表示」 の順にクリックします。
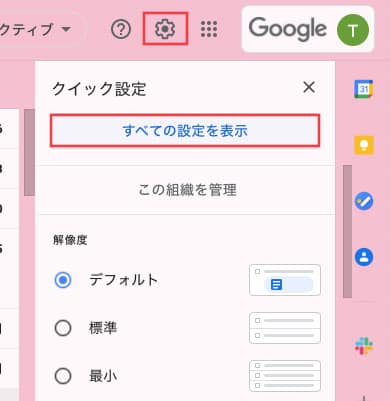
- 「全般」 タブ開いたらスクロールして 「署名」 を表示します。
- 「署名」の枠に自身の署名を作成します。
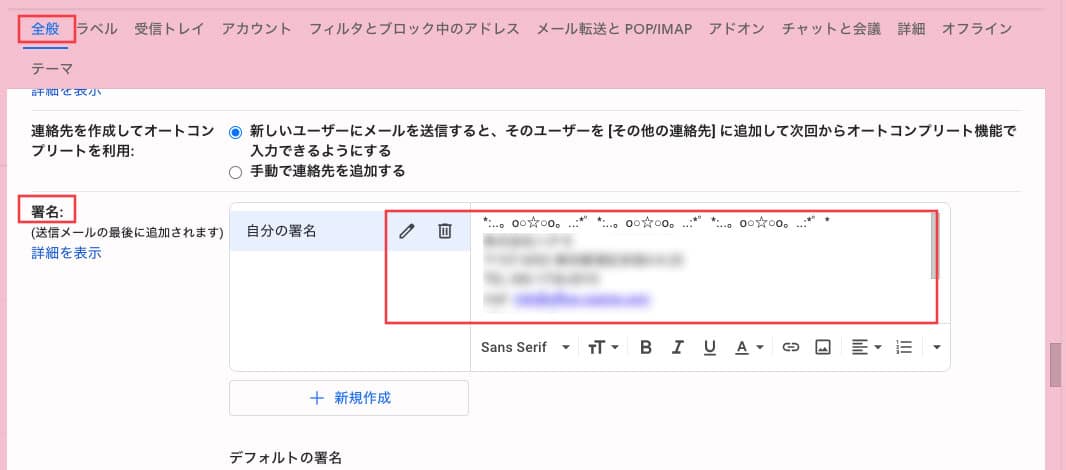
- 入力が完了したら一番下までスクロールし、 【変更を保存】 をクリックします。メールを新規作成して、登録した署名を確認しましょう。
未読メールを先頭
しばらくメールを使用していると、受信トレイに未読メールと既読メールが混在してきます。こちらは未読メールのみを先頭に表示することで、新着メールをまとめて確認することができる機能です。
- Gmail 画面右上の 【歯車】 → 「全ての設定を表示」 の順にクリックします。
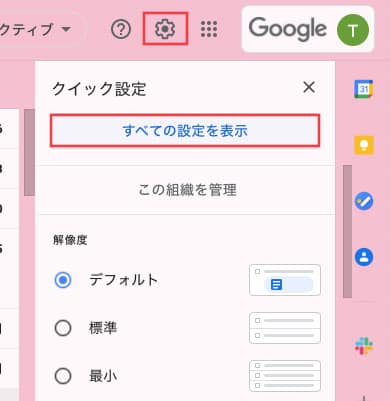
- 「受信トレイ」 タブを開き 「受信トレイの種類」 について、プルダウンメニューから 「未読メールを先頭」 を選択し、 「変更を保存」 をクリック。
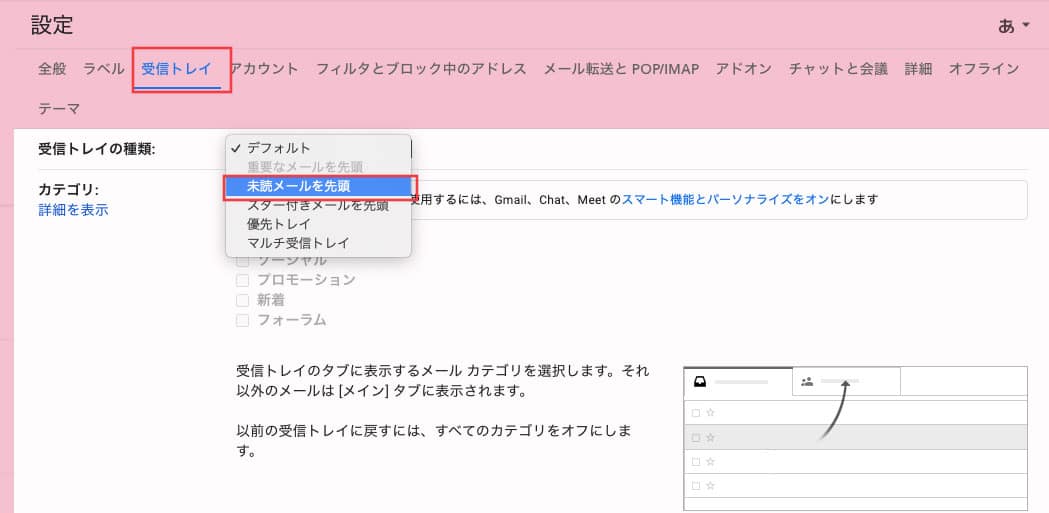
受信トレイを確認すると、未読メールが先頭に表示されるようになりました。
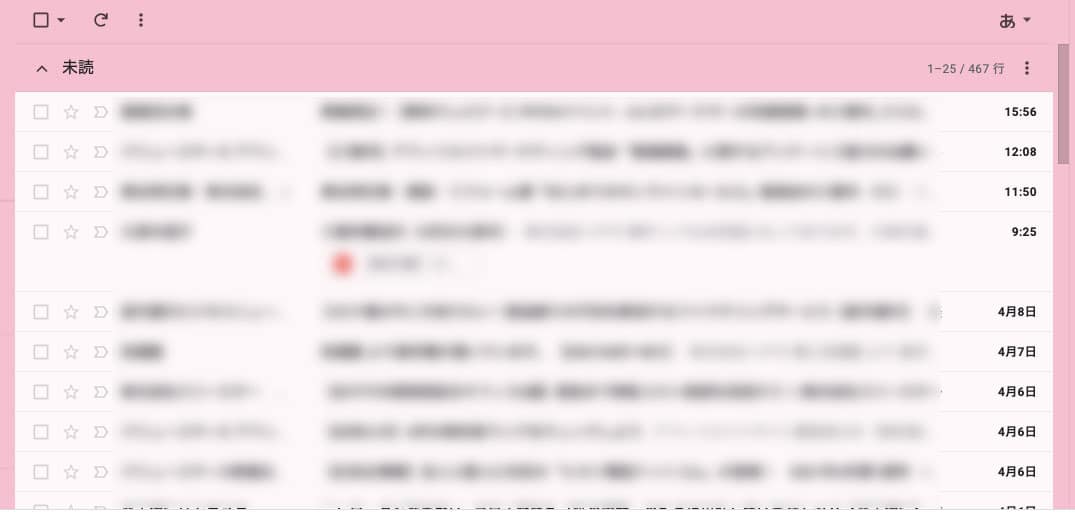
「常に全員に返信」 をオン
特にビジネスでメールを使用する場合、宛先や CC には複数のアドレスが指定されている場合も多いかと思います。
その際に、メール返信のデフォルト設定を 「全員に返信」 にしておくと、うっかりの宛先漏れなどを防げて便利です。
- Gmail 画面右上の 【歯車】 → 「全ての設定を表示」 の順にクリックします。
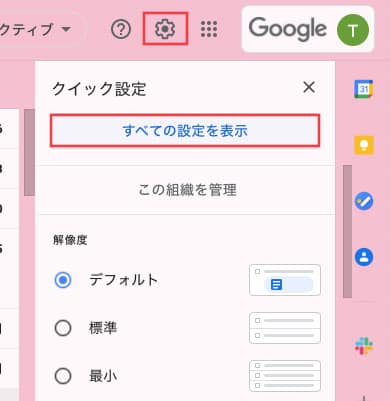
- 「設定」 → 「全般」 タブの 「返信時のデフォルトの動作」 について、 「全員に返信」 を選択し、 「変更を保存」 をクリック。
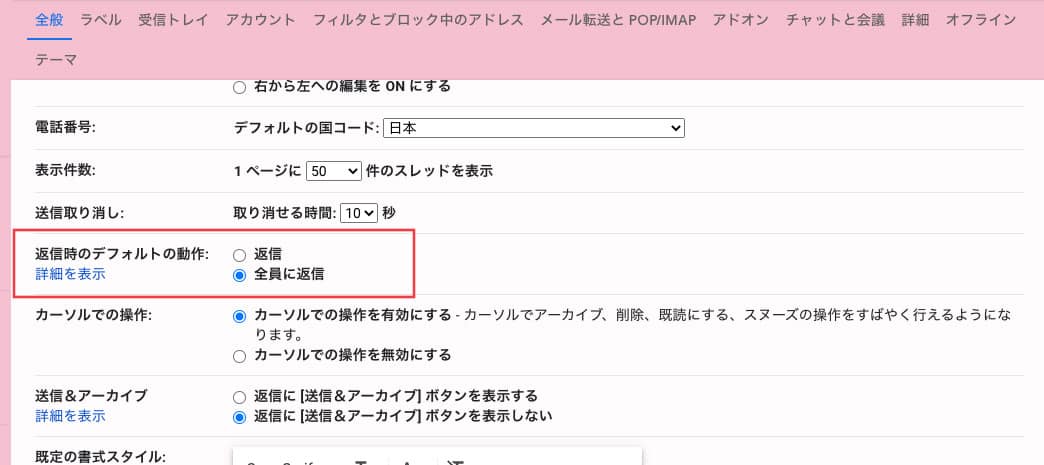
- 「設定」 → 「全般」 タブの 「返信時のデフォルトの動作」 について、 「全員に返信」 を選択し、 「変更を保存」 をクリック。
受信メールを開くと、 「全員に返信」 がデフォルトになります。デフォルトは 「全員に返信」 になりますが、送信者のみへの個別返信も可能です。
受信拒否
残念ながら一括送信系の営業メールや迷惑メールなど、不要なメールがくるようになってしまったら、受信拒否設定をしておきましょう。
- 受信拒否したいメールを開き、右側設定アイコン 「︙」 をクリックする。
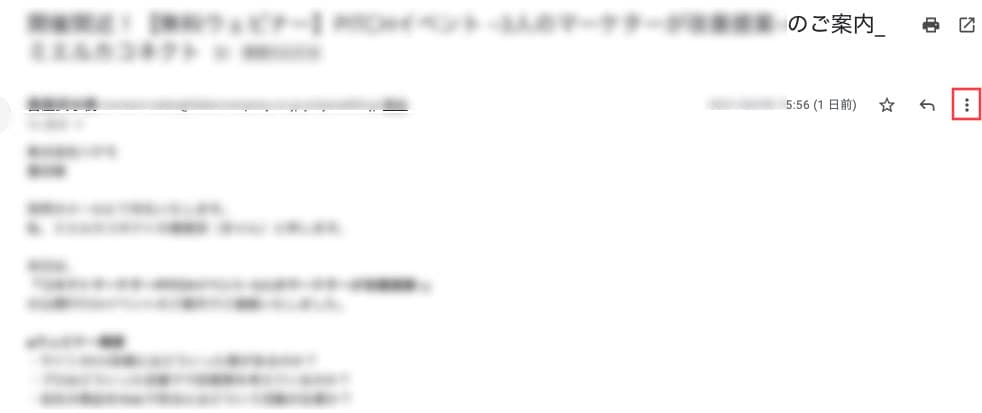
- 「◯◯ さんをブロックする」 をクリックします。
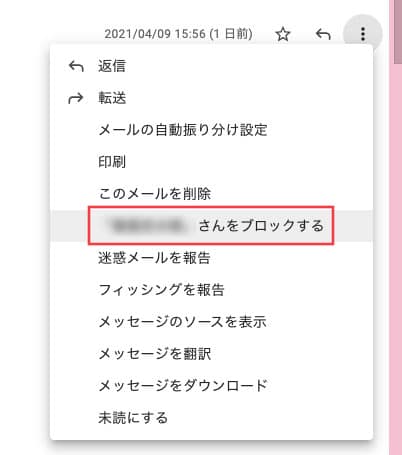
- 「このメールアドレスをブロックする」 というポップアップが表示されたら、 【ブロック】 をクリックします。
今後、該当のアドレスからのメールは 「迷惑メール」 に振り分けられます。
スマート機能とパーソナライズ
Gmail には、 「スマート機能とパーソナライズ」 という機能が備わっています。
スマート機能を有効にすると、Gmail 、Chat 、 Meet でやりとりする内容や、ユーザーのサービスの使い方に基づいてパーソナライズを強化し、以下のような便利な機能が利用できます。
- メールが自動でフィルタ、分類される([メイン] 、 [ソーシャル] 、 [プロモーション])
- スマート検索(キーワード候補、関連性のある結果など)
- メールでスマート作成機能(文章の続きとなる候補を表示)を使用できる
- メールでスマート リプライ機能(返信文の候補表示)を使用できる
- 本文の上に概要カード(旅行、荷物追跡など)が表示される
- 予定の詳細情報を使用してカレンダーの予定が作成される
など
【スマート機能とパーソナライズを有効にする方法】
- Gmail 画面右上の 【歯車】 → 「全ての設定を表示」 の順にクリックします。
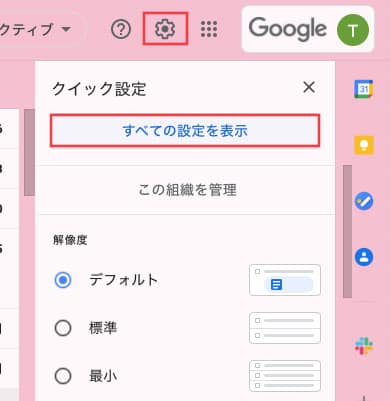
- 「設定」 → 「全般」 タブの 「スマート機能とパーソナライズ」 を表示し、チェックボックスにチェックを入れます。
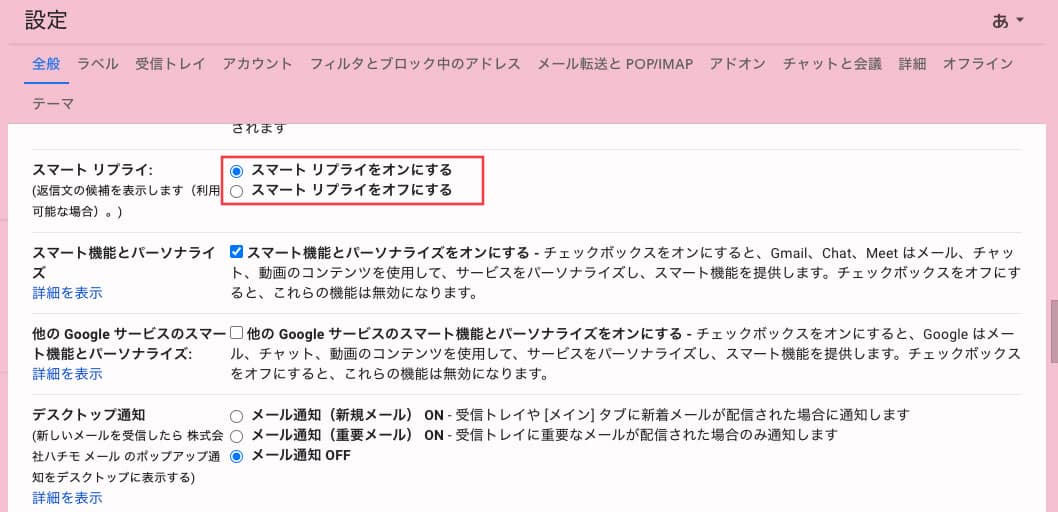
スマートリプライをオンにすることによって、 Gmail に届いた予定を Google カレンダーと同期させたり、メールでスマートリプライ機能(返信文の候補表示)を使用できるようになります。
メールを利用した業務を Google が AI を利用してサポートしてくれるので、ぜひ利用してみましょう。
Web 会議を開始する
Gmail から即席で Google Meet を使用した Web 会議を始めることができます。
- Gmail 画面左の 「Meet」 をクリック
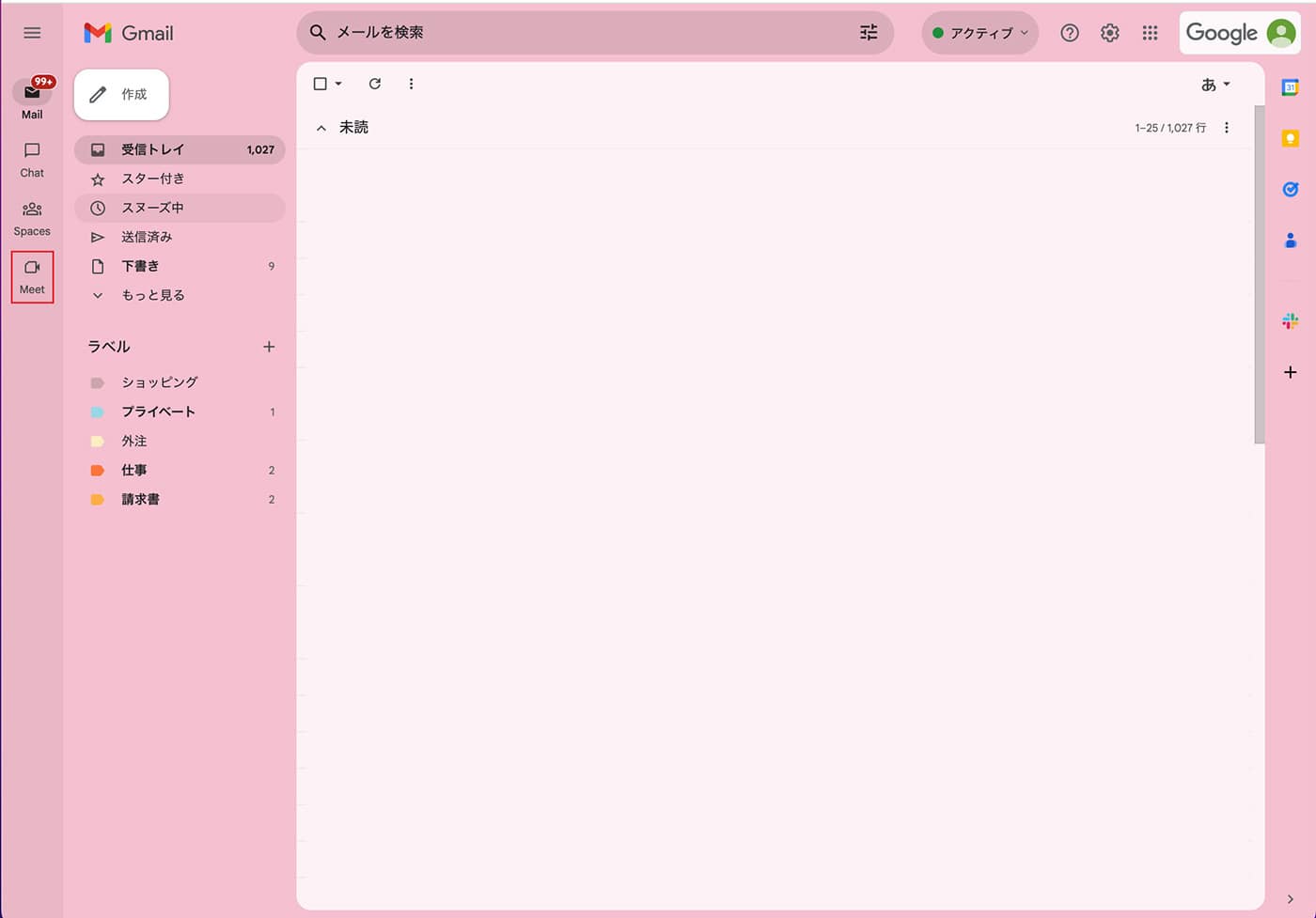
- 「新しい会議を作成」 をクリック
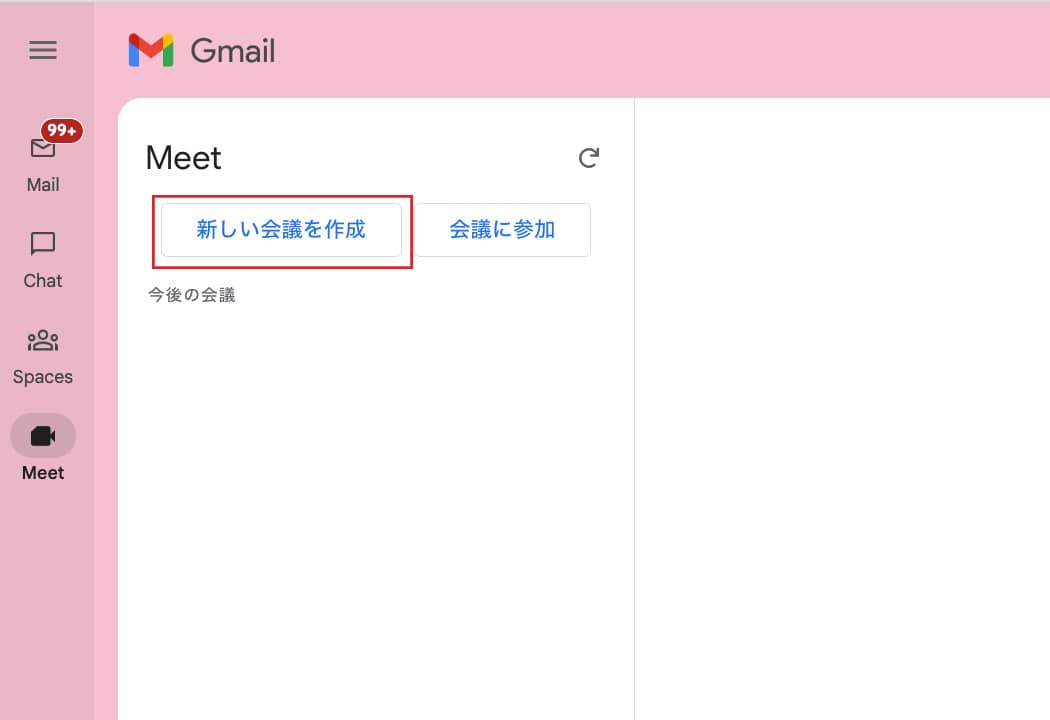
- ポップアップで会議の URL が表示されます。
この URL を他のメンバーに共有することで、Web 会議を開催できます。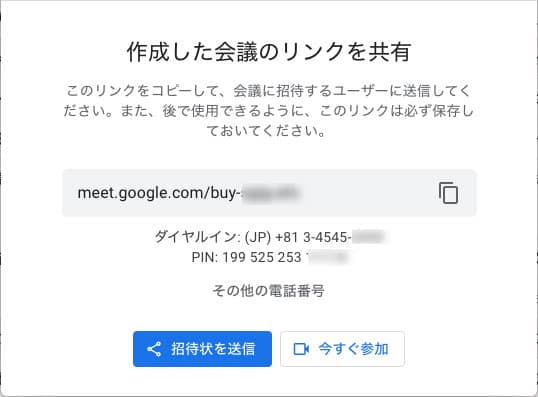
スヌーズ機能
日々メールを受信していると、 「今すぐ返信する必要は無いけど、数日後には必要」 という場合もあると思います。
そのような場合に便利なのが、スヌーズ機能です。特定のメールにスヌーズ設定をしておくと、指定した日時に再度通知をしてくれます。要対応メールの対応状況確認として活用することもできます。
- スヌーズ設定したいメールにカーソルを置いて、右クリックします。
通知したい日時を指定すれば設定完了です。メールの一覧表示からでも、対象メールをマウスオーバーすると表示される 【スヌーズ】 アイコンで設定が可能です。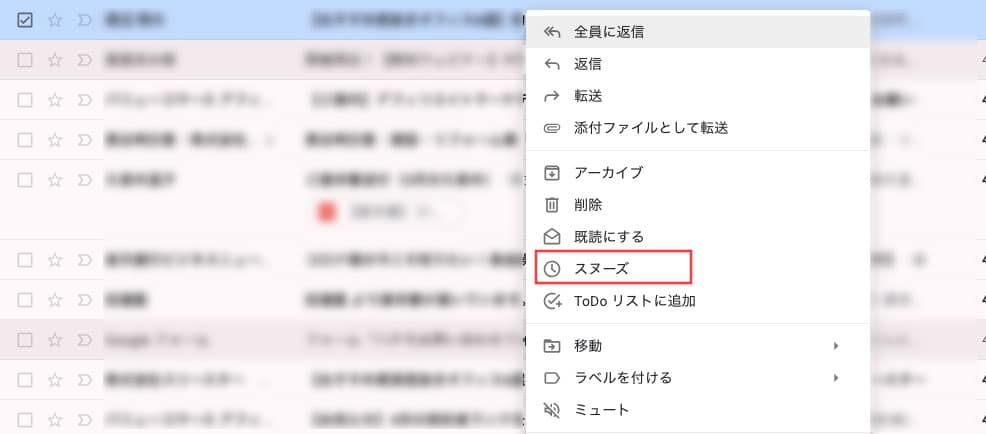
- 通知したい日時を指定すれば設定完了です。
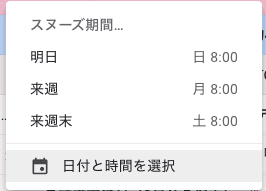
スヌーズ設定の結果は、左メニューの 「スヌーズ中」 を選択し、メールを表示することで確認することができます。
送信予約機能
メール送信の際、 「深夜なので明日朝に送りたい」 「誕生日に日付が変わったら送りたい」 など、日時を指定したい場合があります。その際に便利なのが、送信予約機能です。
- メールを作成したら、 「送信」 ボタン横の △ をクリックする。
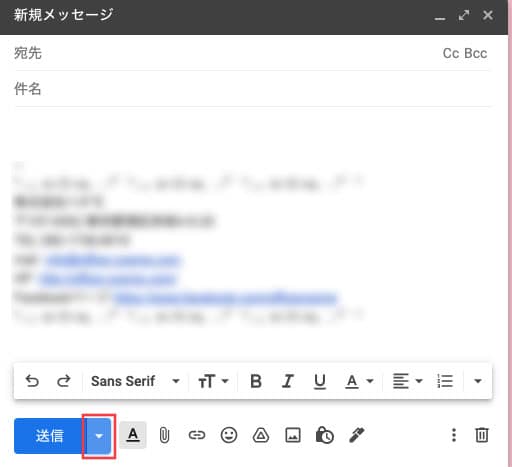
- メールを送信したい時間を設定します。
最初に表示される候補に希望の時間がない場合は 「日付と時刻を選択」 から詳細な日時を設定できます。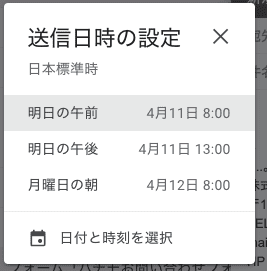
送信予約をしたメールは左メニューの 「予定」 フォルダから確認できます。送信を取り消したい場合はメールの件名のあたりで右クリックをして 「削除」 を選択します。
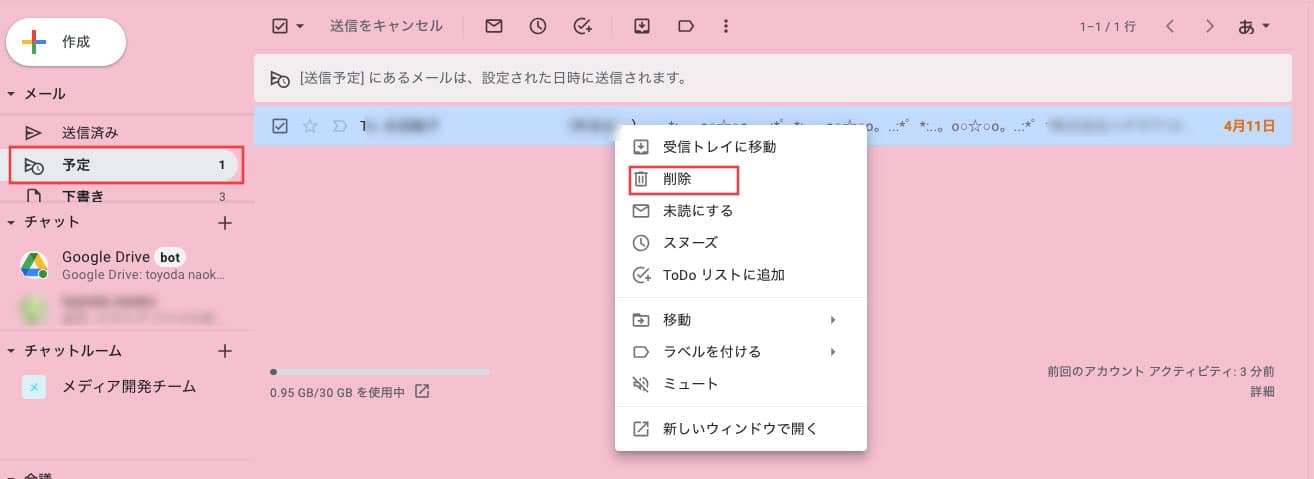
送信取り消し
メールを使用していると 「作成途中のメールを送信してしまった」 、 「添付ファイルを忘れてしまった」 などということがあります。
この場合に便利なのが、送信取り消し機能です。あらかじめ取り消せる時間を設定しておくことで、その時間内であれば送信ボタン押下後でも送信の取り消しをすることができます。
- Gmail 画面右上の 【歯車】 → 「全ての設定を表示」 の順にクリックします。
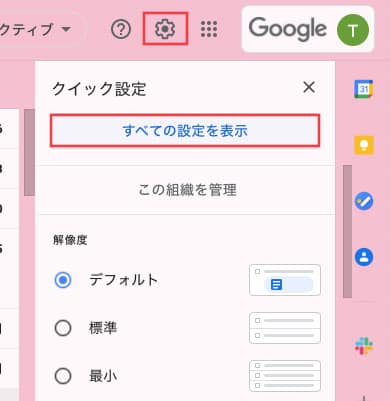
- 「設定」 → 「全般」 タブの 「送信取り消し」 右側のプルダウンから取り消せる時間を選択し、 「変更を保存」 をクリックします。
※設定できる時間は、5、10、20、30秒です。
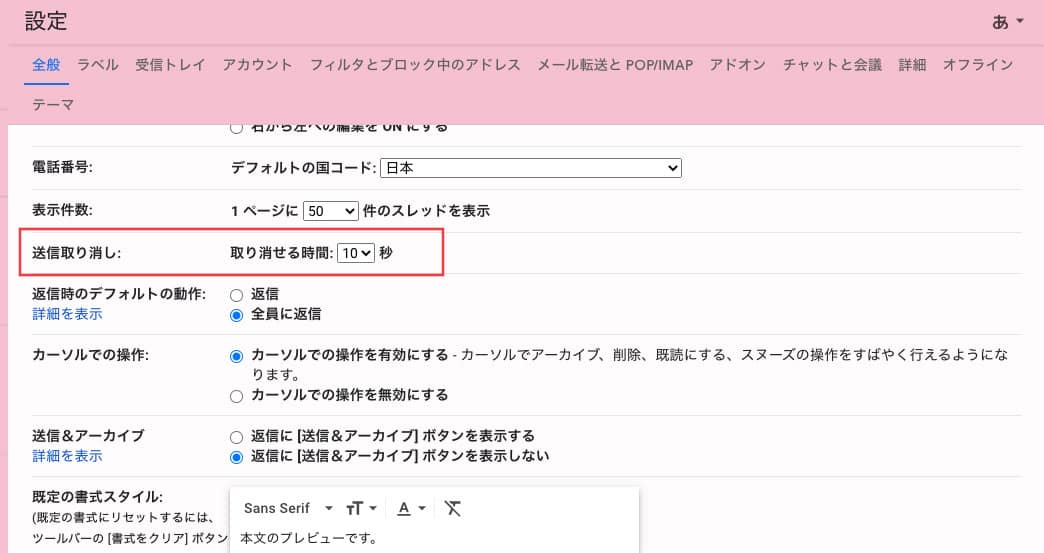
- メールを送信すると画面左下に、 「メールを送信しました。」 ポップアップが表示されるので、 「取り消し」 をクリックします。
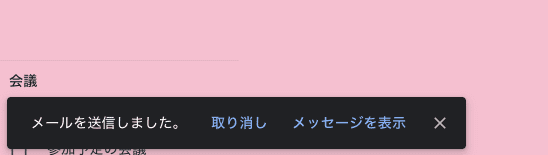
画面左下に、 「送信を取り消しました。」 ポップアップが表示され、メールの編集画面が表示されます。
メールアカウントの複数登録
メールアカウントを複数使い分けている方も多いかと思います。
「複数のアカウントを Gmail でまとめて管理したい」 その様な場合には、 Gmail に他のアカウントも登録しておくと、複数アカウントを同じ画面でいちどに管理できるので、とても便利です。
Gmail 以外の Yahoo! メールや Outlook メールなども登録可能です。設定には追加元のメールアカウントについて、POP の許可設定が必要となりますので、事前に確認、設定しておきましょう。
- Gmail 画面右上の 【歯車】 → 「全ての設定を表示」 の順にクリックします。
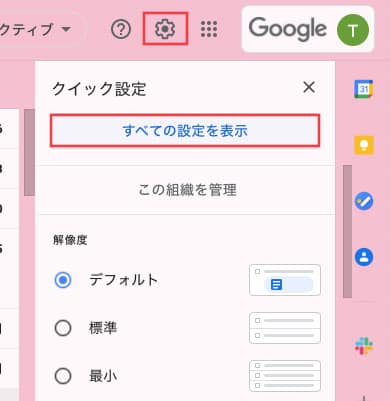
- 「アカウント」 タブ → 「他のアカウントでメールを確認」 の 「メールアカウントを追加する」 をクリック。
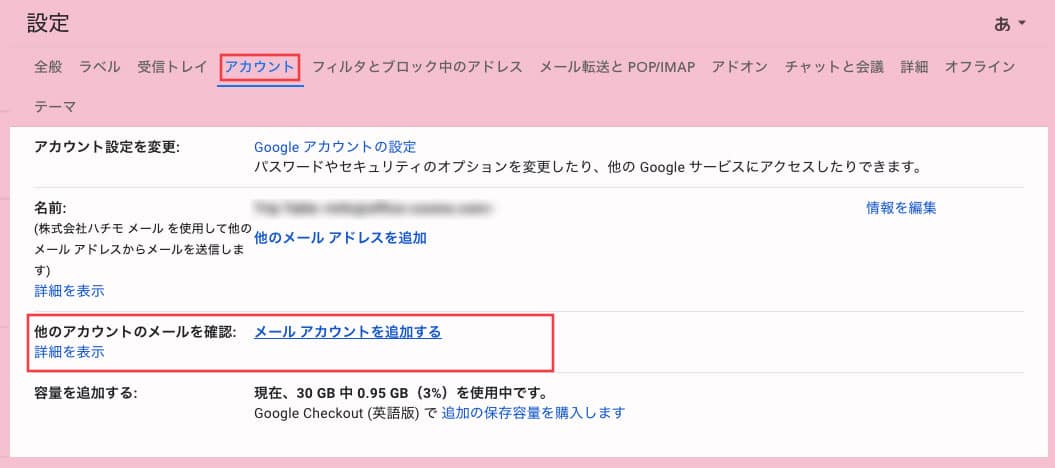
- 追加するメールアドレスを入力し、 【次へ】 をクリック。
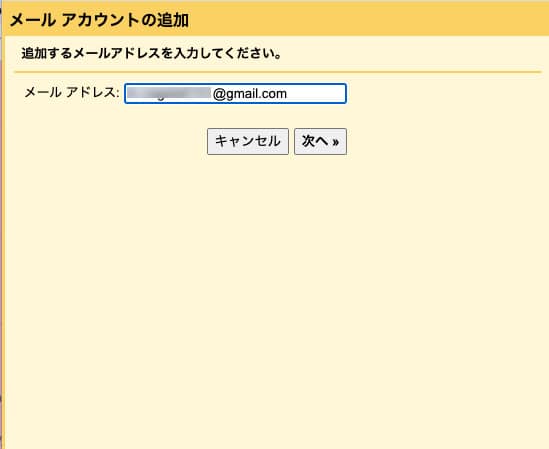
- パスワードなどの追加するメールの情報を入力し、 【アカウントを追加】 をクリック。
※POP サーバー、ポート情報は追加するメールアカウント側で確認します。
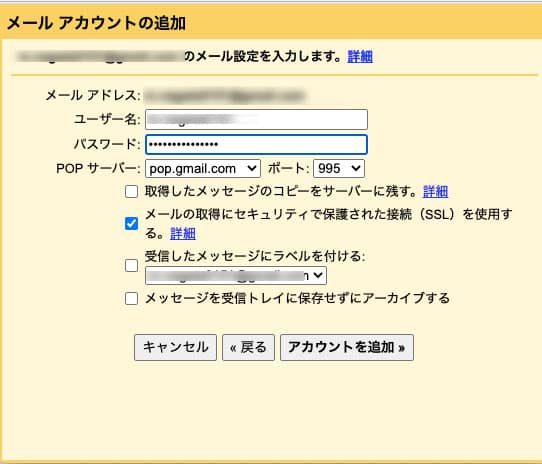
- 「はい」 左側のラジオボタン選択肢、 【次へ】 をクリック。
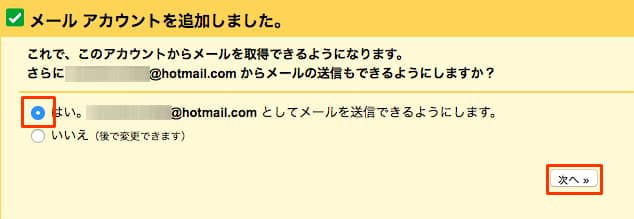
- 追加するメールの SMTP 情報を入力し、 「アカウントを追加」 をクリック。
※SMTP サーバー、ポート情報は追加するメールアカウント側で確認します。
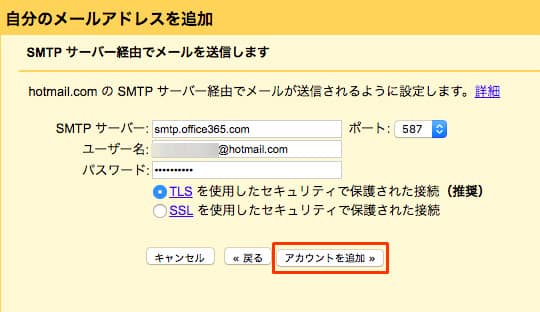
追加するメールアドレスに送信された 「確認コード」 を入力し、 【確認】 をクリックで登録完了です。
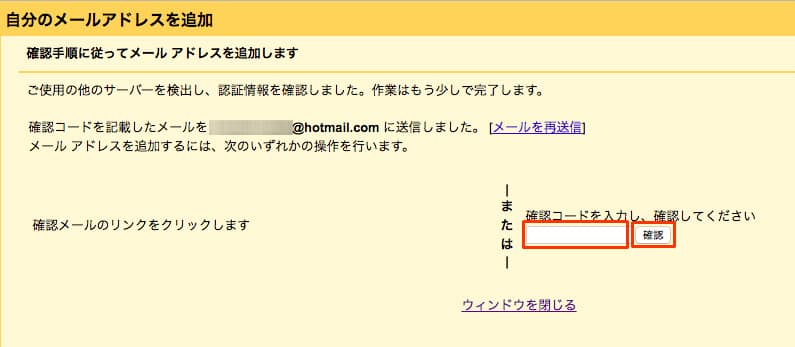
「設定」 → 「アカウントとインポート」 画面に戻り、登録結果を確認します。
メールアカウントが追加されていれば、 Gmail で今回追加したメールの送受信が可能となります。
オフライン対応
Web 版の Gmail では、オフラインに対応しています。
Chrome ブラウザで、あらかじめオフラインの設定をしておくと、インターネット環境がなくてもメールの閲覧、編集が可能となります。
- まず、オフラインでも受信トレイにアクセスできるよう、Gmail の受信トレイをブックマークしておきます。
- Gmail 画面右上の 【歯車】 → 「全ての設定を表示」 の順にクリックします。
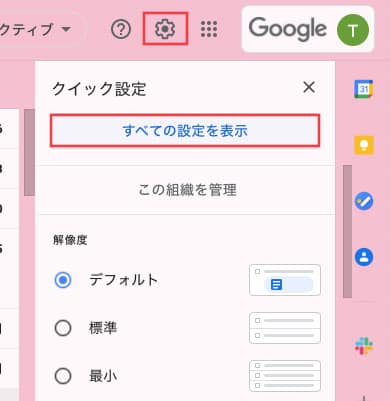
- 「設定」 → 「オフライン」 タブ → 「オフライン メールを有効にする」 にチェックを入れ、 「変更を保存」 をクリック。
オフラインメールを有効にすると、メールがパソコンに保存され、インターネットに繋がっていなくても閲覧・編集が可能になります。
※送受信はオンラインの時に実行します。
オフライン メールを利用する場合は Gmail をあらかじめブックマークしておき、ブックマークからアクセスします。
まとめ
Gmail には毎日の業務を効率的にする機能が数多く実装され、日々進化し、追加されています。
「何か新しい機能はないか」 と、まめに Gmail の 「設定」 画面をのぞいてみるのも楽しいのではないでしょうか。