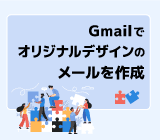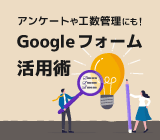Gmail をラベル活用でもっと便利に! 自動振り分けや並べ替え、階層化も

無料で高機能、かつ容量も大きく、PC でもスマホでも使用できる Gmail。 ビジネスやプライベート、イベント用など、用途に応じて複数のアカウントを使い分けている方も多いかと思います
そんな Gmail をもっと便利に使いこなせる、ラベル機能を活用してみましょう。
Gmail のラベル機能とは
ラベルは Gmail を整理するための機能のひとつで、メールひとつひとつにラベルを付けて整理、管理するための機能です。
ラベルとはメールに印を付けるタグのようなものです。ラベルは色分け、階層化、自動振り分けも可能なので、効率的ににメールを整理、管理することができます。
Gmail のラベル使用方法
ラベルの作成
- Gmail の左メニューの 「ラベル」 の横にある + マークをクリックします。
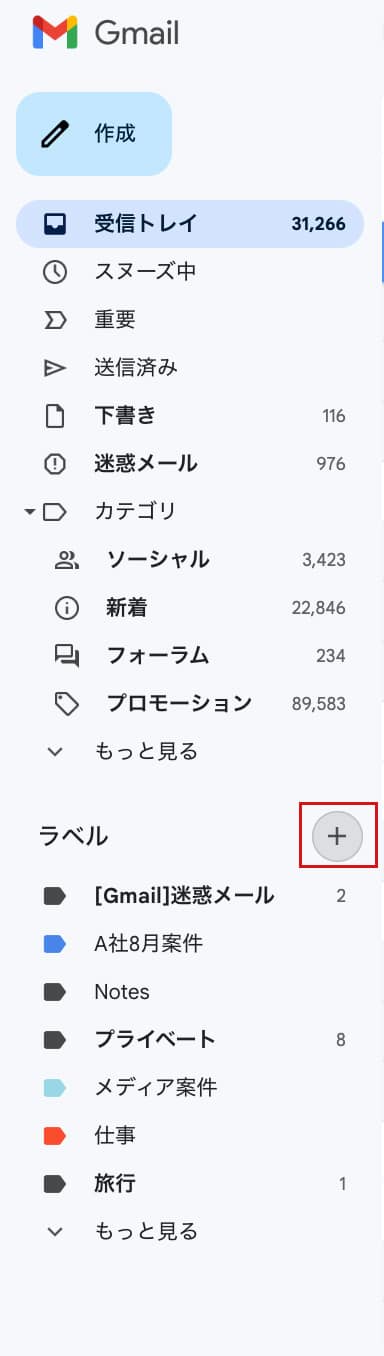
- 「新しいラベル名を入力してください」 と記載された枠にラベル名を入れます。
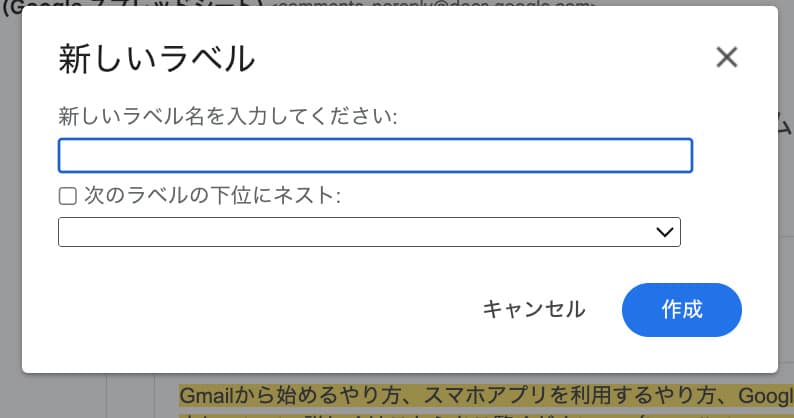
「作成」 をクリックして、ラベルの作成は終了です。
メールにラベルをつける方法
- Gmail のメールボックスでラベルをつけたいメールを右クリックします。
- 右クリック(Macの場合 『control』 キーを押しながらクリック)すると表示されるメニューから 「ラベルをつける」 を選択し、さらにラベルの名前を選択します。
ヒント
ここでラベルを新規作成することもできます。
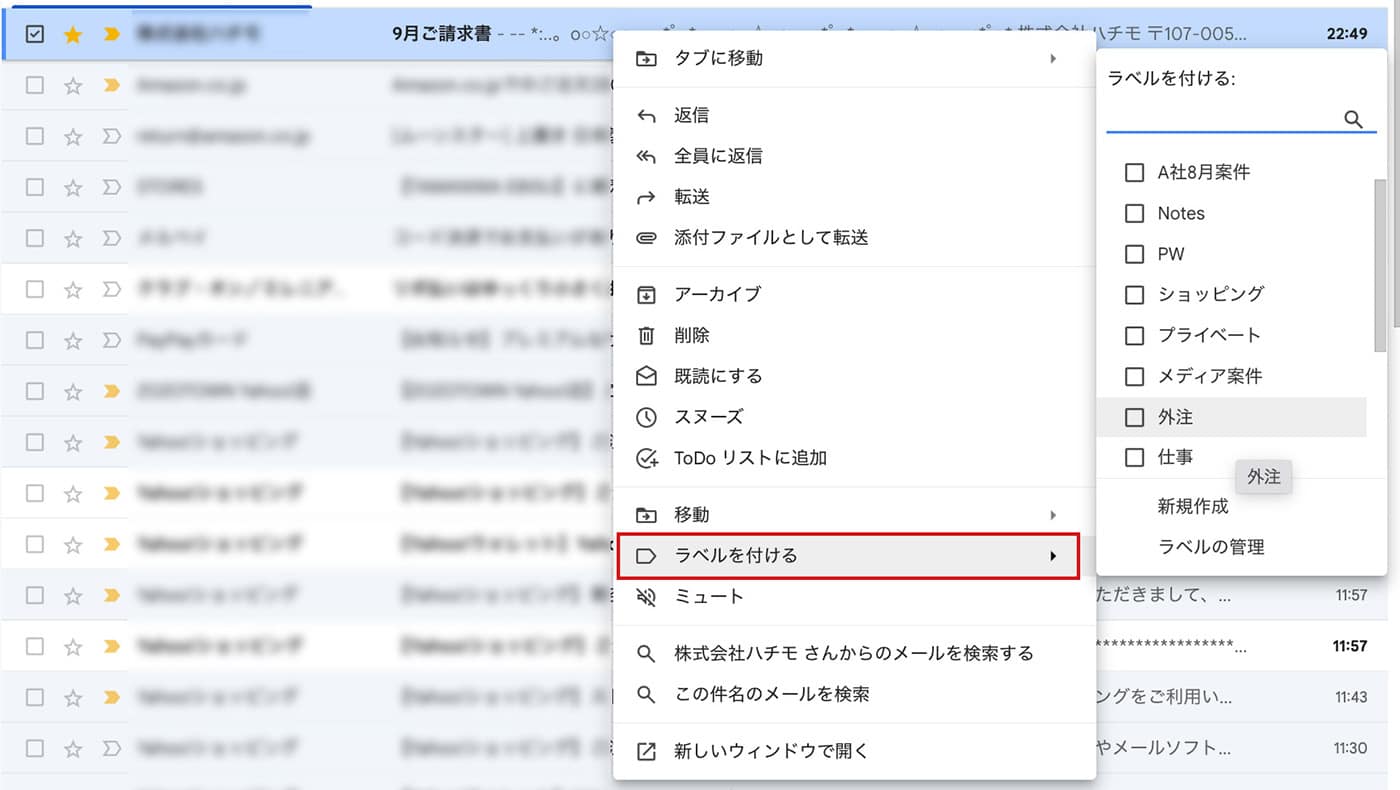
これでメールにラベルをつけることができました。
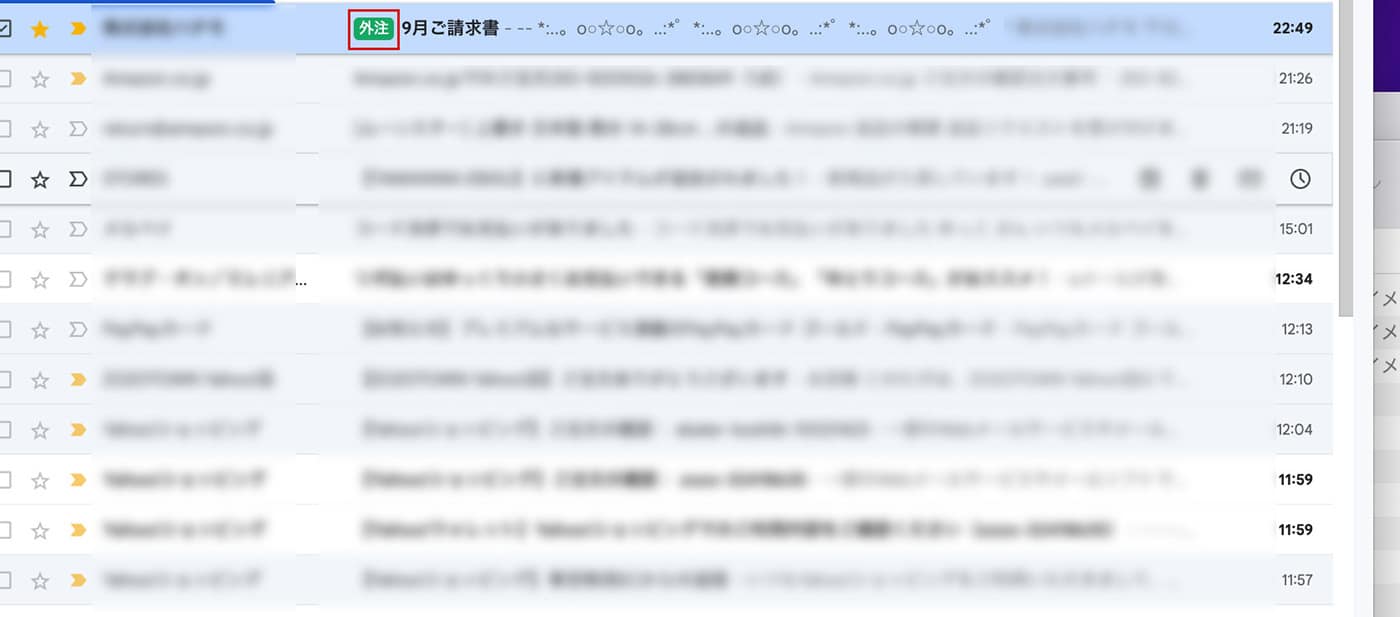
ラベルに色をつける方法
- 左メニューから、色を変えたいラベルマウスオーバーをしたら表示される3点リーダー 「︙」 をクリックします。
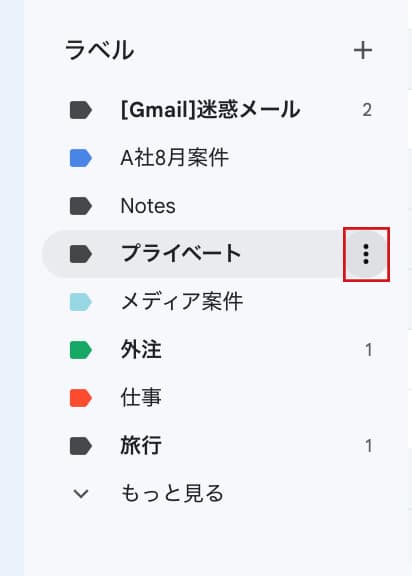
- 「ラベルの色」 を選択します。わかりやすい色を選ぶようにしましょう。
ヒント
候補にない色を選択したい場合は 「カスタム色を追加」 で独自の色を追加できます。
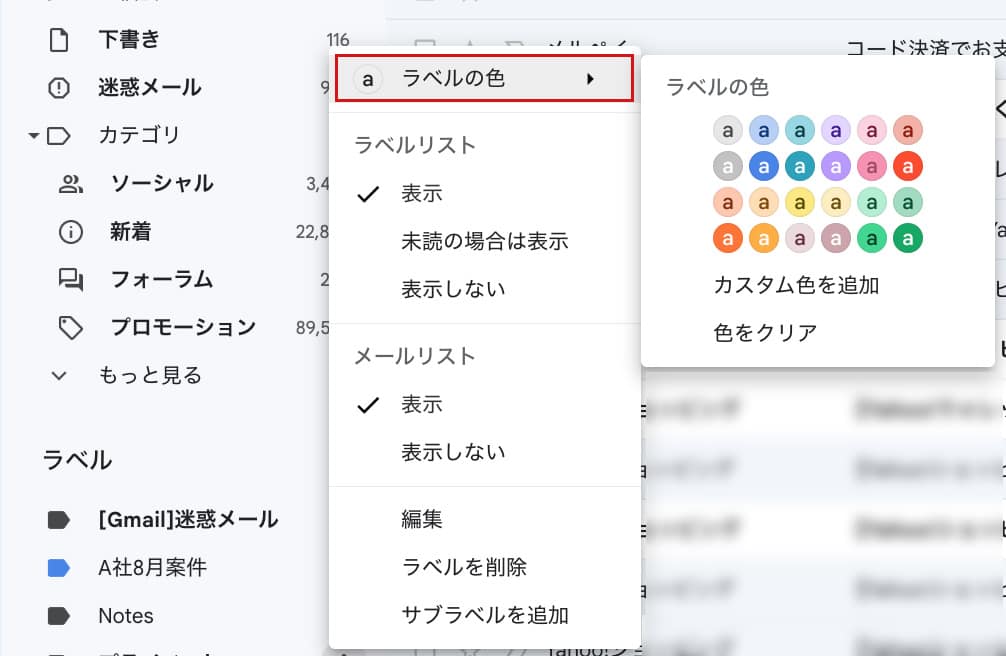
「ラベルの色」 を選択します。
わかりやすい色を選ぶようにしましょう。結果はラベル左側のアイコンの色で確認できます。
ラベルを削除する方法
ラベルを付けるときと同様、メールのタイトルにマウスを合わせ、右クリック(Macの場合 『control』 キーを押しながらクリック)で 「ラベルを付ける」 を選択します。
「ラベルを付ける」 から削除したいラベルのチェックボックスを外します。
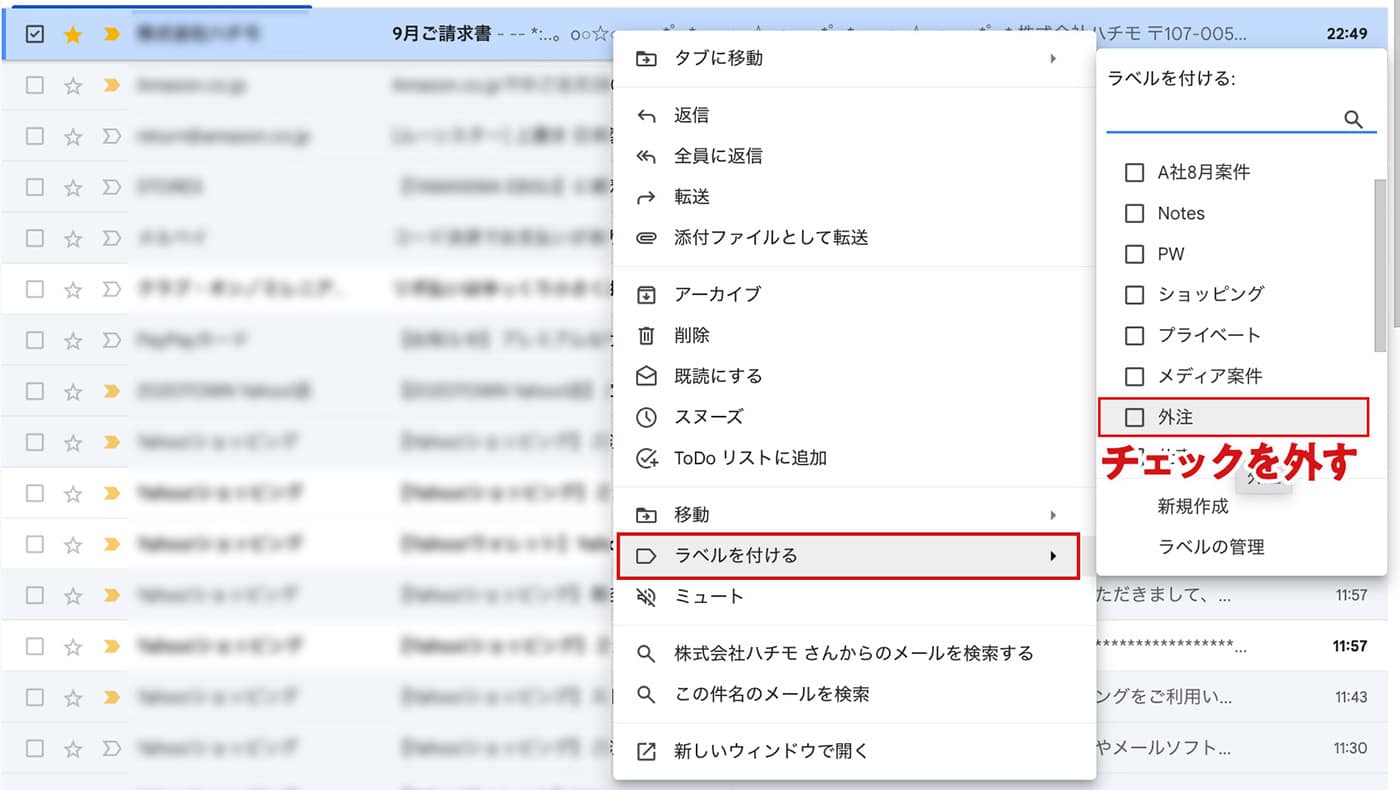
ラベルを階層化する方法
親のラベルの配下に子のラベルを作成したい場合は、階層化を行います。階層化を行うことで、フォルダ機能における、親フォルダ配下の子フォルダのイメージで使用できます。
【階層化有無の注意点】
ラベルの階層化はメールをわかりやすく整理できる便利な機能ですが、階層化してしまうと、親ラベル配下のメールのみが表示対象となります。メールを横断的に一覧表示したい場合は、階層化しない方がいいでしょう。
- Gmail の左メニューの 「ラベル」 の横にある + マークをクリックします。
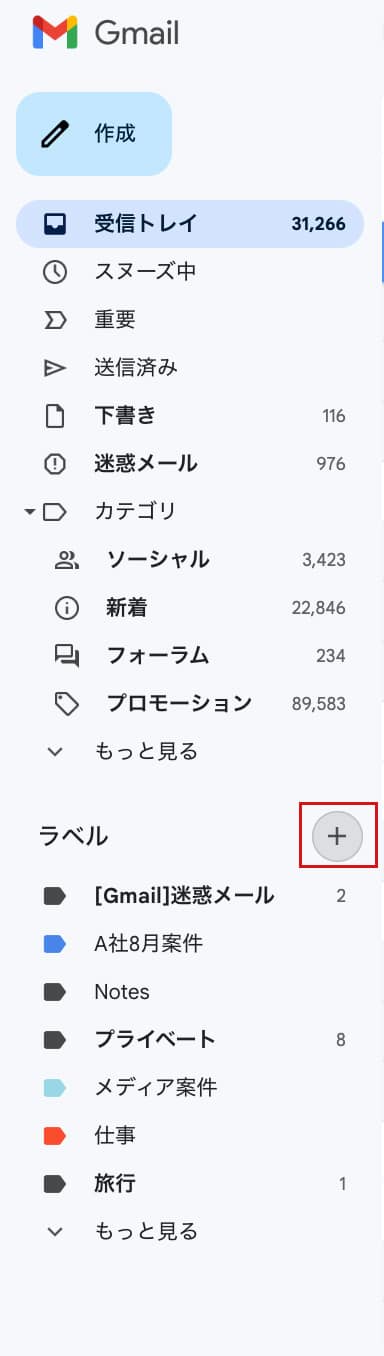
- 新しく作りたいラベル名を入力したら、 「次のラベルの下位にネスト」 と記載された枠にチェックを入れて、プルダウンから親のラベルを選択します。
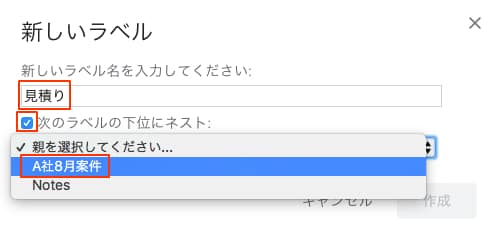
ラベルの階層化は作成済みのラベルに対しても行えます。左メニューから、色を変えたいラベルマウスオーバーをしたら表示される3点リーダー 「︙」 をクリックします。
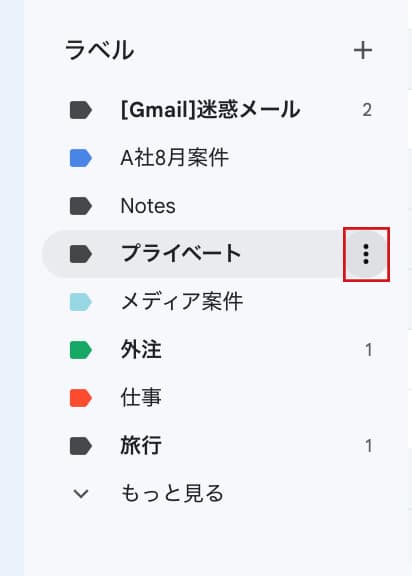
- 「編集」 を選択します。
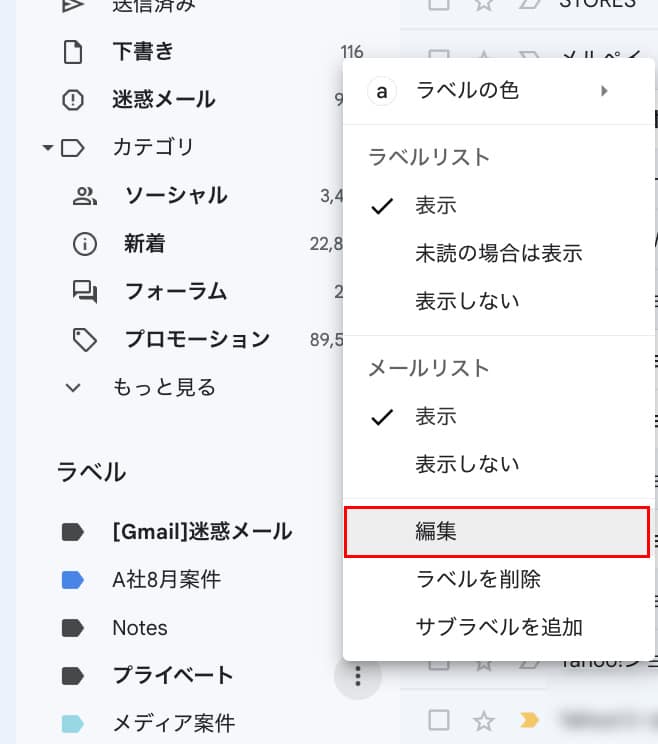
- 「ラベルを編集」 画面で 「次のラベルの下位にネスト」 の左側にチェックを入れ、プルダウンで親のラベルを選択後、 「保存」 をクリックします。
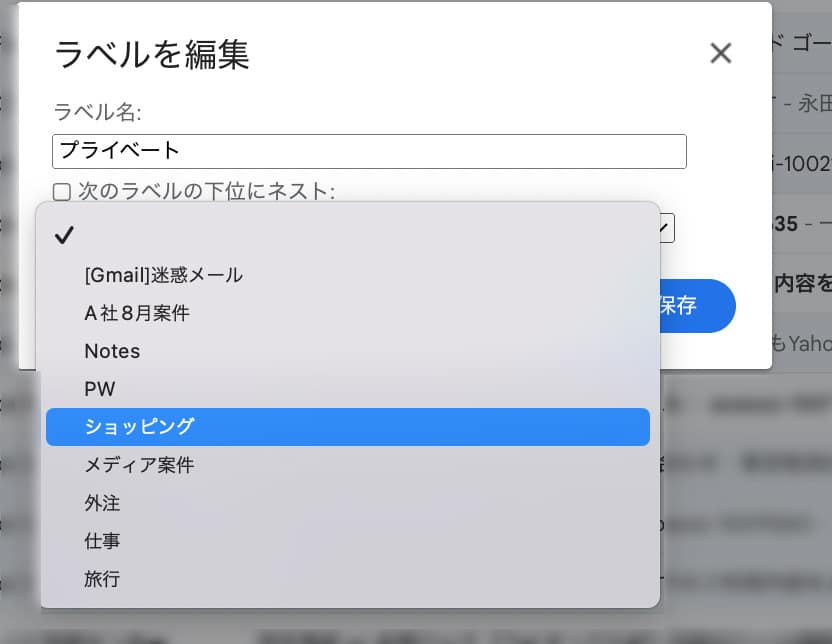
ラベルを並べ替える方法
ラベル機能自体に並べ替えの機能はありませんが、ラベルは名前順に表示されるため、ネーミングを工夫することで実質の並べ替えができます。
ラベルの表示順は 「記号」 → 「数字」 → 「アルファベット」 → 「日本語」 です。上位に表示させたいラベルには名前の先頭に 「記号」 を付けたり、作業工程順などで表示させたい場合は名前の先頭に 「数字」 で順番を振ります。

ラベル名の先頭に連番を振ると順番に表示されます。ラベル名は後からでも編集可能ですので、名前を工夫して並べ替え、見やすくしておきましょう。
ラベルを自動でつける方法
ラベルはメールひとつひとつに対して手動でも付けることもできますが、フィルタ機能を利用して、自動的に付加される様にしておくと便利です。フィルタ機能は今後受信するメール、過去に受信したメール両方に適用できます。
- 自動的にラベルを付けたいメールにチェックを入れます。
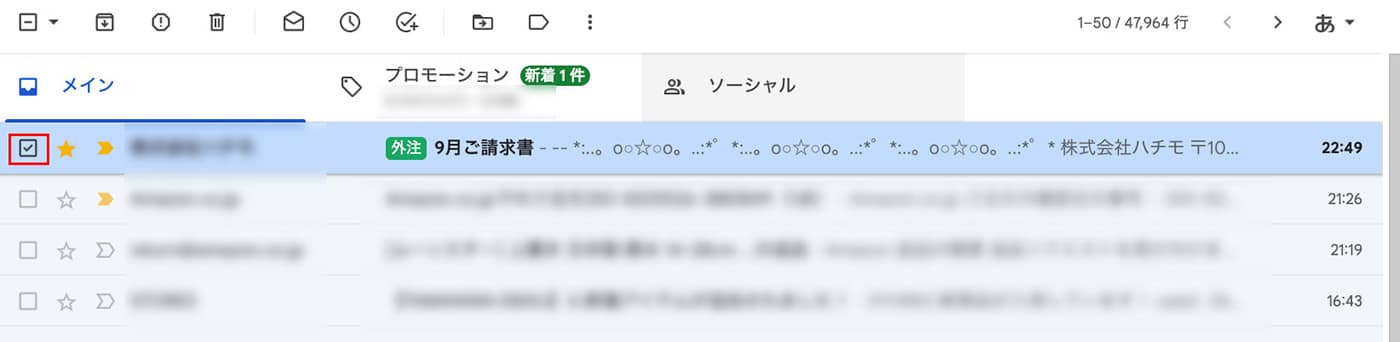
- 上のメニューから 「︙」 アイコンをクリックし、 「メールの自動振り分け設定」 を選択。
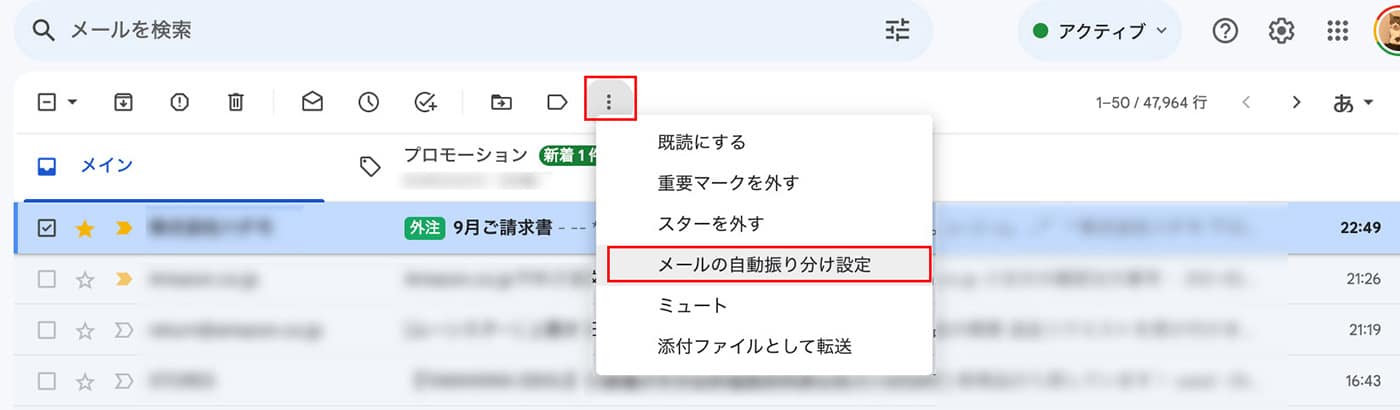
- 自動的にラベルを付けたいメールについて、詳細の条件を指定し※、【フィルタを作成】 をクリックします。
※「送信元アドレス」 、 「送信先アドレス」 、 「件名」 、 「添付ファイルあり」 など複数指定可。
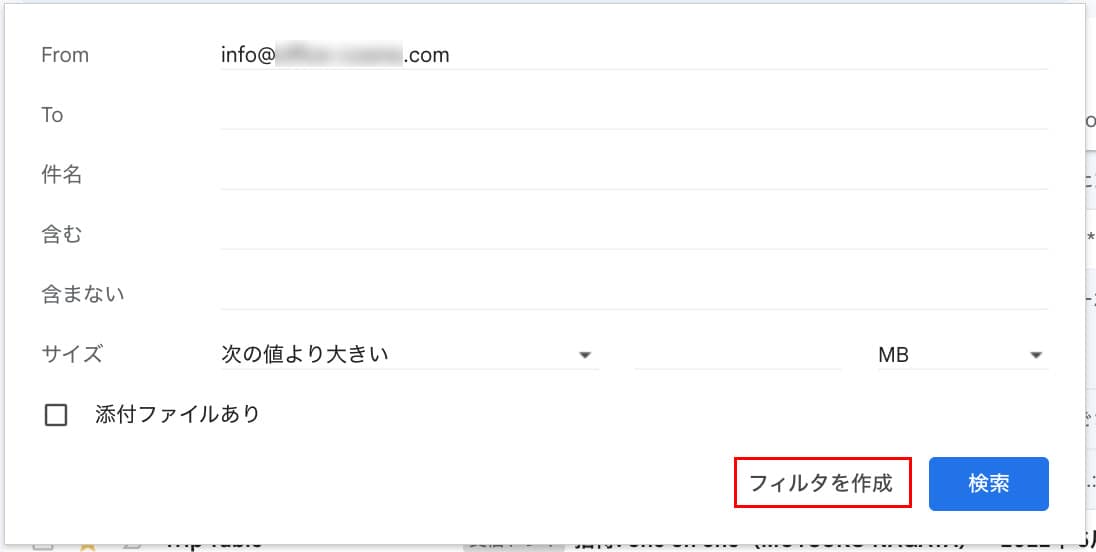
- 自動化対象メールについて、どの様な処理を行うかを指定します。
ラベルを自動で付けたい場合は画像のように 「ラベルを付ける」 を選択し、任意のラベルを指定します。この処理を過去のメールに適用する場合は、 「38 通の一致するメールにもフィルタを適用する。」 にチェックを入れておきましょう。
処理の指定後、 【フィルタを作成】 をクリックすれば、フィルタの作成は終了です。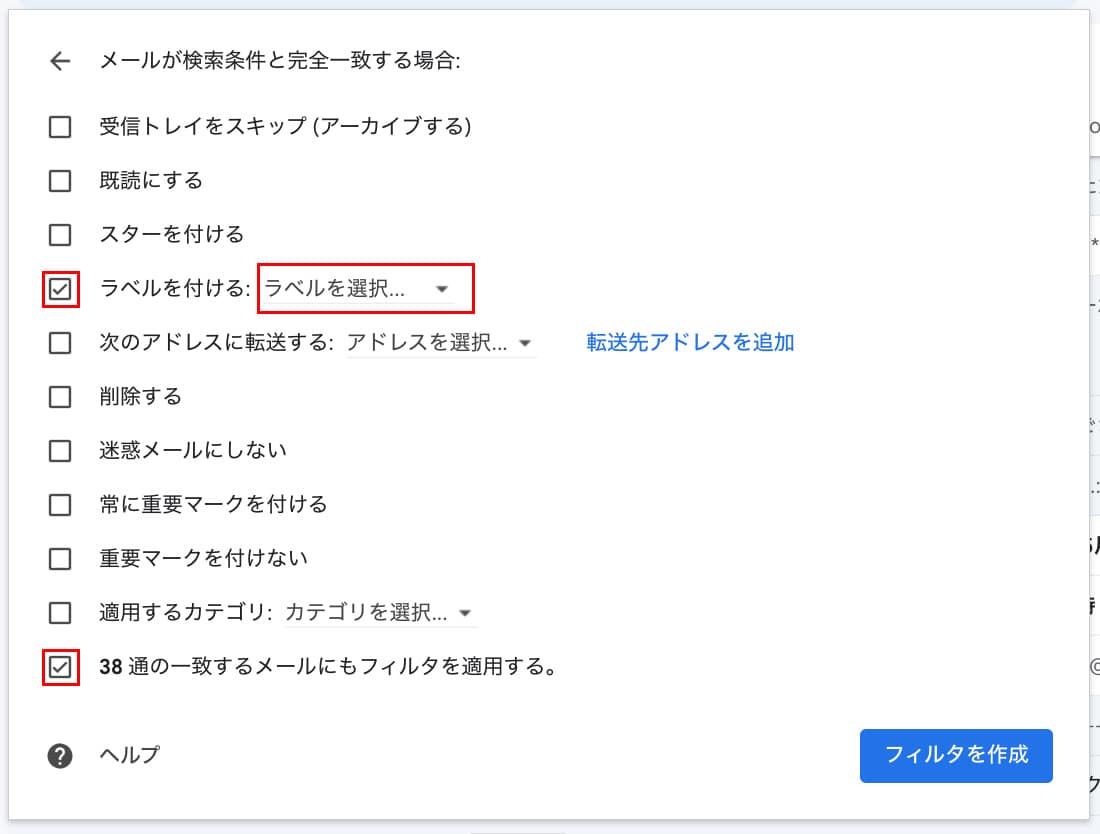
フィルタで設定できる仕分けの条件はさまざまな項目を指定できます。
- 送信/受信アドレス
- 件名
- 添付ファイルあり
- キーワード有無
などです。
これらの仕分け条件に対して、ラベルの付加はもちろん、スターや重要マークを付けたり、転送設定など、処理を複数指定できます。他にも、迷惑メールにしない設定などいくつか指定でき、過去のメールに対してもこのフィルターが適用されるのでぜひフィルター機能も活用してみてください。
まとめ
Gmail のラベル機能は、メールを簡単に、わかりやすく整理できる非常に優れた機能です。
フォルダ機能とは考え方が違いますが、少し慣れてしまえばフォルダ機能同様にメールを整理でき、アーカイブやフィルタ機能など他のメール整理機能と併用すると、とても効率的に、スッキリと整理できます。
このラベル機能、他のメール整理機能と併せてぜひ活用していきましょう。