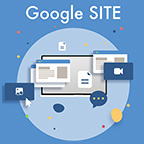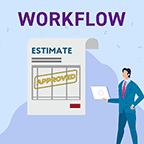Google ハングアウトで業務効率化を実現! 企業による3つの活用事例を紹介
公開 2018.11.28

モバイルやパソコンを使って無料でビデオ通話ができる Google ハングアウト。すでに会議などで取り入れている企業も多いようです。
実は、Google ハングアウトにはビデオ通話以外の様々な機能が備わっているので、使い方次第で業務の効率化に一役買ってくれる可能性があります。
今回は、押さえておきたい Google ハングアウトのポテンシャルを引き出す便利な機能と、その活用事例を紹介します。
Google ハングアウトを利用すれば通勤時間や打ち合わせの移動時間を短縮できる
労働時間のスリム化や、社員一人ひとりに合わせた業務の最適化。そのような課題を多くのビジネスパーソンが抱えています。
そういったお悩みも、Google ハングアウトを活用することで改善する可能性があります。
Google ハングアウトの導入にはどのようなメリットがあるのでしょうか。
Google ハングアウトをビジネスで採用するメリット
Google ハングアウトを使う大きなメリットは、時間的コストの短縮と、距離の制約を超えた円滑なコミュニケーションの実現と言っていいでしょう。
もし離れた拠点の社員同士で打ち合わせを行うとしたら時間の調整、打ち合わせ場所の確保といった事前のセッティングのほか、拠点への移動に時間を費やしてしまいます。
Google ハングアウト機能を使いこなせば、PC 一つあればどこでも会議を行うことが可能になるので大幅な時間の短縮につながります。
遠隔地で仕事をしていても気軽に顔を見ながら打ち合わせができるので、コミュニケーション不足によるエラーも大幅に防げるのではないでしょうか。
Google ハングアウトを活用すればビジネスが変わる
Google ハングアウトが活躍するシーンは会議だけではありません。
例えば、働き方改革の柱として注目されているリモートワーク。
スタッフ同士が別の場所にいても業務を円滑に行うためには、シームレスなコミュニケーションが不可欠です。Google ハングアウトには、日々の業務のちょっとしたやり取りにも活用できるので、遠隔地にいても一体感をもって業務に取り組むことが可能になります。
従来、仕事や打ち合わせは同じ空間で行うことが一般的でしたが、Google ハングアウトが浸透していくにつれてビジネスの常識が変わっていくのかもしれません。
Google ハングアウトの他のサービスとの比較
Google ハングアウトには Slack や ChatWork といった競合のサービスがあります。
この表を参考にビジネスのスタイルにあったサービスを選ぶと良いでしょう。
Google ハングアウトは、Gmail や Google カレンダーなど、Google の他のサービスとの親和性が非常に高いので、会社が G Suite のワークフローをすでに活用しているようであれば導入は非常にスムーズです。
Google ハングアウトの基本的な使い方
それでは、早速 Google ハングアウトを使ってみましょう。
今回は Gmail からの利用法を説明していきます。
ハングアウトの始め方は大きく分けて4つあります。
■PC からハングアウトを利用する場合
- Gmail を開いて画面左下の Google ハングアウトメニューからアクセスする
- https://hangouts.google.comからアクセスする
- Google Chrome のアドオン追加しブラウザからアクセスする
■スマートフォンやタブレットからハングアウトを利用する場合
- Andoroid の場合 Google Play、iOS の場合 App Store からアプリをダウンロードしてアクセスする
1 対 1 でビデオ通話を行う方法
今回は代表的なPCのハングアウトのトップページからアクセスする方法を紹介します。
※すでに Hangouts Meet に移行している G Suite ユーザーはこちらのページをご参照ください。
- まず、ハングアウトのトップページを開きます。
リストに通話をしたいユーザーがいればそのユーザー名を、リストに連絡したいユーザーがいない場合は、新しい会話をクリックし、メールアドレスまたは名前を入力します。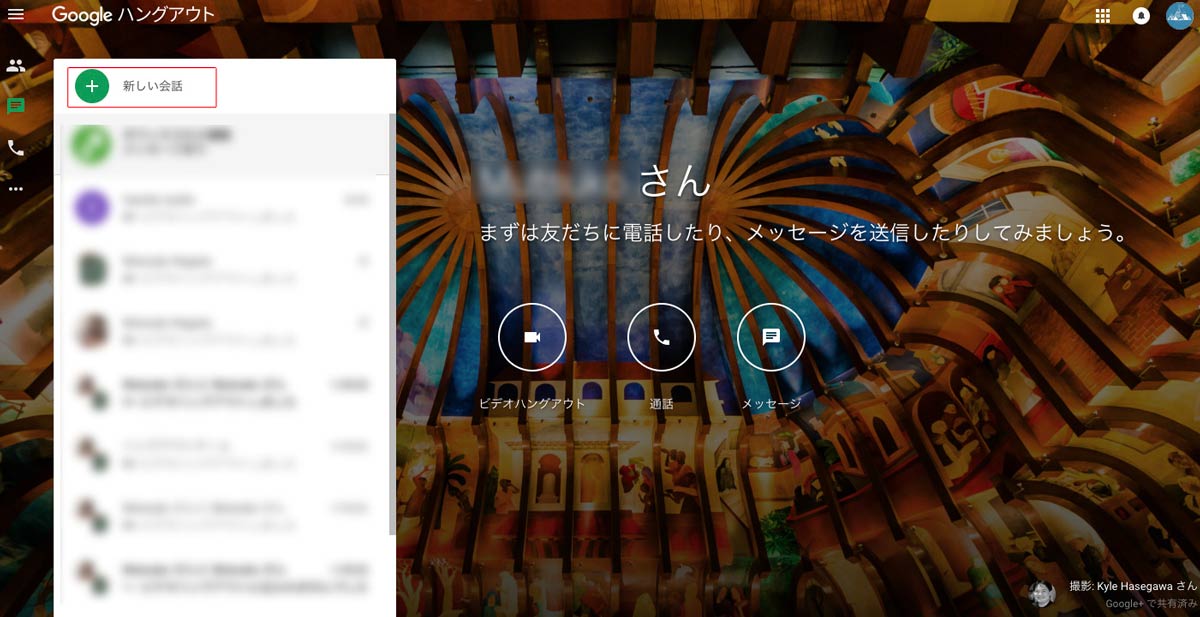
- 画面が遷移したら新しいユーザーのメールアドレスもしくは電話番号を入力します。
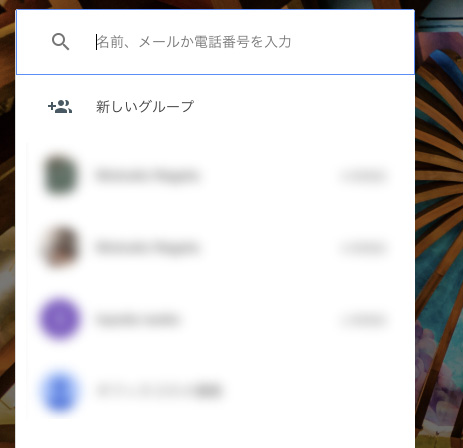
- ユーザーを選択すると、ポップアップが開かれるので、ビデオのアイコンをクリックすると呼び出しが開始します。
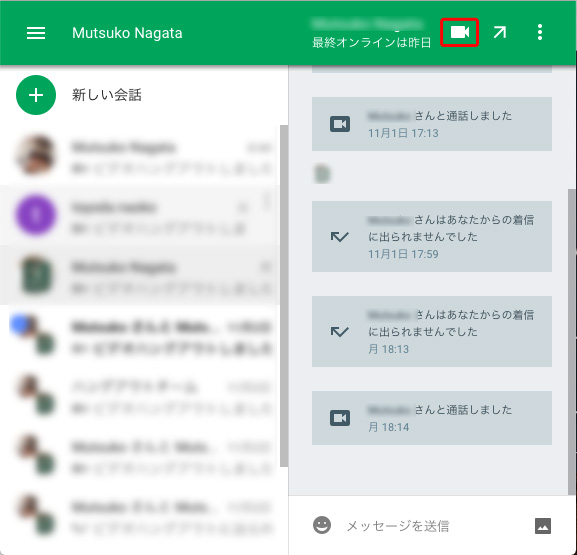
- 相手が通話に応じると、通話が始まります。この写真はビデオ通話中の画面です。かなり鮮明に写っていることがお分りいただけるのではないでしょうか。
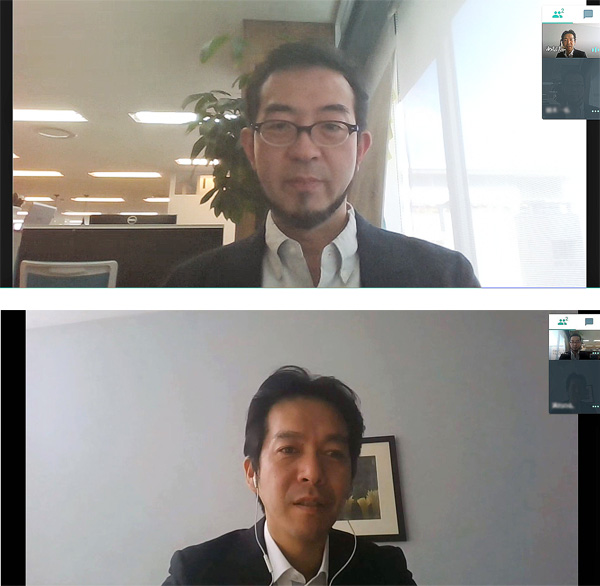
グループでビデオ通話を行う方法
グループでビデオ通話を行うことも可能です。Google ハングアウトは最大25ユーザーが同時にビデオ通話をすることができます。
※有料の G Suite Enterprise エディション以上のユーザーの場合、Hangout Meets に移行後は最大 50 ユーザーまで同時通話が可能になりました。
- ハングアウトのトップページで新しい会話 → 新しいグループをクリックします。
ユーザー名が下に表示されていればそこから参加メンバーを選択しましょう。自分のアイコン画像の横にある + のマークをクリックし、メールアドレスまたは名前を入力します。
ユーザー名が表示されたら、参加予定のメンバー全員を追加していきましょう。リストに連絡したいユーザーがいない場合は、手動でメールアドレスを入力します。
頻繁に同じメンバーで通話する場合はグループを作成しておくと便利ですよ。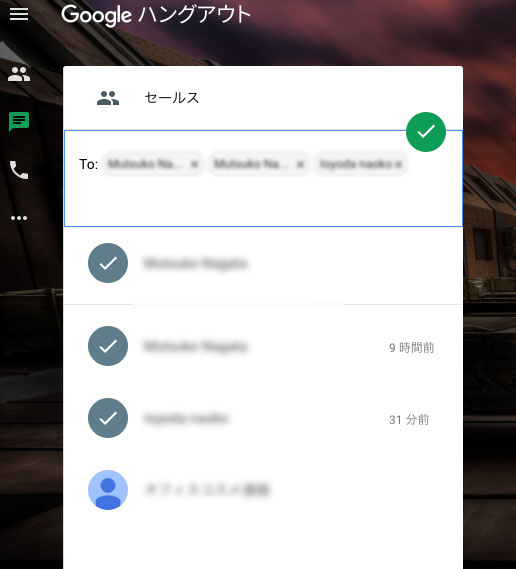
- 通話の途中にメンバーを追加することも可能です。通話中に右上のメニューから共有のアイコンをクリックします。
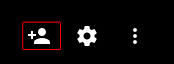
- 名前またはメールアドレスを入力すると新しいユーザー通知が送られ、相手が承諾した場合に追加されます。
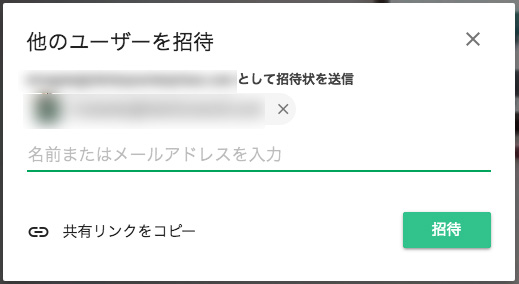
活用するにあたって知っておきたい Google ハングアウトの便利な機能
基本的な Google ハングアウトの使い方を覚えたら、さらに便利に活用するための機能も活用してみましょう。これらの機能を使いこなすだけで、Google ハングアウトの活用の幅がぐっと広がりますよ。
チャット機能
Google ハングアウト中にテキストでメモを残しておきたい時は、チャット機能が便利です。
通話が開始されると自動でチャットのポップアップが表示されるので、打ち合わせの内容を記録しておけば簡単な議事録にもなります。画像を送ることも可能です。
チャットに Google ドキュメントやスプレッドシートのリンクを共有すれば、打ち合わせをしながら参加者同士でリアルタイムに資料を作成する、といった使い方もできます。
※2018 年 11 月現在、G Suite の Hangouts Chat ユーザーは同じドメインのメンバーでのみチャットが可能になっています。
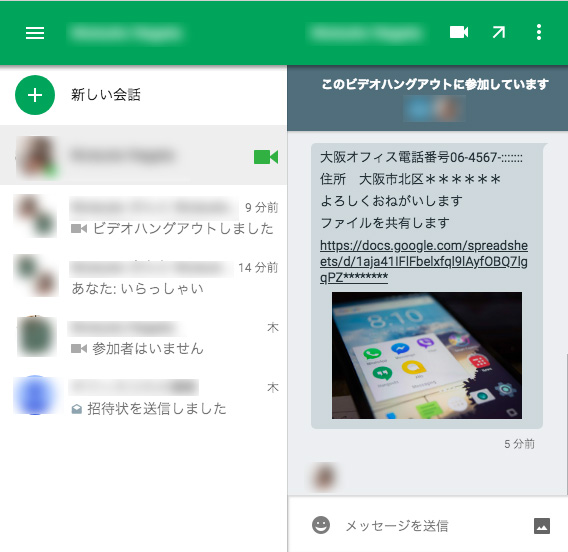
画面の共有
画面の共有機能を使えば、わざわざ打ち合わせの資料を紙に出したり、ファイルをメールで送る必要はありません。
Google ハングアウトには参加者のパソコンの画面を他のメンバーの画面に共有する機能があります。他の参加者は、自分の端末で共有されたコンテンツを見ることが可能です。
画面の共有の方法は以下の通りです。
- 通話中の画面の右上の三点リーダーをクリックして、 「画面の共有」 を選択します。
次に自分のパソコンの全画面を共有する時は 「あなたの全画面」 、現在開いているアプリケーション画面を共有したい時は 「アプリケーションウインドウ」 を選びましょう。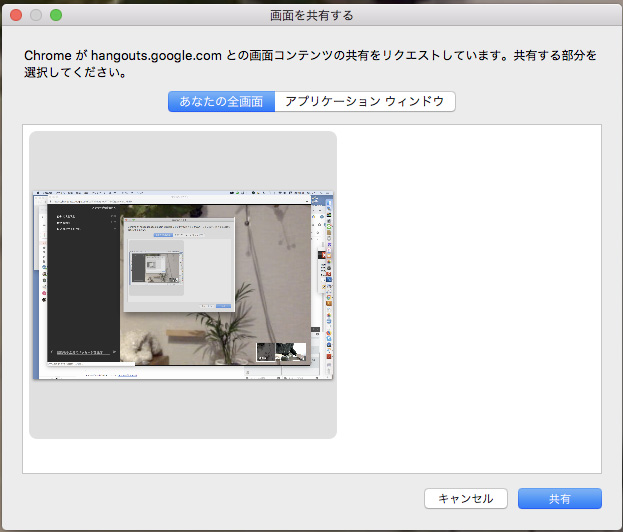
- 画面が参加メンバーに共有されましした。
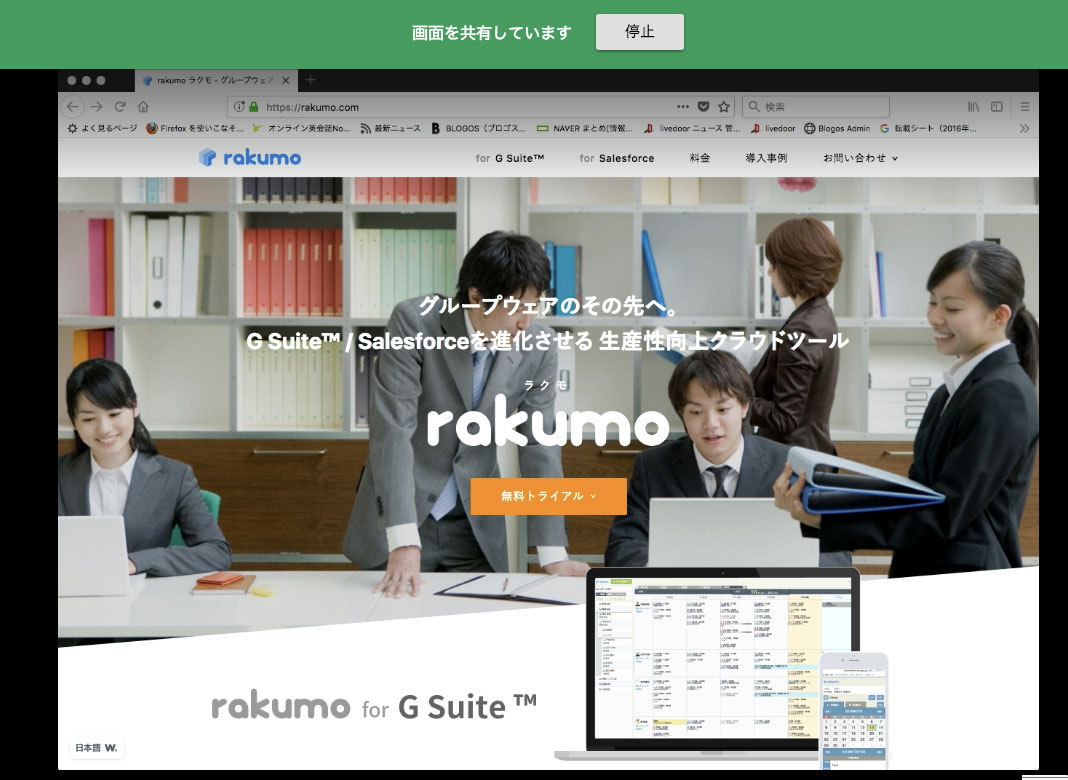
カメラのオンオフ
通話をしているときに自分の映像を写したくないとき、はカメラ機能をオフにすることが可能です。
呼び出し中、もしくは会話をしているときに表示されるビデオのアイコンをクリックしてオフに設定しましょう。
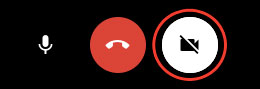
マイクのオンオフ
音声も同様にオフにすることができます。
呼び出し中、もしくは会話をしているときに表示されるマイクのアイコンをクリックしてオフに設定しましょう。
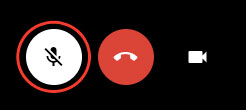
Google カレンダーから招待する
Google ハングアウトミーティングを行う時は、あらかじめ参加メンバーを Google カレンダーから招待しておくとスムーズです。
まず、自分の Google カレンダーを開き、日時を設定します。さらにオプションの画面を開いたら、 「ビデオ会議を追加」 のプルダウンから 「Google ハングアウト」 を選択します。
さらに参加するメンバーを 「ゲストを追加」 から招待して保存します。
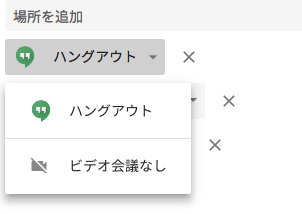
予定時刻になったらカレンダーのミーティングの予定をクリックします。ポップアップが表示されたら 「Hangouts に参加」 をクリックしましょう。 Google ハングアウトの画面に遷移し、他の参加者への呼び出しも開始します。
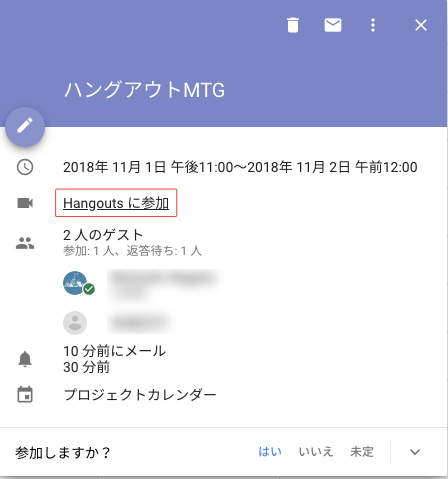
ビジネスシーンでの Google ハングアウト活用事例
今回紹介したような機能を使いこなせば、様々なビジネスシーンで Google ハングアウトを活用することができます。実際、どのような使い方ができるのか、ユーザーの声を集めてみました。
事例その 1 複数の拠点を持つ企業の社内研修
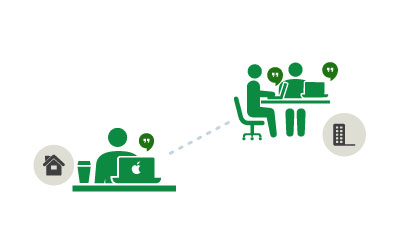
【企業の社内研修担当者】
複数の拠点をもつ企業でリーダー研修の担当をしています。
以前は研修のたびごとに各拠点から参加者を集めて実施していましたが、時間のロスが多い上、移動のための経費もかかっていました。
Google ハングアウトを使った社内研修を導入してからは、各メンバーが自分のオフィスから参加できるようになったので大幅な時間と経費の削減になっています。
大きい会議室を抑える必要もなくなりましたし、スケジュール調整もだいぶ楽になりました。
研修中の資料は Google ドライブで共有できるので、ペーパーレス化も達成しています。
事例その 2 遠隔地での採用活動
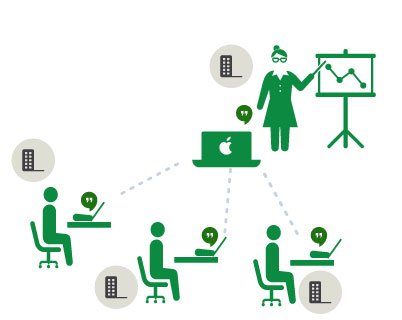
【WEB 制作プロダクションの採用担当者】
ライティング、校正、データ入力などの業務を全国各地にいる在宅スタッフに請け負ってもらっています。
地方在住の方が多いので、採用面談はすべて Google ハングアウトで実施しています。お互い顔を見ながらリラックスして話ができるので、ストレスなく面談ができると思っています。
採用にあたっては簡単な適性テストを行っているのですが、Google ハングアウトを接続した状態で Google フォームで作成したテストを受けてもらっています。
事例その 3 リモートワーカーとの業務連携
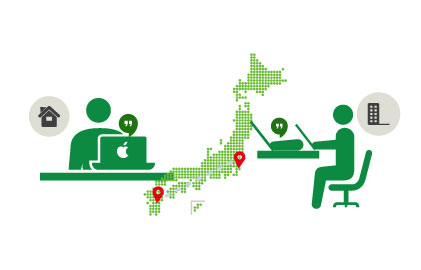
【リモートワーク制度の利用者】
リモートワークを推進する企業で働いています。子供がまだ小さいのでリモートワークの制度を利用して週に2回出社、週に 3 回リモートという働き方をさせてもらっています。
リモート勤務中の他のスタッフとの連携方法を模索していたのですが、Google ハングアウトを利用するようになってからだいぶ円滑に業務に取り組めるようになりました。
基本的に家で仕事をしている時は Google ハングアウトを会社にいるメンバーと繋いでいます。
常に会話をしているわけではないのですが、お互いにちょっとした確認事項などがあればすぐにコミュニケーションが取れるようにしていています。チャットを利用することも多いですが、大切な内容はアーカイブとして保存しています。
リモート勤務の日は通勤時間を家事や子供と過ごす時間にあてられるようになったので、仕事とプライベートのバランスが取りやすくなったと感じています。
まとめ
今後、有償の G Suite に加入している場合、Google ハングアウトは Hangout Chat と Hangouts Meet に移行します。
移行方法やサービスの違いなどの詳細は、こちらの記事Web 会議に最適! 「Google Meet」の基本の使い方と注意点をご参照ください。
Google ハングアウトは機能を活用すれば働き方そのものを変える可能性があるツールです。ぜひ、Google ハングアウトを導入して業務の無駄を省いていきましょう!