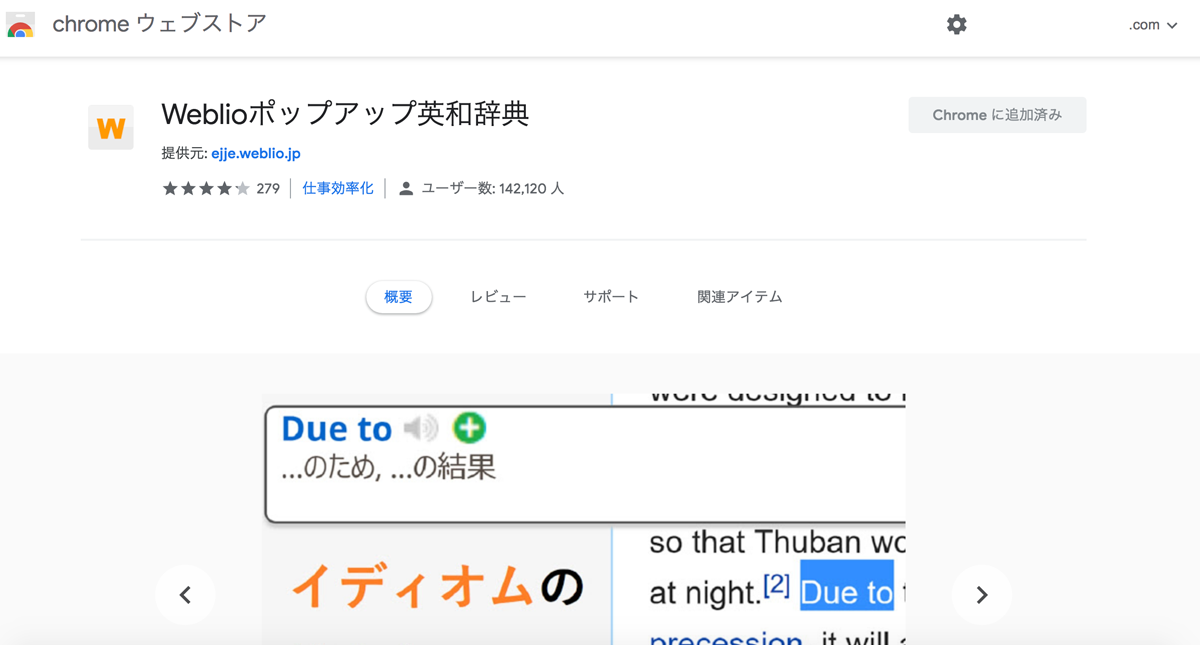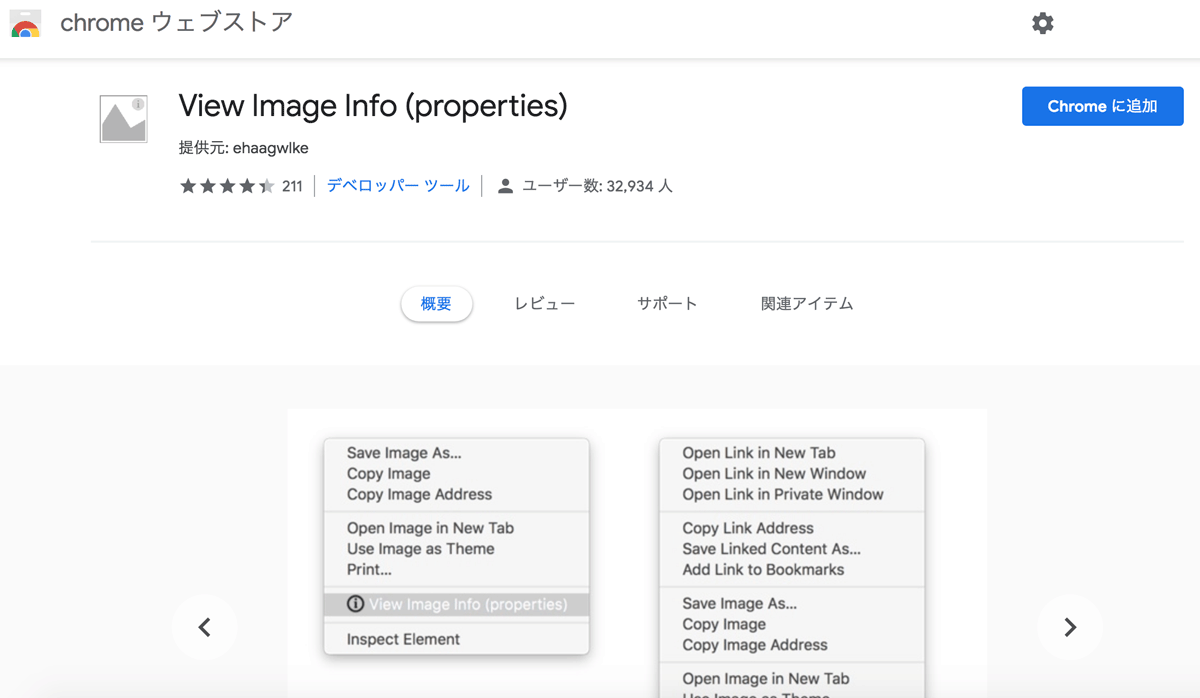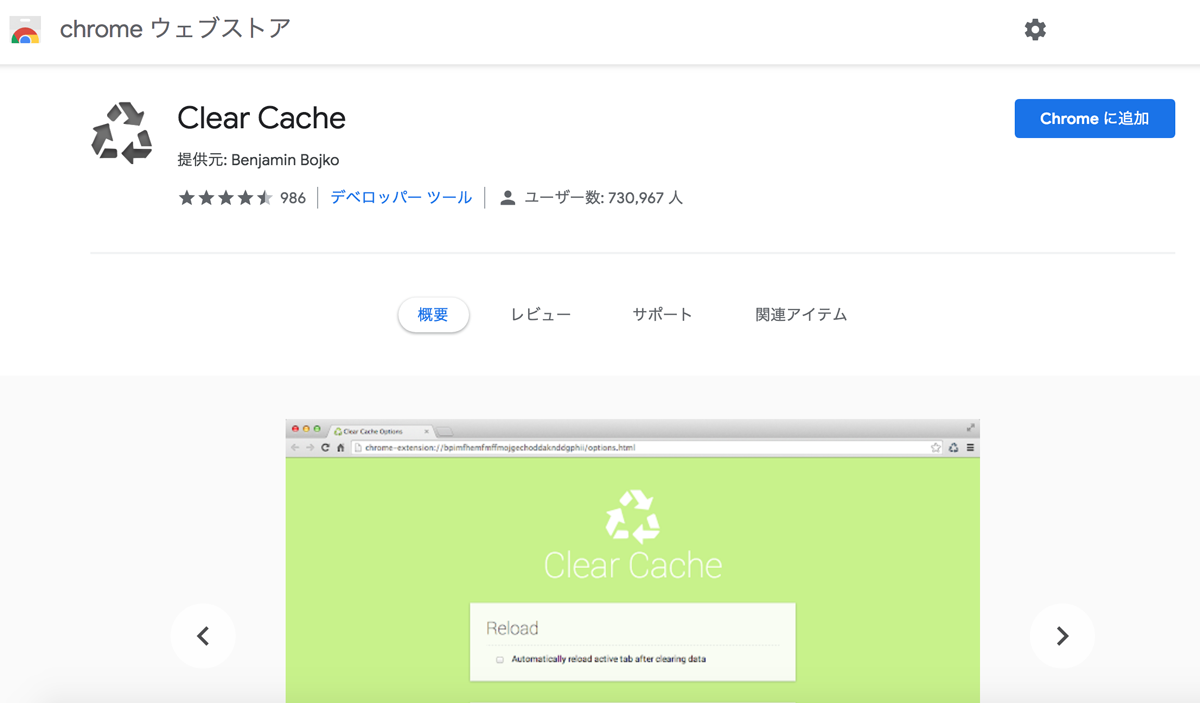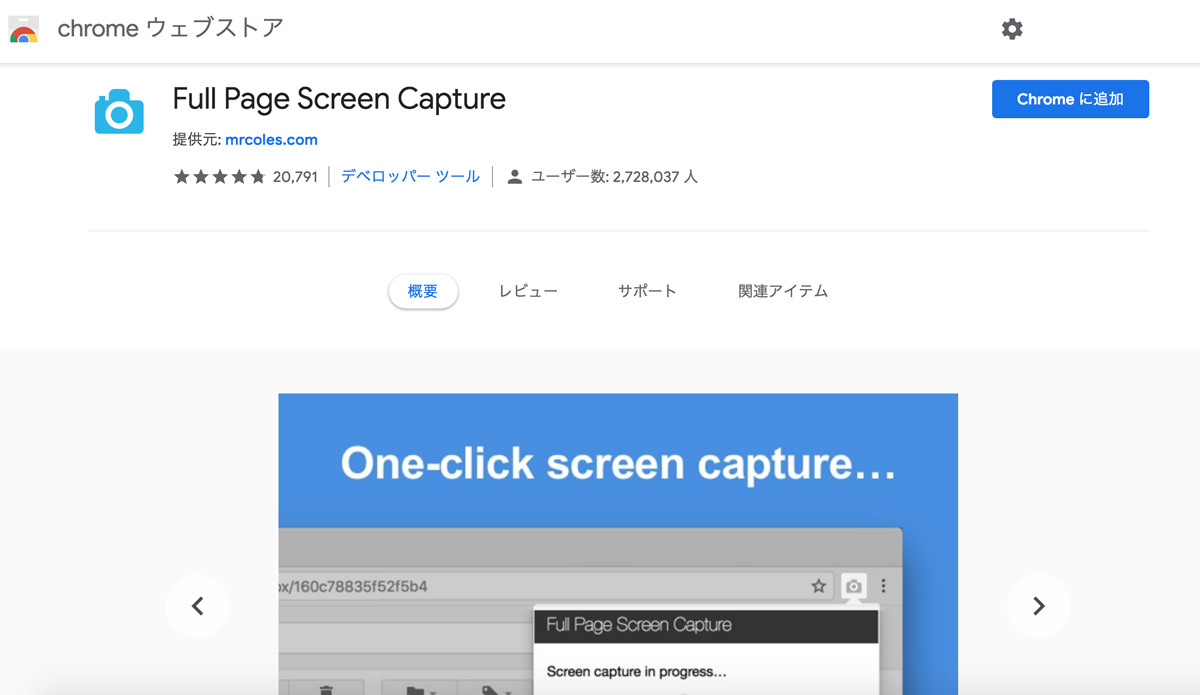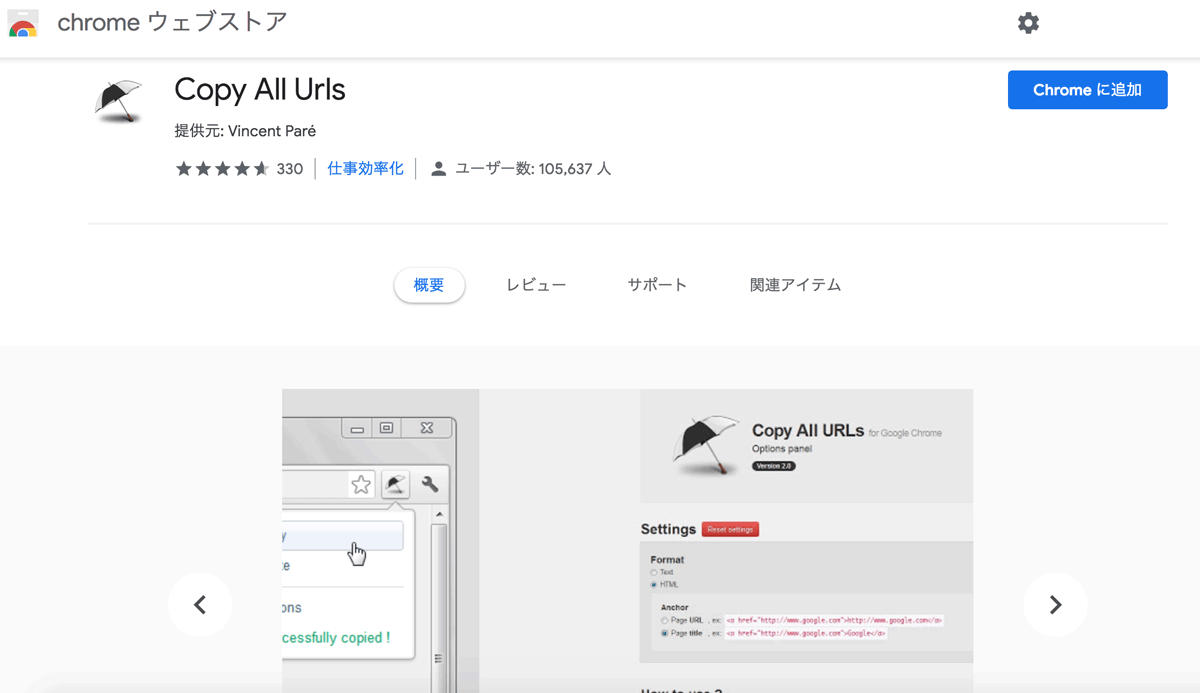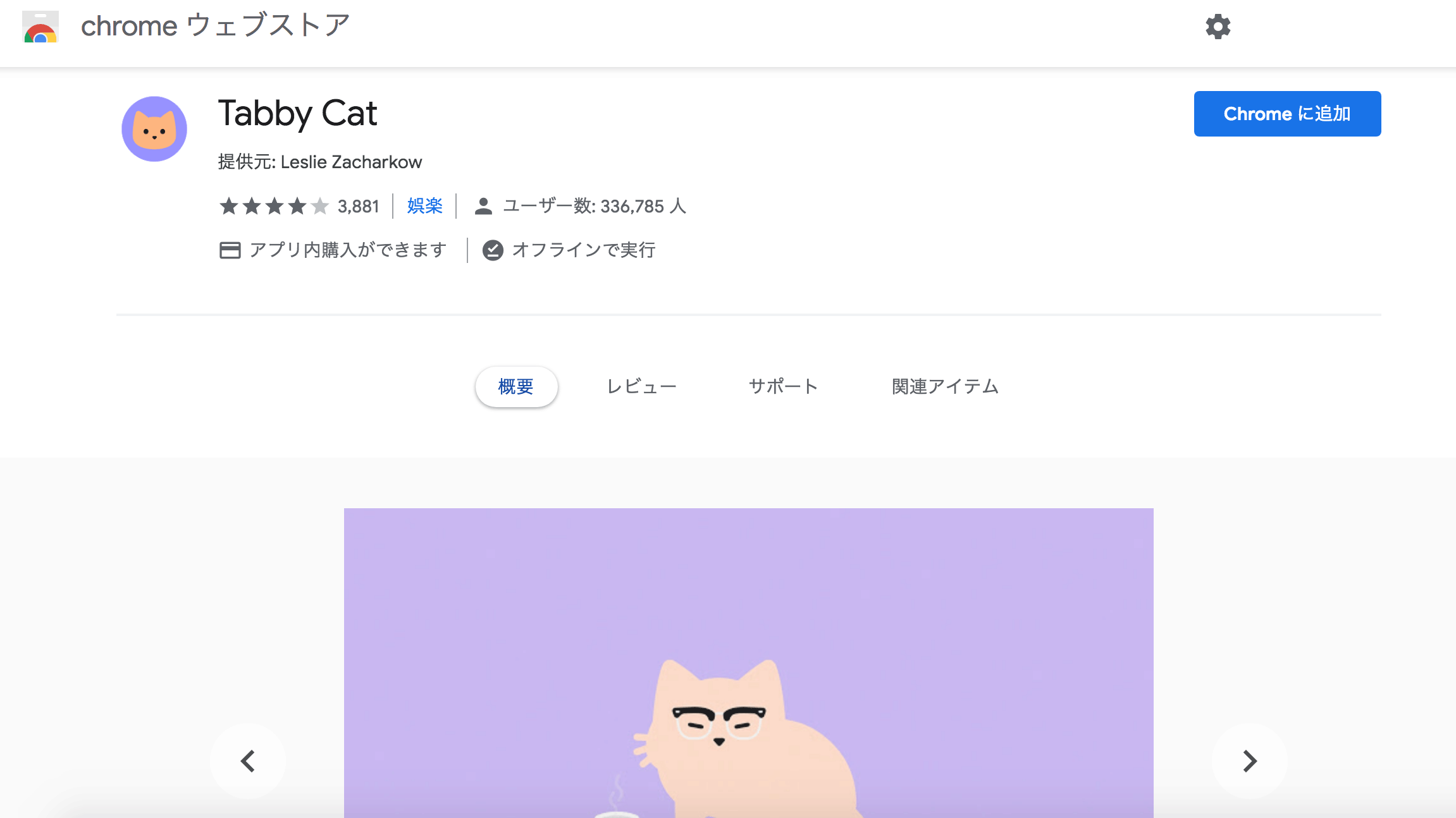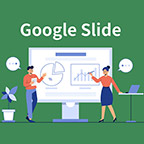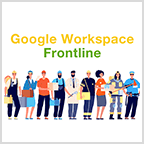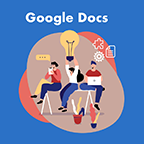必見! 業務効率化に使える Chrome 拡張入門
公開 2018.09.27
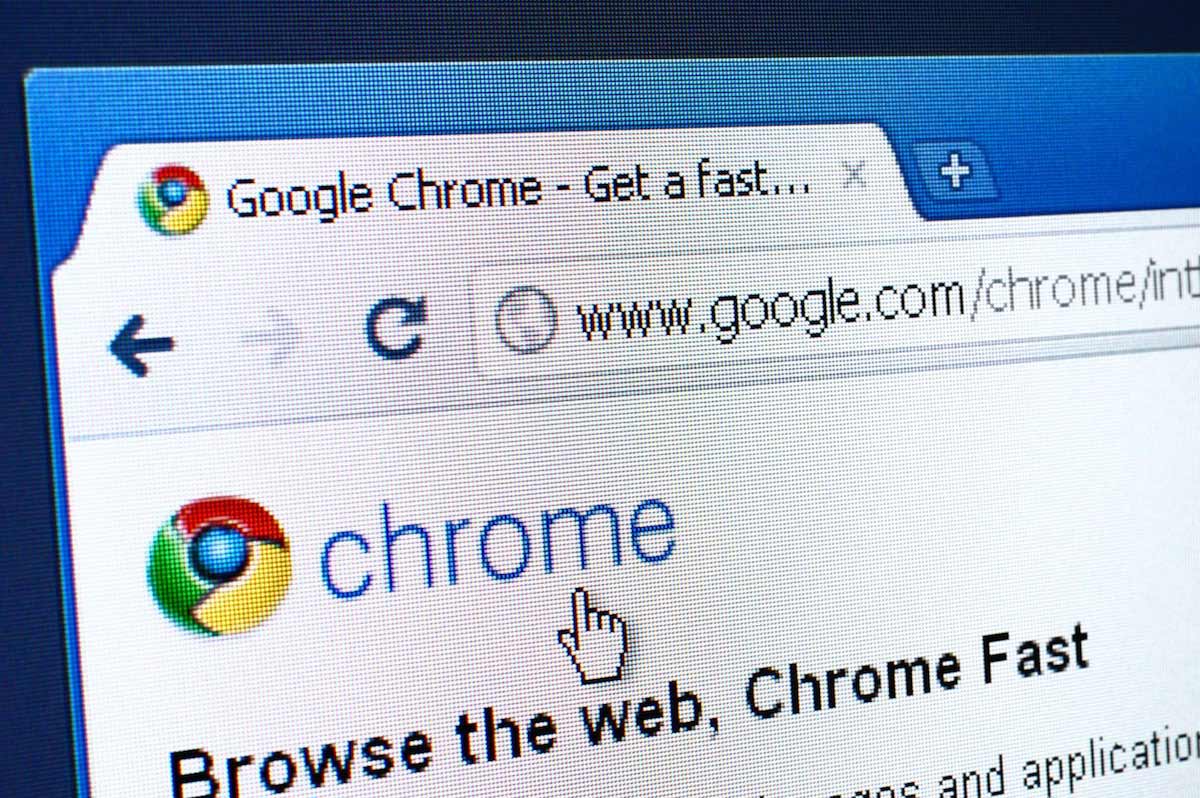
現在、デスクトップブラウザの中で 60 %以上のシェアを占めると言われる Google Chrome。今回はその Google Chrome をより便利にしてくれる Chrome 拡張機能のインストールのやり方、注意点、おすすめのアプリを紹介します。
Chrome 拡張機能とは?
Chrome 拡張機能とは、Google Chrome の機能を増やしたり強化したりする専用の追加アプリケーションです。プライベート利用からビジネス利用まで幅広いシーンで役立つ拡張機能がたくさん存在しており、その多くは無償で提供されています。
例)
- ページ上の英単語を翻訳してくれる
- 簡単にメモが取れる
- 広告を非表示にしてくれる
Chrome 拡張機能の使い方
続いて、拡張機能のインストール方法や使い方を注意点もあわせてご説明していきます。
インストール・設定・削除
インストール方法
Chrome 拡張機能を利用するためには、まず最初に機能のインストールをする必要があります。Chrome の 「ウェブストア」 から使いたい機能を選びインストールします。
- Chrome を開き、上部の 「アプリ」 ボタンをクリックします。
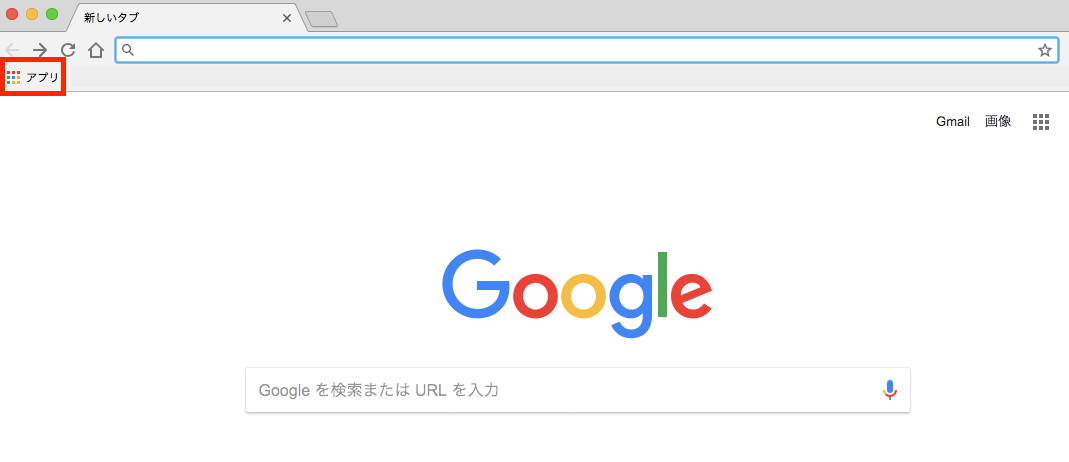
- 「ウェブストア」 をクリック。
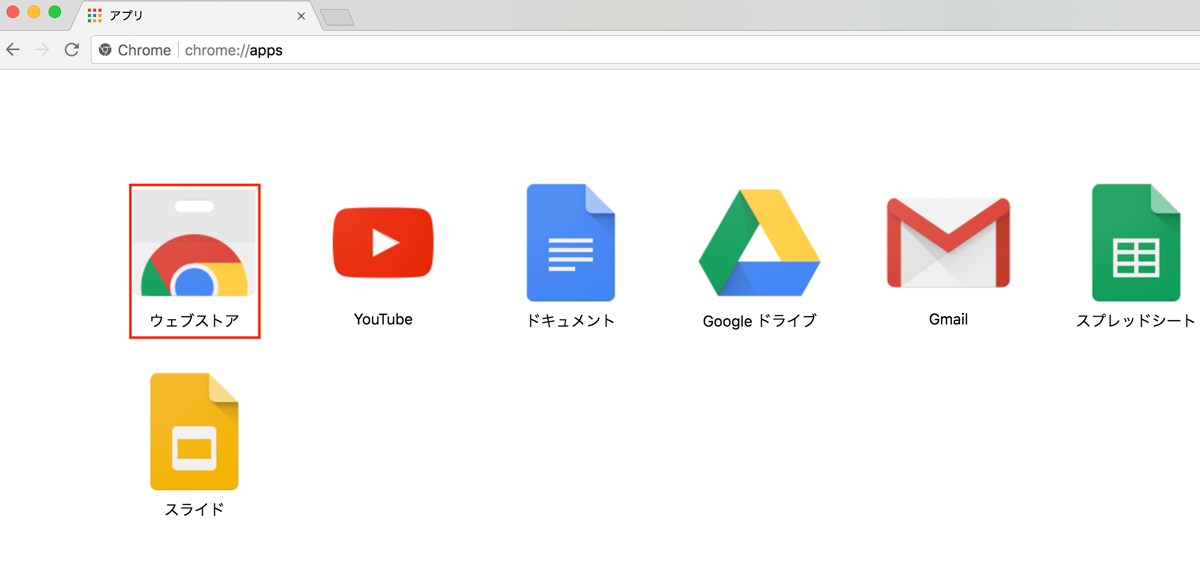
- 次の画面で 「拡張機能」 が選択されている状態で、目当ての拡張機能を検索します。
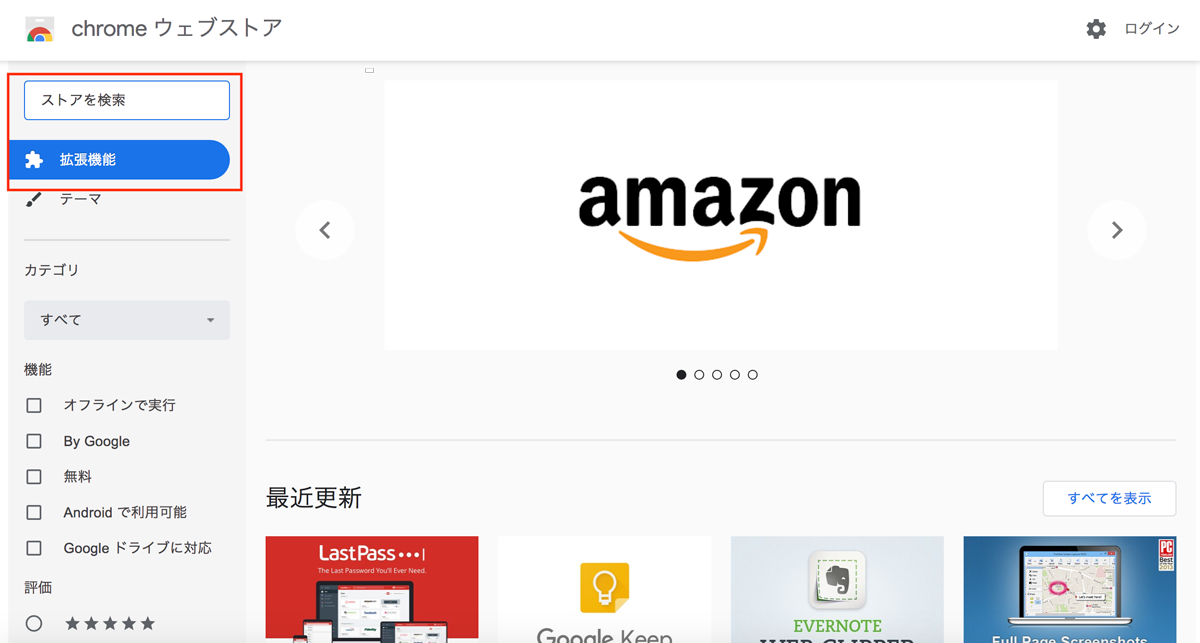
- 検索結果が表示されるので、該当の拡張機能の 「 + CHROMEに追加」 ボタンをクリック。
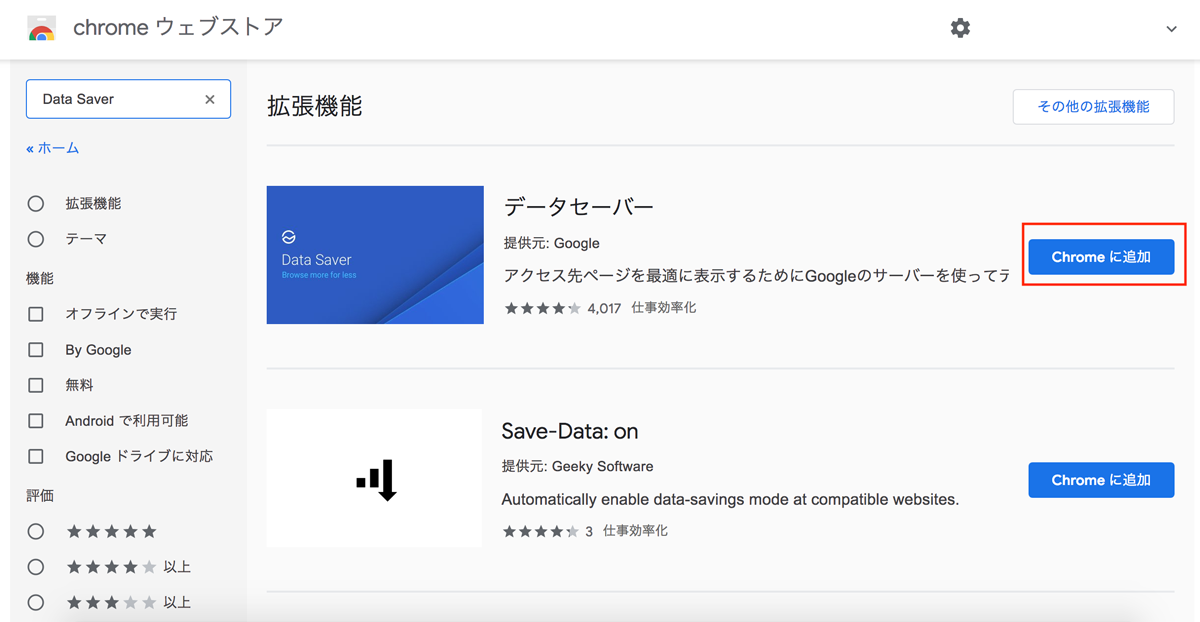
- 続いて 「拡張機能を追加」 ボタンをクリックします。
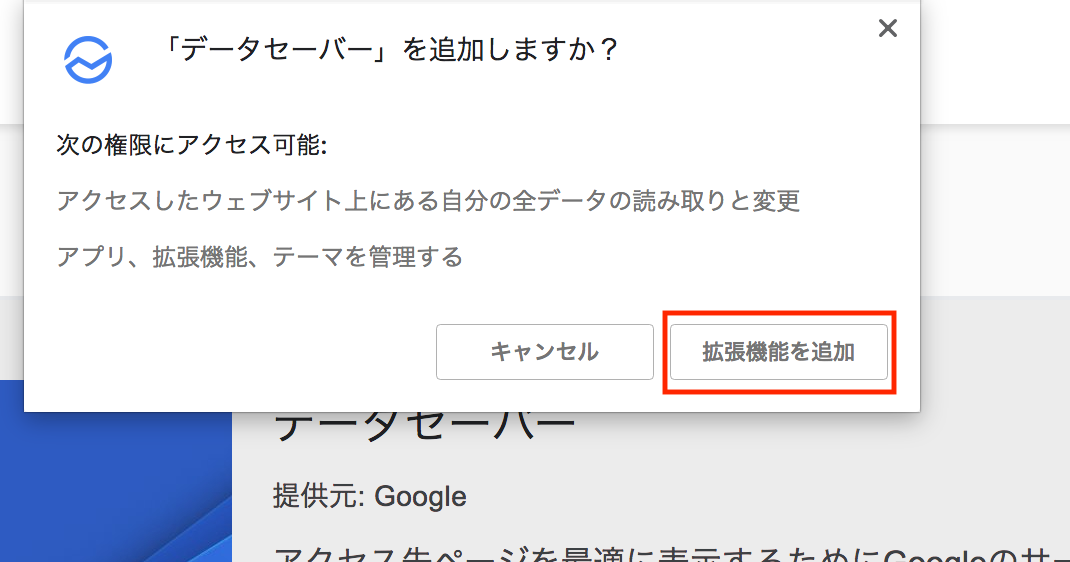
- 下図のように 「追加済み」 の表示が出たらOKです。拡張機能が Chrome に追加されました。画面右上にも追加した拡張機能のアイコンが現れます。
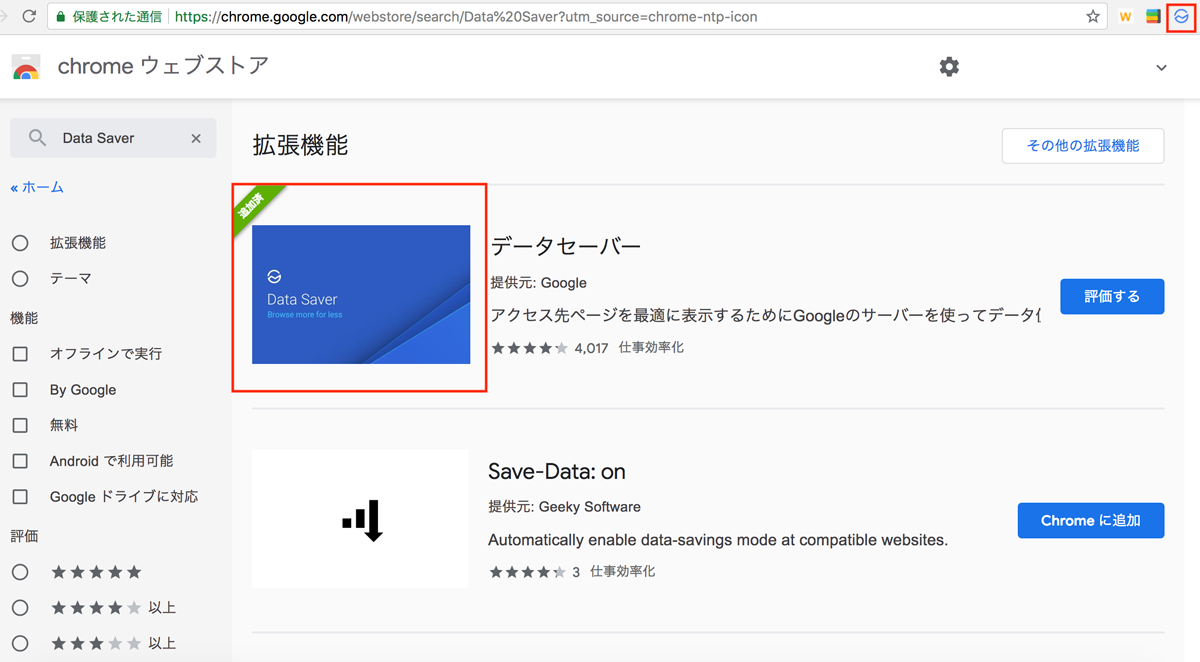
各拡張機能の設定方法・削除方法
拡張機能によっては、事前設定や使用途中での設定変更が必要なものもあります。
拡張機能の設定を変更する場合は、
- Chrome画面右上の 「︙」 ボタンをクリック > 「その他のツール」 > 「拡張機能」 をクリック。
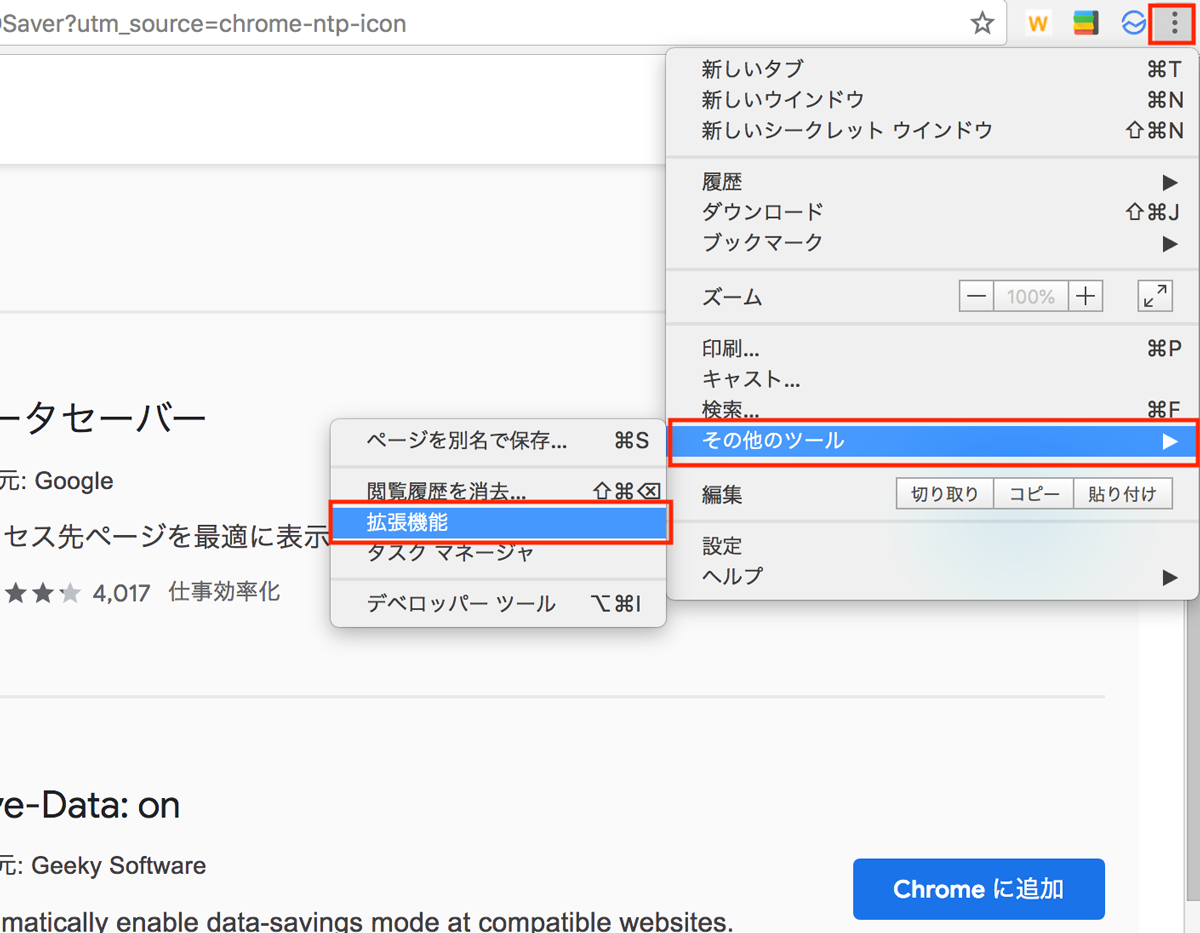
- 拡張機能のタブが開きます。該当の拡張機能の 「詳細」 ボタンをクリック > 「拡張機能のオプション」 から設定を変更します。
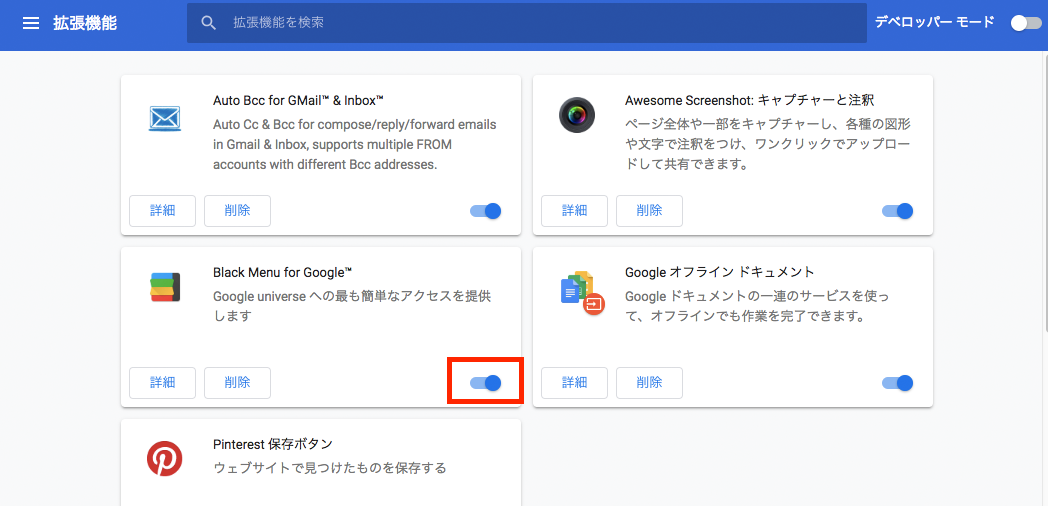
同じ画面で下図のボタンをクリックすると、拡張機能の 「有効・無効」 の切り替えをすることもできます。
このボタンで切り替えをすれば、拡張機能を削除しなくても一時的に機能を無効化することができます。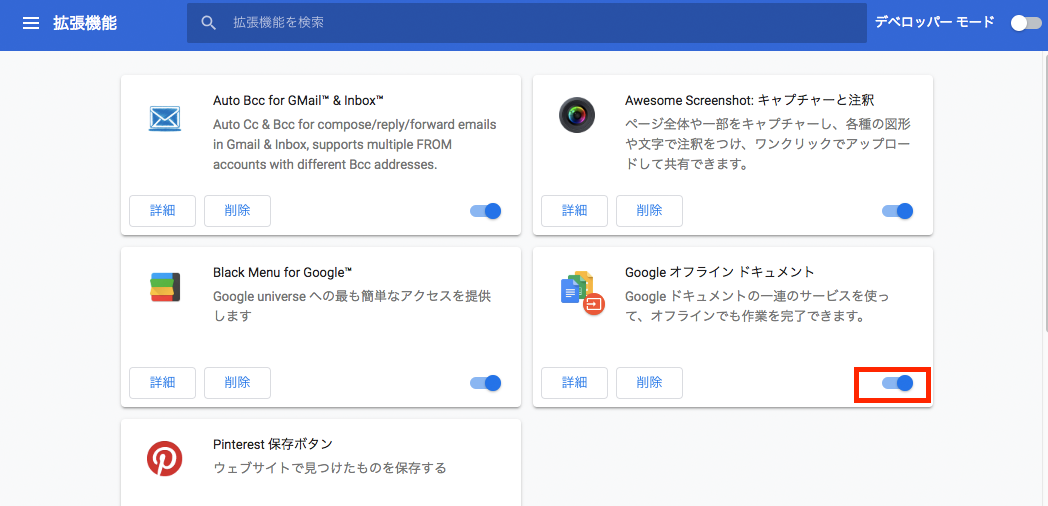
一度追加した拡張機能を削除したい場合には、こちらも同じ画面で下図のボタンをクリックすれば OK です。
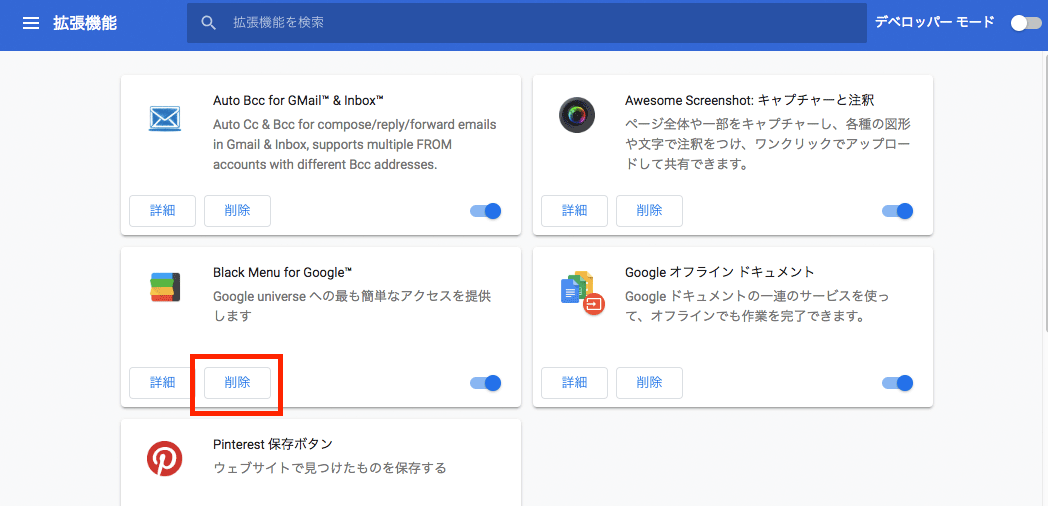
注意点
とても便利な拡張機能ですが、インストールする上で注意しなければならないこともあります。
現在提供されている Chrome の拡張機能の中には、マルウェアやそのほかの問題が隠されている可能性があります。一見、ごく普通のソフトウェアを装っていながら、実は裏側でユーザのデータに不正にアクセスし ID やパスワードを盗んでいたりするかもしれないのです。
こういった悪質な拡張機能の被害に遭わないためにも、興味本位で余分な機能を追加するのはあまりおすすめできません。心配な場合は安易にインストールせず、信用できる情報ソースを探すなどして、上手に拡張機能を利用しましょう。
さて、Chrome 拡張機能について理解したところで、続いてはおすすめ拡張機能をご紹介します。
効率化に使えるおすすめ Chrome 拡張機能
現在 Chrome には Google 製・サードパーティ製を合わせてかなりの数の拡張機能が存在しています。ここでは仕事で使えるものからからおもしろ系まで、いくつかの拡張機能をピックアップしました。
※さらに詳しく chrome の拡張機能について知りたい方は【2021年版】 ビジネスからプライベートまで使える! Chrome 拡張のおすすめ 36 選もご覧ください
【1】 Weblio ポップアップ英和辞典
テキストを選択するだけで、英語の意味を表示
Weblio 公式の拡張機能。Web ページの英単語にカーソルを合わせると 「英和辞典」 での意味を表示してくれます。文章を選択することで翻訳結果へが表示されます。
https://chrome.google.com/webstore/detail/weblioポップアップ英和辞典/oingodpdjohhkelnginmkagmkbplgema【2】 ViewImgInfo
画像サイズが簡単に調べられる
web 上に表示されている画像のサイズがすぐに調べられる拡張機能です。重そうな画像を見つけたときにすぐ調べられるので便利です。
https://chrome.google.com/webstore/detail/view-image-info-propertie/jldjjifbpipdmligefcogandjojpdagn【3】 Clear Cache
ワンクリックでキャッシュ削除
アイコンをクリックするだけでキャッシュを消去できます。他にもショートカットや検証モードでの削除などの方法もありますが、ボタンひとつで完了するのでこちらの拡張機能も覚えておいて損はないでしょう。
https://chrome.google.com/webstore/detail/clear-cache/cppjkneekbjaeellbfkmgnhonkkjfpdn【4】 Full Page Screen Capture
ワンクリックでページ全体のスクリーンショットを撮る
Awesome ScreenShot 同様にスクリーンショットを撮るための拡張機能ですが、こちらはページ全体のスクリーンショットをワンクリックで撮れるというシンプルなもの。多機能さを求めるならば Awesome ScreenShot、とにかく簡単にページ全体をキャプチャしたいという場合には Full Page Screen Capture がおすすめです。
https://chrome.google.com/webstore/detail/full-page-screen-capture/fdpohaocaechififmbbbbbknoalclacl【5】 Copy All Urls
開いている複数タブのURL全てを一発でコピー
単純なようでとても便利なのがこの機能。たくさんのURLをひとつひとつコピーしていると時間がかかりますが、クリックひとつで一気にコピーしてくれる優れもの。参考サイトの一覧や、修正が必要なページの一覧を共有したいときなどに便利です。
https://chrome.google.com/webstore/detail/copy-all-urls/djdmadneanknadilpjiknlnanaolmbfk【6】 Tabby Cat
ネコの癒し系拡張機能
新規タブを開くと、可愛らしいネコのアニメーションが表示されるという拡張機能です。ネコが動いているのを眺めるだけではありますが、その姿に癒されるというファンも少なからずいるようです。
https://chrome.google.com/webstore/detail/tabby-cat/mefhakmgclhhfbdadeojlkbllmecialg/related?hl=jaまとめ
いかがでしたか? 今まで検索のためだけに Chrome を使っていた、という人は拡張機能をフル活用、ご自身の Chrome をパワーアップさせてください。
ただし、あまり多くの拡張機能を追加してしまうと、動作が重くなったりボタンが探せないなど逆に不便なこともあります。普段の自分の行動に合わせ、よく使いそうなものを厳選して追加してみましょう。