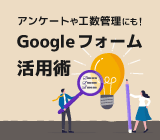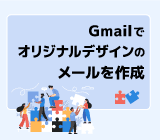
メールマーケティングに最適! Gmail のマルチ送信モードを活用しよう

顧客へのメールマーケティングや、イベントの参加者など、複数の人にメールを同時に送信したいときに、1人1人に送るのはとても手間がかかりますよね。
そんなときは、各連絡先に個別にメールが送信できる Gmail のマルチ送信モードを使ってみましょう。
Gmail のマルチ送信モードとは?

マルチ送信モードはどんな機能?
Gmail のマルチ送信モードとは、メール作成画面の宛先欄にユーザーを追加した場合、複数の連絡先に個別にメールが送信できる機能です。
この機能を使うと、すべての受信者を BCC に入れなくても、メールを一括送信できます。さらに、各受信者専用の配信停止リンクがマルチ送信メールに記載されているので、配信を停止した受信者は今後のマルチ送信メールから自動的に除外されます。
マルチ送信モードが使えるエディション
マルチ送信は、以下の Google Workspace エディションで使用できます(PC版 Gmail のみ)。
- Google Workspace Individual
- Business Standard
- Business Plus
- Enterprise Starter
- Enterprise Standard
- Enterprise Plus
- Education Standard
- Education Plus
この機能が表示されない場合は、 Google Workspace 管理者にお問い合わせください。
※マルチ送信モードは、無料の Gmail では利用できません。
マルチ送信モードは何件まで送れる?
マルチ送信モードでは、 [宛先] に最大 1,500 件、 [Cc] または [Bcc] に最大 1 件の宛先を追加できます。
職場・学校等の Google Workspace のアドレスから1日に送れる Gmail の2000件までの制限があるので、上限に気をつけるようにしましょう。
※無料アカウントの Gmail は1日500件となります。
マルチ送信モードの使い方
マルチ送信モードは直接宛先を追加して送る方法と、スプレッドシートから宛先を読み込んで送る方法があります。ここではそれぞれのやり方を説明します。
メッセージに直接宛先を追加して送る方法
最初に、マルチ送信モードでメッセージに直接宛先を追加する方法を説明します。
- マルチ送信モードが使えるエディションの Gmail を開きます。
- 通常通り、メールを作成したら宛先(to)に送信したいユーザーのメールアドレスを入力します。(1,500件まで)
※CC または BCC に1件までメールアドレスを入れることも可能です。
ヒントGoogle コンタクトを使用して、連絡先リストを作成、管理すると便利です。
- 宛先を入れる枠の右上に表示される、マルチ送信モードのアイコンをクリックし、さらに 「メールへの差込み」 をクリックします。
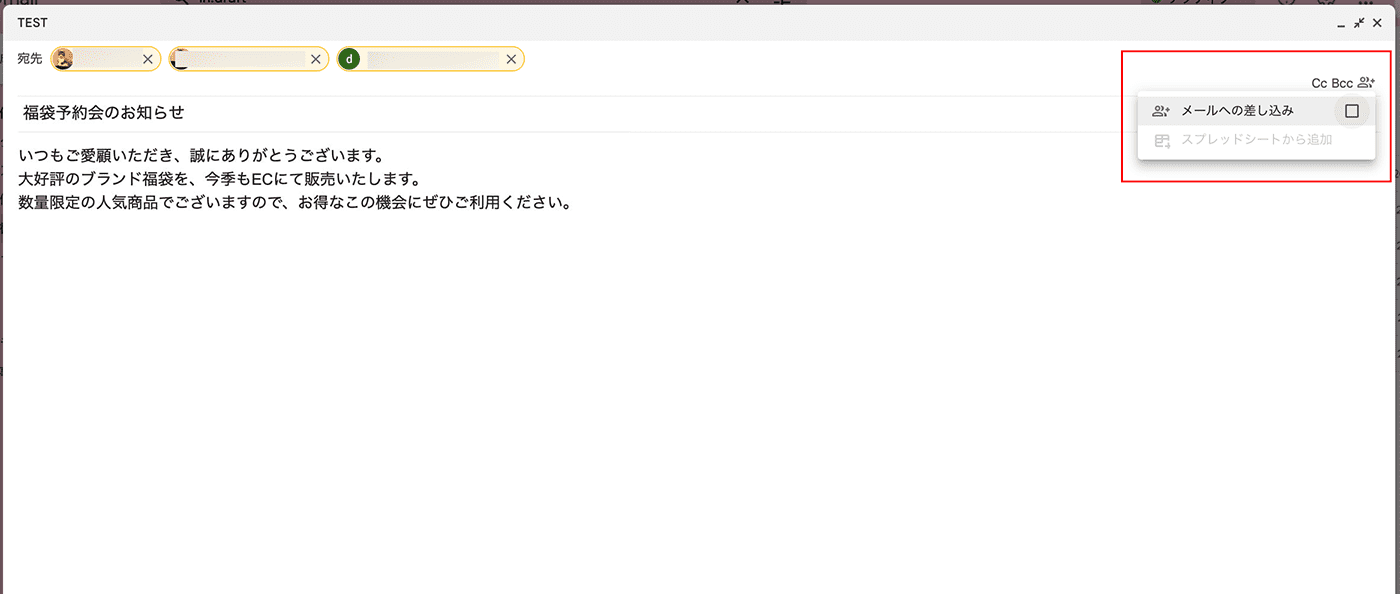
- マルチ送信モードに切り替わるので、 「続行」 ボタンをクリックします。
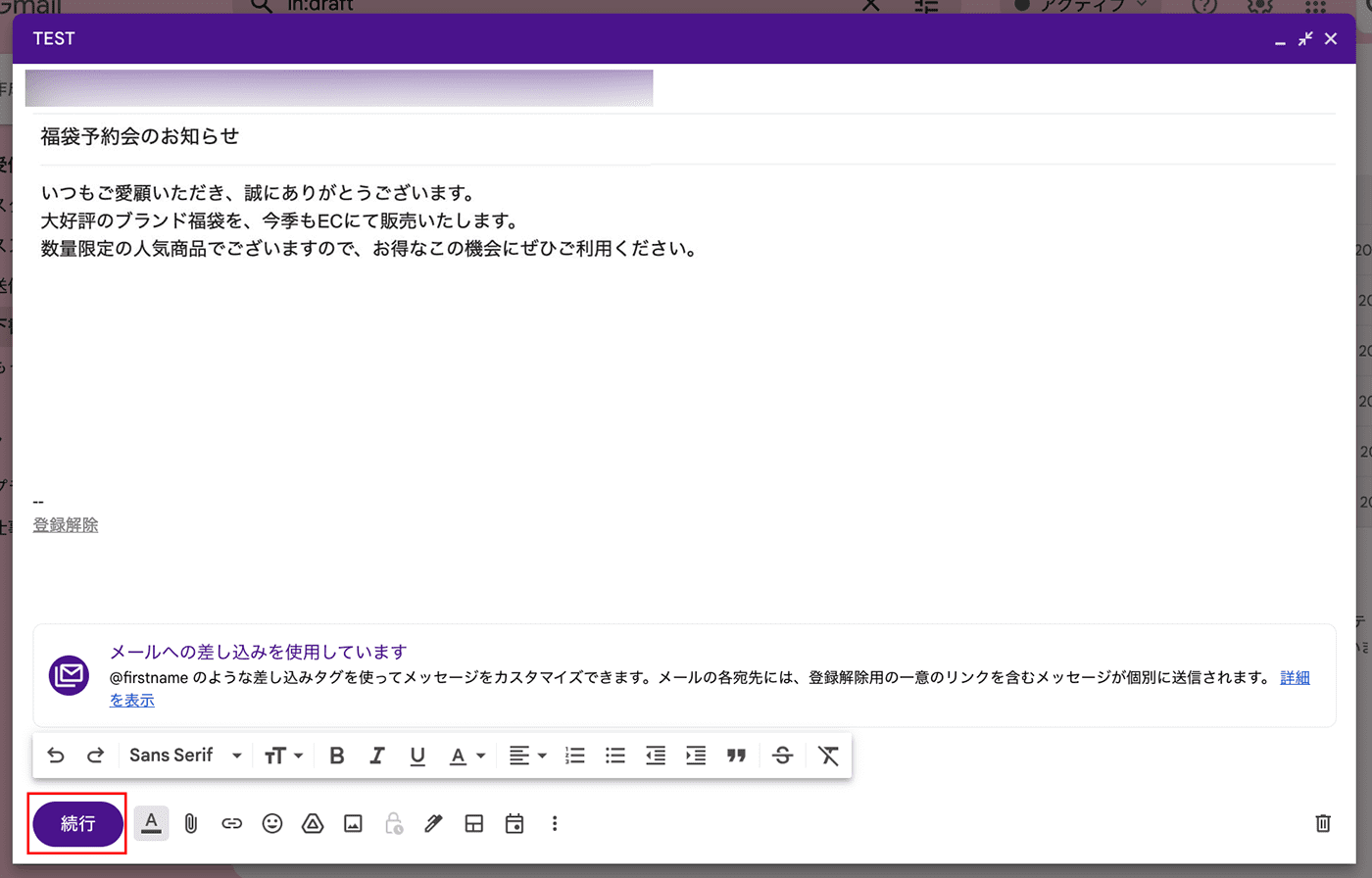
- 「迷惑メールの防止にご協力ください」 というポップアップが表示されるので、確認の上 「OK」 をクリックします。
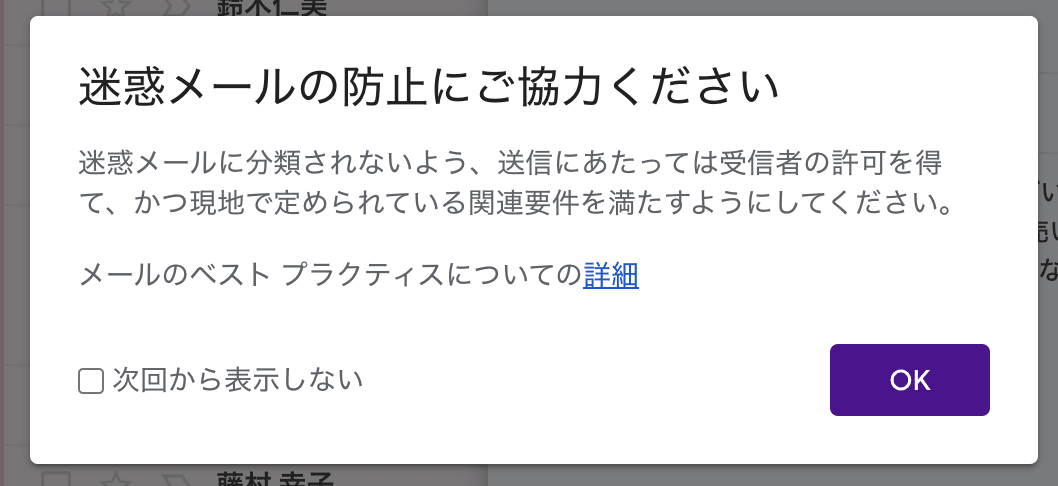
- 「送信する準備ができましたか?」 というポップアップが表示されたら、必要に応じて自分にプレビューを送信してみましょう。
プレビューの送信が不要な場合は 「すべて送信」 をクリックします。
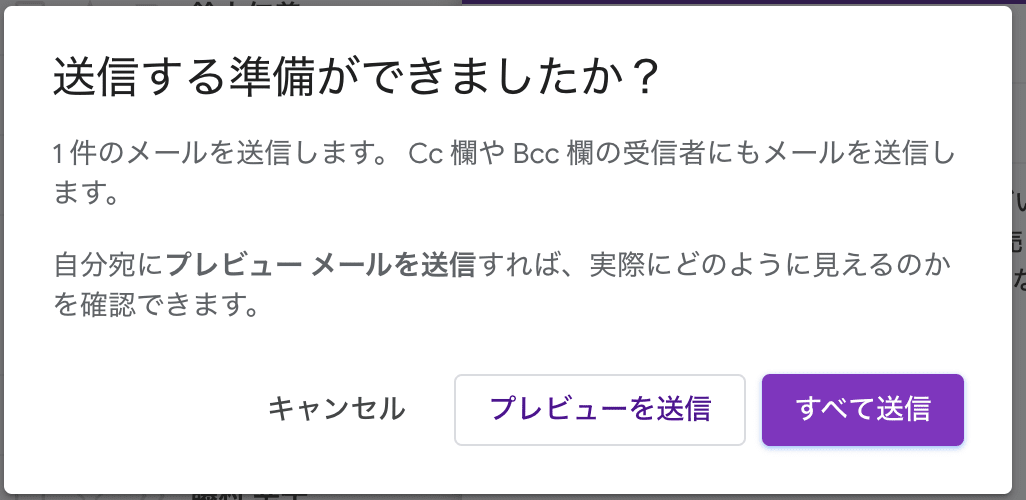
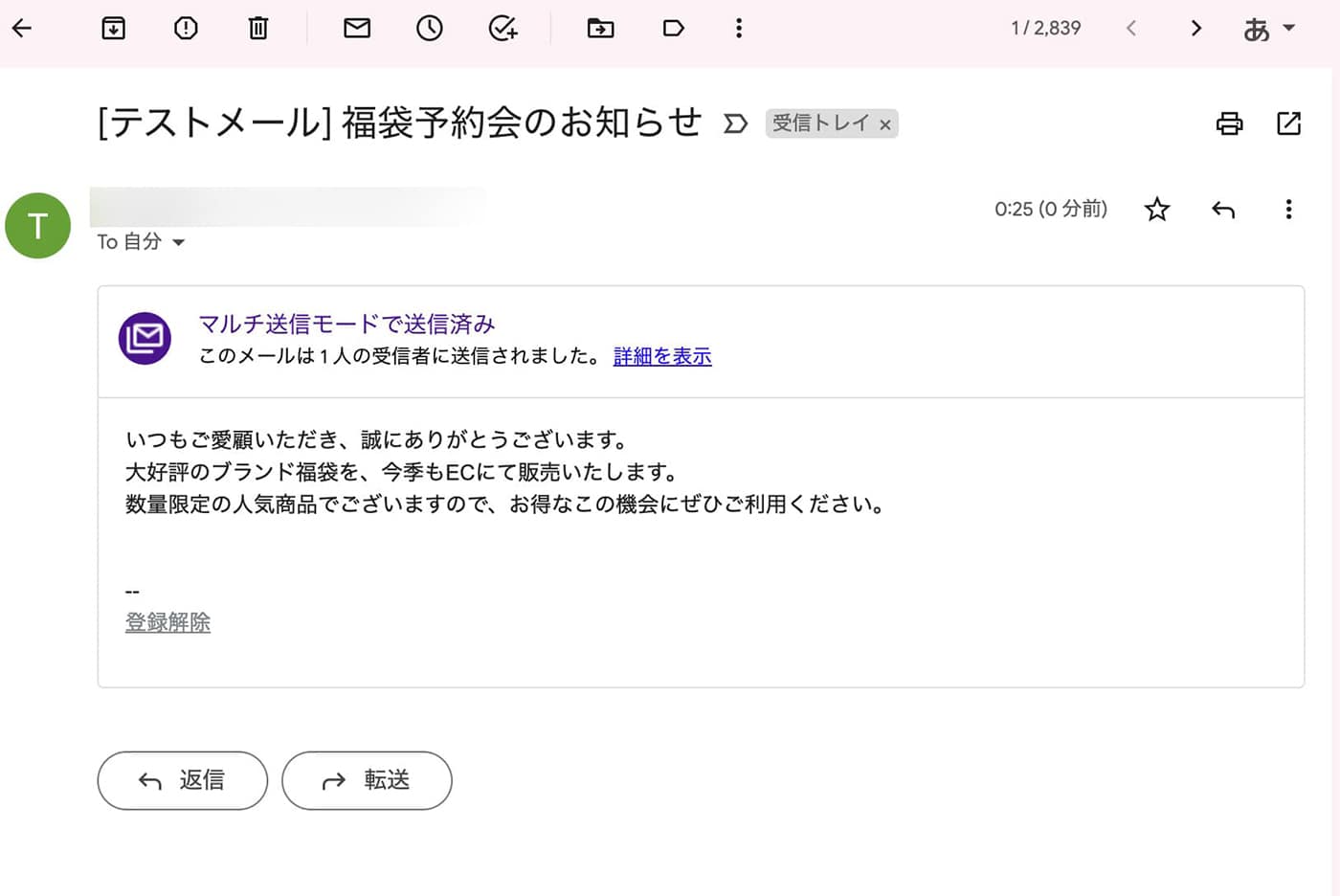 自分のメールアドレスに送られたプレビューメール
自分のメールアドレスに送られたプレビューメールマルチ送信モードで送られたメールは、各ユーザーにこのように表示されます。
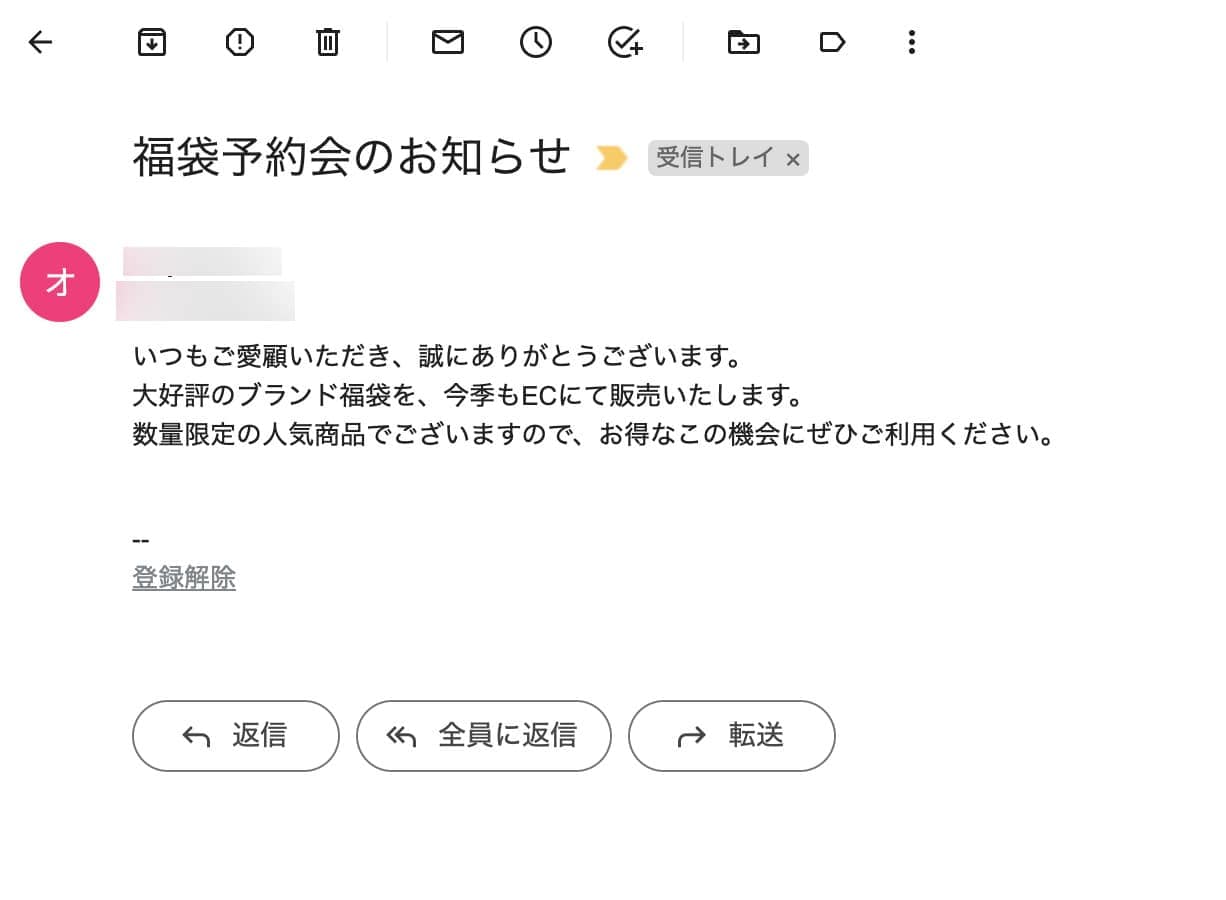 マルチ送信モードで送られたメールの受信画面
マルチ送信モードで送られたメールの受信画面メールを受信したユーザーは、 「登録解除」 のリンクをクリックすると今後のマルチ送信メールから自動的に除外されます。
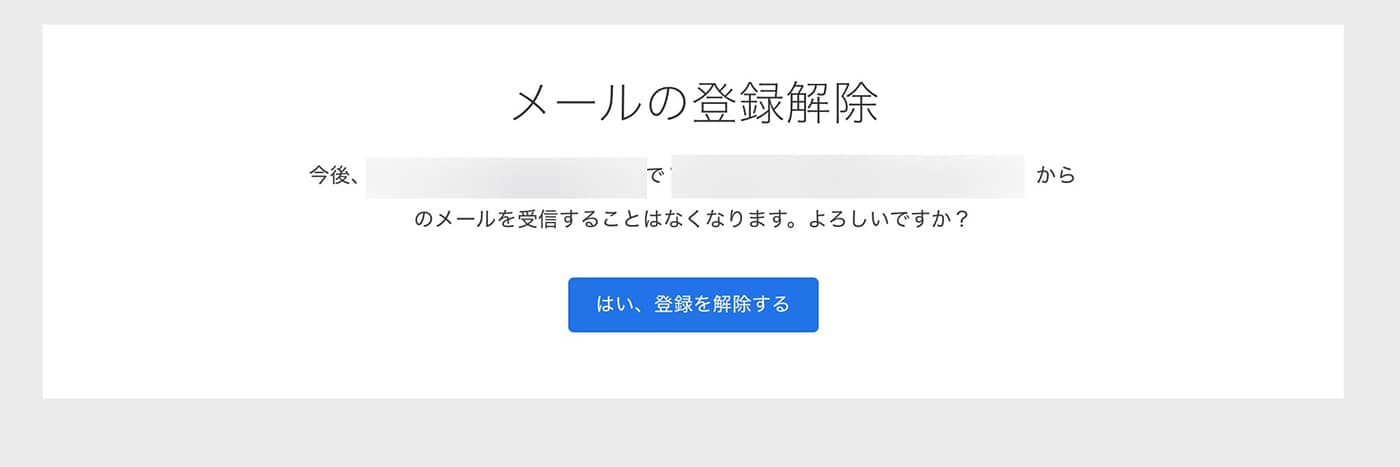
スプレッドシートから宛先を読み込んで送る方法
続いて、スプレッドシートから宛先を読み込んで送る方法を説明します。このやり方はスプレッドシートの任意の列を Gmail の差し込みタグとして使用できるため、より多くの情報を使用してメッセージをカスタマイズできます。
- まず、宛先を入力したスプレッドシート(送信リスト)を用意します。スプレッドシートから次の連絡先情報を選択できます。
- メールアドレス
- 名
- 姓(省略可)
重要: 連絡先情報は、スプレッドシートの最初のタブに記載する必要があり、テキストのみを含めることができます。
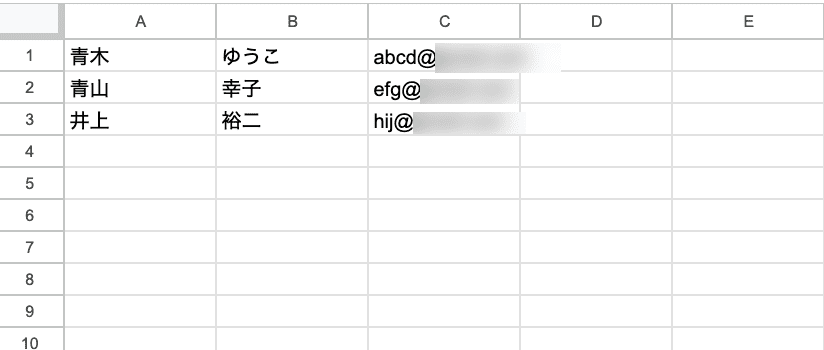
- マルチ送信モードが使えるエディションの Gmail を開きます。
- 宛先を入れる枠の右上に表示される、マルチ送信モードのアイコンをクリックし、さらに 「メールへの差込み」 、さらに 「スプレッドシートから追加」 をクリックします。
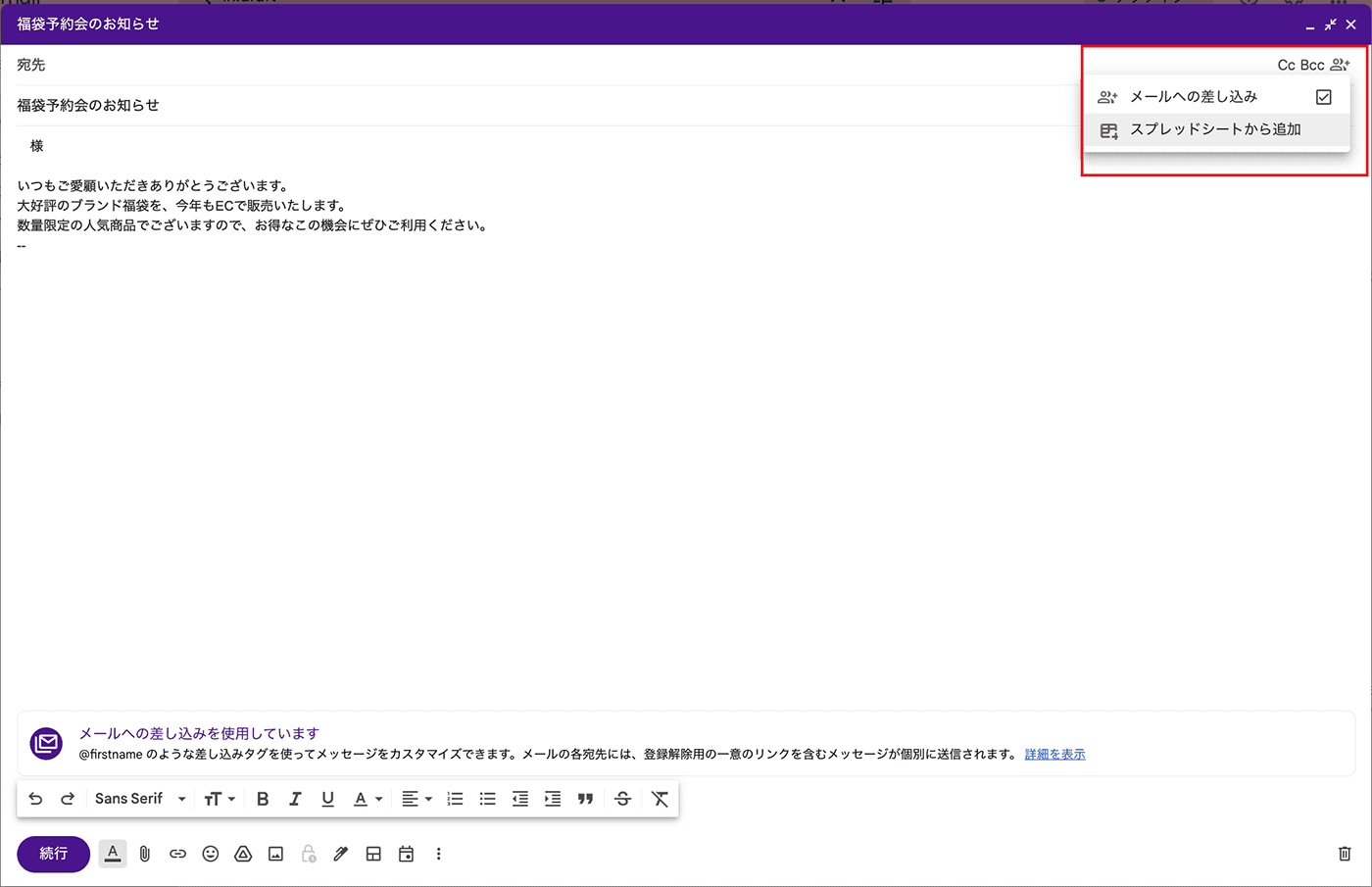
- 1で作成した送信リストを選択し、 「挿入」 をクリックします。
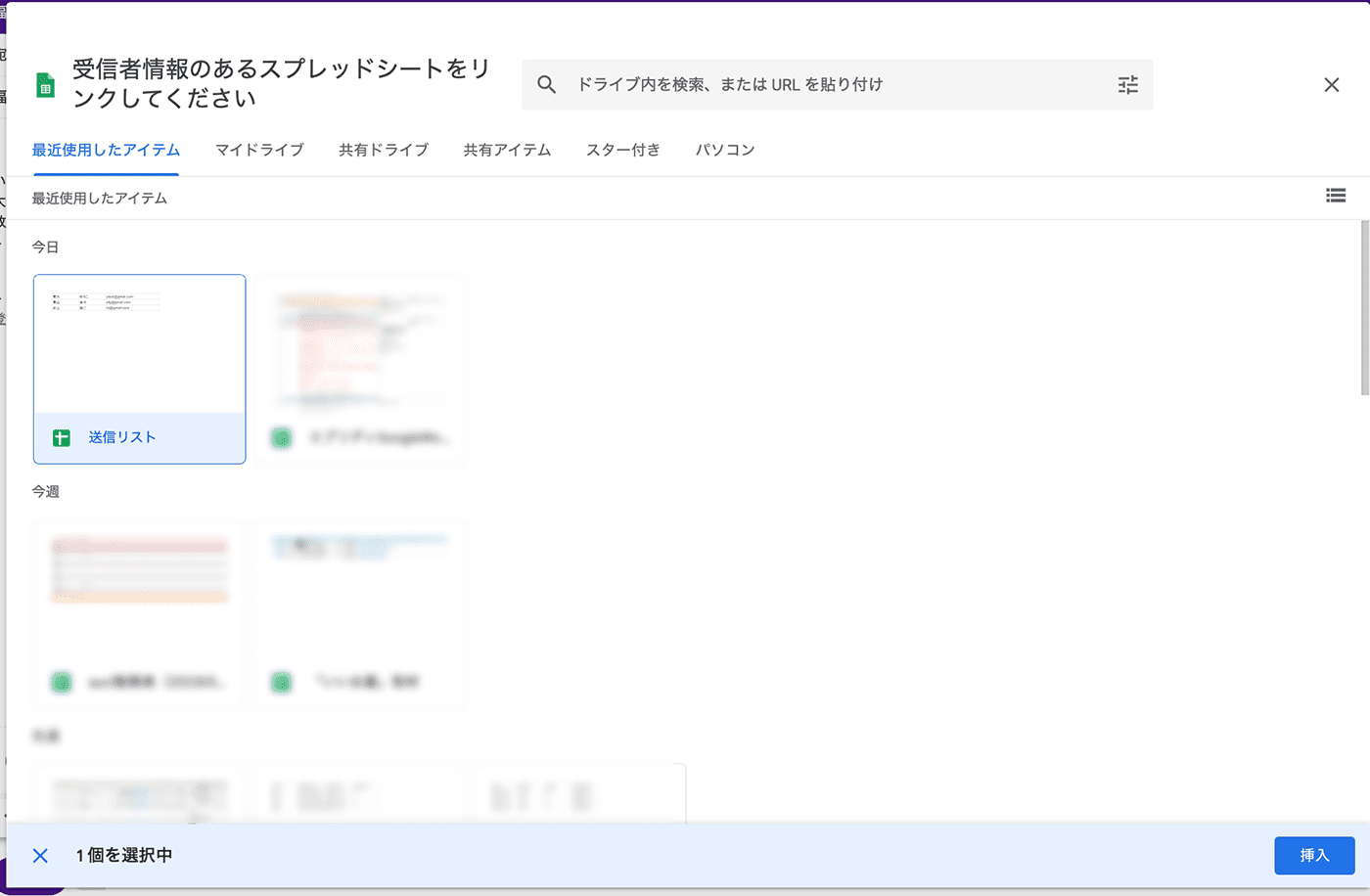
- プルダウンメニューを使用してメールアドレス、名、姓(任意)が入力されているスプレッドシートの列を選択したら、 「完了」 をクリックします。
ヒント
列名に A〜Z または数字以外の特殊文字が含まれている場合、 Gmail では対応する差し込みタグはその位置で識別されます。たとえば、最初の列の名前は 「@A」 です。
1で作成したようなリストを使用する場合は、下記の画像を参考にしてスプレッドシートの列を選択してください。
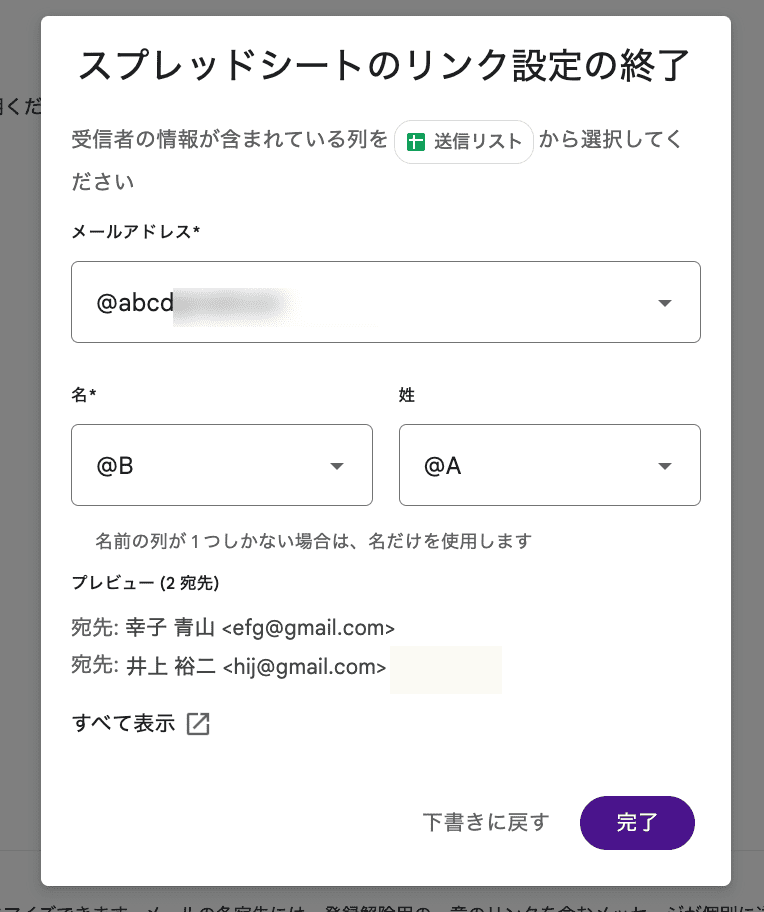
- メールの本文に、 @ に続くタグ名を挿入することで、冒頭に顧客名を差し込むことが可能です。
本文に @ と記入するとタグの候補が表示されるのでタグを選択してください。
1で作成したようなリストを使用する場合は、 @A @B とタグを入れることで顧客の姓名を差し込めます。すべて入力が終わったら、 「続行」 をクリックします。
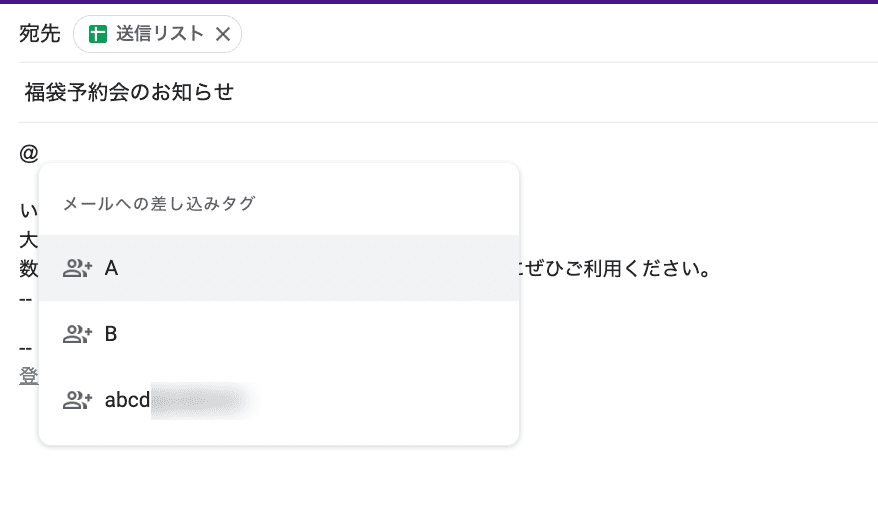
- 「迷惑メールの防止にご協力ください」 というポップアップが表示されるので、確認の上 「OK」 をクリックします。
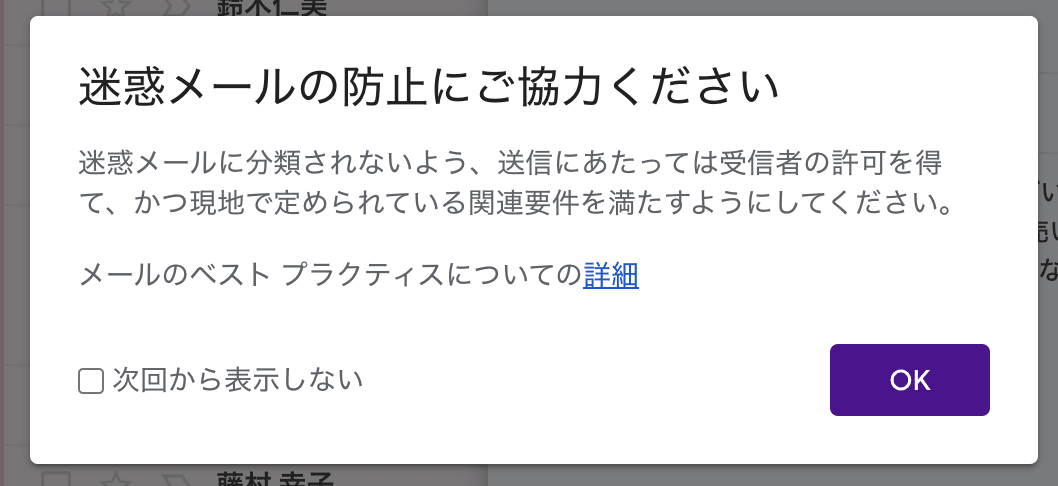
- 「送信する準備ができましたか?」 というポップアップが表示されたら、必要に応じて自分にプレビューを送信してみましょう。
プレビューの送信が不要な場合は 「すべて送信」 をクリックします。
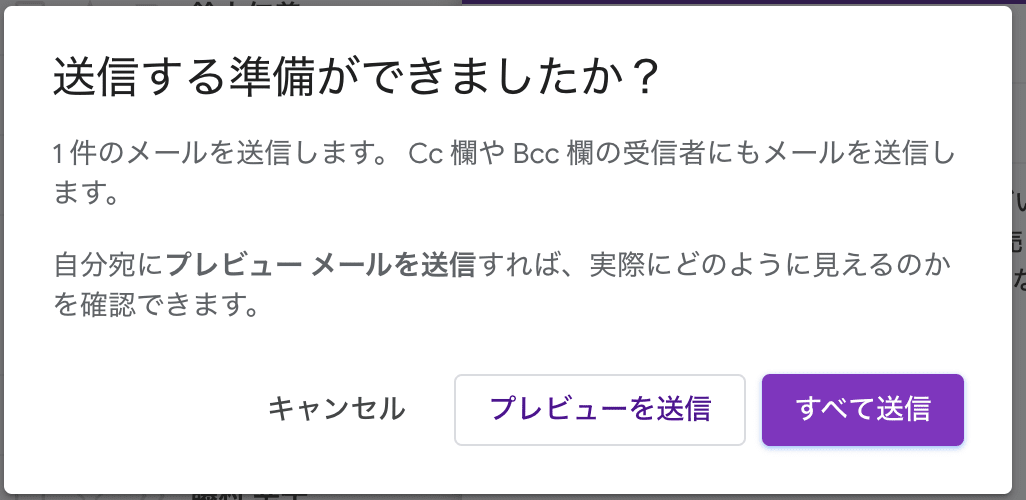
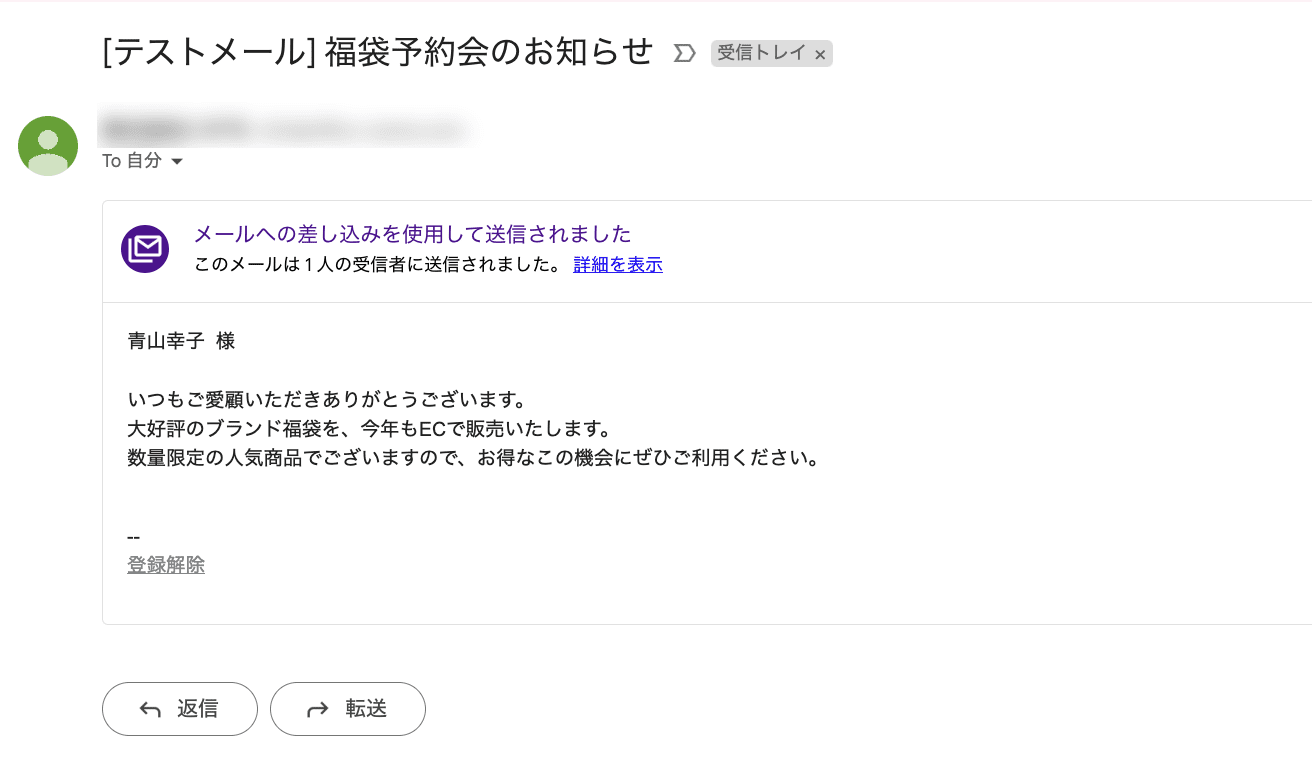 自分のメールアドレスに送られたプレビューメール
自分のメールアドレスに送られたプレビューメールマルチ送信モードのスプレッドシートから宛先を読み込んで送られたメールは、各ユーザーにこのように表示されます。
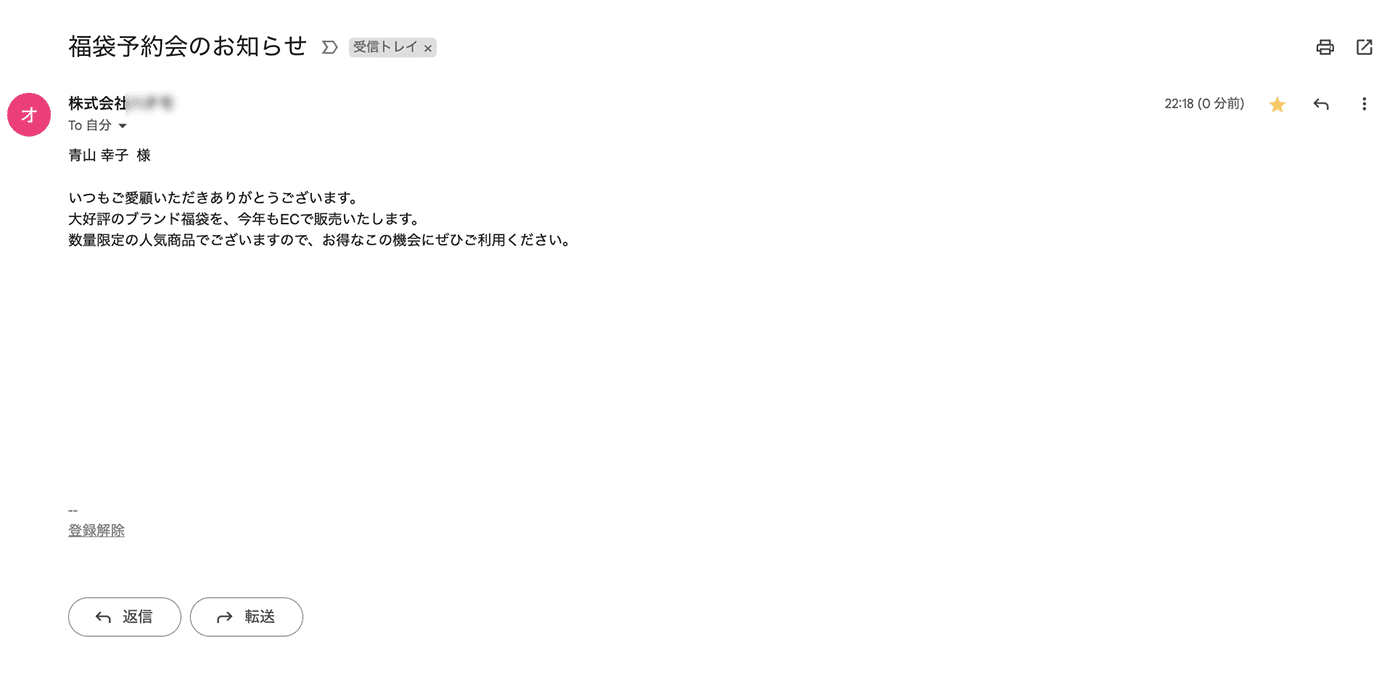 マルチ送信モードのスプレッドシートから宛先を読み込んで送られたメールの受信画面
マルチ送信モードのスプレッドシートから宛先を読み込んで送られたメールの受信画面メールを受信したユーザーは、 「登録解除」 のリンクをクリックすると今後のマルチ送信メールから自動的に除外されます。
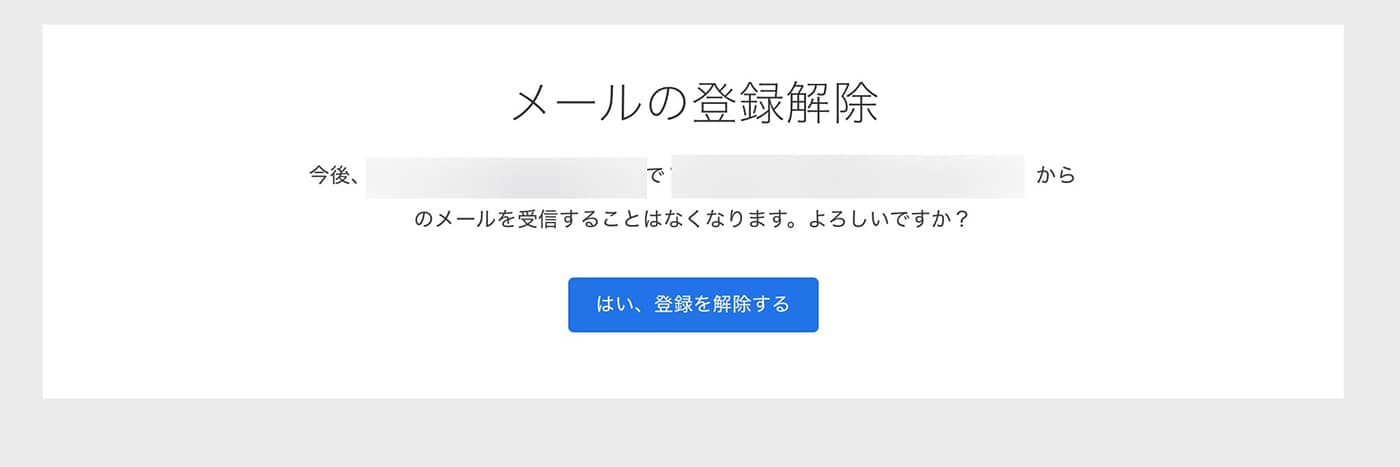
まとめ
マルチ送信モードを使えば、同時に複数のメールを送る際に送信したメールアドレスが他のユーザーに見えてしまうといった事故を防ぐことも可能です。
複数のユーザーにメールを送る機会が多い方は、ぜひマルチ送信モードを活用するようにしましょう。