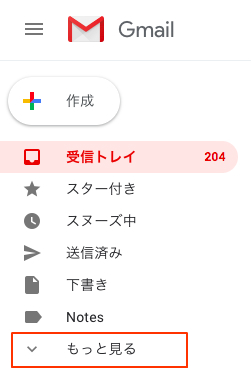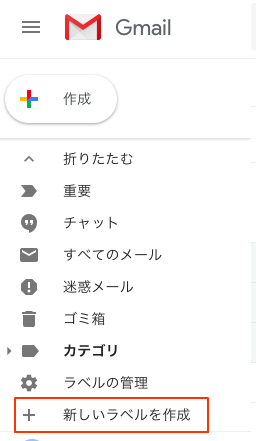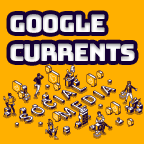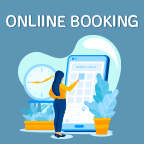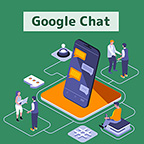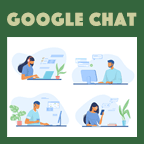【2019年版】Gmail はラベル活用でもっと便利になる!作成方法から自動振り分けや並べ替え、階層化まで
公開 2019.08.28
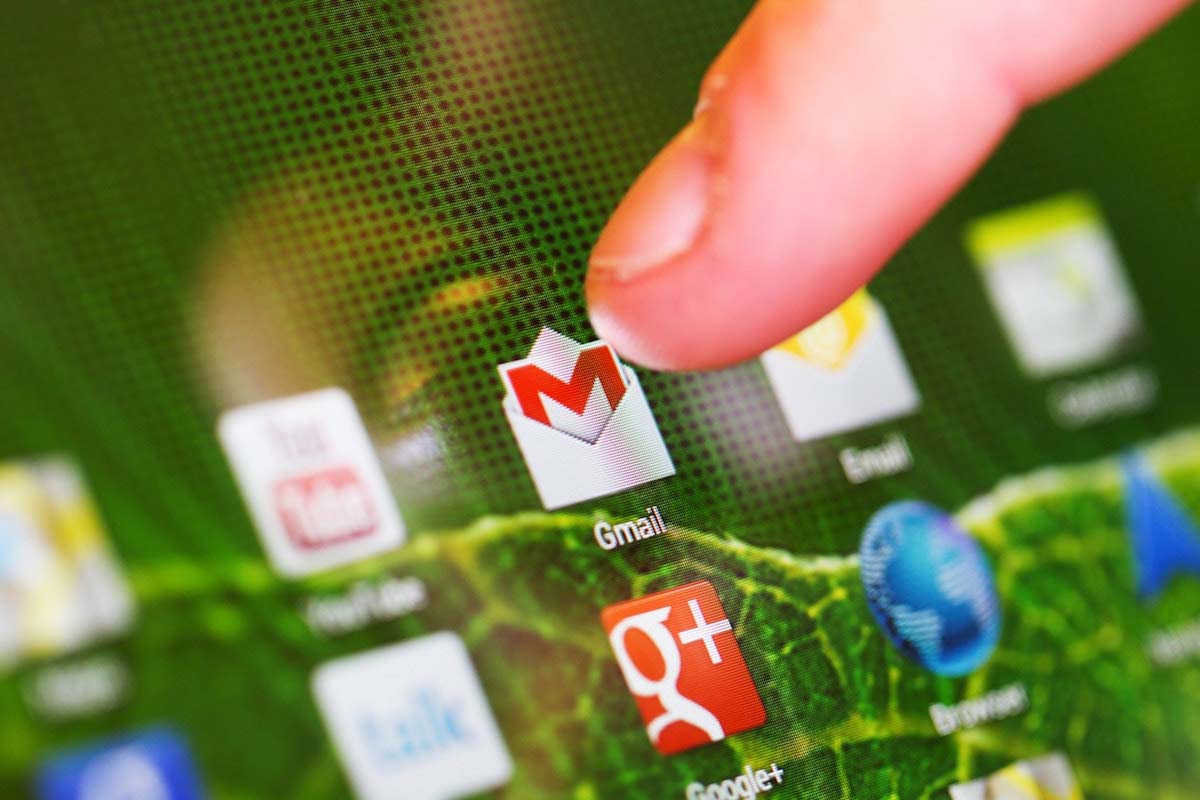
Gmailを使いこなせていますか? 無料で高機能、かつ容量も大きく、PCでもスマホでも使用できるのGmail。 ビジネスやプライベート、イベント用など、用途に応じて複数のアカウントを使い分けている方も多いかと思います。 そんなGmailをもっと便利に使いこなしたいなら、ラベル機能を活用してみましょう。メールの整理や処理がぐっと楽になりますよ。
Gmailを活用してメールを自動整理!
日々大量に送られてくるメールの整理。少しストレスに感じていませんか? メールボックスを放置していたら、気づくと数百件、数千件の未読になっていた、という場合も。 メールの整理はなるべく手間をかけずに、自動的に行いたいものです。
Gmailにはメールを効率的に整理するための便利な機能が複数備わっています。 今回は、そのメール整理機能のひとつであるラベル機能について、基本的な使い方から活用方法までをご紹介します。
このラベル機能、フォルダ機能と違うため、意外と使用されていない方も多いかもしれません。 しかし、一度慣れてしまえば難しいこともありませんし、アーカイブやフィルタ機能とあわせて使用することで、よりメールボックスを簡単に、すっきりと整理するこができます。 これからアーカイブとフィルタ機能も併せてご紹介していきますので、ぜひ活用してみてください。
Gmailの「ラベル」機能について
「ラベル」機能とは
ラベルはメールを整理するための機能のひとつで、メールひとつひとつにラベルを付けて整理、管理するための機能です。 ラベルとはメールに印を付けるタグの様なものです。
ラベル毎にメールを一覧表示できるので、フォルダ機能でフォルダを覗く感覚で、確認したいメールを探すことができます。
ラベルは複数作成でき、色分け、階層化も可能なので、工夫次第ではフォルダ機能以上に便利にメールを整理、管理することができます。
「ラベル」機能の特徴・「フォルダ」との違い
Gmailは、フォルダ機能はなく、ラベル機能でメールの整理を行います。 ここでは、フォルダ機能とラベル機能の違いについて説明します。 ラベル機能の特徴は下記の2点です。
- メールにラベルを付けて整理する
- ひとつのメールに複数のラベルを付けられる
これらはフォルダ機能との大きな違いでもあります。
<メールにラベルを付けて整理>
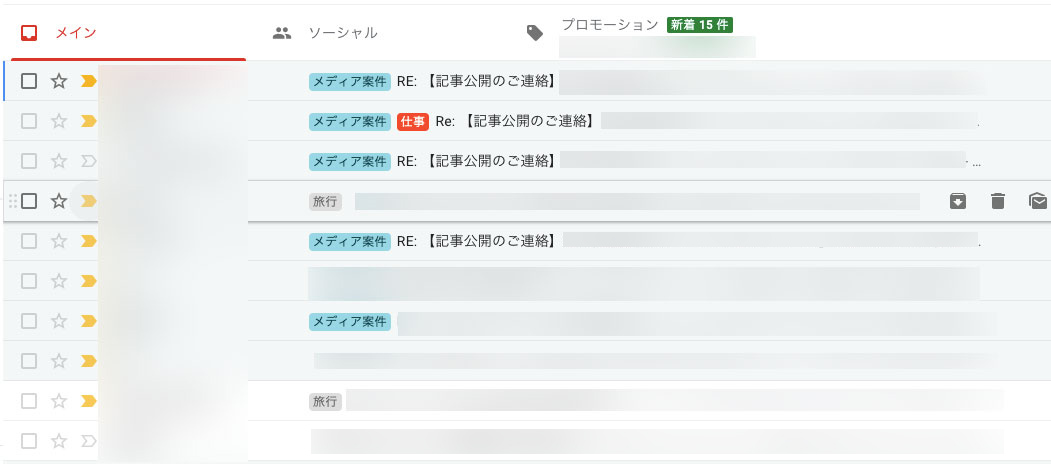
少し感覚的な説明になりますが、フォルダ機能はボックスを複数用意し、メールの用件や種類に応じてそれぞれのボックスに振り分けるイメージです。 他方、ラベル機能はボックスはひとつで、メールひとつひとつに対して、用件や種類に応じた印(ラベル)を付けるイメージです。
フォルダ機能
- ボックスは複数、ひとつひとつのメールには印を付けない。
- 入っているボックスによってメールを整理。
ラベル機能
- ボックスはひとつ、ひとつひとつのメールに印を付ける。
- 付いている印によってメールを整理。
<ひとつのメールに複数のラベルを付けられる>
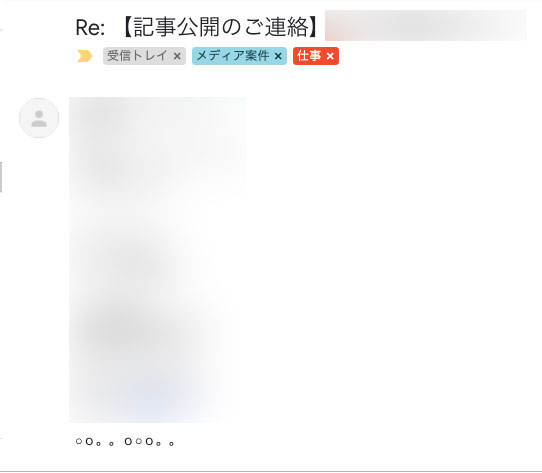
ラベルはひとつのメールに複数付けることができます。 例えば、「A社〇〇案件」「B社✕✕案件」「見積り」の3つのラベルがあるとします。 メール1には「A社〇〇案件」「見積り」、メール2には「B社✕✕案件」「見積り」の様にラベルを付けることができます。
- メール1:「A社〇〇案件」「見積り」
- メール2:「B社✕✕案件」「見積り」
フォルダでも同じことができると思う方もいらっしゃるかも知れません。 フォルダの場合、メール1は「A社〇〇案件」配下の「見積り」フォルダに格納。 メール2は「B社〇〇案件」配下の「見積り」フォルダに格納するイメージです。
ラベルとフォルダで何が違ってくるかというと、ラベルの場合は「見積り」ラベルでメールを一覧表示すると、メール1とメール2の両方が表示されます。 フォルダの場合は「A社〇〇案件」配下の「見積り」フォルダにはメール1が表示され、「B社〇〇案件」配下の「見積り」フォルダにはメール2が表示されるという様に、メール1とメール2が別々で表示されます。
この点が大きく違います。 ラベルの場合、B社の✕✕案件のメールのみを確認したい場合は「B社✕✕案件」ラベルで一覧表示、A社B社両方の案件の見積りメールを確認したい場合は「見積り」ラベルで一覧表示する、という様に使い分けることができます。
Gmailの「ラベル」使用方法
「ラベル」作成・振り分け・色付け・削除
それでは早速ラベルの作成方法をみていきましょう。
<作成・振り分け>
【STEP1】ラベルの新規作成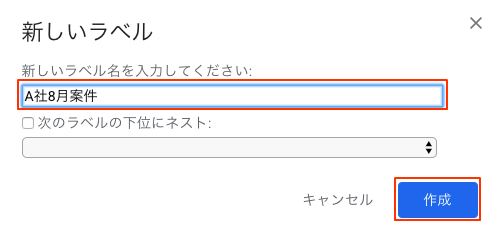
Gmailを開き、左側の【もっと見る】→【新しいラベルを作成】の順にクリック。 「新しいラベル」画面でラベル名を入力し、【作成】 をクリックします。 これでラベルの作成は終了です。
<振り分け>
【STEP2】メールにラベルを付ける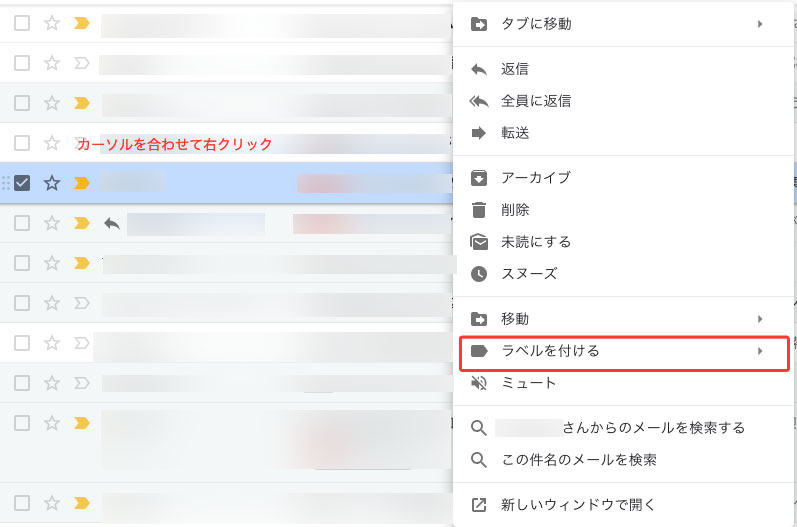
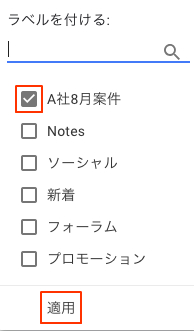
ラベルを付けたいメールにマウスを合わせ、右クリック(Macの場合『control』キーを押しながらクリック)で「ラベルを付ける」を選択します。 「ラベルを付ける」から任意のラベルを選択し、【適用】をクリックします。
<色付け>
【STEP3】ラベルに色を付ける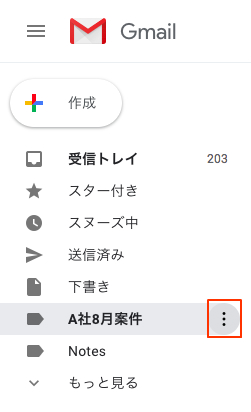
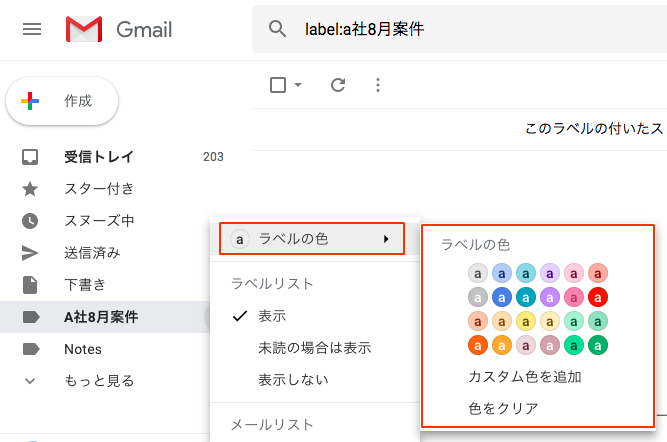
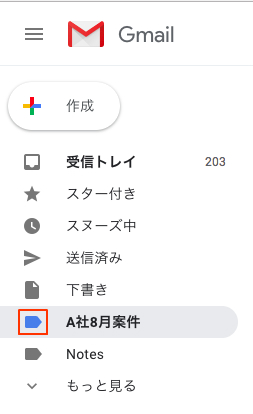
ラベル右側の「︙」アイコン をクリックし、「ラベルの色」を選択します。わかりやすい色を選ぶようにしましょう。 結果はラベル左側のアイコンの色で確認できます。
<削除>
【STEP4】ラベルを削除するラベルを付けるときと同様、メールにマウスを合わせ、右クリック(Macの場合『control』キーを押しながらクリック)で「ラベルを付ける」を選択します。 「ラベルを付ける」から削除したいラベルのチェックボックスを外します。
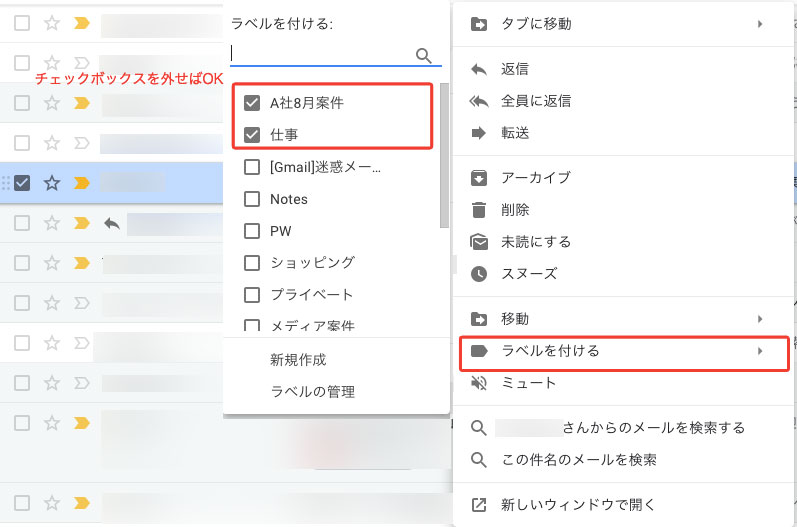
「ラベル」階層化・並べ替え・自動化
<階層化>
親のラベルの配下に子のラベルを作成したい場合は、階層化を行います。 階層化を行うことで、フォルダ機能における、親フォルダ配下の子フォルダのイメージで使用できます。
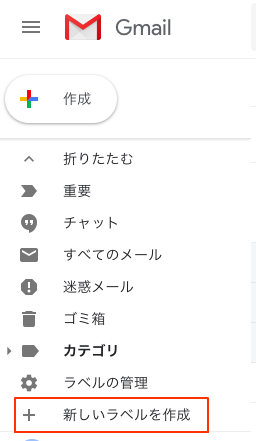
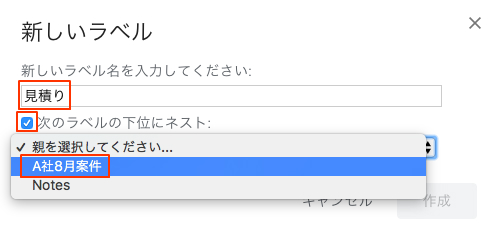
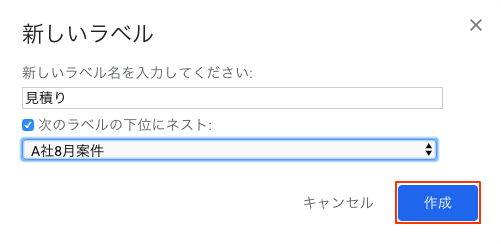
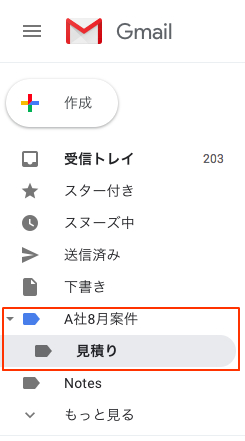
【新しいラベルを作成】をクリックし、「新しいラベル」画面を表示させます。 「新しいラベル」画面でラベル名を入力し、「次のラベルの下位にネスト」の左側にチェックを入れます。 プルダウンで親のラベルを選択し、「作成」をクリックします。
ラベルの階層化は作成済みのラベルに対しても行えます。
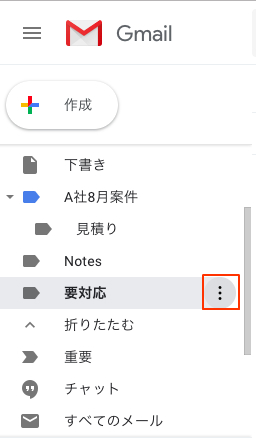
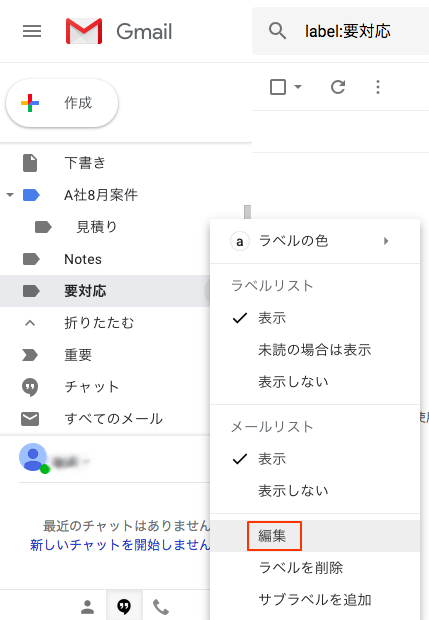
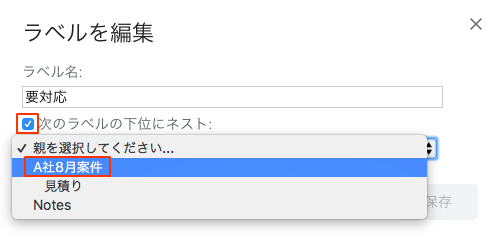
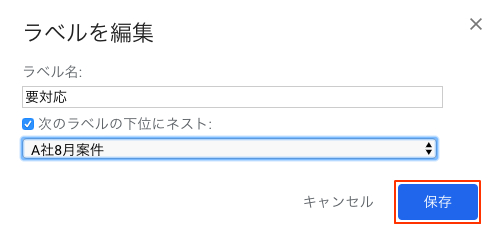
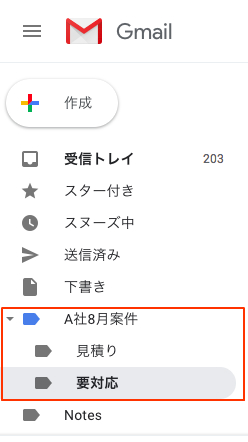
ラベル右側の「︙」アイコン をクリックし、「編集」を選択します。 「ラベルを編集」画面で「次のラベルの下位にネスト」の左側にチェックを入れ、プルダウンで親のラベルを選択後、「保存」をクリックします。
<並べ替え>
ラベル機能自体に並べ替えの機能はありませんが、ラベルは名前順に表示されるため、ネーミングを工夫することで実質の並べ替えができます。 ラベルの表示順は「記号」→「数字」→「アルファベット」→「日本語」です。 上位に表示させたいラベルには名前の先頭に「記号」を付けたり、作業工程順などで表示させたい場合は名前の先頭に「数字」で順番を振ります。
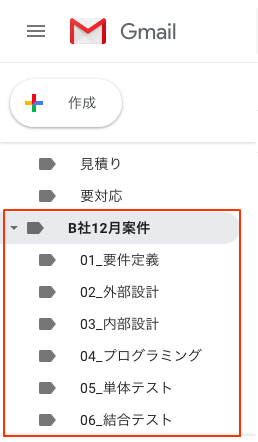
ラベル名の先頭に連番を振ると順番に表示されます。 ラベル名は後からでも編集可能ですので、名前を工夫して並べ替え、見やすくしておきましょう。
<自動化>
ラベルはメールひとつひとつに対して手動でも付けることもできますが、フィルター機能を利用して、自動的に付加される様にしておくと便利です。 フィルター機能は今後受信するメール、過去に受信したメール両方に適用できます。
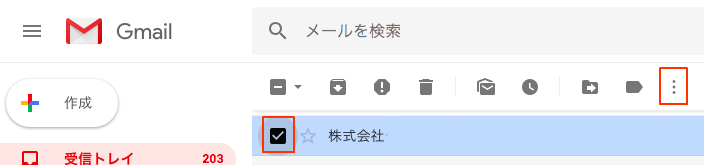
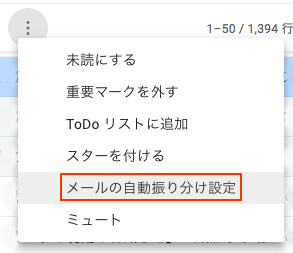
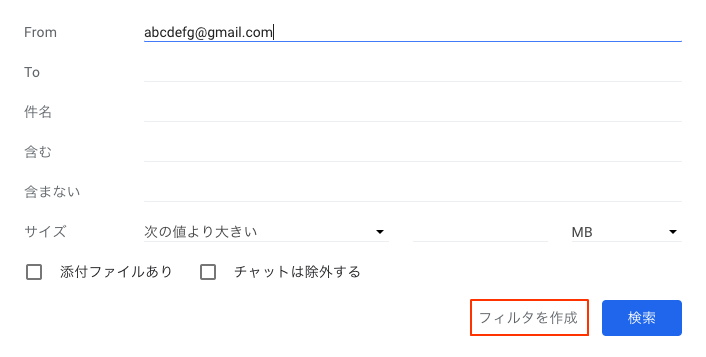
自動的にラベルを付けたいメールにチェックを入れます。 上のメニューから「︙」アイコンをクリックし、「メールの自動振り分け設定」を選択。 自動的にラベルを付けたいメールについて、詳細の条件を指定し※、【フィルタを作成】をクリック。
※「送信元アドレス」、「送信先アドレス」、「件名」、「添付ファイルあり」など複数指定可。
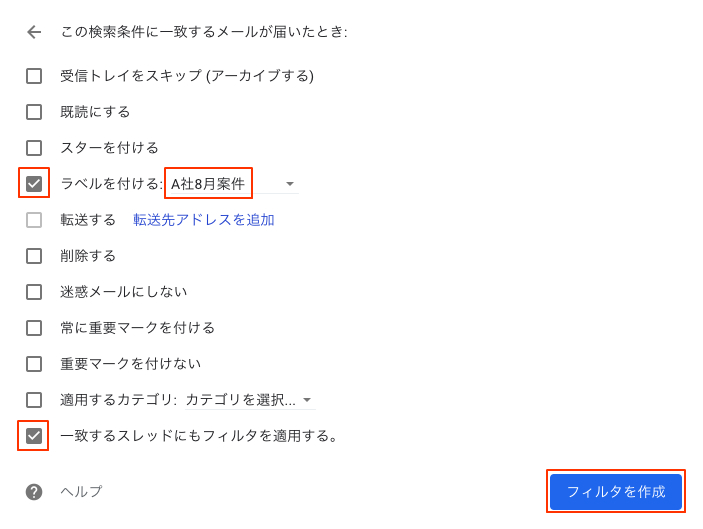
次は、自動化対象メールについて、どの様な処理を行うかを指定します。 ラベルを自動で付けたい場合は画像のように「ラベルを付ける」を選択し、任意のラベルを指定します。この処理を過去のメールに適用する場合場合は、「一致するメッセージにもフィルタを適用する」にチェックを入れておきましょう。 処理の指定後、【フィルタを作成】をクリックすれば、フィルタの作成は終了です。
「ラベル」活用の注意点など
ラベル機能を活用する際に、注意しておくとよいポイントをご紹介します。
- 階層化有無について
ラベルの階層化はメールをわかりやすく整理できる便利な機能ですが、メールを他のラベルの有無にかかわらず、横断的に一覧表示したい場合は、階層化しない方がいいでしょう。階層化してしまうと、親ラベル配下のメールのみが表示対象となるため。
4.Gmailの「ラベル」おすすめ活用術
Gmailにはメールを整理するための便利な機能が多数備わっています。 これらをラベル機能と併用するととても効率的にメールを整理することができます。 これからそのうちの2つをご紹介します。
古いラベル付きメールはアーカイブする
Gmailでは、受信したメールはまず、受信トレイに表示されます。 すると、しばらく使っているうちに受信トレイがいっぱいになり、メールが見づらくなってきます。 そこで便利なのがアーカイブ機能です。
アーカイブ機能はメールを削除することなく、受信トレイからメールを非表示にしてくれる機能です。 アーカイブしたメールは受信トレイには表示されませんが、「すべてのメール」や設定していたラベル、検索からは確認することができます。
メールを削除した場合は、規定日数経過後は確認できませんが、アーカイブの場合は確認できるのが特徴です。
アーカイブメールも確認できる「すべてのメール」と「受信トレイ」の役割の主な違いは
- 「受信トレイ」:受信メールを表示
- 「すべてのメール」:送信メール、受信メール、アーカイブメールなどすべてのメールを表示
となりますので、必要に応じて使い分けましょう。
Gmailではあらかじめ全ての受信メールには「受信トレイ」というラベルが自動で付加され、アーカイブ機能で「受信トレイ」ラベルを解除するイメージです。
「今は必要ないけど、今後確認する可能性のあるメール」などをアーカイブするとよいでしょう。
例えば、担当案件が無事に終わった場合でも、「今後の案件の参考資料として、メールを残しておきたい」ということがあります。 この様な場合は、ラベルで担当案件のメールを一覧表示して、一括選択でアーカイブしておきましょう。
メールにラベルを設定しておけば、あとでアーカイブメールを確認したくなった場合はラベル検索で確認すぐにできるので、必要であれば受信トレイに移動して戻すこともできます。
「ラベル」と「フィルター」と併用してさらにチェックしやすく
次にご紹介するのは、日々受信するメールの仕分けの手間を省いてくれるフィルタ機能です。 フィルタは、メールの仕分けルールを設定しておくと、自動的にメールを仕分けてくれる機能です。 これから受信するメールはもちろん、過去に受信したメールにも適用でき、とても便利です。
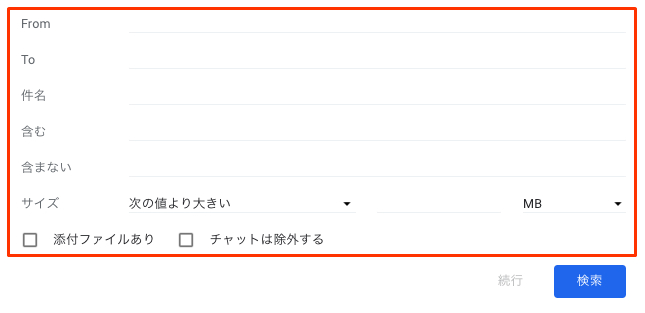
フィルターで設定できる仕分けの条件はさまざまな項目を指定できます。
- 送信/受信アドレス
- 件名
- 添付ファイルあり
- キーワード有無
などです。
これらの仕分け条件に対して、ラベルの付加はもちろん、スターや重要マークを付けたり、転送設定など、処理を複数指定できます。 他にも、迷惑メールにしない設定などいくつか指定でき、ここで「一致するスレッドにも適用する」をチェックすると、過去のメールに対してもこのフィルターが適用されます。
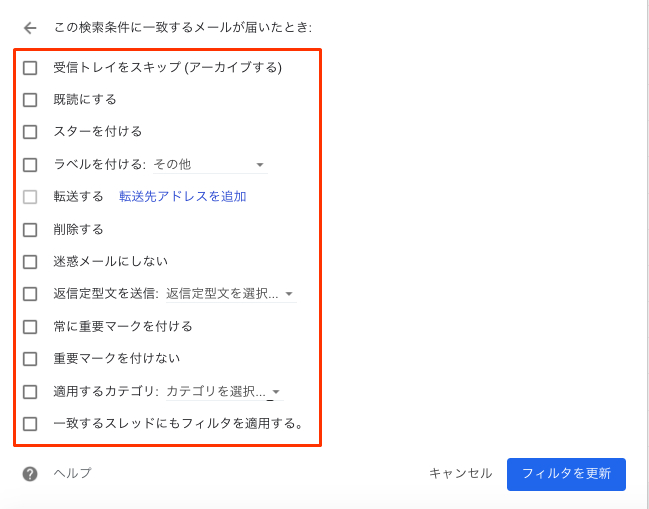
仕分けの条件も、条件に対する処理も複数組み合わせて指定できるので、ざっくりでも、細かくでも、用途に合わせてフィルター設定ができます。
例えば、ビジネスで担当案件のメールにラベルを付けて整理していた場合でも、直接自分の作業には必要のないメールも多く、必要なメールが埋もれてしまうことがあります。 この様な時には、担当案件のメールに対してはラベルを付けつつ、担当作業の窓口の方など、自分の作業に直結するメールに、スターや重要マークを付けるフィルターを設定しておくと、とても便利です。
担当案件のラベルで一覧表示すれば、スターマークがついているのですぐ分かりますし、スターや重要マークの付いているメールのみで一覧表示することも可能なため、見落としにくくなり、とてもオススメです。
5.まとめ
Gmailのラベル機能は、メールを簡単に、わかりやすく整理できる非常に優れた機能です。
フォルダ機能とは考え方が違いますが、少し慣れてしまえばフォルダ機能同様にメールを整理でき、アーカイブやフィルタ機能など他のメール整理機能と併用すると、とても効率的に、スッキリと整理できます。
このラベル機能、他のメール整理機能と併せてぜひ活用していきましょう。