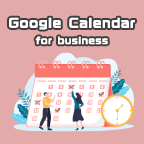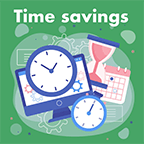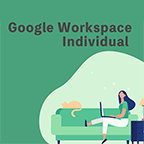無料で試せる! Google Workspace に登録してみよう
公開 2018.09.21
更新 2021.01.18

テレワークに最適なソリューション・Google Workspace。
導入を検討している方は、実際に使って試してみませんか? トライアルに登録すれば 14 日間も無料で利用することが可能。Google Workspace のすべての機能が試用できるので、短期間に一通り使ってみてから導入を検討できます。
この記事では実際に Google Workspace に登録する方法を紹介します。
Google Workspace を導入してみよう
Google Workspace とは
Google Workspace とは、Google Workspace とは、Gmail、Google カレンダー、Google ドライブなどビジネス向けツールを包括的にパッケージした事業者向けのサービス。
テレワークや働き方改革といった現在のビジネスシーンに最適化した統合型ツールで、下記のような課題を解決するソリューションを提供しています。
- 柔軟なソリューションでどこからでも仕事を可能に
- 便利なツールで時間を最大限に活用
- シンプルなデザインで人とのつながりを深める
ストレージの容量も大きく、サポート体制も充実しているので専門的なシステムの知識があるスタッフがいない事業所でもスムーズに利用を開始できるところが大きなポイントです。
Google Workspace の料金
Google Workspace には、フリーランスや少人数の事業者向けの Business プランと、大企業向けの Enterprise プランがあります。
料金は下記の通りです
| プラン | Business Starter | Business Standard | Business Plus |
|---|---|---|---|
| 料金 | 680 円/月 | 1,360 円/月 | 2,040 円/月 |
|
|
|
| プラン、料金共に個別に問合せ |
|---|
|
【Enterprise エディションの特徴】
※詳細は要問い合わせ |
Google Workspace Business と Enterprise の違い
Business プランと Enterprise のプランは何が違うのか要点を説明します。
◆人数制限の有無
Business プランは、最大 300 ユーザーまで利用が可能。それ以上の人数で利用する場合は、Enterprise プランを選択する。
※ Enterprise プランのユーザー数の下限はありません。
◆セキュリティ、管理、コンプライアンスの制御機能の違い
Enterprise プランでは、Vault、DLP、データ リージョン、エンタープライズ エンドポイント管理などが利用可能。
◆サポート内容の違い
Enterprise のプランでは、標準サポートに加えて、すばやい対応の年中無休 24 時間体制のサポートとプレミアム サポート(有料でアップグレード)の利用が可能
◆Google ドライブの保存容量の違い
Business プランは容量に制限があるが、Enterprise のプランでは必要に応じて増やすことができる。
◆Google Meet の機能の違い
Business プランにはないノイズ キャンセル、ドメイン内ライブ ストリーミングなどの機能が Enterprise プランでは利用できる。
自社にぴったりなプランは?
まず、プランを選定するときは機能やサービスを比較して、必須のものを明確にしましょう。
一番安い Business Starter でも、基本的な機能はすべて揃っています。
例えば、Gmail を独自ドメインで使用したい、スプレッドシートなどの Google のツールを導入したい、Google ドライブの容量を 30 GB まで増やしたいといった使い方であれば、Business Starter でも十分です。
大きなデータを扱う機会がない中小規模の事業者であれば、Business Starter から導入をしてみましょう。
Google Workspace を導入する際には、データ容量以外にも下記のポイントにも注目してみることをおすすめします。
- Google Meet の利用人数や録画機能の利用の有無
- 利用したいサポート
- Vault ※1や、エンドポイント管理※2など高度なレベルのセキュリティを利用するかどうか
(詳細は上記の表を参照)
※1 データ保持と電子情報開示機能。組織のデータを保持、検索して書き出します。
※2 組織のデータにアクセスしている Chrome OS デバイスと Chrome ブラウザの詳細を確認できる機能。
プランの変更はいつでも行えますので、最初に Business Starter からはじめて、機能やサービスに不足を感じたらさらに上位のエディション・プランに変更することも可能です。
Google Workspace の登録・利用方法
はじめに
Google Workspace には 14 日間の無料使用期間があります。Gmail、Google ドライブ 、Google カレンダー、オンライン ドキュメント、Google Meet など、すべての機能が利用できるので、チームや組織で使ってみましょう。
この記事では、すでにドメインを持っている場合と、ドメインをもっていない(Google で取得する方法)それぞれ説明します。
ドメインを持っている場合
すでに、固有のドメインを所有している場合は下記の手順で設定を進めます。
- https://workspace.google.co.jp/intl/ja/にアクセスして、 「無料試用を開始」 をクリックします。
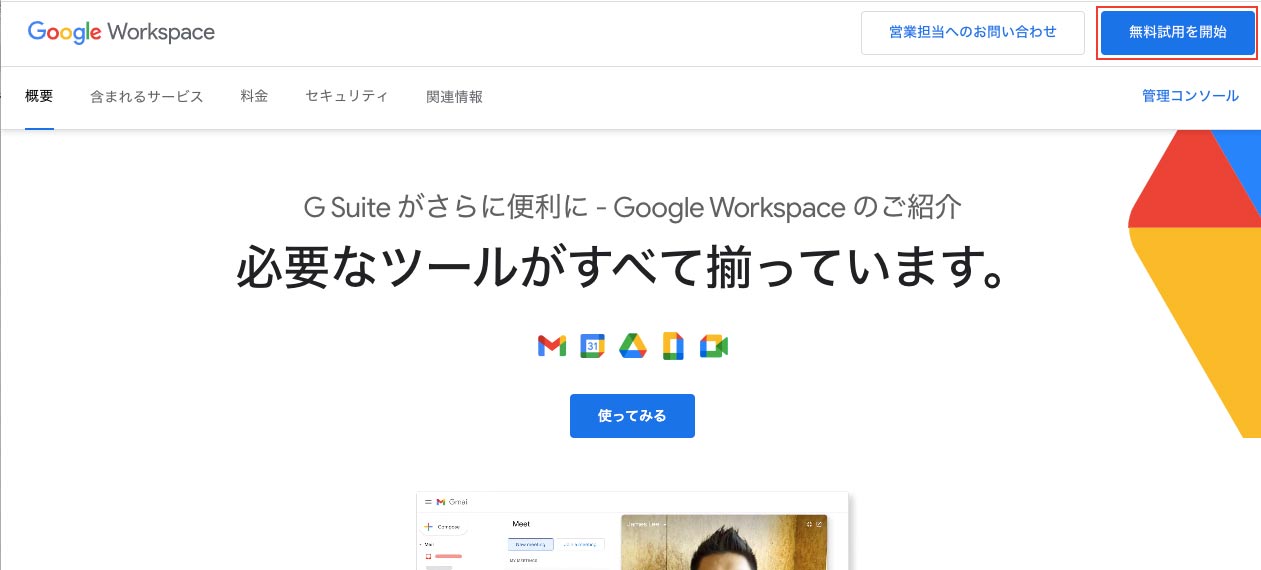
- 会社の規模や管理者の情報などを画面に指示に沿って入力します。
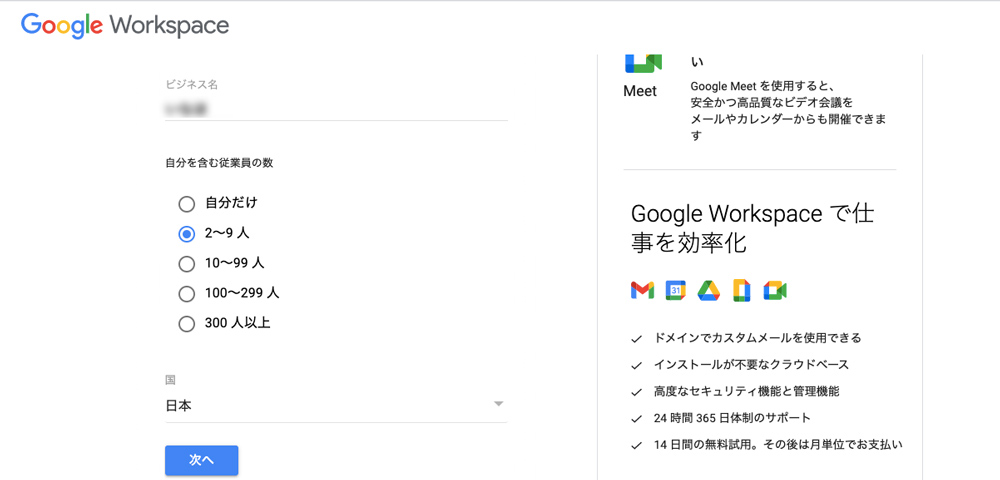
- 「ビジネスでドメインを所有していますか?」 というページが表示されたら 「ドメインを持っている」 にチェックを入れ、 「次へ」 をクリックします。
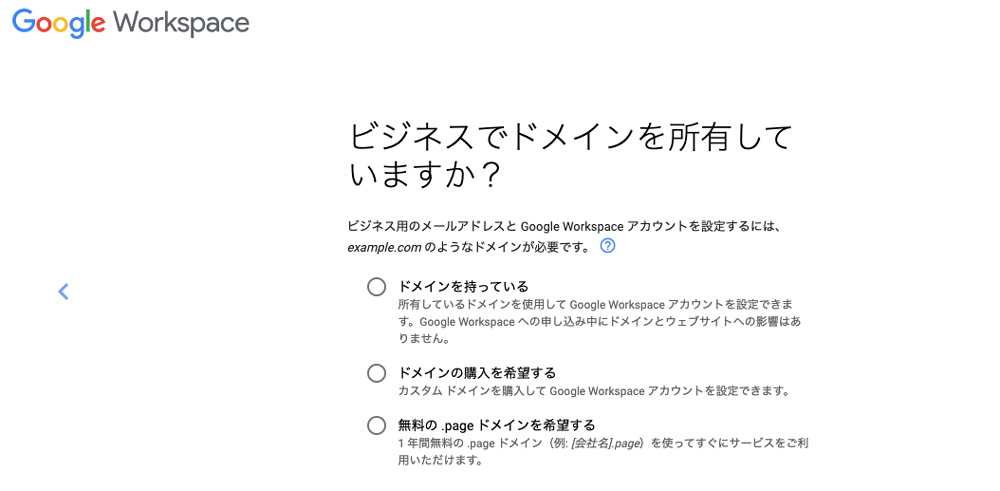
- 登録するドメインを入力し、流れに沿って設定を進めます。
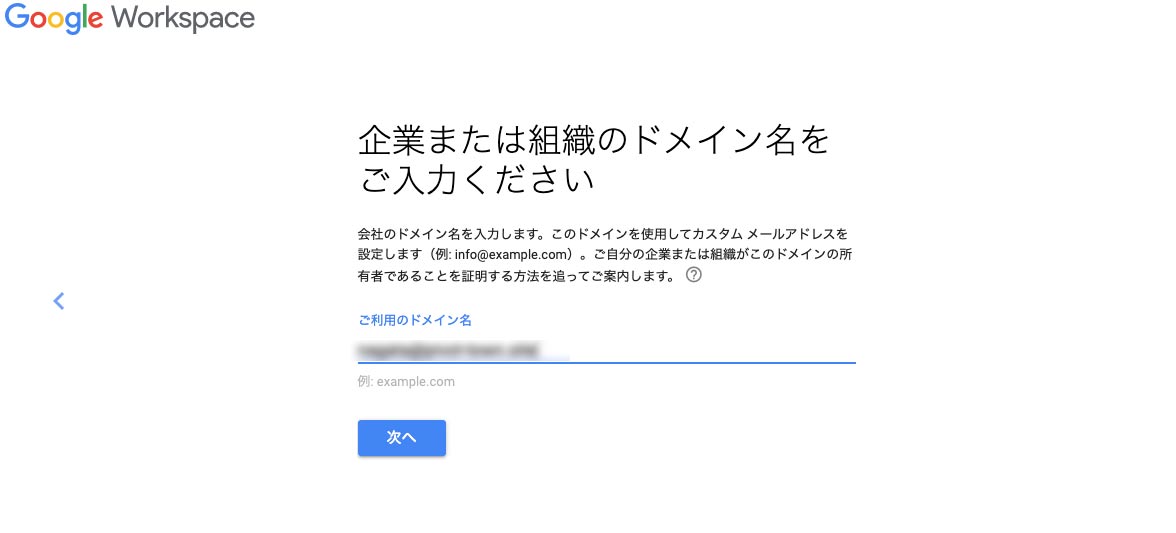
- 「ログイン情報を入力しましょう」 という画面に遷移したら、Google Workspace で利用したい任意のメールアドレスとパスワードを設定し、 「同意して続行」 をクリックします。
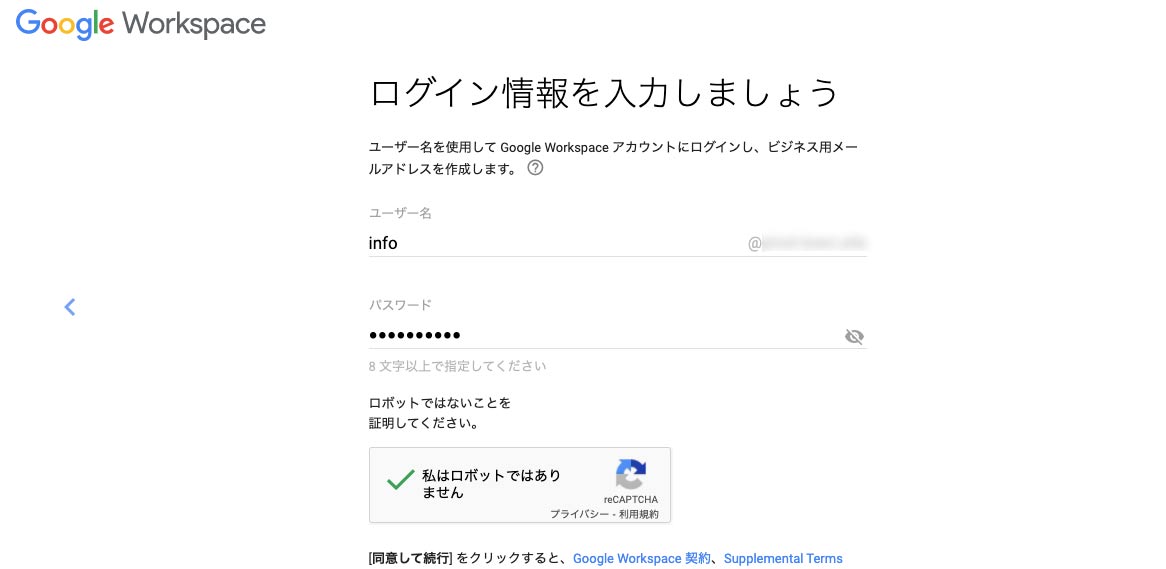
- 「Google Workspace アカウントを作成しました」 と表示されたら 「設定に進む」 をクリックし、案内に沿って設定したアカウントにログインします。
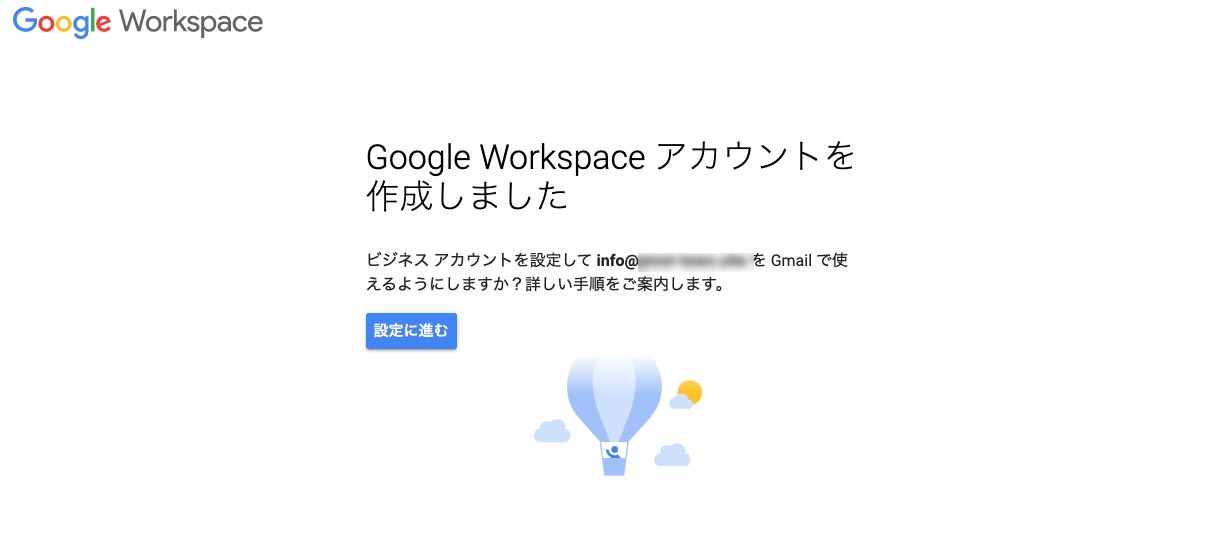
- 携帯電話番号の認証が実施されるので、画面に表示される手順に沿って操作してください。
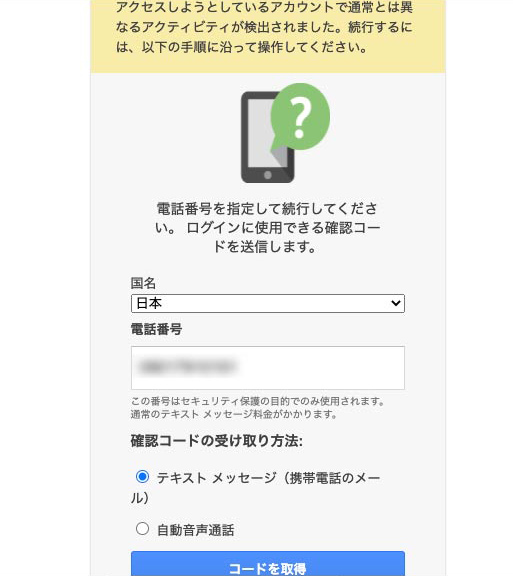
- 認証が終わると管理コンソールに遷移します。
最初に、ナビゲーションに沿ってドメインの所有権を証明する必要があります。
ドメインの所有権の証明は、ドメインホストによって異なります。詳しくはこちら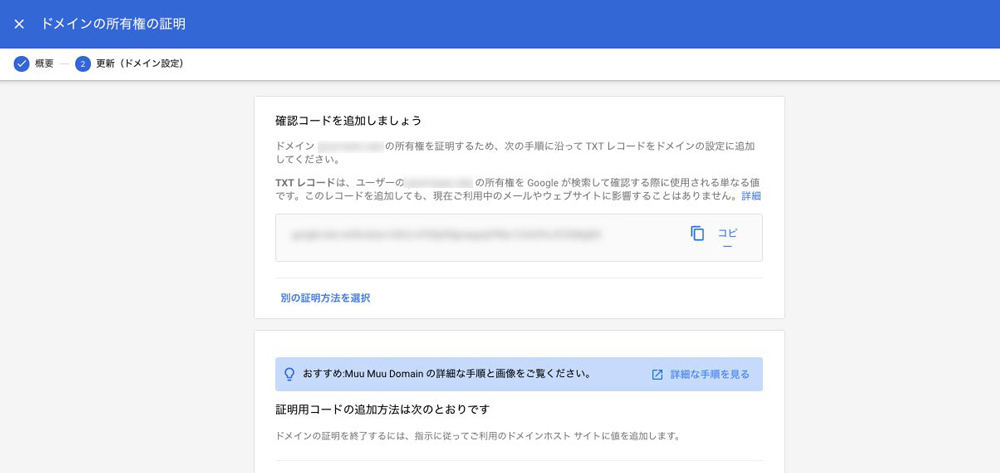
- ドメイン所有権の証明がが終わったらさらに設定を進めます。
まず、ほかに同じドメインを使用するユーザーがいる場合 「新しいユーザーを作成」 からユーザーの追加を行います。
トライアル期間は 10 ユーザーまで無料で試用が可能です。1 名だけで Google Workspace を使用する場合はこの操作はスキップします。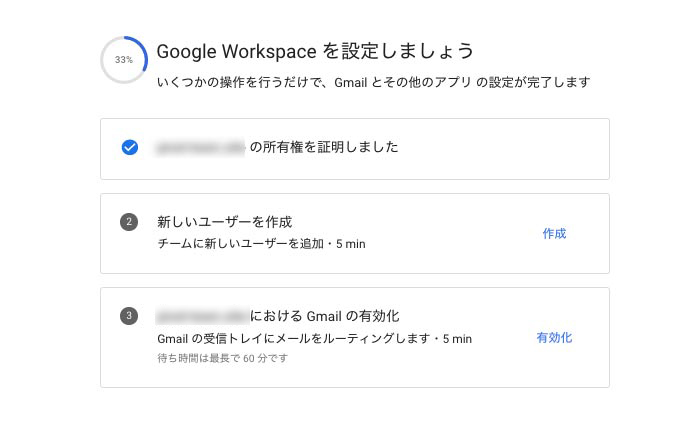
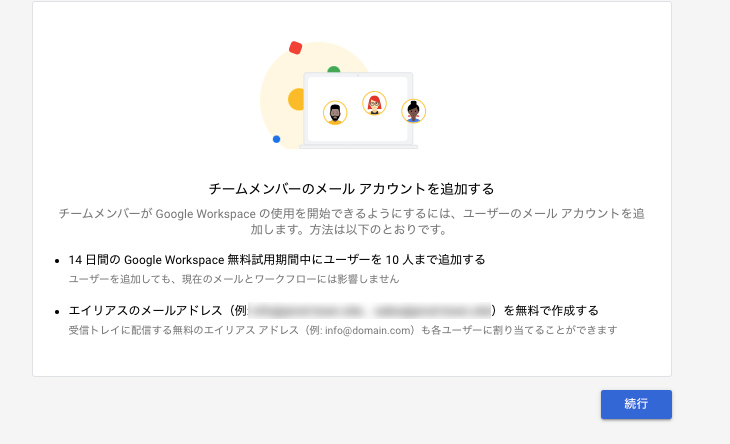
- Gmail の有効化を行います。9 の画面の 「Gmail の有効化」 で 「有効化」 をクリックします。ページが遷移したらチェック項目にチェックを入れ、 「続行」 をクリックしてください。
- ナビゲーションに従って MX レコードにアクセスして、Gmail の設定を行います。
こちらも、ドメインホストで設定を行う必要があります。設定が終わったら 「Gmail を有効にする」 をクリックします。これで設定完了です。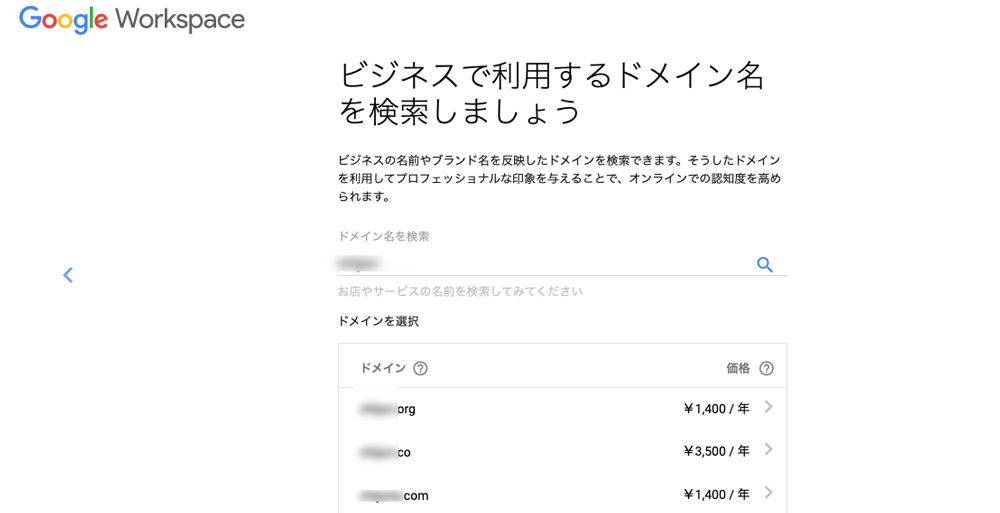
ドメインを持っていない場合
固有のドメインを所有していない場合は、Google Worksoace の登録と同時にドメインを取得することが可能です。
- https://workspace.google.co.jp/intl/ja/にアクセスして、 「無料試用を開始」 をクリックします。
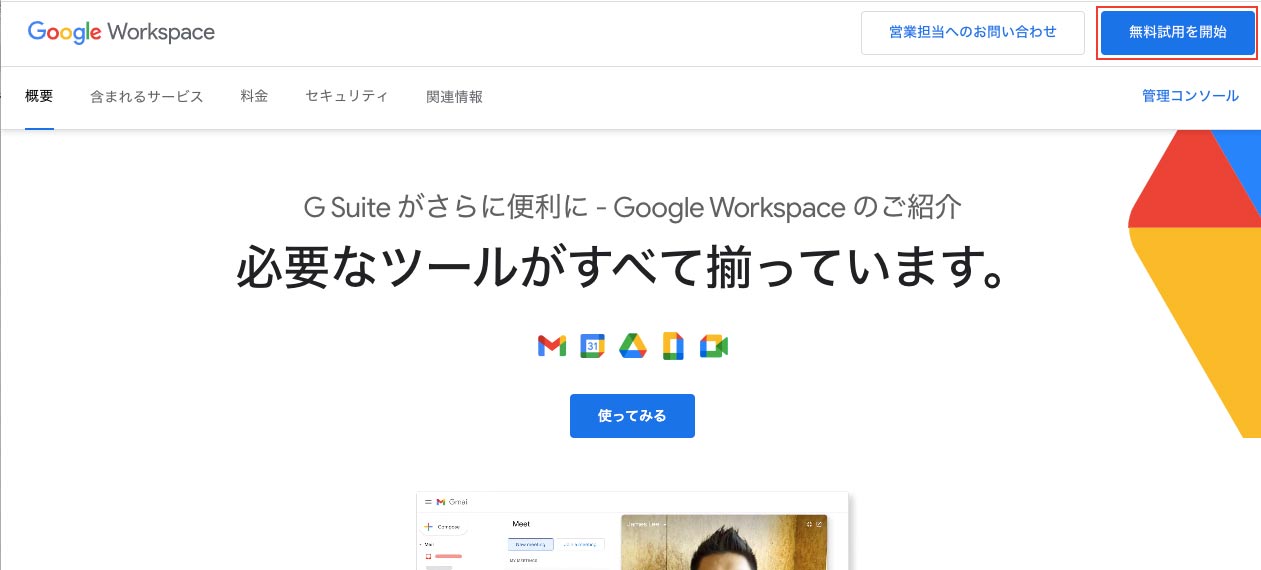
- 会社の規模や管理者の情報などを画面に指示に沿って入力します。
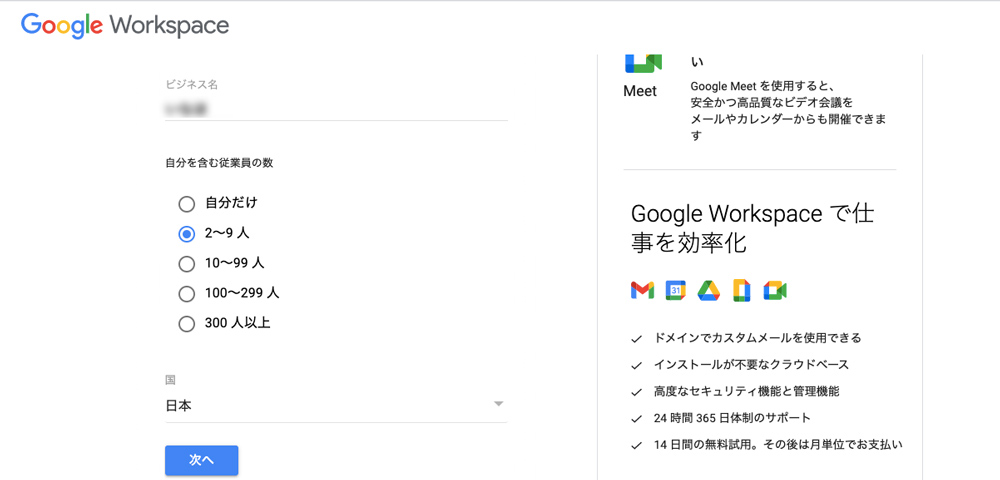
- 「ビジネスでドメインを所有していますか?」 というページが表示されたら 「ドメインの購入を希望する」 にチェックを入れ、 「次へ」 をクリックします。
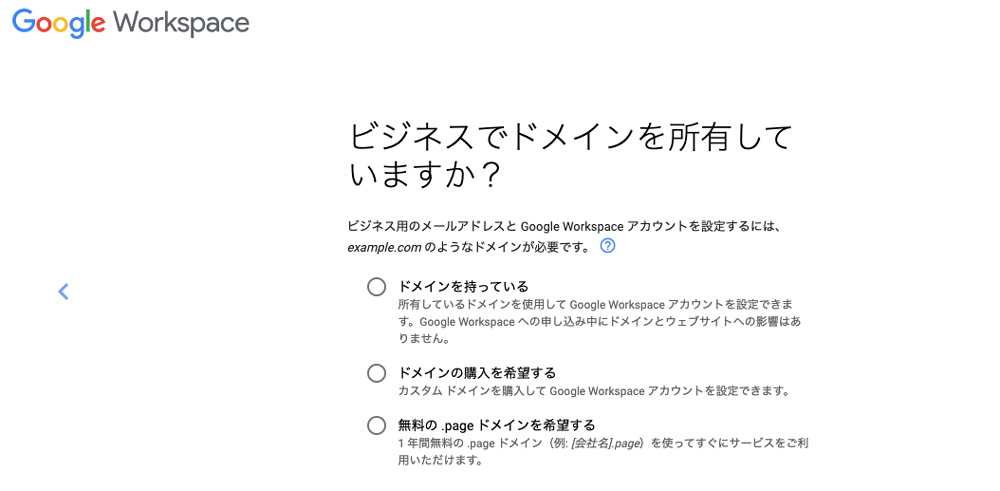
- 使用したいドメインを入力し、検索を行います。
使用可能なドメイン一覧が表示されるので最適なものを選択し、流れに沿って情報を入力してください。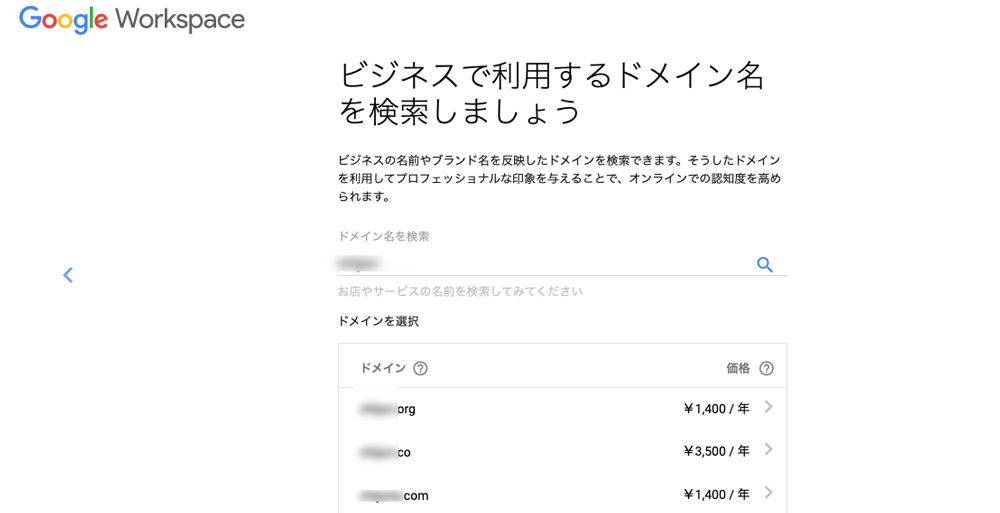
- 「ログイン情報を入力しましょう」 という画面に遷移したら、Google Workspace で利用したい任意のメールアドレスとパスワードを設定し、 「同意して続行」 をクリックします。
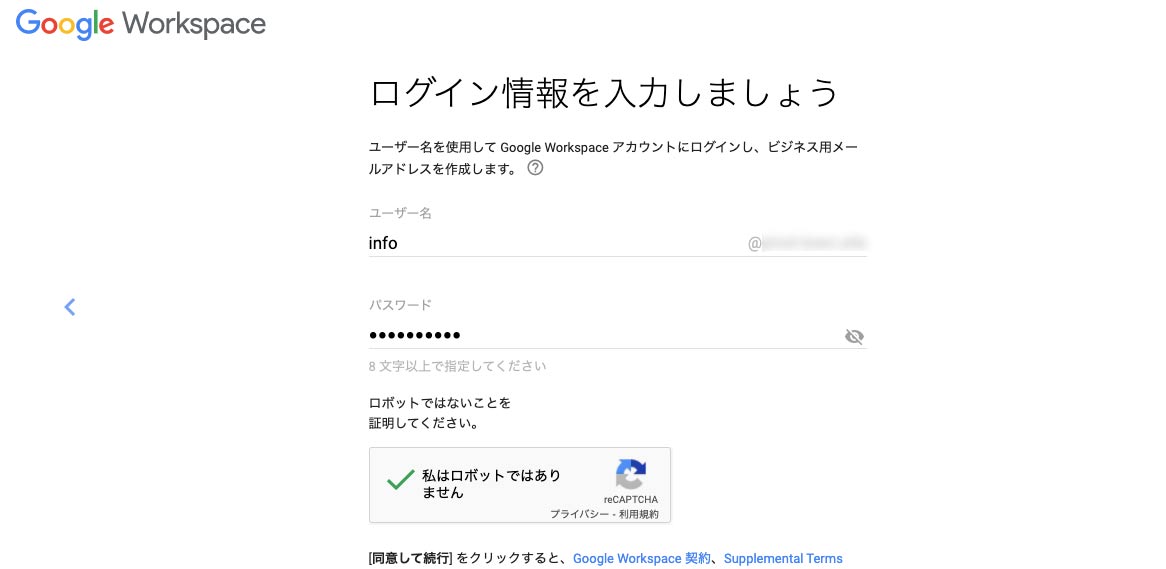
- 携帯電話番号の認証が実施されるので、画面に表示される手順に沿って操作してください。
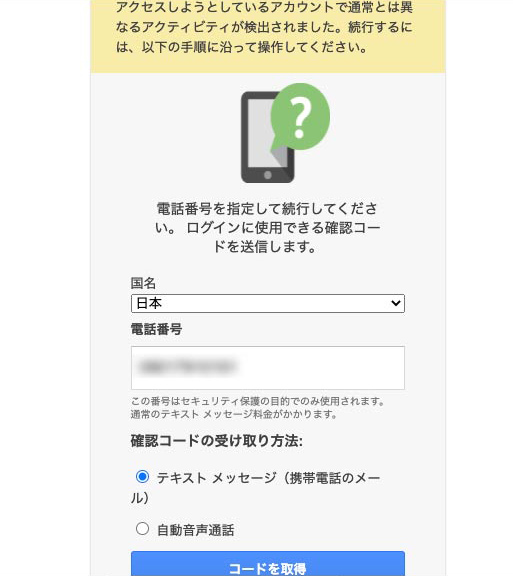
- プランの選択画面に遷移します。デフォルトでは Business Standard のフレキシブル プランが選択されます。 「次へ」 をクリックします。
※キャンセルと Business Starter へのダウングレードは登録完了後に変更可能です。 - 契約内容の確認と、カードの入力画面に遷移するので、内容を確認の上クレジットカード情報を入力したら 「同意して続行」 をクリックします。
これで登録完了です。Google Workspace すべての機能を利用できます。
プランを変更したい場合は、アプリランチャーの 「管理」 またはhttps://admin.google.com/から管理コンソール → 「お支払い」 から設定可能です。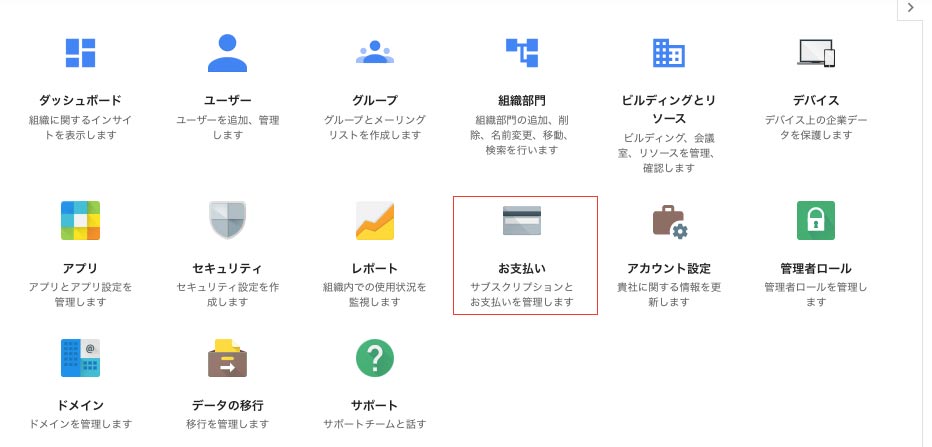
Google Workspace 導入に伴う注意点
他グループウエアからの乗り換え時の注意点
価格も手頃でシンプルなユーザーインターフェースで使い勝手で良いと評価の高い Google Workspace ですが、他のグループウェアから乗り換える時はどのような注意点があるのでしょうか?
【国産グループウェアにあって Google Workspace にはない機能】
国産グループウェアは、日本の企業に最適化されて開発されているので、海外製の Google Workspace にはない機能が備わっています。例えば、
- 商用車、会議室の予約システム
- 社内回覧板
- 顧客管理システム
- 経費精算
- 申請書の承認システム
といった機能は Google Workspace に備わっていません。そういった機能を求めている場合は機能を拡張したり、別のサービスと組み合わせて使用することをおすすめします。
【オンプレミス(パッケージ版)サービスはなし】
Google Workspace はクラウドのみのサービスとなります。自社のデータやサーバーを管理したい場合や社内 LAN に限定して利用したい場合は導入のネックになる可能性があります。
【中国で使用ができない(2021年1月現在)】
もし企業の拠点が中国にある場合は要注意! Google Workspace は中国からアクセスができない仕様になっています。
中国政府は、国外のすべてのネットワークにグレートファイアーウォールというネットワーク監視を施しています。
Gmail や Google カレンダーは比較的問題ないのですが、Google Drive にアクセスできないケースが多いようです。どうしても中国国内で使いたい場合は、日本にVPNサーバーをおき、VPN 経由で Google Workspace を利用するといった対策が求められます。
【頻繁にバージョンアップが行われる】
Google Workspace は頻繁にバージョンアップが行われるところも特徴です。アップグレードされることが多いのですが、柔軟にキャッチアップする必要があります。
Google Workspace のセキュリティ
Google Workspace で使用するデータは全てクラウドで保管しているので、不安になる方も多いかもしれません。
特に今までパッケージ版のグループウェアを使用していた場合、データを社外で保管することに抵抗を感じてしまいがちです。
しかし、Google のデータ保全やハッキング対策などのセキュリティは世界最高峰の技術で運用されていて、自社でそれを超えるセキュリティシステムを構築することは容易ではありません。
また、障害が発生した時も Google が復旧対応を行うため、社内のシステム担当者の負担が大幅に軽くなるところも大きなメリットです。実際の運用に際しても、よりセキュリティを高める機能も提供しています。
たとえばユーザーのログインの際に、既定の ID とパスワードだけでなく、2 段階認証を組み合わせることで、ID とパスワードが盗まれても不正なログインを防ぐことが可能です。
まとめ
Google Workspace は人的にも、物理的にも少ないリソースで導入から運用までできるところが嬉しいポイントですね。
非常にメリットの多いサービスですが、まずは無料でトライアルを行って、社内にあったシステムかどうかを見極めてみましょう。
ぜひ使い方を極めて、生産性の向上につなげてくださいね。