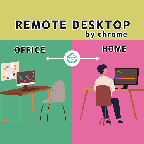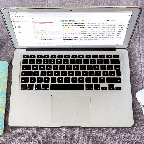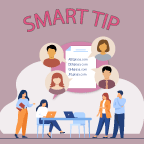Google ユーザー必見! Slack と連携して Google Workspace をもっと便利に
公開 2019.07.16
更新 2020.12.07
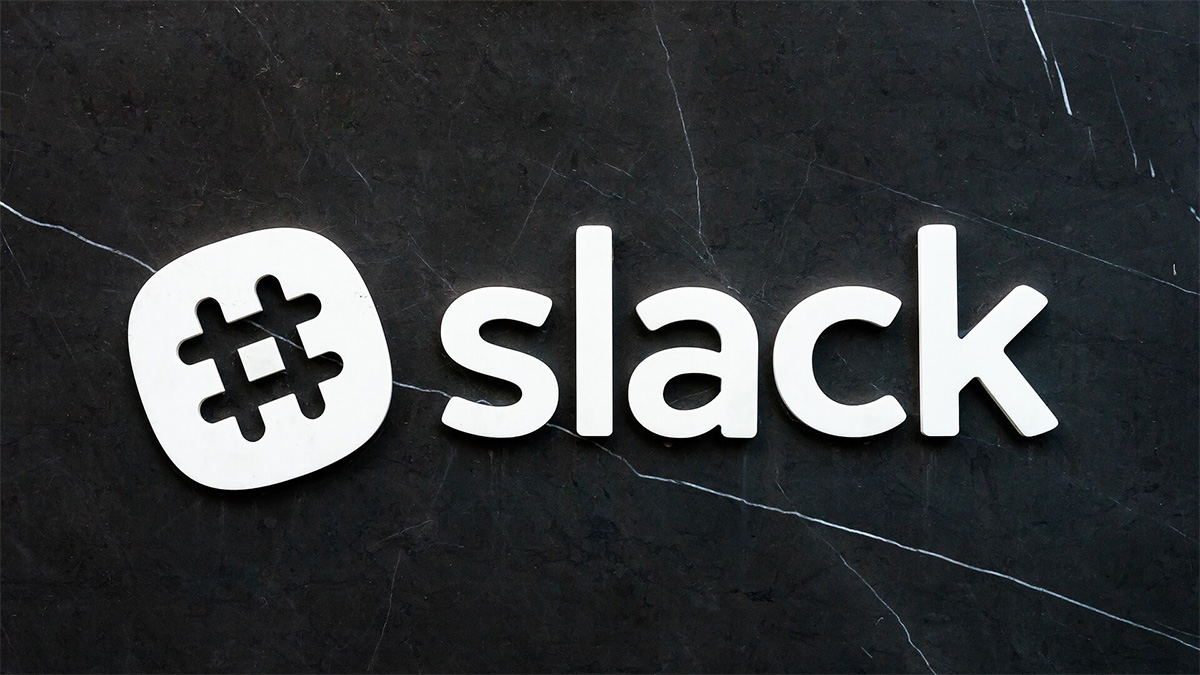
Slack とは、「ワークスペース」という空間の中でコミュニケーションが行えるチャットツール。場所やデバイスにとらわれずに情報が共有できるので、ビジネスで欠かせないツールになっているという人も多いのではないでしょうか。 そんなSlackですが、実は Slack は Google Workspace と連携できるということをご存知ですか。 Slack と Google Workspace を連携するとどのようなことができるのか、この記事でご紹介します。
Google Workspace と Slack 連携してもっと便利に
そもそも Slack とはなんぞや?とお思いの方もいるかもしれませんね。 まずは Slack とはどのようなツールなのか、Google Workspace と Slack 連携するとどのようなメリットがあるのか、簡単にご説明していきます。
今さら聞けない!? Slack とは
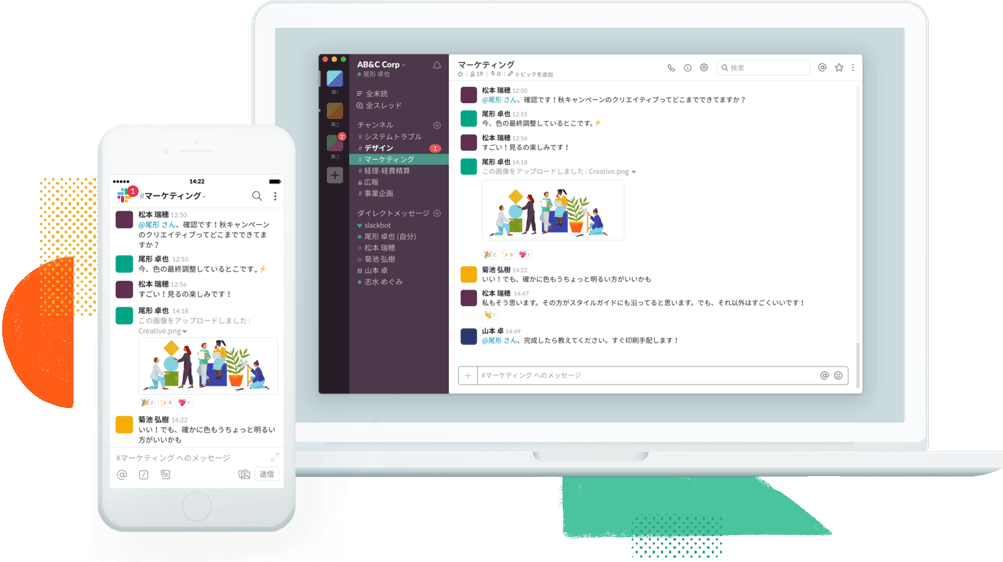
Slack 公式ホームページより
冒頭で、Slack について「チャットツール」と記載をしましたが、ただチャットができるだけのツールではありません。 Slack では、「ワークスペース」とさらにそれを細分化した「チャンネル」がチームのコミュニケーションの場となります。メッセージやアプリ、ファイルがチャンネルの中で一元化されているので、チーム内での情報の共有をよりスムーズに運ぶことが可能になります。
【Slack でできること】
- 組織の枠を超えたコラボレーションを容易に行える
顧客やベンダー、パートナーなどの、協働する社外の関係者や企業とチャンネルを共有すれば、担当者を一つのスペースに集めることができます。 - 対面で、時には画面も共有して会話
Slack から直接音声またはビデオ通話を発信して、話し合いましょう。作業内容を見せる必要がある場合には、画面の共有も可能です。 - ファイル共有機能の統合
PDF、画像、動画を始めとするさまざまなファイルを Slack へ 直接ドラッグ&ドロップで共有ができます。
Google Workspace と Slack を連携してできること
それでは、具体的に Google Workspace を Slack と連携するとどのようなことができるのか、見ていきましょう。 ここでは、すでにPCまたはスマホに Slack アプリをインストールしている前提で進めていきます。
※この記事で使用するキャプチャは、パソコンのデスクトップアプリのものとなります。
Google カレンダーと Slack を連携
Google カレンダーを Slack に連携させると、Slack から通知が届くようになるので、スケジュールの最新情報をを常に把握できるようになります。 Google カレンダーを Slack と連携する場合、2つのオプションから選ぶことができます。
- Google カレンダー
個人的な目的で使用するために設計されたアプリ。仕事のスケジュール管理に役立ちます。 - Google Calendar for Team Events
一緒に働くグループのためのアプリ。共有カレンダーを Slack に連携できます。
今回は、チームで運用しているカレンダーを使用することを想定し、Google Calendar for Team Events をインストールしてみましょう。 Slack と Google Calendar for Team Events を連携すると、Google カレンダーに関する通知が Slack に届くようになります。 そうすることで Google カレンダーを見に行かずとも他のメンバーが新規スケジュールを入れたときや、スケジュールが変更されたとき、当日の予定のアラートなどをSlack上で認識できるようになります。
【カレンダーを Slack に連携させる方法】
- Slack のトップページから、左サイドバー最下部の「App」に移動します
- +(プラスアイコン) をクリックします。
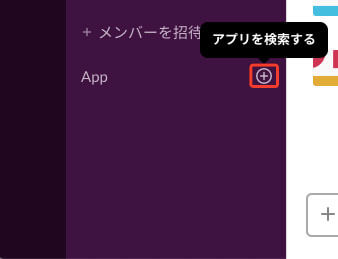
- アプリの検索窓に Google Calendar と入力し、検索します。
- 検索結果から Google Calendar for Team Events を選び、「インストール」をクリックします。
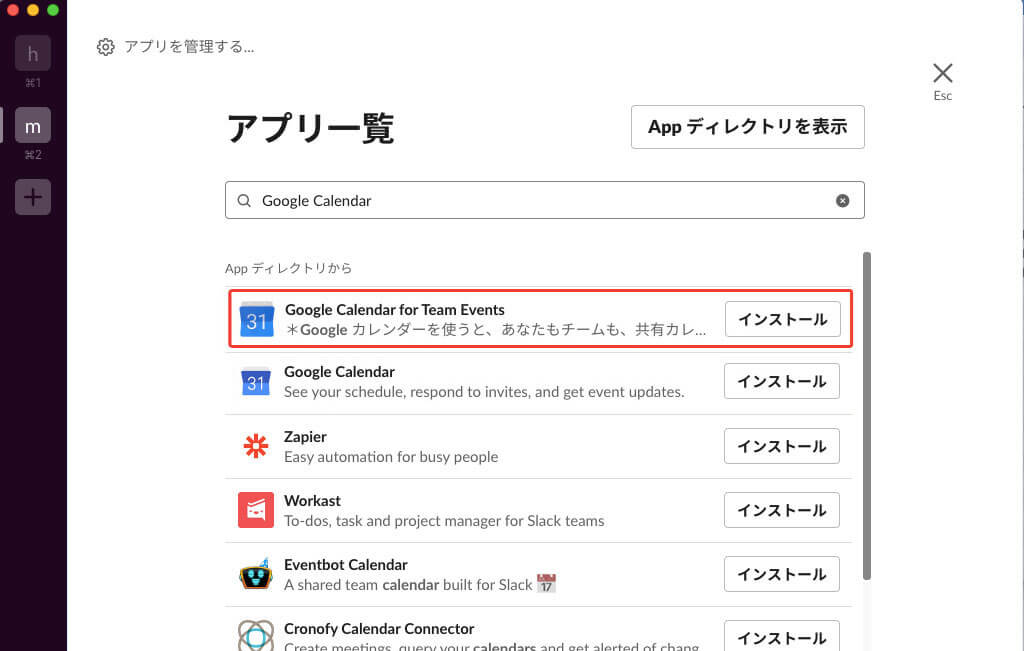
- 右上でカレンダーを共有したいワークグループを選択の上、「カレンダーを Slack に連携させる」を選択します。
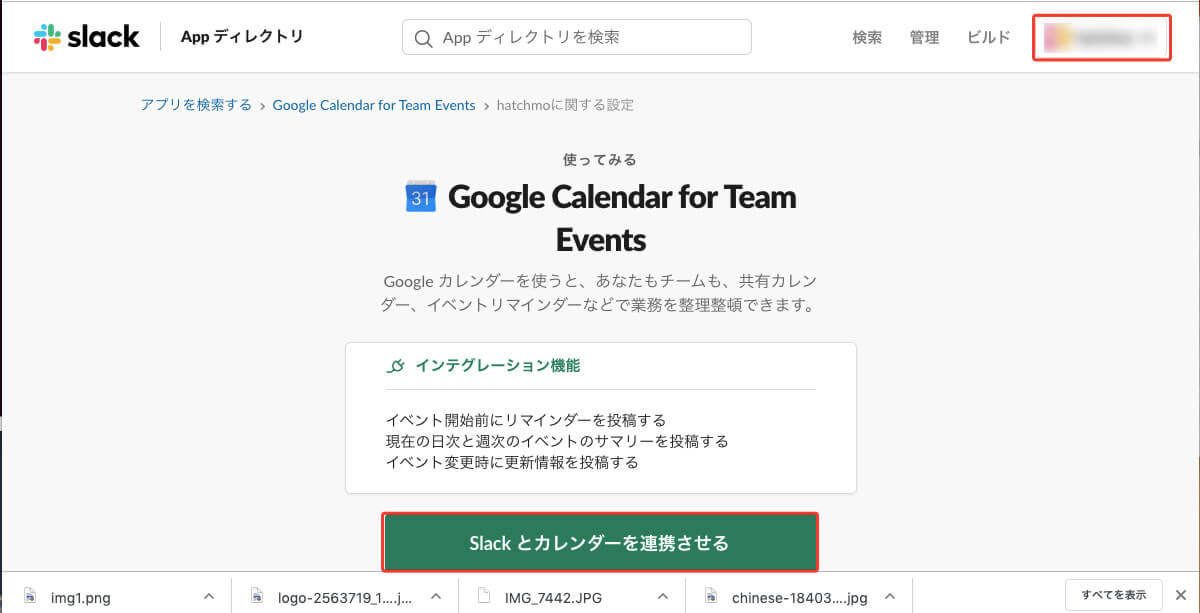
- ページを遷移したら Google アカウントの認証を行います。
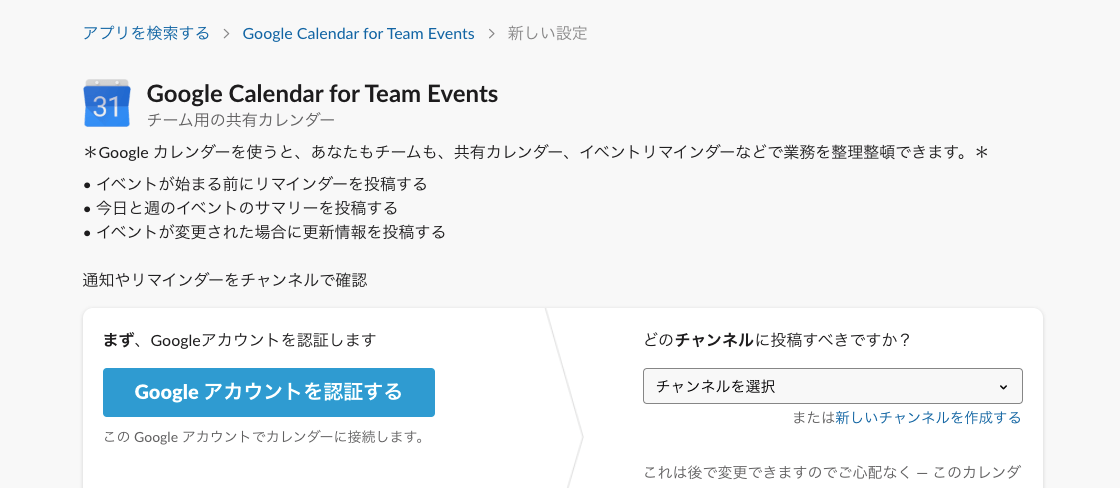
- 連携したい Google アカウントを選択し、ページが遷移したら[許可]をクリックします。
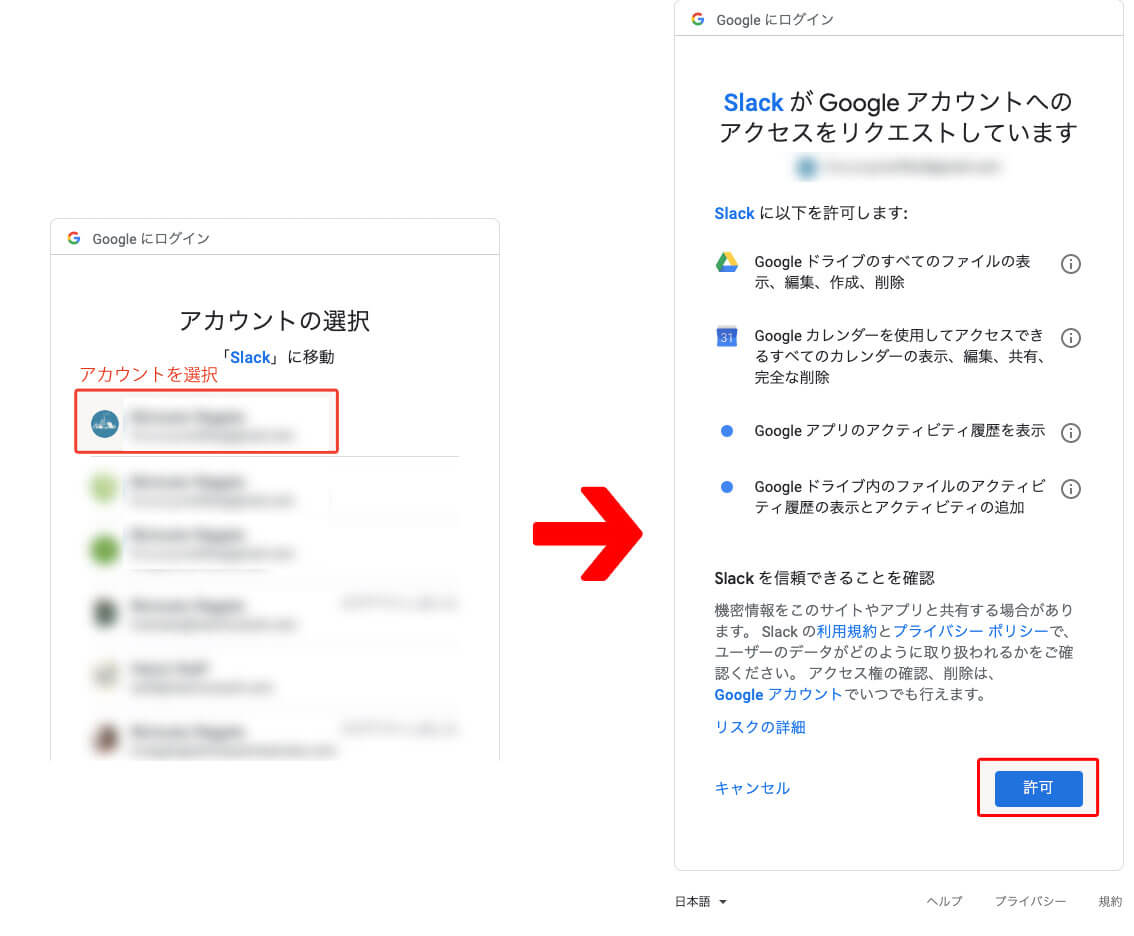
- 連携したい共有カレンダーをプルダウンで選択をしたら、どのチャンネルに通知をするかさらに選択します。
適当なチャンネルが存在しない場合は新規で作成もできます。
※共有カレンダーはあらかじめ作成をしておく必要があります。Slack のチャンネルのメンバーがカレンダーを編集できるようにしたい場合は、Google カレンダーで設定と共有を行っておきましょう。 - 同じページをスクロールすると、通知についてのカスタマイズができます。
- カスタマイズが完了したら「インテグレーションの保存」をクリックしたら設定完了です。
この設定を行うことで、自分や他のメンバーがスケジュールを新規作成した際や、更新した際に Slack のチャンネルに通知が届くようになります。
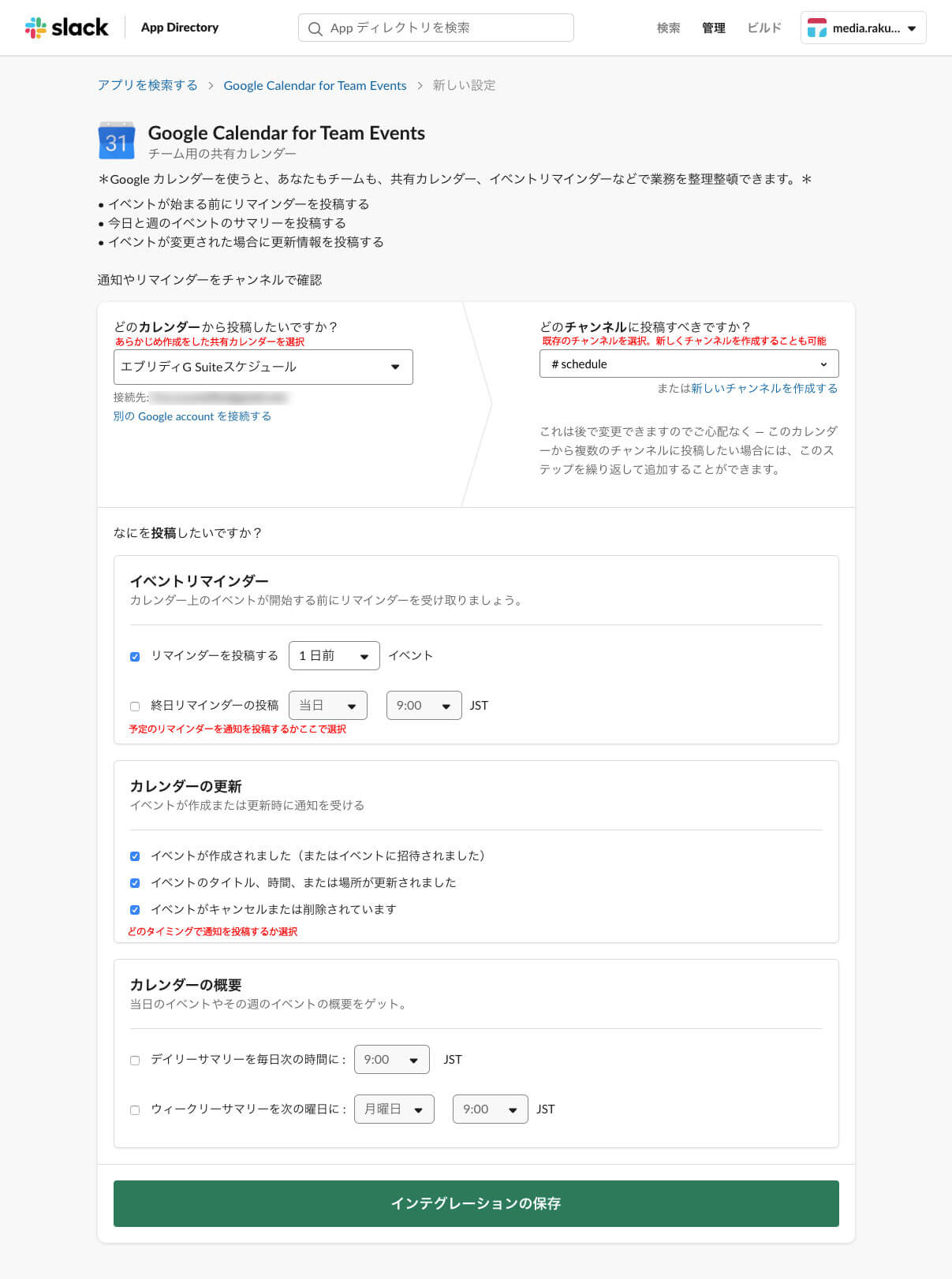
こちらは、スケジュールが作成した時に投稿された通知です。 Google カレンダー上で新規でスケジュールが作成されたタイミングで、Slack に通知が届きました。
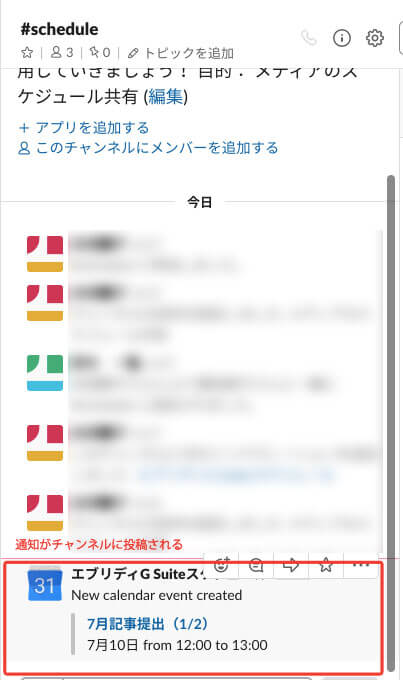
Google ドライブと Slack を連携
Slack 用 Google ドライブアプリを活用すれば、Slack のワークスペースの中で、以下のことができるようになります。
- Google ドキュメントや、スライド、スプレッドシートファイルの新規作成
- Google ドライブからチャンネルやダイレクトメッセージへの既存のファイルのインポート
- Slack 内で共有した Google ドライブファイルから直接検索
- 適切なオーディエンスにファイルへのアクセスを自動で付与
- Slack で コメント、アクセスリクエスト、ファイルの新規共有など、ドライブの変更に関する通知を受信
- Slack 内から直接コメント通知に返信してファイルへ投稿。
今回は Google ドライブをSlackと連携と、メインの機能である Google ファイルの共有と新規作成方法について書いていきます。
【Google ドライブを Slack に連携させる方法】
- Slack のトップページから、左サイドバー最下部の「App」に移動します。
- + (プラスアイコン) をクリックします。
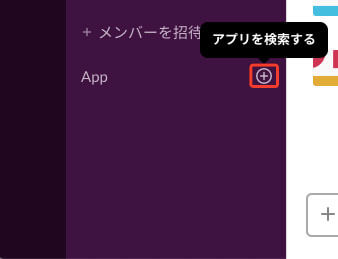
- アプリの検索窓に Google ドライブ と入力し、検索します。
- 検索結果から Google ドライブを選び、「インストール」をクリックします。
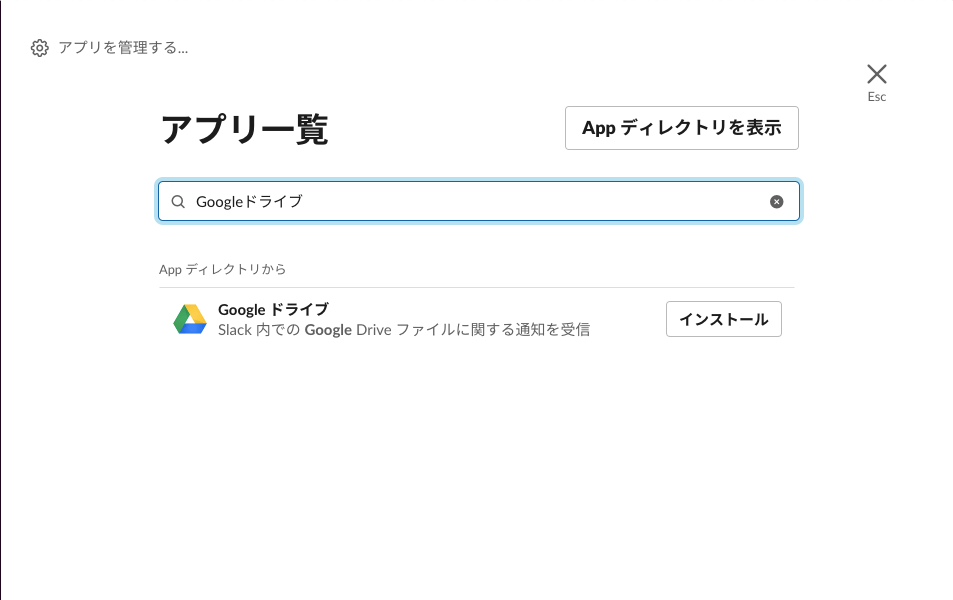
- 右上で Google ドライブの共有を行いたいワークスペースを選択し、「設定を追加」をクリックします。
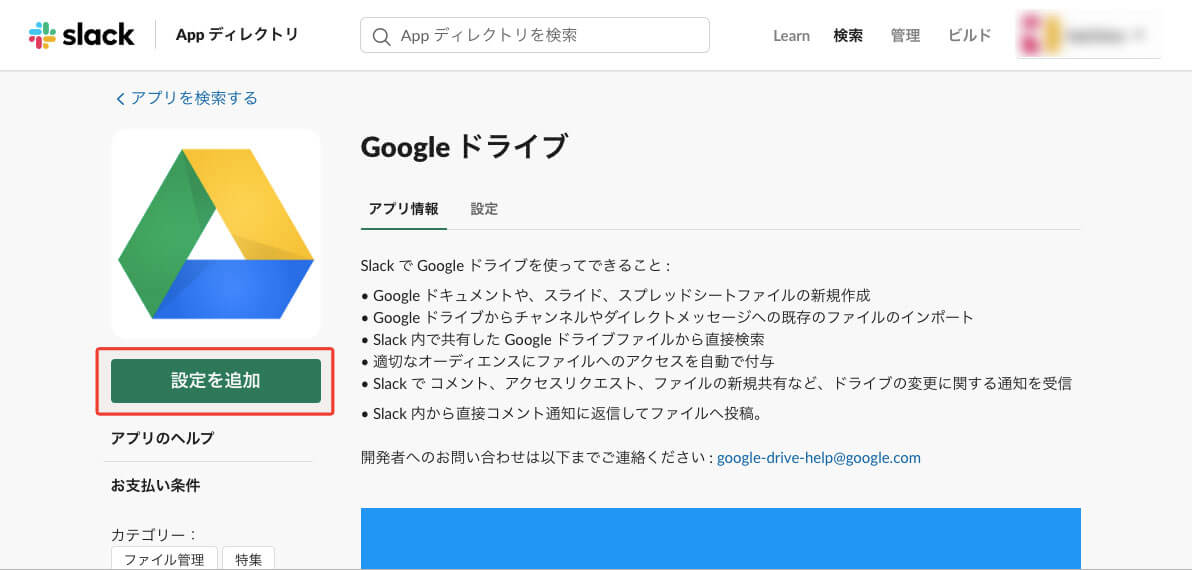
- ページが遷移したら、「Google ドライブアプリを追加する」をクリックします。
- さらにページが遷移したら、「インストール」をクリックします。
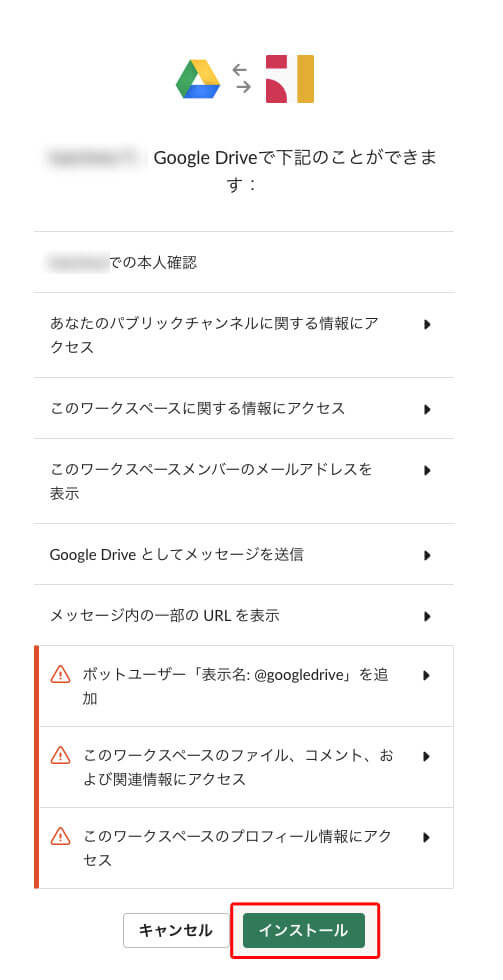
メッセージ入力の左の「+アイコン」をクリックすると直接 Google ドライブにアクセスできるようになりました。
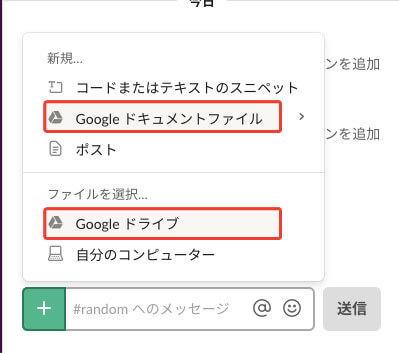
既存のファイルを選択して共有する場合は、ファイルを選択→「Google ドライブ」にアクセスして、任意のファイルを選択することができます。 その際、チャンネルのメンバーに共有権限がない場合は下記のように権限を選択することも可能です。
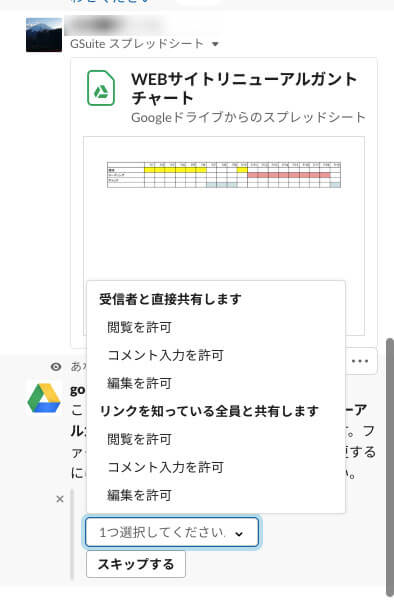
Slack 上で新規で Google のファイルを作成することも可能です。 メッセージの + アイコンをクリックして新規 → Google ドキュメントファイルにカーソルを合わせます。 ドキュメント、スプレッドシート、スライドと表示が出るので、作成したいファイルの種類を選択しましょう。
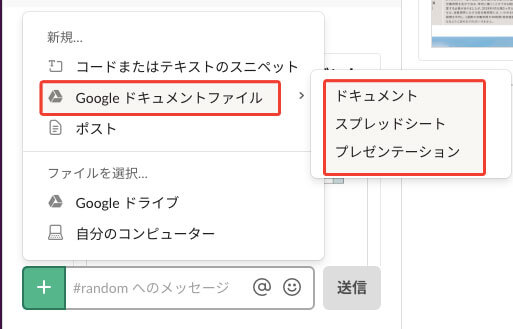
このように、新規ファイルを作成することができます。 この際、「共有相手」にチェックを入れ、共有したいチャンネルをプルダウンで指定しておきましょう。 また、新規で作成したファイルはデフォルトでマイドライブの直下に生成されます。
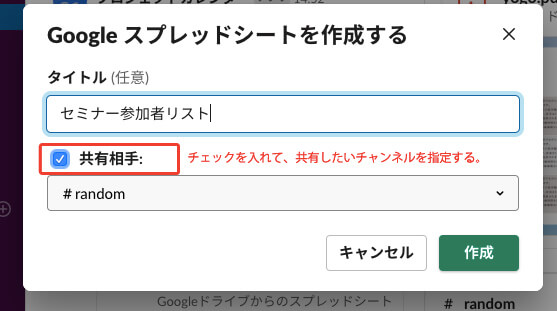
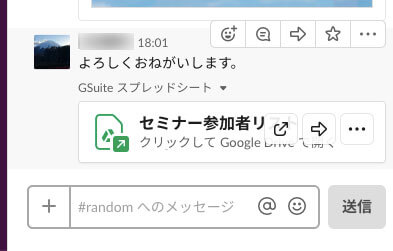
Slack に Gmail を自動転送
Slack では、Gmail をで受信したメールを自動で転送することもできます。 Slack はまめにチェックしているけれど、Gmailを見落としがち、という人はぜひこの機能を使ってみましょう。 今回は、Gmail に届いたメールを自分のダイレクトメッセージに転送する方法を紹介します。
【Slack に Gmail を自動転送する方法】
- Slack のデスクトップアプリの画面左上にあるワークスペース名をクリックします。
- メニューから 「環境設定」を選択します。
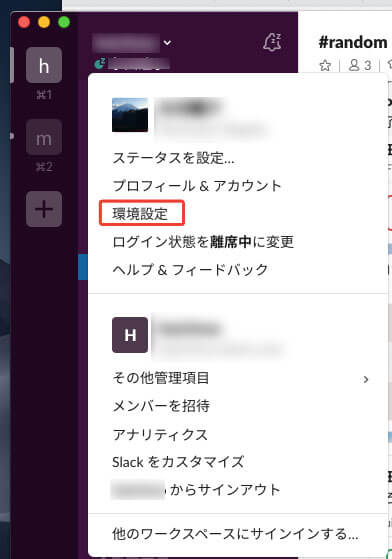
- 「メッセージ & メディア」を選択します。
- 「Slack へのメールの転送」へスクロールダウンして、「転送先メールアドレスを取得する」をクリックします。その後、 「コピー」をクリックします。
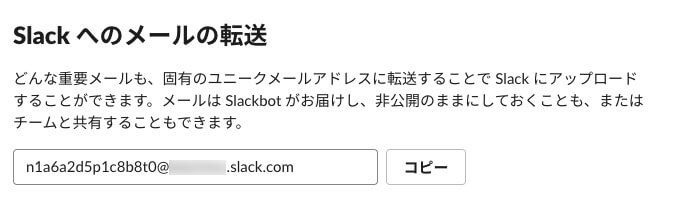
- Gmail 上で、 転送の設定を行います。下記は Gmail での転送設定手順です。
- パソコンで Gmail を開き、右上の設定アイコン(歯車マーク)をクリックします。
- [設定] をクリックします。
- [メール転送と POP/IMAP] タブをクリックします。
- [転送] セクションで、[転送先アドレスを追加] をクリックします。ここで、さきほどコピーしたアドレスをペーストします。
- [次へ] 、 [続行] 、 [OK] の順にクリックします。
- Slackbot に認証コードが届くのでコピーします。また、その際に「(転送元のメールアドレス)からこのアドレスにメールを自動転送する場合は、下のリンクをクリックしてリクエストを承認してください。」というテキストの下のリンクもクリックし、承認します。
- Gmail の設定ページに戻り、認証コードをペーストします。
- ラジオボタンが「転送を無効にする」にチェックが入っていたら、受信メールを [任意のアドレス]に転送して・・・というステイタスに変更します。
その下のプルダウンで転送元の Gmail でメールをどのように処理するかを選択します。
そのメールをGmailにも残しておきたい場合は、[Gmail のメールを受信トレイに残す] を選択することをおすすめします。
最後に変更を保存を押したら、転送の設定は終了です。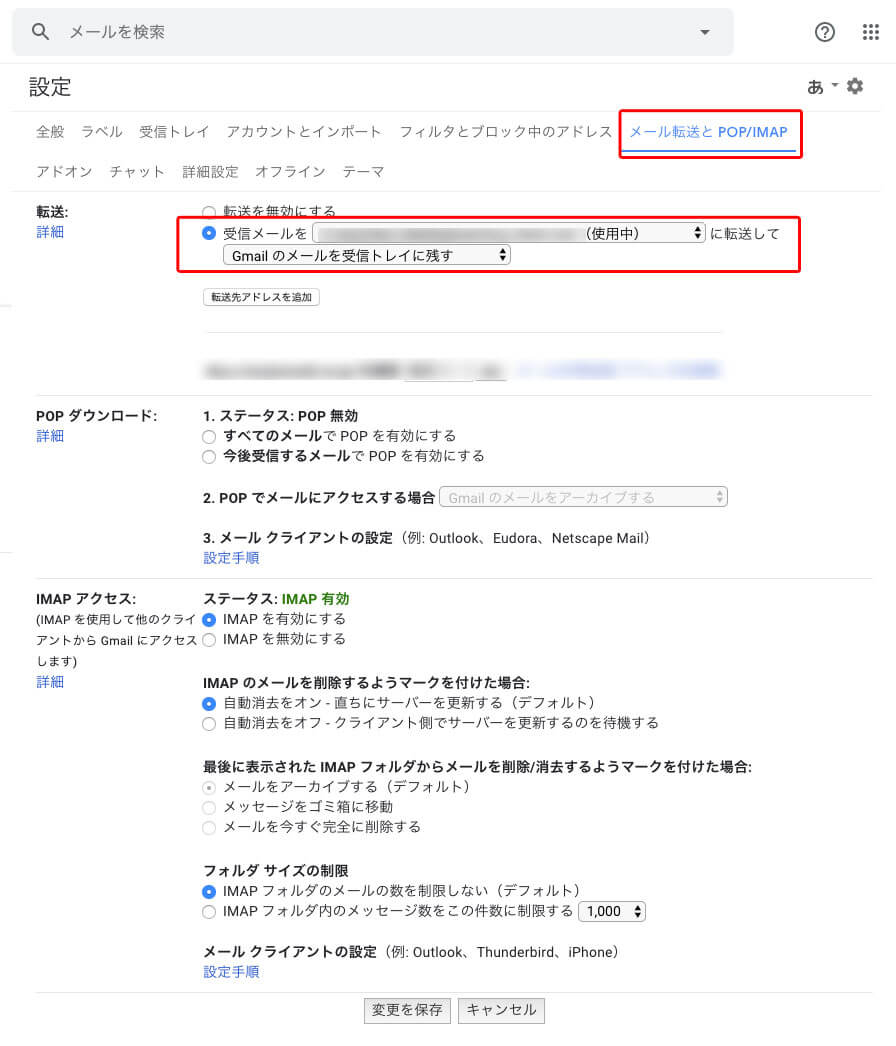
Slackbot に Gmail から転送されたメールが届くようになりました。 クリックをすればメールの内容が確認できます。
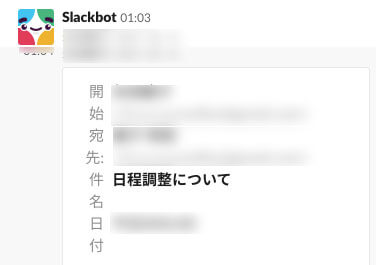
Slack のチャンネルに Gmail を転送
先ほどと同様に Gmail と連携する機能ですが、自分に届いたメールをSlackのチャンネルに転送を行うことも可能です。
【Slack のチャンネルに Gmail を転送する方法】
- パソコンから Gmail を開き、右側にあるサイドパネルの+アイコンをクリックします。

- 検索窓に「Slack」と入力し、検索結果に表示された Slack for Gmail を選択します。ページが遷移したら「インストール」を選択しましょう。
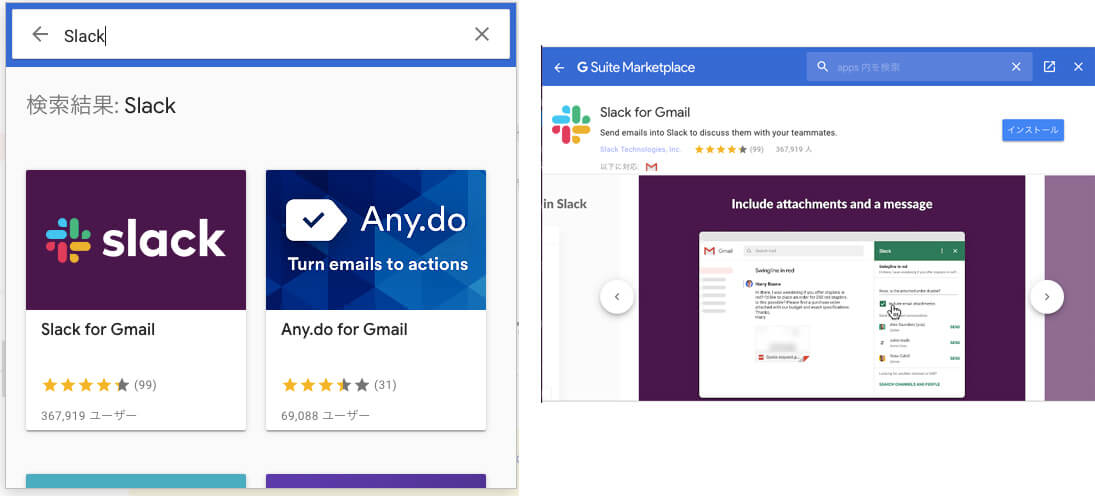
- Slack for Gmail のインストールを開始するには権限が必要です。というメッセージが表示されるので、連携するGmailのアドレスを選択します。
Slack が Google アカウントへのアクセスをリクエストしていますというページに遷移したら「許可」をクリックしましょう。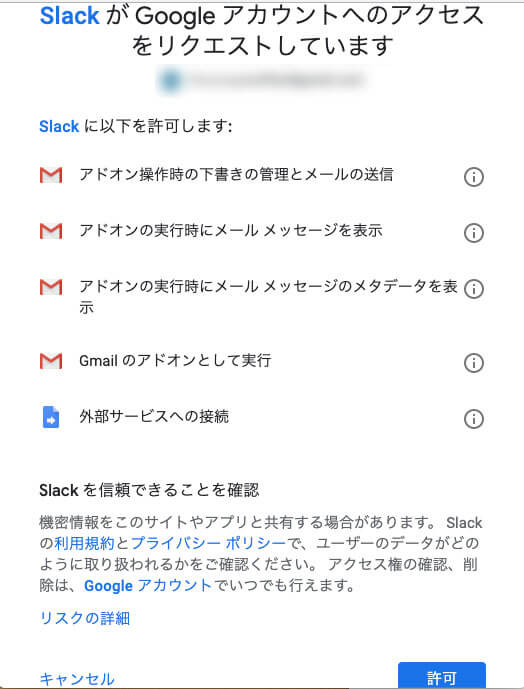
サイドパネルにアプリが追加されました。それでは実際にメールを転送してみましょう。

- パソコン上で転送したいGmailを開き、サイドパネルからSlackのアプリを開きます。
- アプリでメールを転送するチャンネルを選択します。候補がない場合は、下の「Looking for another channel or DM?」からチャンネルを選択します。
- チャンネルを選択したら「SEND」をクリックします。
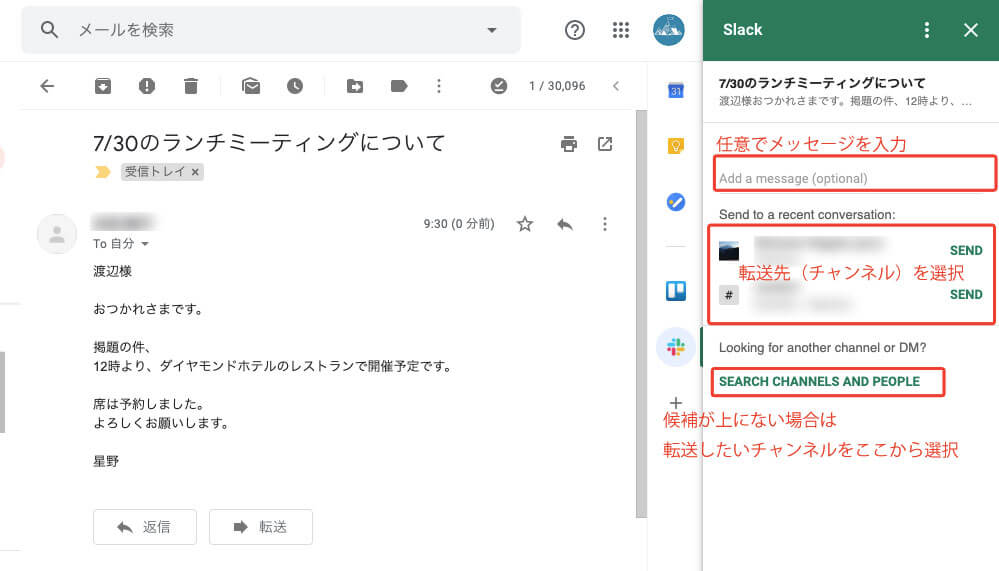
Slack のチャンネルにメールが転送されました。
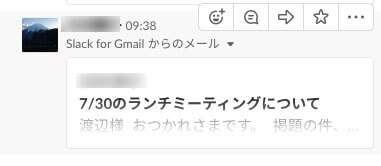
Chrome 上で Slack の通知を受信する
最後に、Chrome のブラウザ上でSlackだけでなく、他のメッセンジャーアプリからも通知を受信できるアドオンを紹介します。
【Slack 通知を受信できる Chrome アドオン追加する方法】
- Chromeウェブストアにアクセスして、「オール イン ワン メッセンジャー」と検索します。
- 「Chrome に追加」をクリックします。「オールインメッセンジャーを追加しますか?」というメッセージが表示されたら、「アプリを追加」選択しましょう。
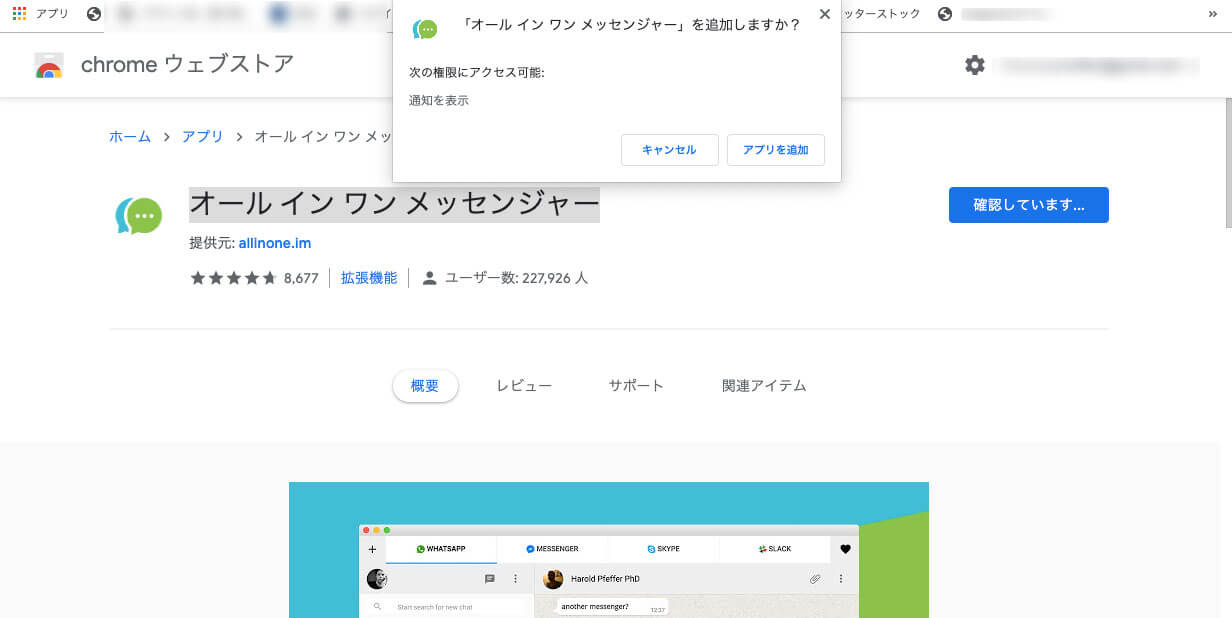
- アプリが追加できたら、Chrome の右上の「アプリ」をクリックします。
- ページが遷移したら、「All-in-One」をクリックします。
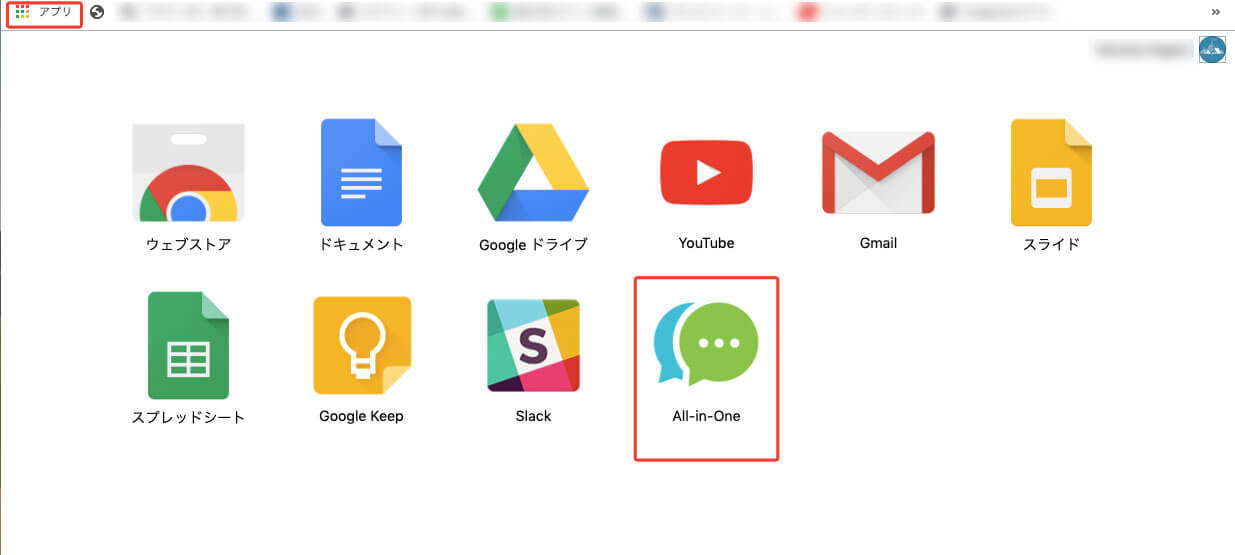
- 下記の中から連携したいメッセンジャーアプリを選択します。今回は Slack を選択しました。
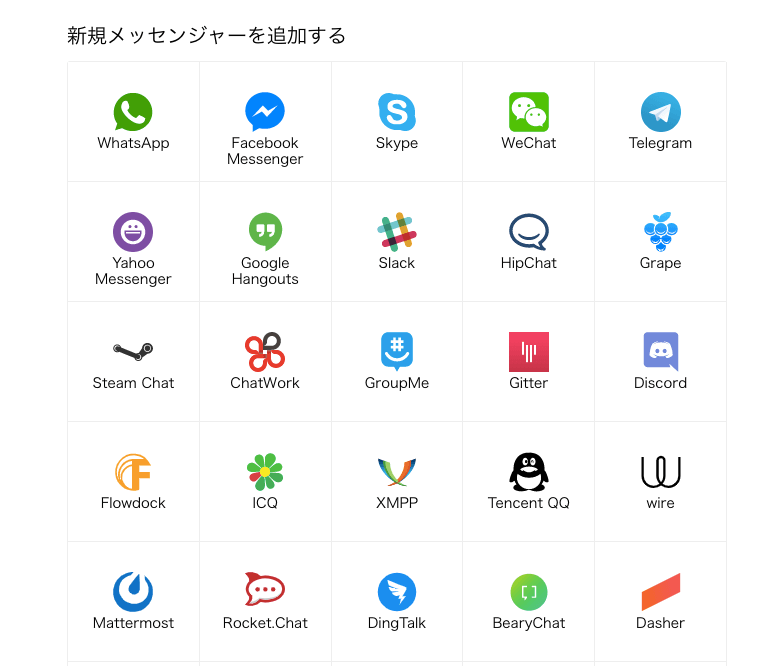
- ポップアップが表示されるので、ワークスペースのサブドメインを入力します。
※サブドメインは、Slack のデスクトップアプリでワークスペース名をクリックすると表示されます。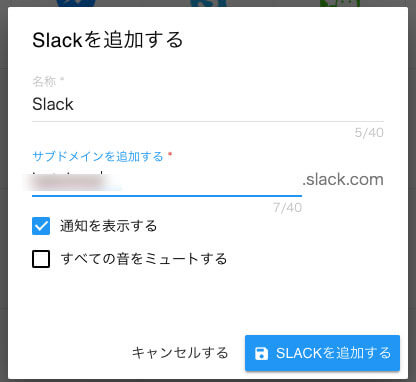
- 次に、自分が Slack に登録しているメールアドレス/PWを入力します。
これで連携は完了です。
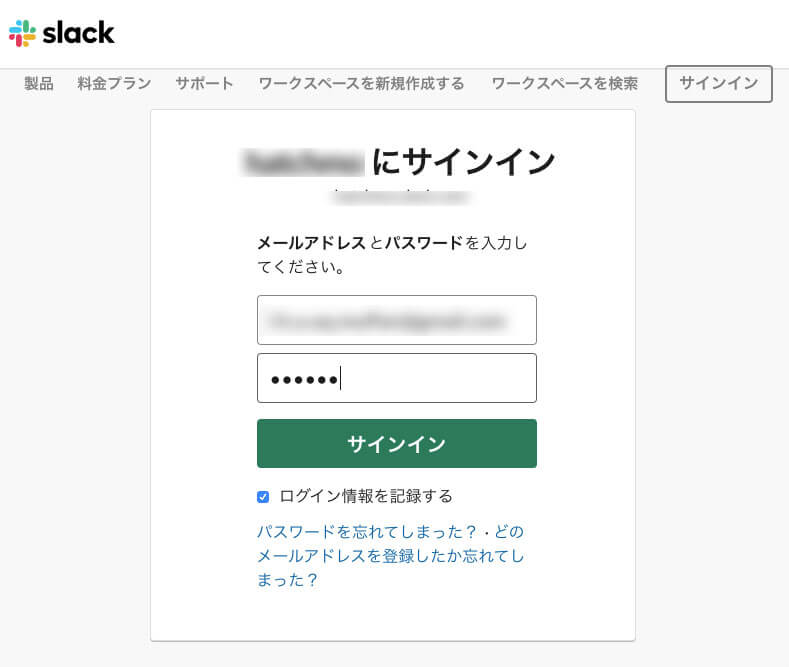
さらに利用できるワークスペースを増やしたい場合は、アプリ内の設定アイコン(歯車マーク)をクリックし、先ほどと同様該当のワークスペースのサブドメインを入力します。 これで複数のワークスペースが閲覧できるようになりました。 他のメッセンジャーアプリを使用している人は、他のアプリも連携してみましょう。
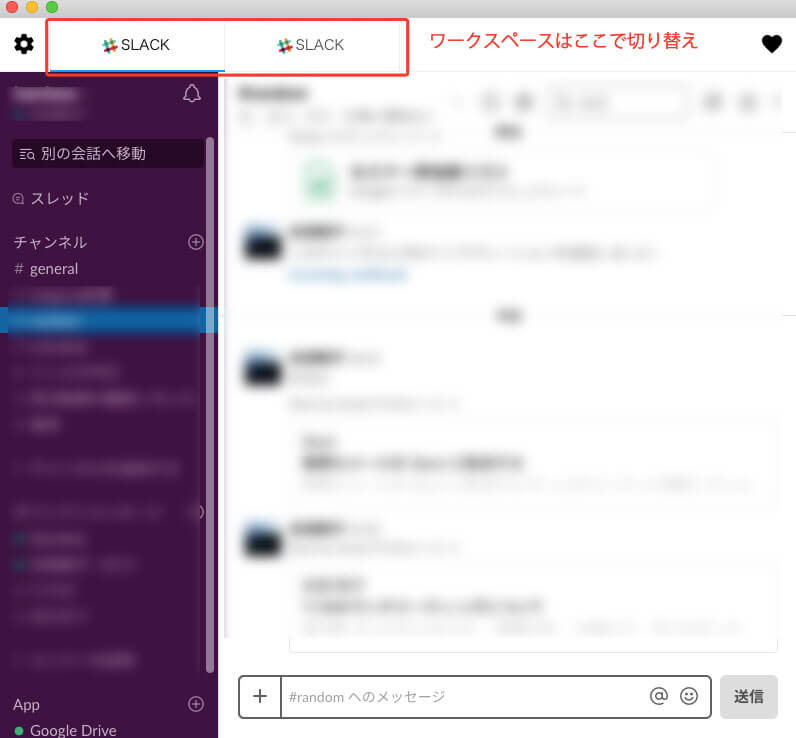
通知の設定は、オールインメッセンジャートップページの通知アイコンでカスタムができます。
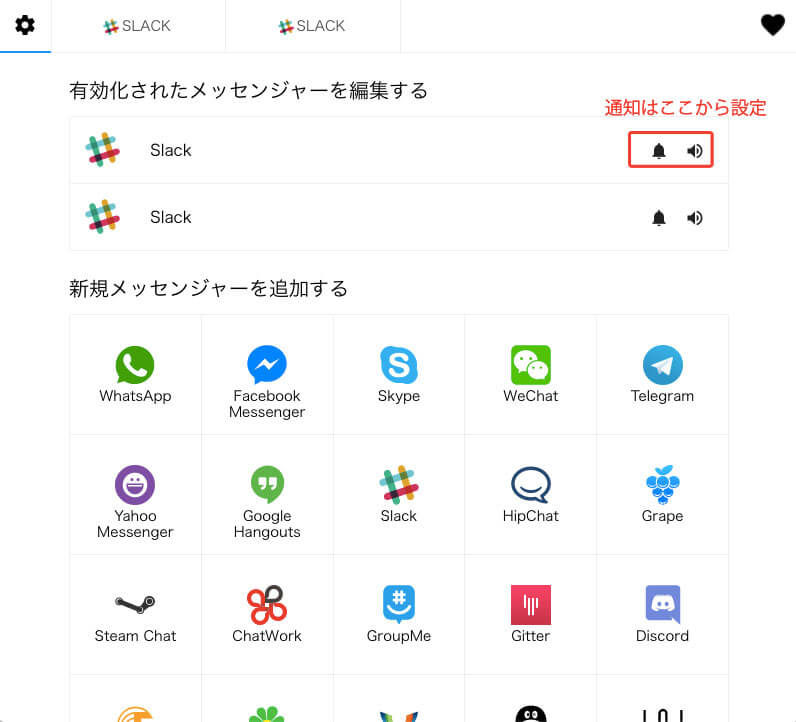
まとめ
Google Workspace も Slack も、毎日の業務の効率を上げる大変すぐれたサービスです。 その2つをうまく連携させれば、さらに仕事上のコミュニケーションが円滑になり、メンバー同士が効果的にコラボレーションができるようになるのではないでしょうか。 Google Workspace と Slack 両方のユーザーは、ぜひ今回ご紹介した連携テクニックを試してみてくださいね。