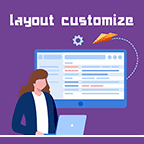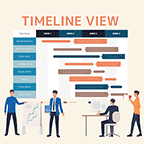【2021年6月〜容量無制限終了】ビジネスシーンで Google フォトを使いこなすためのテクニック
公開 2019.07.30
更新 2021.01.22

カメラやスマホで撮影した写真をクラウドに保存できるサービス・Google フォト。
自動でバックアップや整理ができる便利なサービスなので、プライベートで使用している、という人は多いのではないでしょうか。
そんな Google フォトをビジネスシーンでも活用してみましょう。
Google フォトはビジネスでも使える優秀アプリ
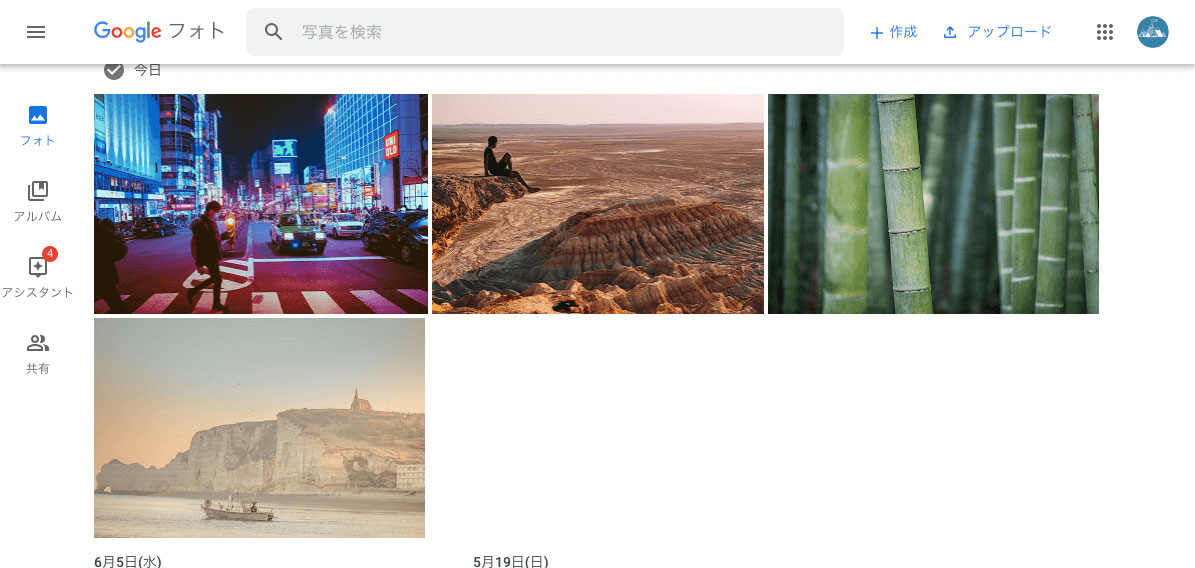
Google フォトとは
写真を扱う機会が多い仕事をしている人は、写真のバックアップや整理などの作業を少し手間に感じたりはしていませんか?
そんな人は今すぐ Google のクラウドストレージサービス・Google フォトを使用してみましょう。
Google フォトとは、パソコンやスマートフォン、タブレットなどのデバイスに対応し、撮影した写真を一元的にネットワーク経由で Google のクラウドに保存・管理することができる Google のアプリのこと。
スマートフォンの写真やPCの画像を自動でバックアップすることもでき、データ紛失のリスク管理にも役立ちます。そんな Google フォトには、ビジネスでこそ活用したい便利な機能がたくさん搭載されています。ビジネスのシーンでも Google フォトを活用してみませんか。
※Googleフォトにバックアップされた写真は、Googleドライブではなく、Googleフォト用のクラウドストレージに保存されます。
【要注意!】Google フォトは2012年6月以降容量無制限撤廃
「高画質」フォーマットで画像を保管すれば容量無制限で保存可能だったGoogle フォトですが、2021年6月以降は容量を消費することが発表されました。
2021年6月以前に保管した画像はストレージにはカウントされない!
Google の発表によると、2021年6月以前にアップロードされた高画質の写真や動画は、15GBの無料ストレージにはカウントされず、容量制限からは除外されるそうです。
ただし、Google Pixel 5 以前の利用者は、対象デバイスから高画質でアップロードされた写真と動画であれば、従来通り無制限で保存できるとしてます。
画像が削除される場合も!
さらに、Google のポリシー変更により「ストレージ容量制限を超えている Google アカウント」、もしくは「2年以上使用されていないアカウント」には下記の措置が実施されることが発表されています。
- Gmail、ドライブ(Google ドキュメント、スプレッドシート、スライド、図形描画、フォーム、Jamboard ファイルを含む)、Google フォトのサービスのうち、1つもしくは複数の製品において 2 年間(24カ月)利用がない場合、Google はそのユーザーが使用していないファイルを削除する場合がある
- 同様に、2年以上ストレージ容量の制限を超えた状態が継続した場合、Google はGmail、ドライブ、Google フォトのファイルを削除する場合がある
このことから Google フォトを長期にわたって放置していたり、容量制限を超えたままにしておくとデータが削除されてしまう場合があるのでまめに Google フォトにアクセスして状態をチェックすることが重要です。
たくさん写真を撮る人は 「Google One」 加入がおすすめ
たくさん写真を撮って Google フォトに保管したいという人は有料サービス 「Google One」 の利用がおすすめです。
Google One にアップグレードするとストレージの拡張が可能。拡張した分のストレージは家族と共有もできます。
Google One の料金は下記の通り。
| 容量 | 料金 |
|---|---|
| 100 GB | 月額 ¥250 年額 ¥2,500 |
| 200 GB | 月額 ¥380 年額 ¥3,800 |
| 2 TB | 月額 ¥1,300 年額 ¥13,000 |
Google フォトの基本の使い方と便利な機能
Google フォトの基本的な使い方や、知っていると役立つ便利な機能について紹介します。
Google フォトの始め方〜写真のアップロード方法
Google アカウントを持っている人は、ログイン後 Google フォト にアクセスします。
スマホのアプリもあるので、アンドロイドの場合は Google Play から、iPhone の場合は App Store から「Google フォトで検索」してアプリををダウンロードします。
※ほとんどの Android スマホにはプリインストールされています
パソコンから手動で写真をアップする場合は下記の手順で行います。
【Google フォトに写真をアップする方法】
- Google フォトを開く
- アップしたい写真を Google フォトの画面上にドラッグ
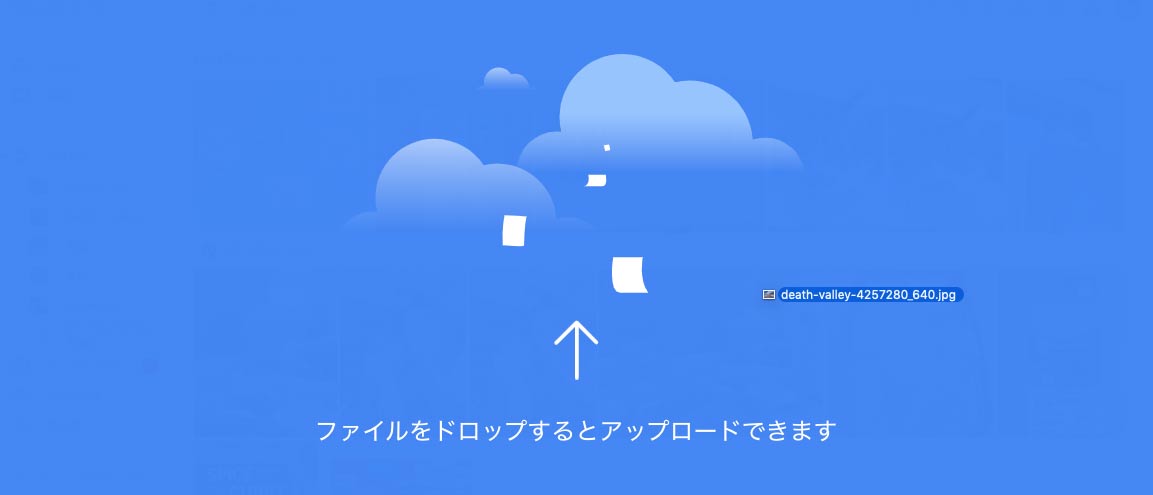
これで写真のアップロード完了です。
Google フォトは「高画質」で保存がおすすめ
極力、Google フォトの容量を消費しないために、写真を Google フォト推奨の「高画質」(1600万画素)に変更してで保存するようにしましょう。
設定は下記のやり方で行います。
【Google フォトを「高画質」で写真を保存する方法】
- Google アカウントにログインし、Google フォト にアクセスします。
- 右上の「設定」アイコンをクリックします。
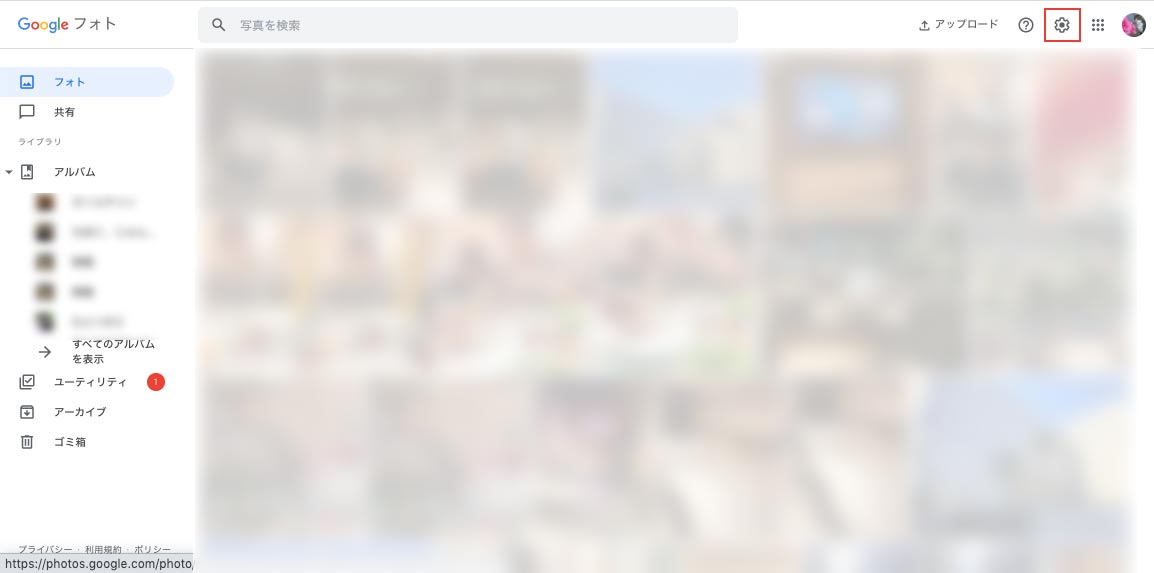
- 遷移先のページの「写真と動画のアップロード サイズ」の項目で「高画質」を選択します。これで今まで保存している画像や、これから保存する写真は自動で1600万画素に圧縮されます。
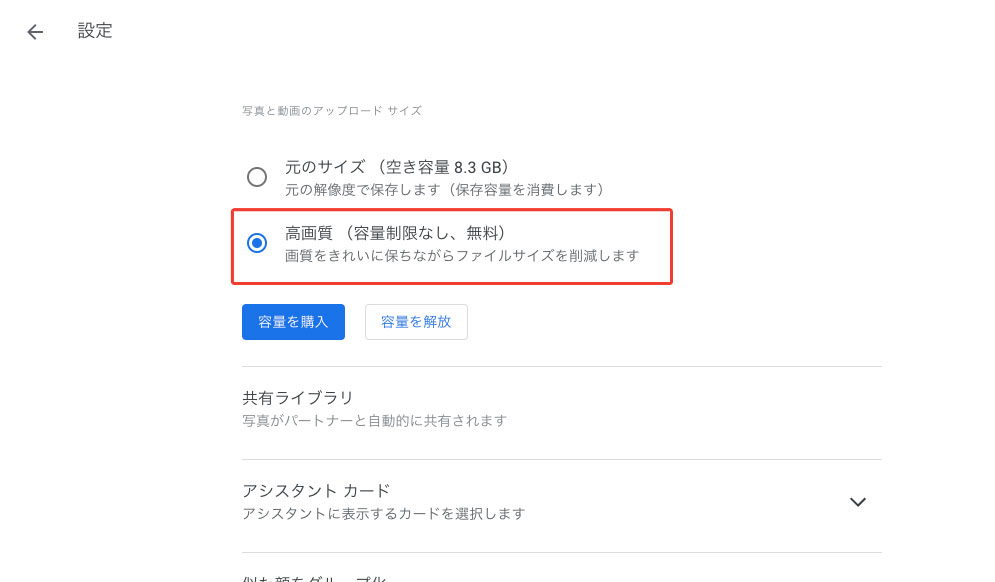
※注)圧縮後の画質はブラウザで見る写真としては十分なサイズですが、高画質の印刷には適さない場合があります。印刷物を扱う仕事をしている人は確認の上設定を行なってください。
スマホなどの端末で撮った写真を自動で保存可能
スマホで撮影した写真を仕事で使うケースが多い人は、その写真を即時にクラウドにバックアップするようにしましょう。
Google フォトなら、撮った写真を自動でクラウドに保存することが可能です。
【スマホでGoogle フォトの自動バックアップの機能を有効にする方法】※iOS、Andoroid共通
- Google フォトアプリを開き、Google アカウントにログインしていることを確認します。
- 右上のアカウントのアイコンをタップします。
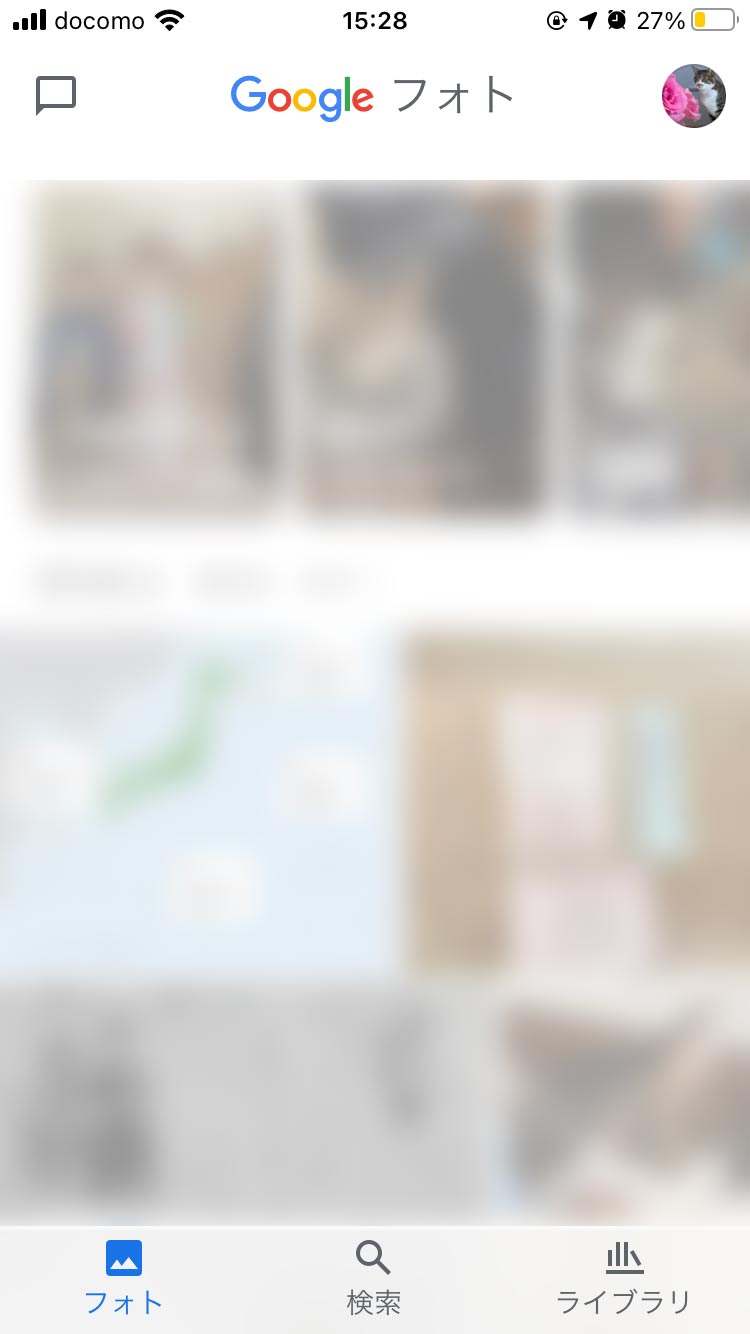
- 「フォトの設定」 をタップします。
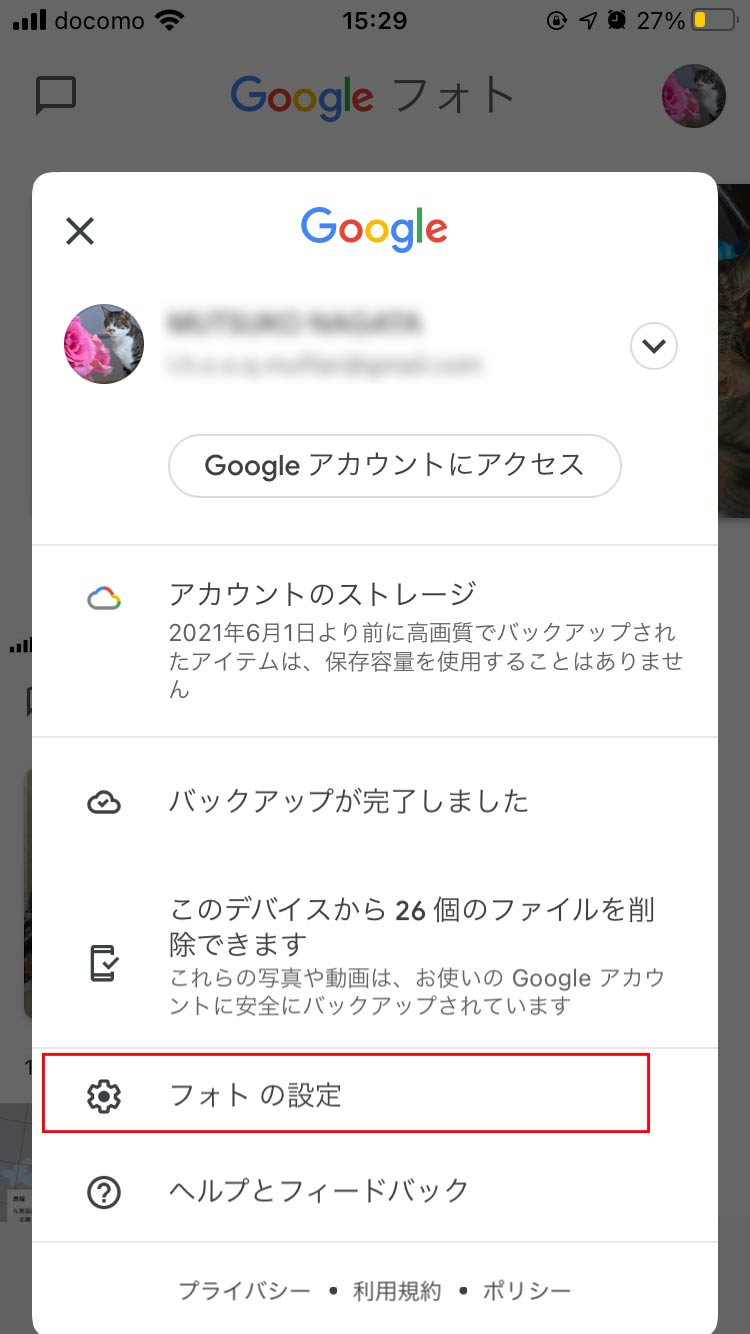
- 「バックアップと同期]」の項目を選択します。
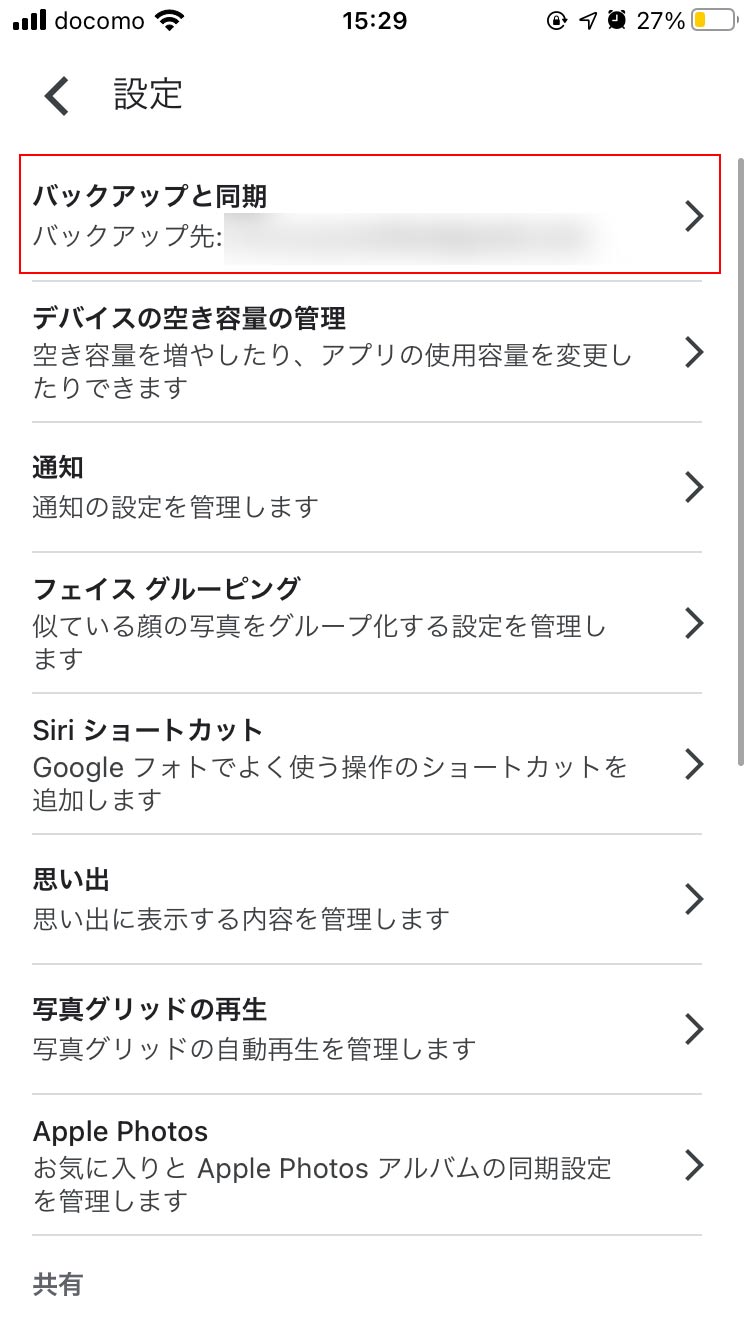
- 「バックアップと同期」をタップしてオンにします。
[アップロードサイズ]は容量無制限で保存したい場合は「高画質」を選択しておきましょう。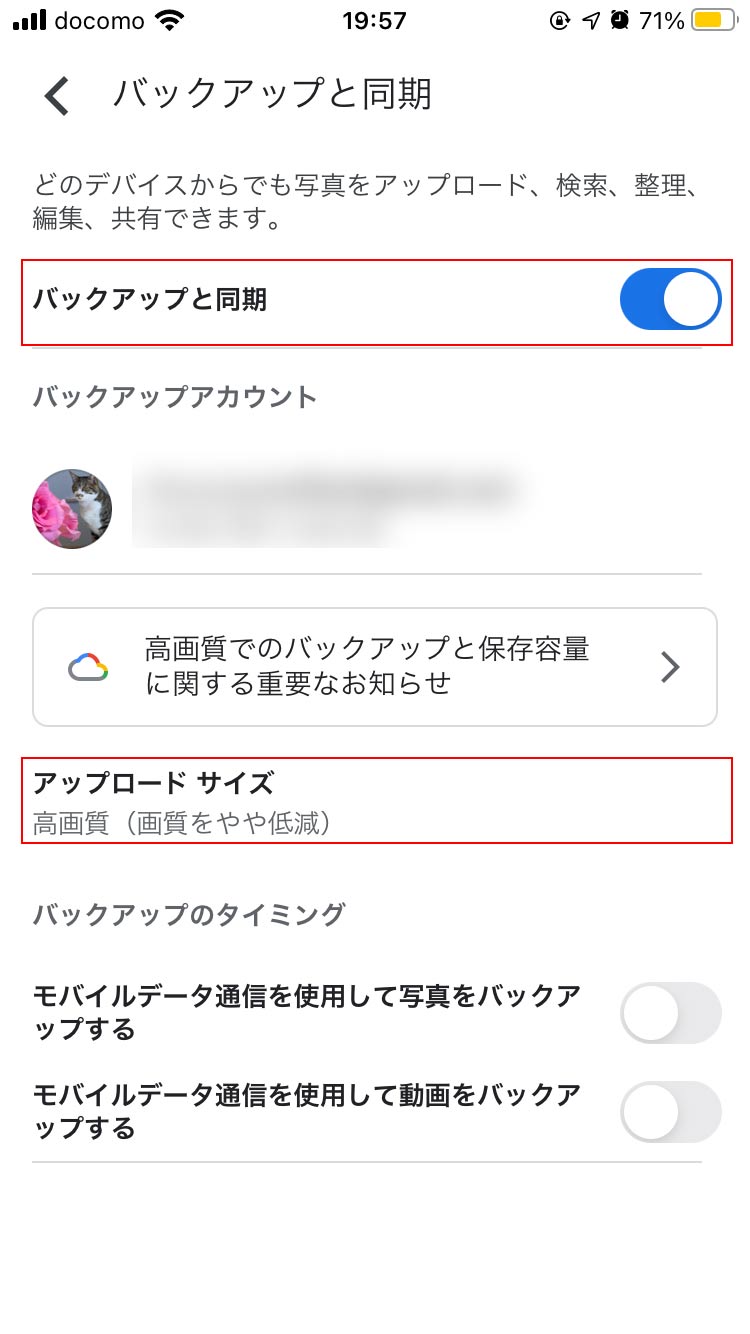
写真の高度な検索機能
過去に撮影した写真を、膨大なデータの中から探し出すのはなかなかの労力を要しますよね。
実は、Google フォトに、Google 本体の検索エンジンに匹敵するほど強力なアルゴリズムが備わっています。
この検索機能を駆使して、欲しい写真を即座に探し出してみましょう。
【Google フォトの検索機能の使い方】
- 日付で検索
撮影した日を覚えているのであれば、検索窓にその日付を入力してみましょう。
具体的に日付がわからない場合は、年や月、先週、先月といったざっくりしたキーワードで検索をすることが可能です。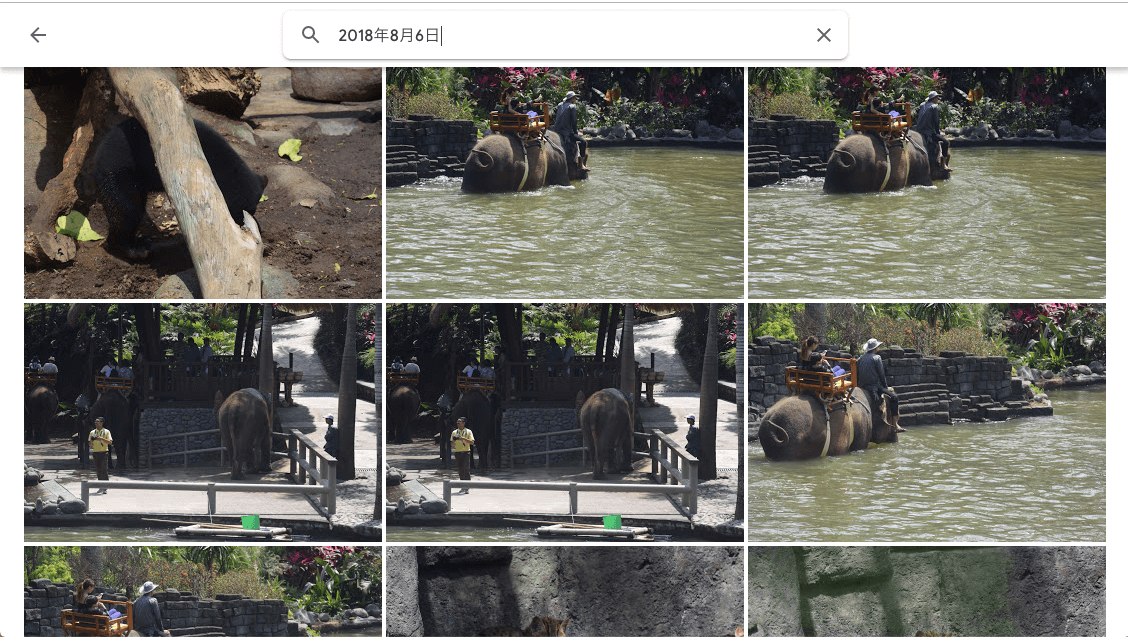
- 撮影場所で検索
カメラに位置情報がわかるジオタグ機能がついていれば、特定の場所で撮影されたすべての写真を検索してピックアップできます。
検索窓に地名を入れて、検索をしてみましょう。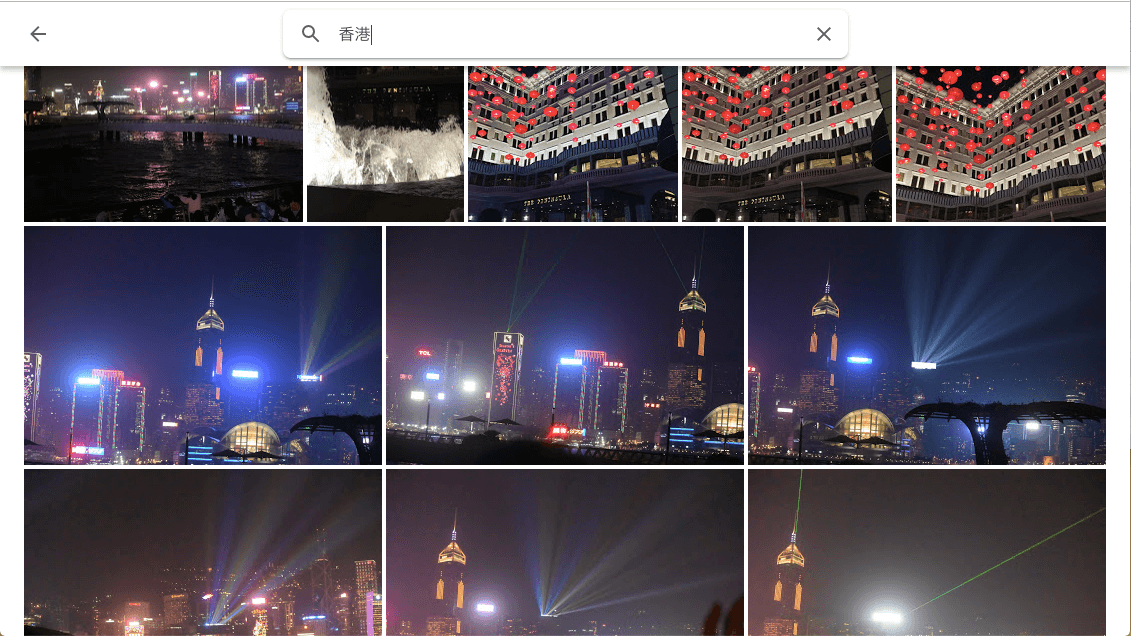
- 被写体で検索
Google フォトではさらに、特定の物や、写真に写っている人物などでも検索が可能です。
例えば、[自動車][会議室][動物][食べ物][レシート]などの言葉で検索できます。「ホワイトボード」で検索するとこのように正確な結果を得ることができました。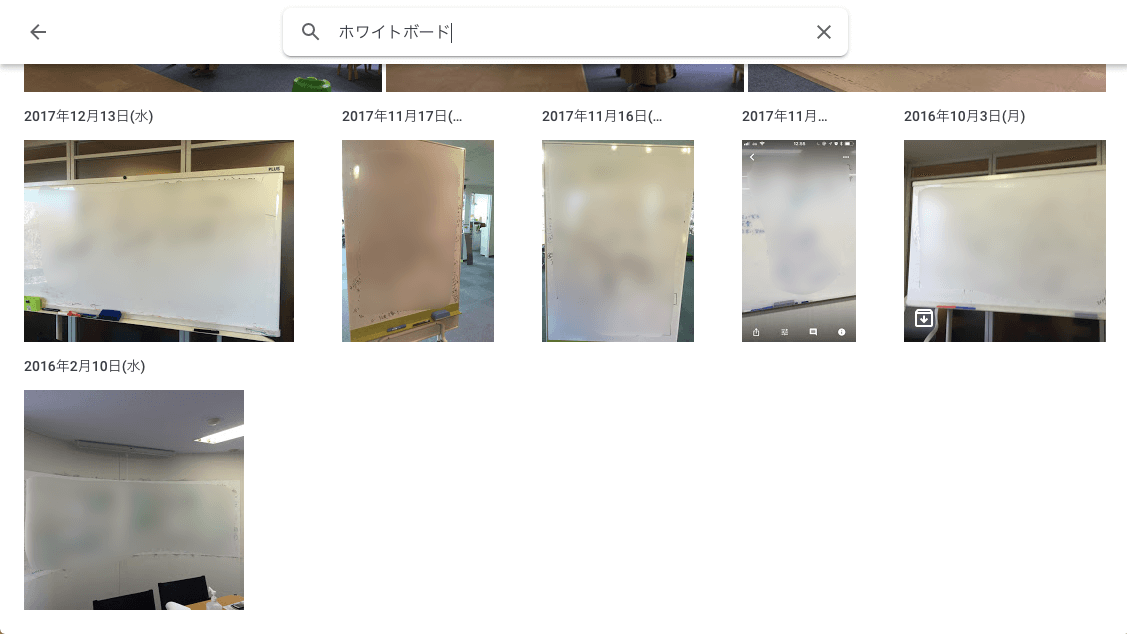
領収書やレシートを自動トリミングできる(スマホの機能)
普段、領収書や名刺をスマホのカメラで撮影してメモをしておく、という人はスマホのGoogle フォトアプリに搭載されているトリミング機能を使ってみましょう。
トリミング機能を使うと、自動トリミングだけでなく自動的に画像を回転させ、文字ををはっきりわかるように明るさの修正なども自動で行われます。【スマホで撮影した領収書やレシートを自動でトリミングする方法】※iOS、Andoroid共通
- スマホの Google フォトアプリを開き、対象の写真を選択します。
- 下の方に「切り抜きと調整」と表示されるのでタップします。

- 自動でトリミングの範囲が表示されます。ここで微調整することも可能です。

- トリミングが完了したら「完了」をタップします。文字がはっきり見えるように明るさも調整されて、可視性も向上しました。

写真に写り込んでいる文字をコピー&ペーストできる(スマホの機能)
写真に文字が写っている場合、スマホの Google フォトアプリを使ってその文字をコピー&ペーストすることも可能です。
【写真に写り込んでいる文字をコピー&ペーストする方法】※iOS、Andoroid共通
- 対象となる画像を開き、右から2つ目のレンズのアイコンをタップします。

- 自動で文字が認識されます。コピーしたい部分を選択して、下のコピーをタップします。
ちなみに、その横にある「翻訳」をタップすると、書かれている文字を外国語に翻訳できます。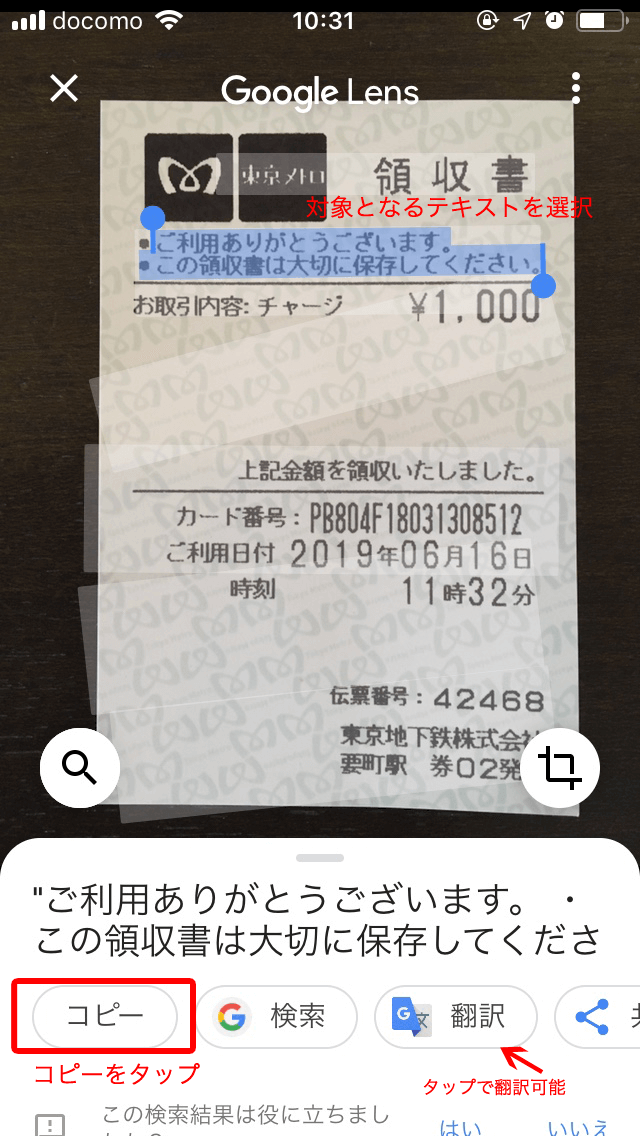
複数のユーザーで一つのアルバムや写真を共有できる
Google フォトも、他の Google のファイルと同様、簡単に写真やアルバムを共有することが可能です。
【アルバムを複数のユーザーで共有する方法】
- Google フォトを開いて、アルバムに入れたい写真を選択します。
- 右上の+アイコンをクリックし、「共有アルバム」を選択します。
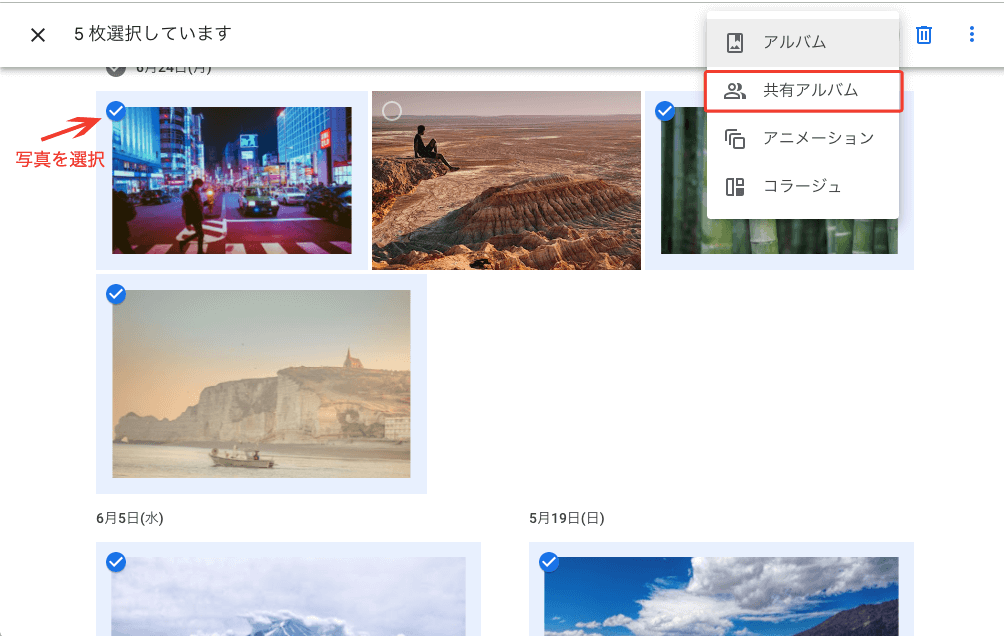
- 画面が遷移したら、「新規共有アルバム」を選択します。
- アルバムに名前をつけます。
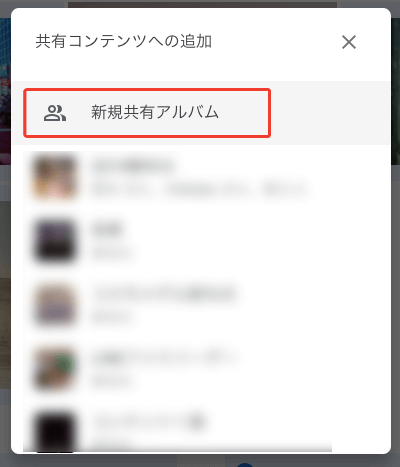
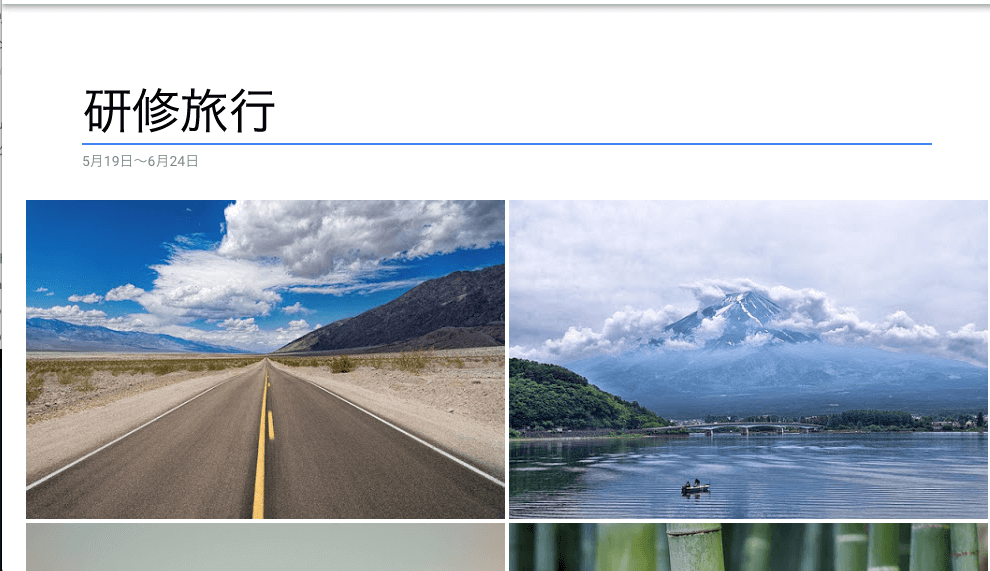
- 共有したいユーザーを選択します。リストに対象のユーザーがいない場合は「名前かメールアドレスを入力」と書かれている箇所にメールアドレスを入力しましょう。
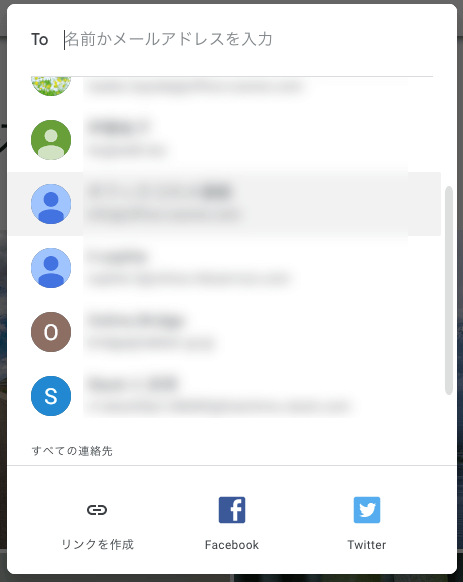
- 右下の送信ボタンを押す前に、共有するユーザーの権限を設定することが可能です。共有したユーザーも写真を追加できるようにしたい場合は「他のユーザーに写真の追加を許可を選択しましょう。もし、追加をさせたくない場合は「自分だけが写真を追加できるようにする」を選択します。
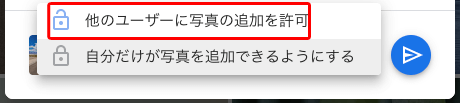
- アルバムが共有されると、共有先のユーザーにメールが届きます。「アルバムを表示」をクリックするとアルバムの写真の閲覧や追加ができるようになります。
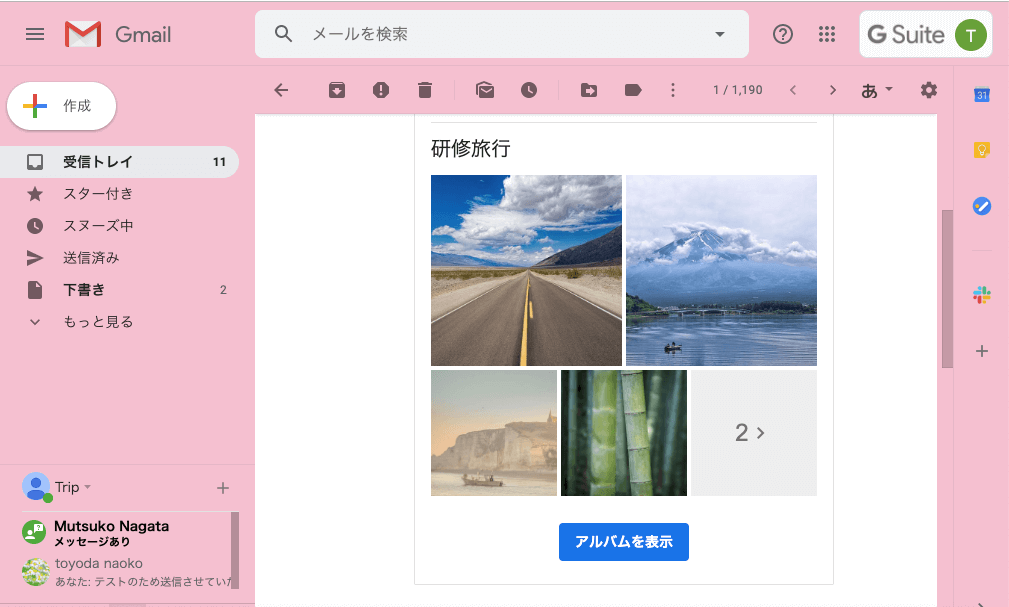
Google フォトこんなシーンで使ってみよう
前の章では、Google フォトの機能をピックアップしましたが、ここではGoogle フォトの活用シーンを紹介します。 Google フォトをビジネスシーンで活用することで、仕事の効率がぐっと向上するかもしれませんよ。
イベントの写真のアルバムを複数のメンバーで作成する
複数のメンバーが写真を撮影するようなイベントがあるときは、共有アルバムを作成して一元管理をしましょう。
他のメンバーも写真を追加できる設定にしておけば、さまざまな角度から撮影した写真を一つのアルバムにまとめることができます。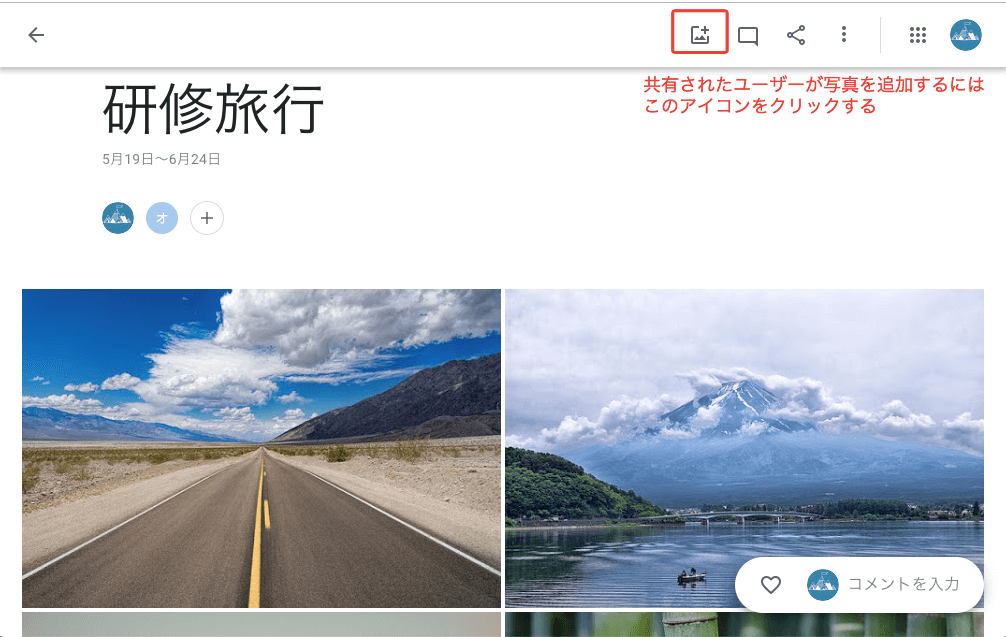
自社商品のポートフォリオ作成し、営業やプレゼンで使用する
Google フォトのアルバム機能を使えば、簡単に商材などのポートフォリオを作ることもできます。
カタログとして使いたい商材などの写真を選んでアルバムを作成し、右上の共有アイコンをクリックします。
次にリンクを作成をクリックすれば、アルバムを開くためのリンクが生成されます。そのリンクをメールなどで送れば、Google アカウントを持っていないユーザーでもアルバムの写真を閲覧できるようになります。
商談やプレゼン用にいつも使用する写真をまとめておいて、チームで共有するといった使い方もおすすめです。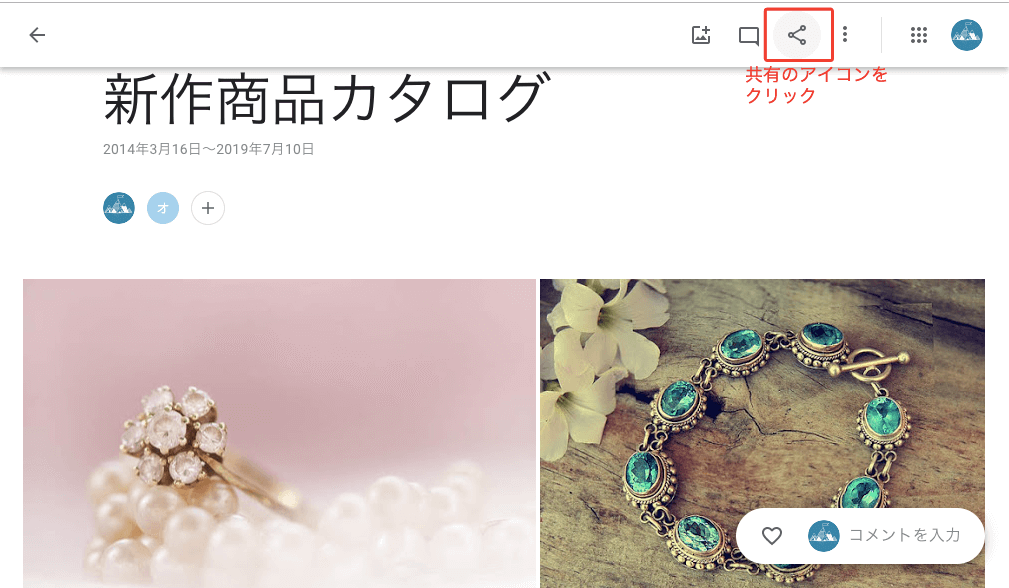
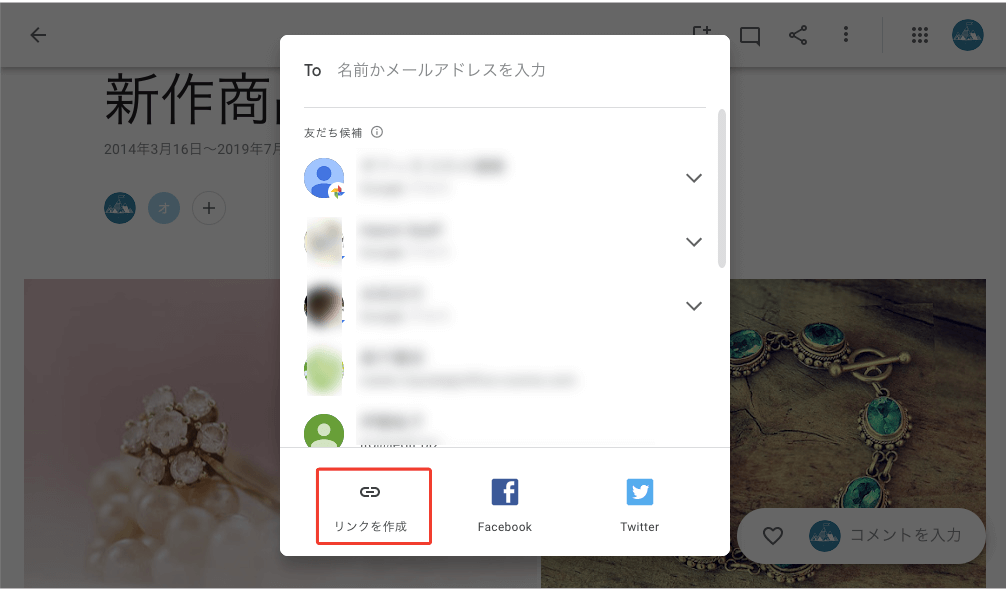
会議の資料をアルバムごとにまとめておく
会議のホワイトボードや資料は、撮影して Google フォトにアルバムを作ってまとめておきましょう。
他のメンバーとの共有とも簡単な上、会議の内容を確認したいときも日付からたどって即時にアクセスすることが可能になります。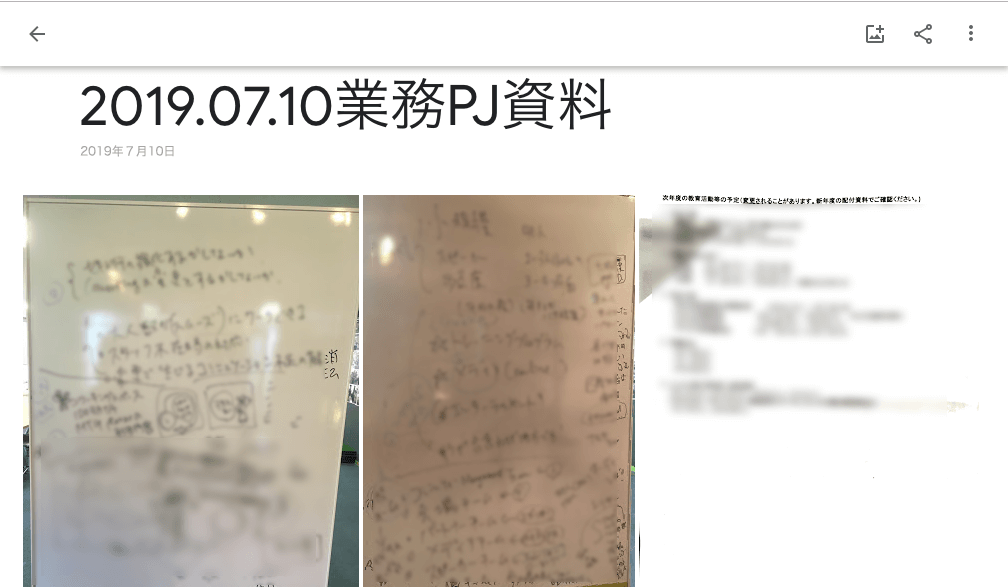
名刺を Google フォトにまとめて保存
名刺の整理や活用は、ビジネスパーソンにとって必須のタスクですね。
名刺を交換したらその都度写真をとって、部署内でアルバムを共有すれば簡単に名刺リストを作成することができます。
さらに、[写真に写り込んでいる文字をコピー&ペーストできる]で紹介した Google フォトアプリののレンズ機能を使用すれば、スマホからダイレクトに名刺に書かれた電話番号に電話をしたり、メールを送ったり、住所を Google マップで検索するといったことが可能になります。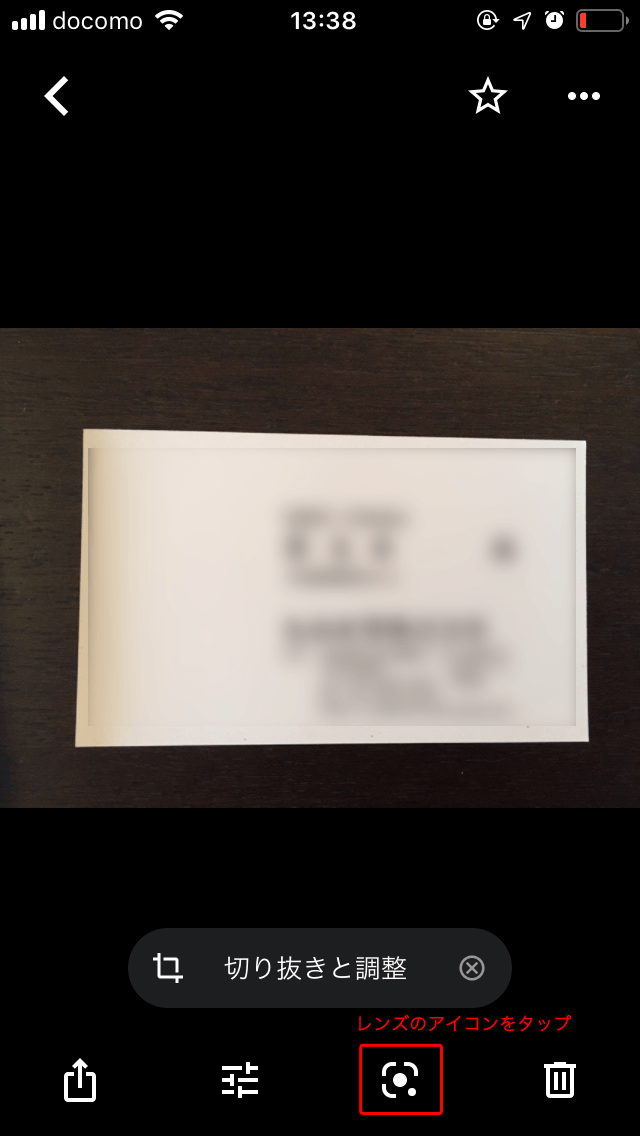
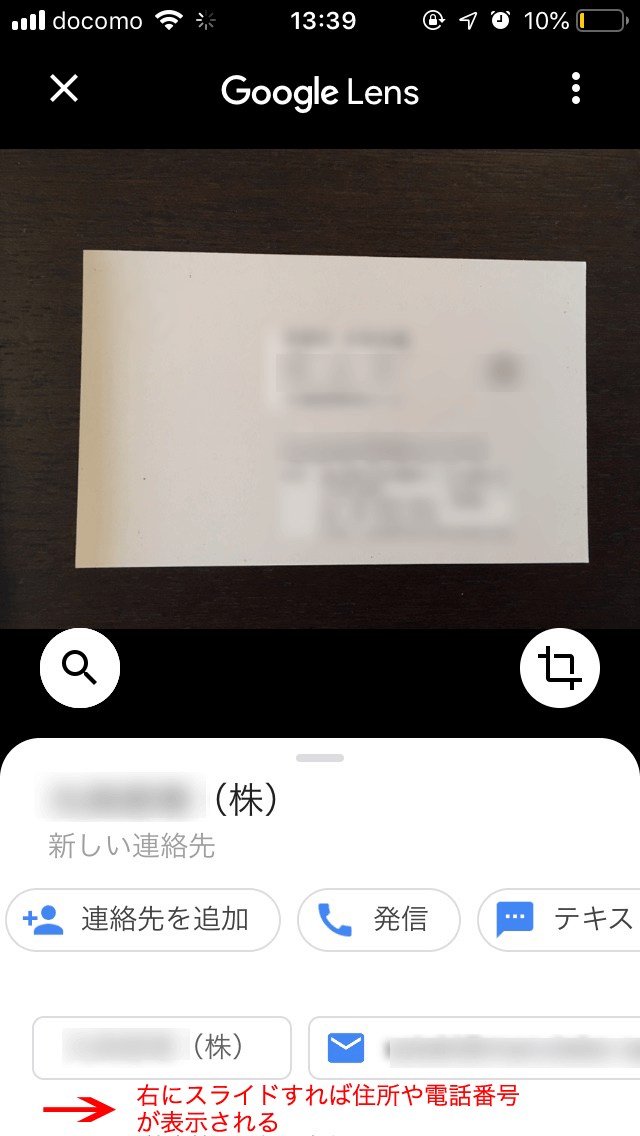
例えば、初めて商談をした後、すぐに名刺に書かれたメールアドレスへお礼メールを送りたいというときはこの機能を活用すると便利です。
【名刺で読み取ったメールアドレスにメールを送る方法】
- 下にメールアドレスが表示されるので、タップします。
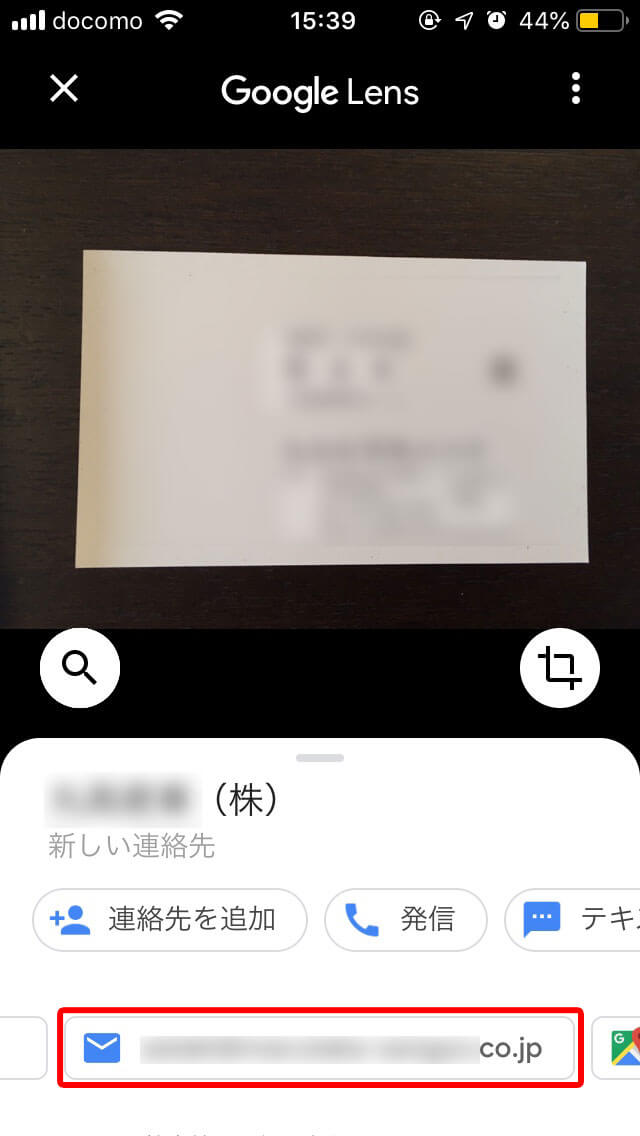
- [アプリでメール作成]と表示されるのでメーラーを選択します
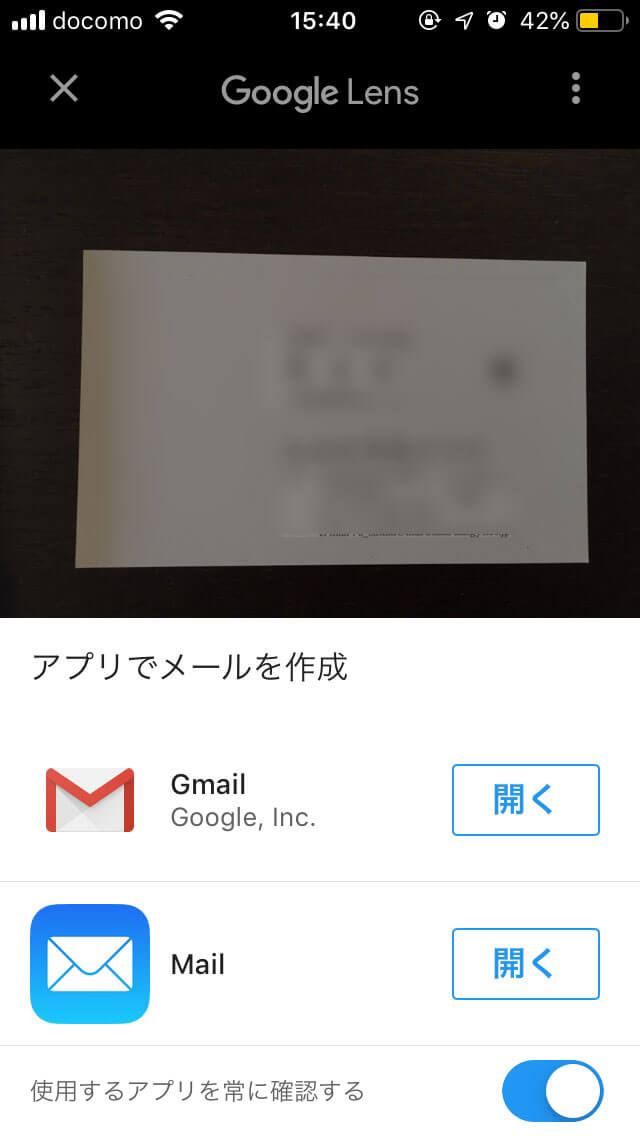
- メーラーが開かれたらいつも通りメールを送りましょう。
文字を正確にスキャンしてくれるので、メールアドレスを打ち間違えて相手に届かない、などというありがちなミスの防止にもなりますね。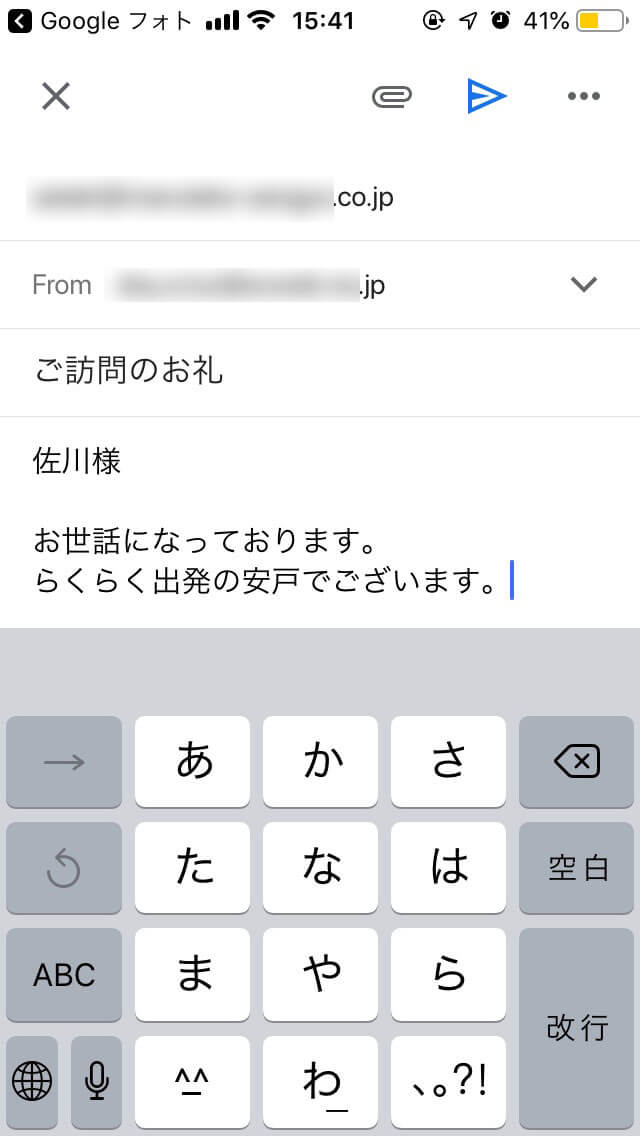
まとめ
Google フォトは、活用次第で高機能のビジネスツールになりうるポテンシャルを持つサービスです。
あなたのビジネスの質をさらに向上するために、Google フォトをもっと活用してみませんか? - 共有したいユーザーを選択します。リストに対象のユーザーがいない場合は「名前かメールアドレスを入力」と書かれている箇所にメールアドレスを入力しましょう。