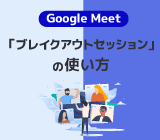チームの共同作業を活性化! Google Workspace と連携できるオンラインホワイトボード 「Miro」 (ミロ) とは

Miro(ミロ)は、 Google Meet や、 Google ドキュメント、スプレッドシート、スライド上などとの連携が可能なオンラインホワイトボードです。
この記事では、リモートで活動するチームメンバー同士のコラボレーションをサポートするツール ・ Miro についてご紹介します。
Miro とは?
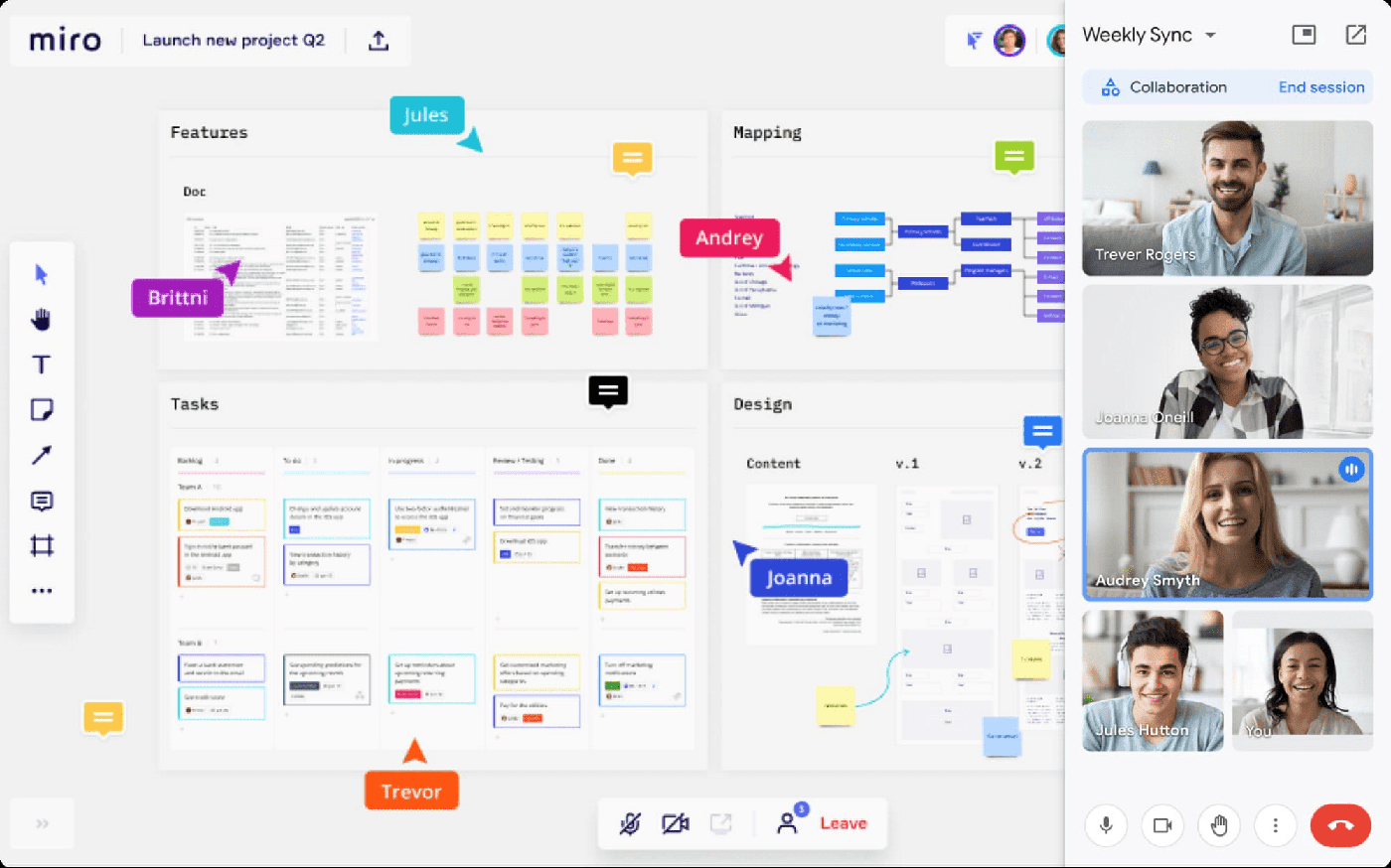 Google Cloud ブログより
Google Cloud ブログよりMiro とはどんなツール?
Google の外部ベンダーである Miro 社が開発・提供する Miro は 「チームでの共同作業のためのボード」 をキャッチフレーズに掲げるオンラインで操作できるデジタルホワイトボードです。
Google のアプリと連携してブレストなどのアイディア出しや、ミーティングのメモ、メンバー同士の思考の整理、ビジネスワークフレームのビジュアライズ化といった使い方が可能です。また、同じく Google が提供する Jamboard のサービス終了に伴い、 Jamboard の代替手段としても期待できます。
Miro を利用できるユーザー
Miro は、無料ユーザーを含む、すべての Google アカウントで利用が可能です。
ただし、2024年1月現在 Google Meet の Miro は、 Chrome と Edge ブラウザーにのみ対応しています。また、 Chromeの シークレットモードおよび、 Meet のコンパニオンモードは非対応となっています。
Miro の利用例
Miro は、次のようなシーンでの利用におすすめです。
– ウェブインターフェースの議論
– 建築、インテリア、エクステリアの議論
– マインドマップ
– 計画
– 自由自在なプロジェクト管理
– インターフェースの開発
– イベント主催
– 大学の制作
– トレーニング素材のヴィジュアル化
– プロジェクトのプレゼンテーション
Google Meet での Miro の使い方
まずは、 Google Meet 上での Miro の使い方を紹介します。
※Miro は2024年1月現在 PC からのみ作成が可能です。
※この記事では、無料で利用できる Free プランの使い方を紹介しています。
Meet から Miro を使うやり方
- Meet を開いたら、右下の 「アクティビティ」 をクリックします。
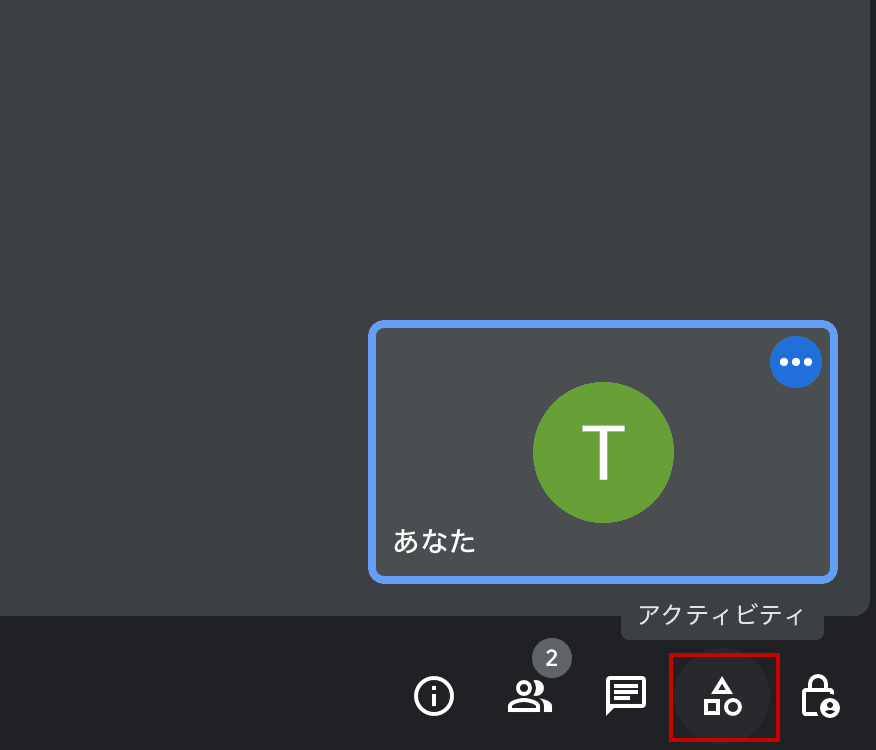
- 初めて利用する場合は、 「注目のアドオン」 から 「Miro」 をクリックします。
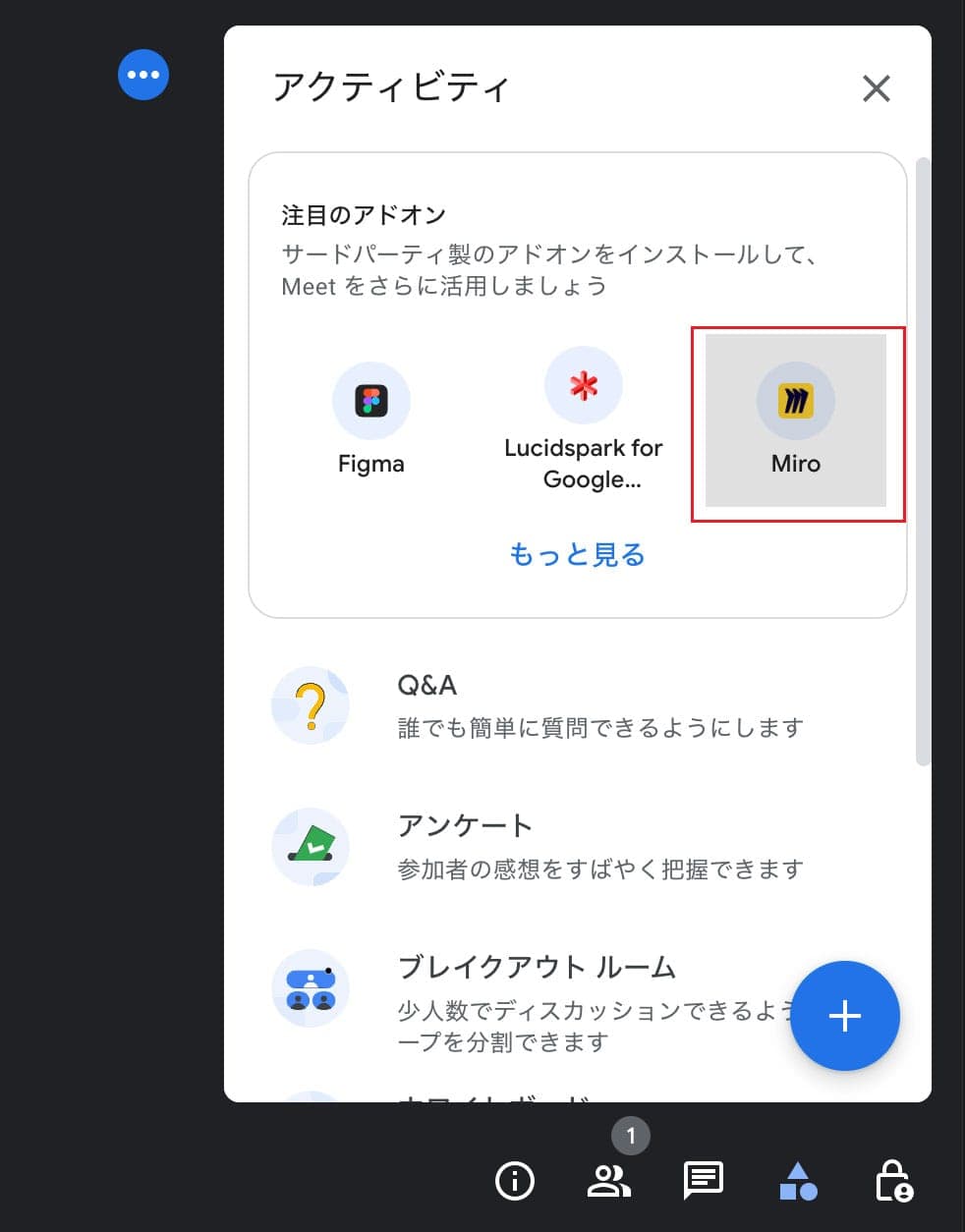
- 手順に従って、 Google アカウントからログインを行います。
ヒント
エディションやユーザー権限によって手順が異なる場合があるので、表示したがって登録を行なってください。
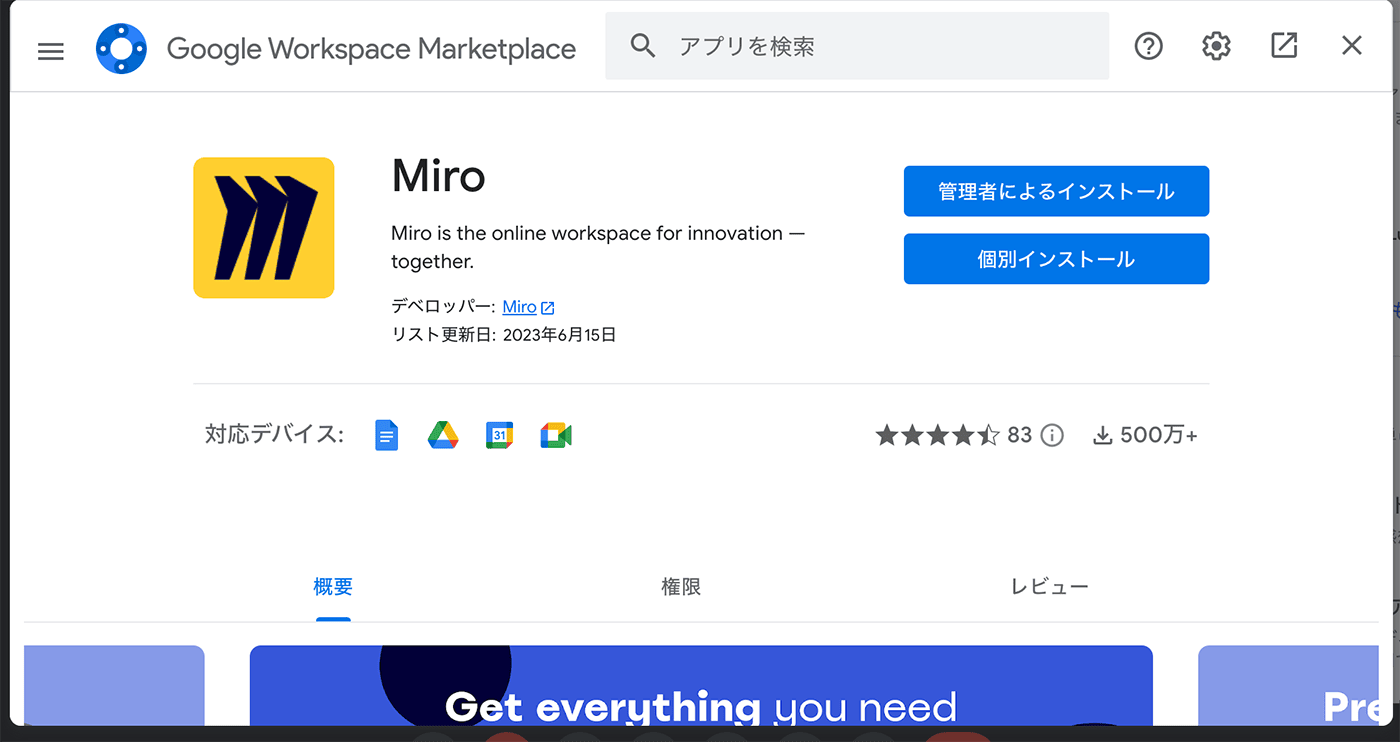
- 新規で Miro を開くか、既存のボードを選択します。
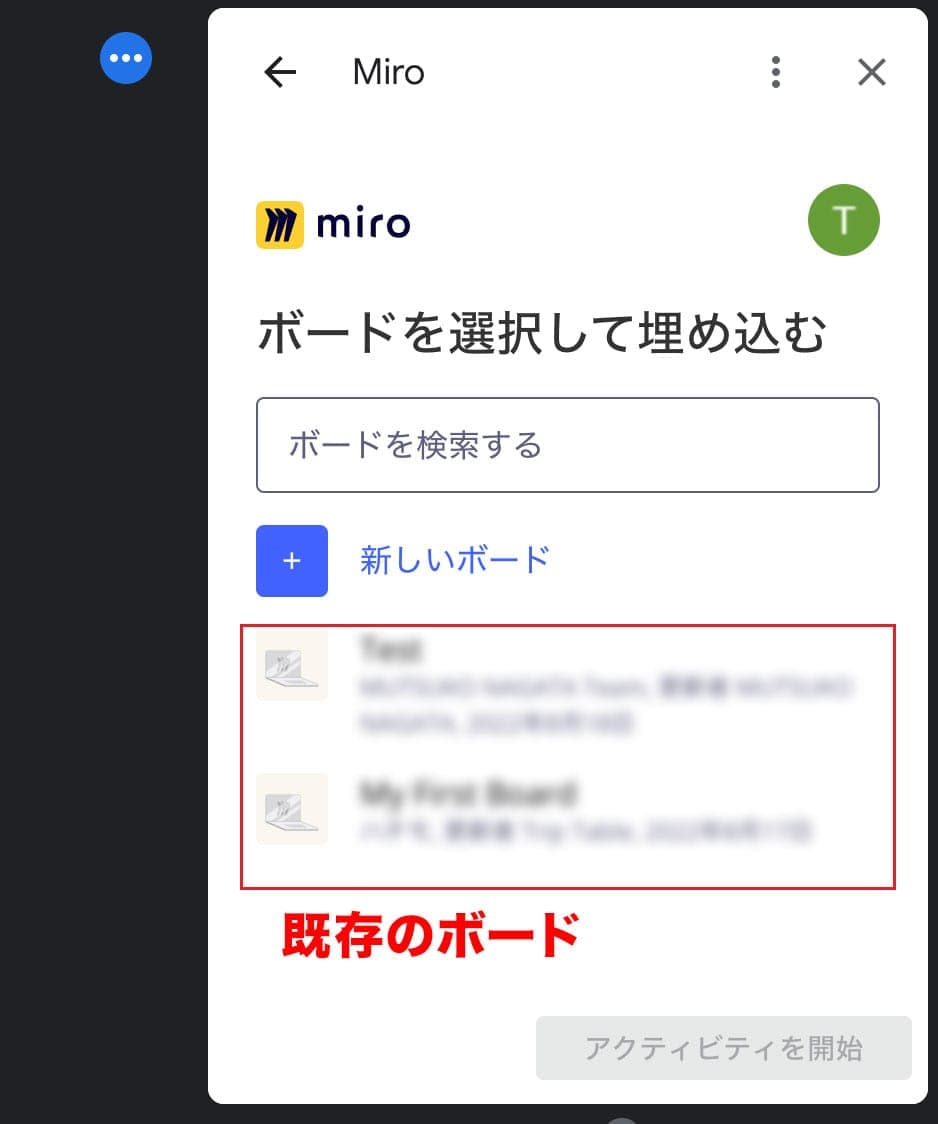
- 新規作成の場合、タイトルなどを設定します。
ここで、 「ビジター全員」 のプルダウンからビジターの参加者がボードに参加するための権限も設定できます。
ビジターとは、ここでは Miro 未登録のユーザーや Miro にログインしていないユーザーを指します。だれでも参加 OK の場合は 「編集可」 、閲覧のみ OK とする場合は 「閲覧のみ」 、アクセス権限があるユーザーのみ参加可能にしたい場合は 「アクセス権が必要」 としてください。
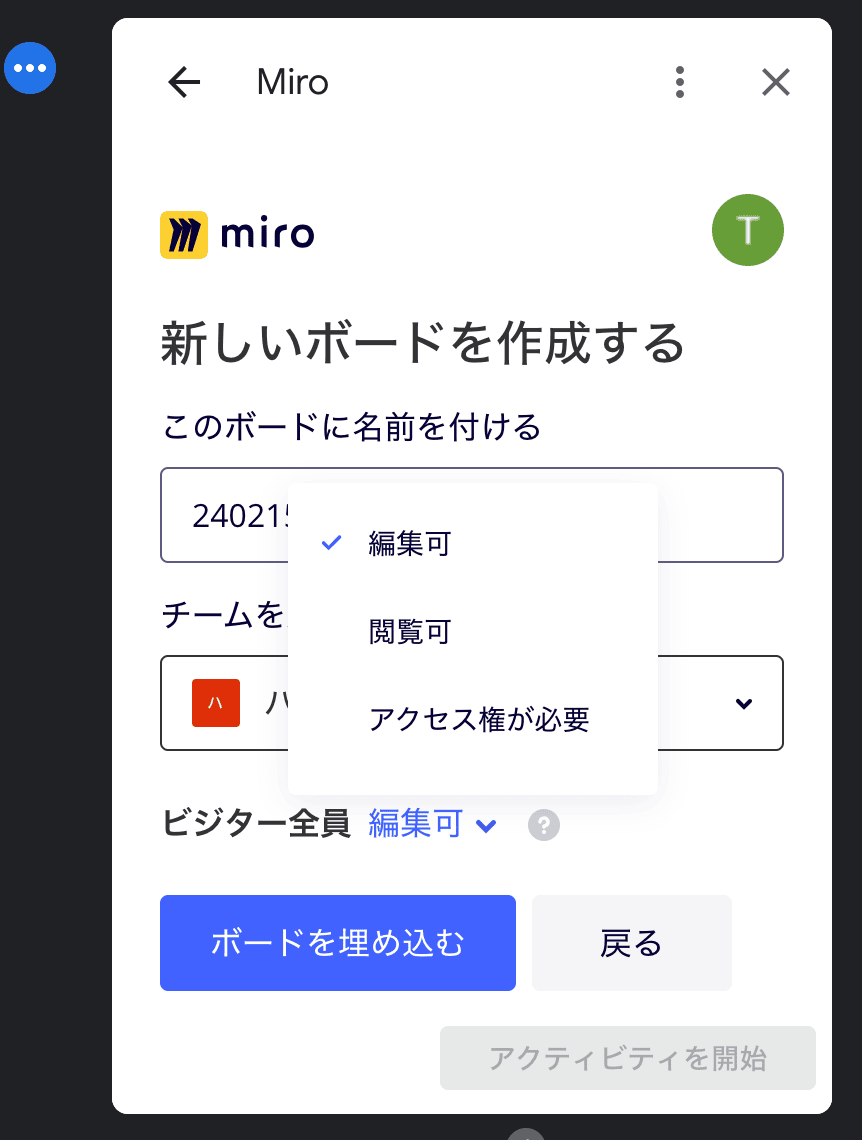 ヒント
ヒントMiro を使う前にユーザー登録がおすすめ
Miro は、 Miro のユーザー登録を行わなくても使用ができますが、その場合24時間しかボードが保存できません。
24時間以上保存したい場合は、ユーザー登録をするようにしましょう。 Miro のユーザー登録は、 https://miro.com/ja/signup/ などから行なってください。
- 「ボードを埋め込む」 をクリックしたら、アクティビティを開始をクリックしてください。
- 「この画面を共有」 をクリックすると、参加者と Miro の共有が開始されます。
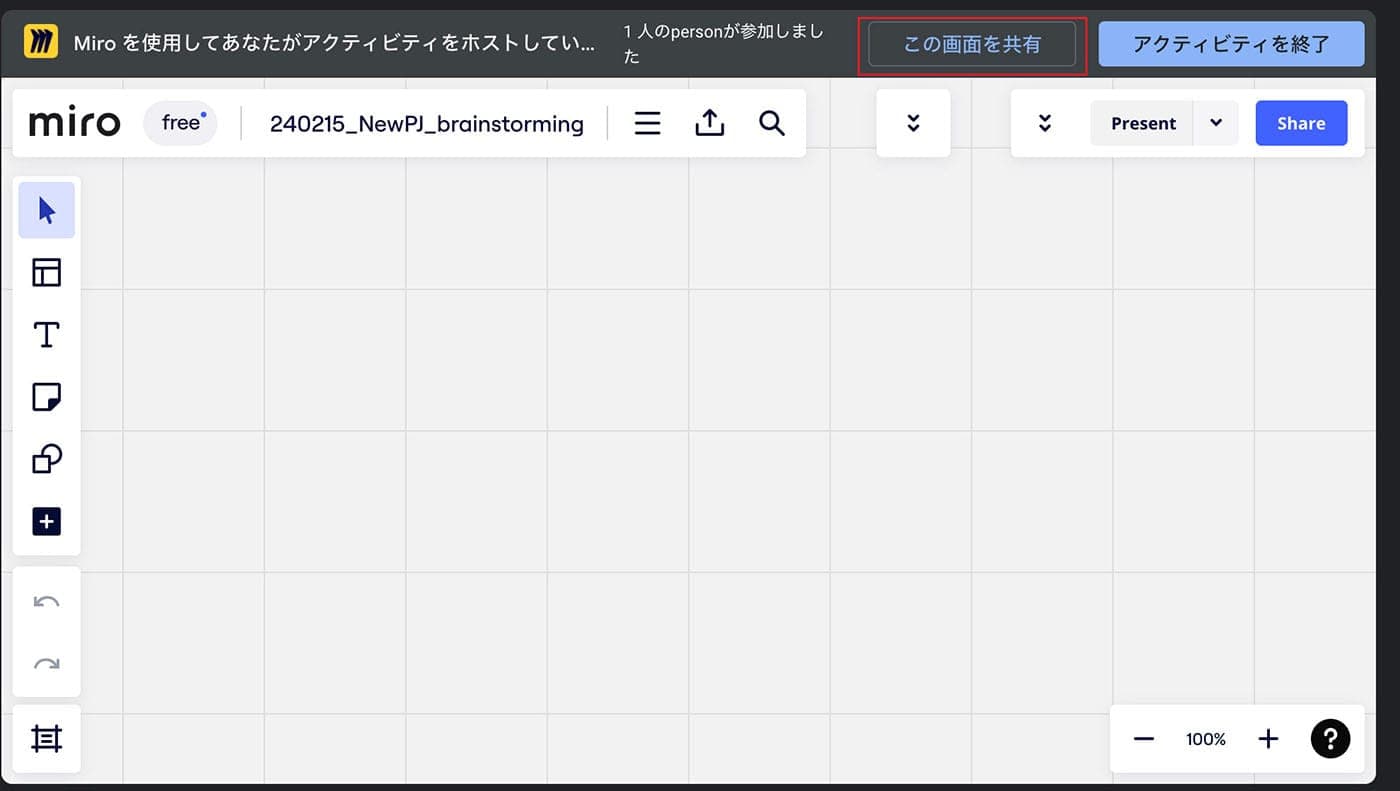
Google カレンダーでの Miro の使い方
Google カレンダー用の Miro アドオンを使用すれば、 Google のスケジュールから会議の参加者とボードを共有することができるようになります。
事前に Google カレンダーに Miro を設定しておくことで、会議の前に参加メンバーに Miro のボードを共有して事前に作業を行なってもらうことが可能になります。
Google カレンダーの Miro をインストール&登録するには
Google カレンダー用の Miro アドオンは下記のリンクからダウンロード可能です。
https://workspace.google.com/marketplace/app/miro/1062019541050
自身の Google アカウントにより登録を行なってください。 Google カレンダー用の Miro アドオンは、無料ユーザーも含めすべての Google ユーザーが利用可能です。
※PCのブラウザに限り利用可能
Google カレンダーの Miro を設定するやり方
- Google カレンダー を開いたら、会議を実施する時間帯をクリックして、スケジュールの設定画面を開きます。
- 設定画面からメンバーなどを設定したら、 「説明または添付ファイルを追加」 から、 「添付ファイル」 をクリックします。
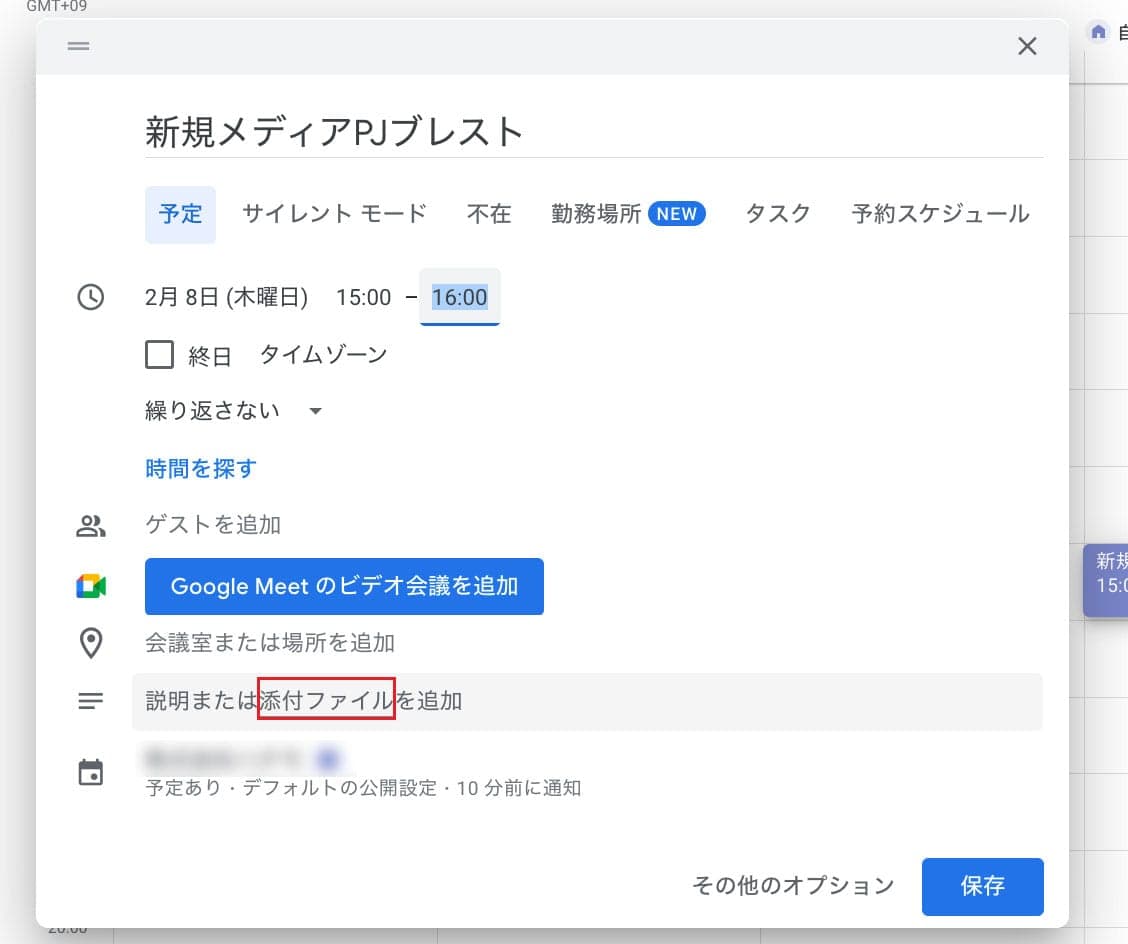
- プルダウンから 「Miro」 を選択します。
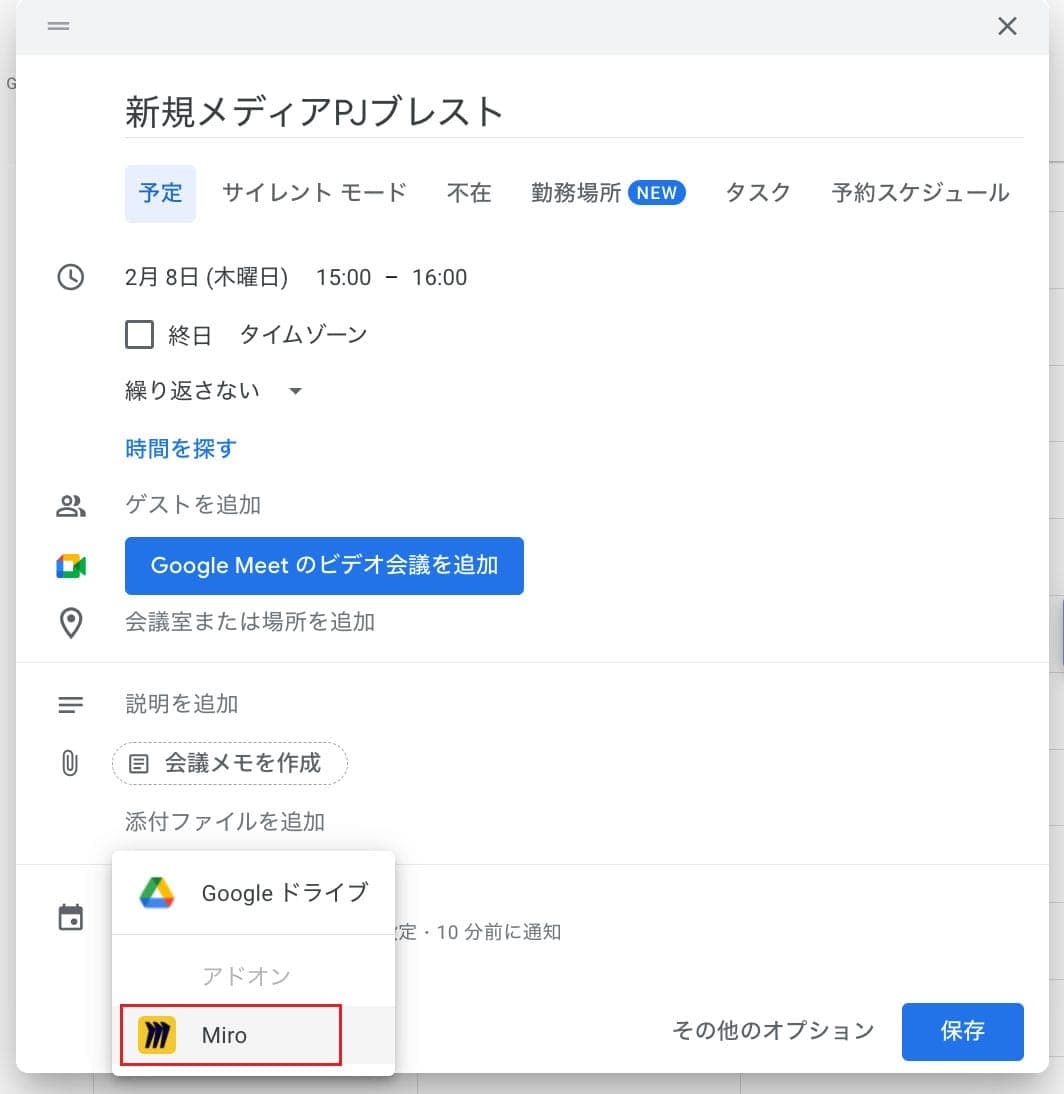
- ポップアップが表示さるので 「Choose or create a board」 をクリックします。
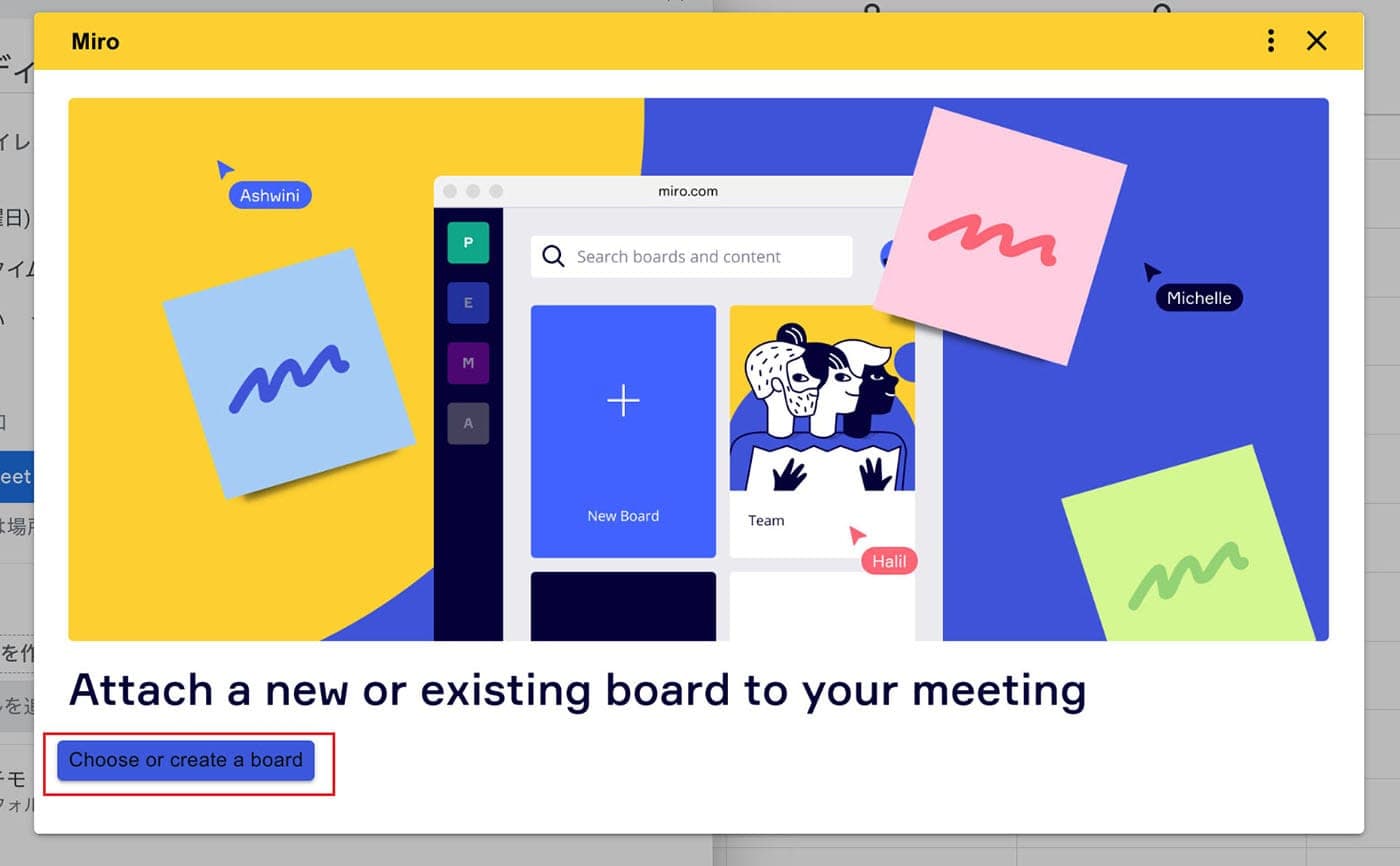
- 既存のボードを選択、または 「新しいボード」 から新規でボードを選択します。
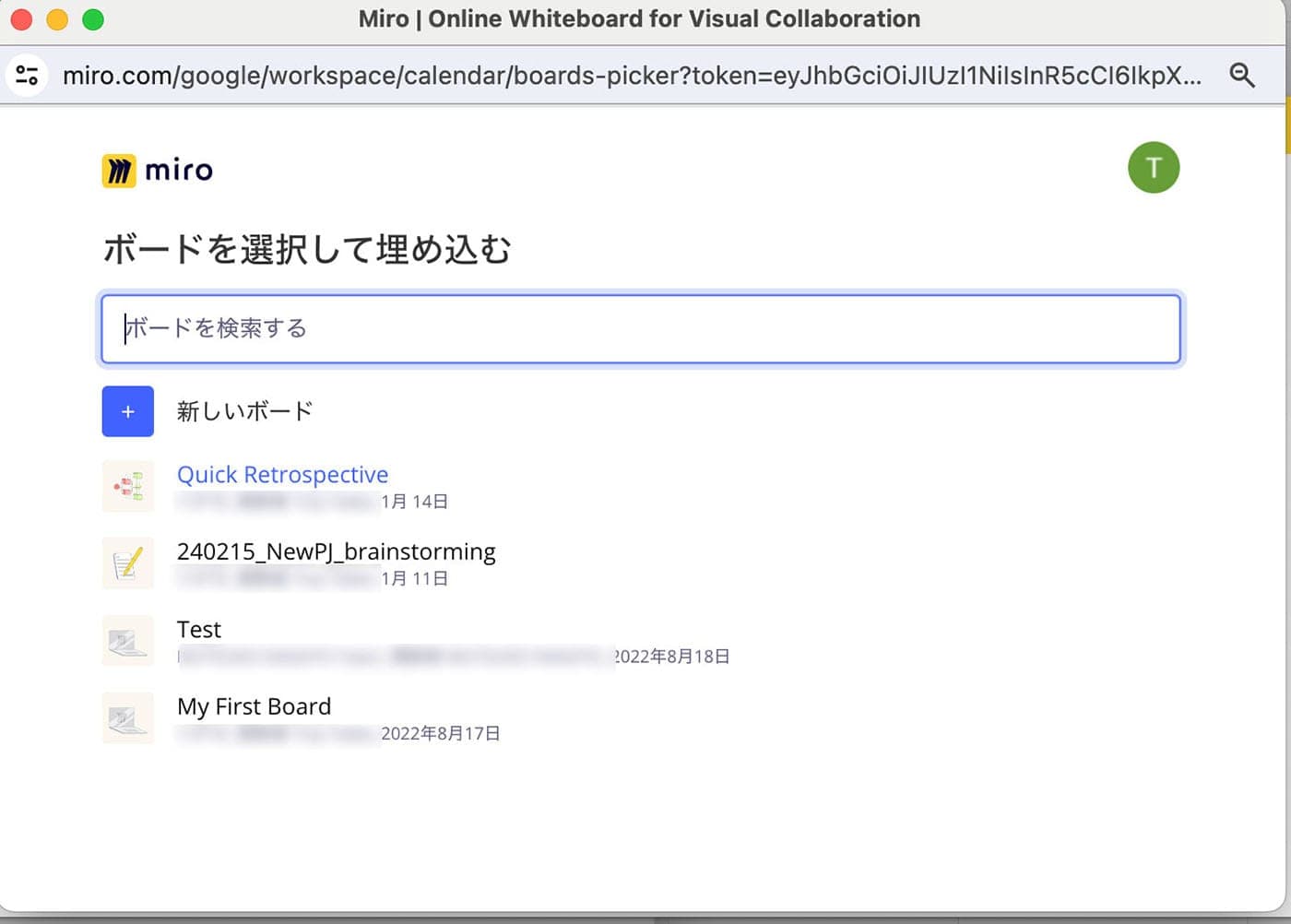
- 既存のボードを選択した場合は 「Attach board」 でボードを添付します。
新規ボードを設定する場合はボードのタイトルを入れて、 「ボードを追加する」 をクリックして、画面表示したがってボードを添付してください。
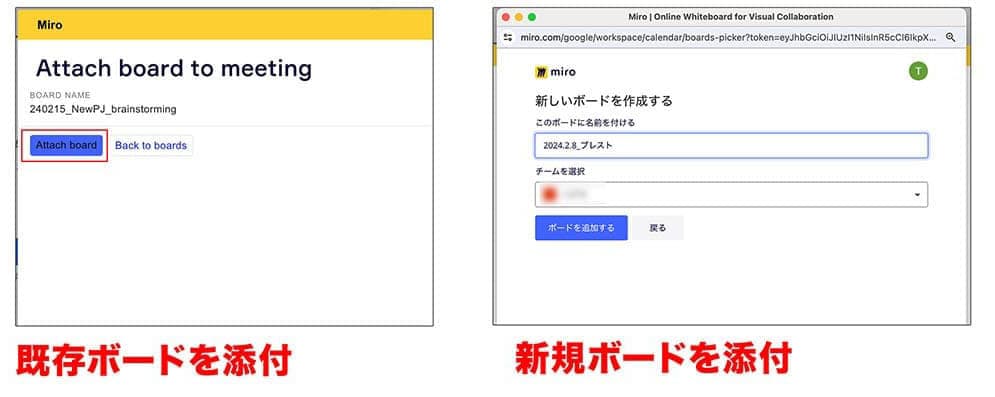
- ボードが添付されたことを確認したら 「保存」 をクリックしてください。
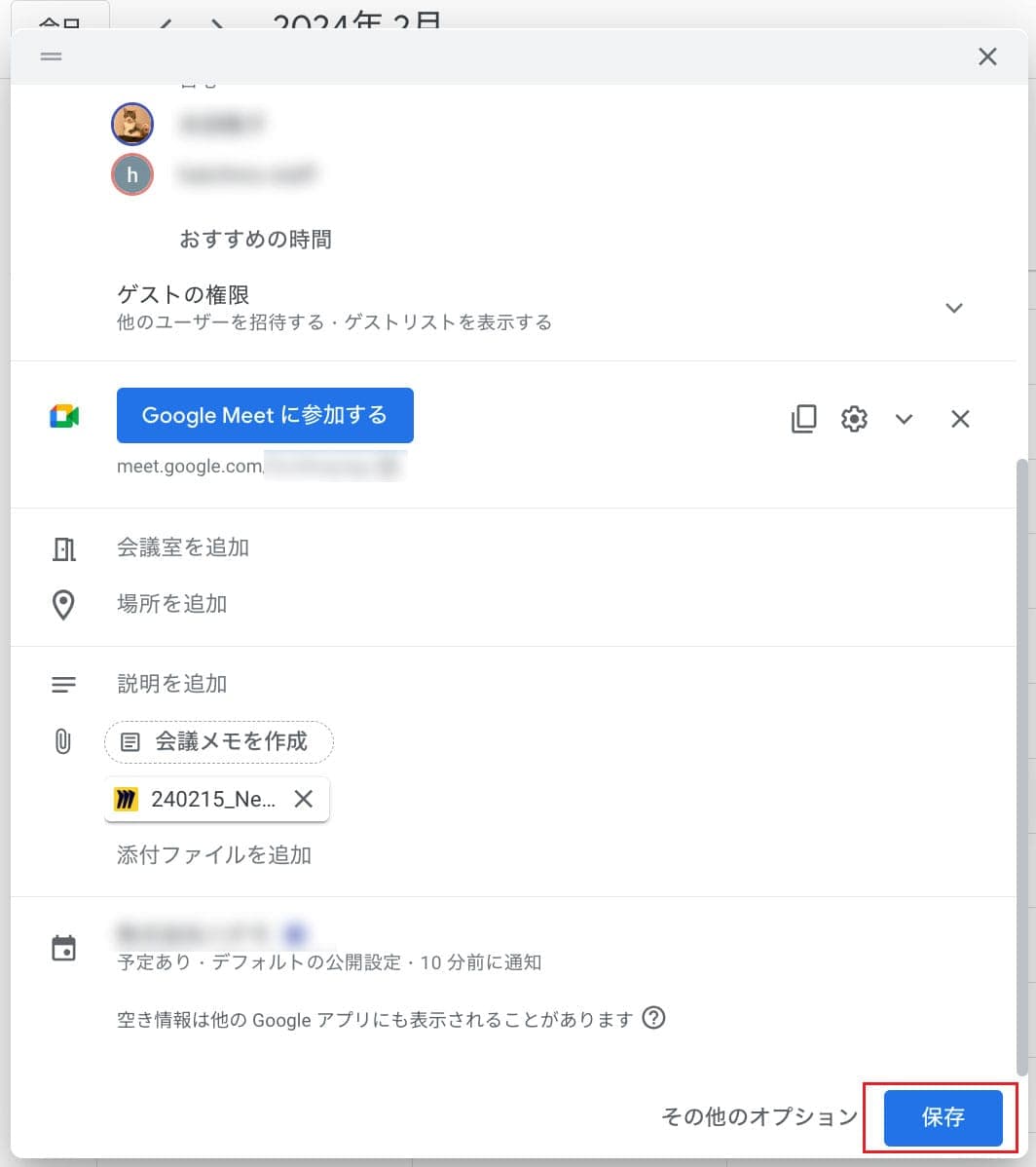
Miro でできること
Miro は初めての方でも直感的に利用できるオンラインホワイトボードですが、まずどのようなことができるのか説明します。 Miro では主にこのような機能が利用できます。
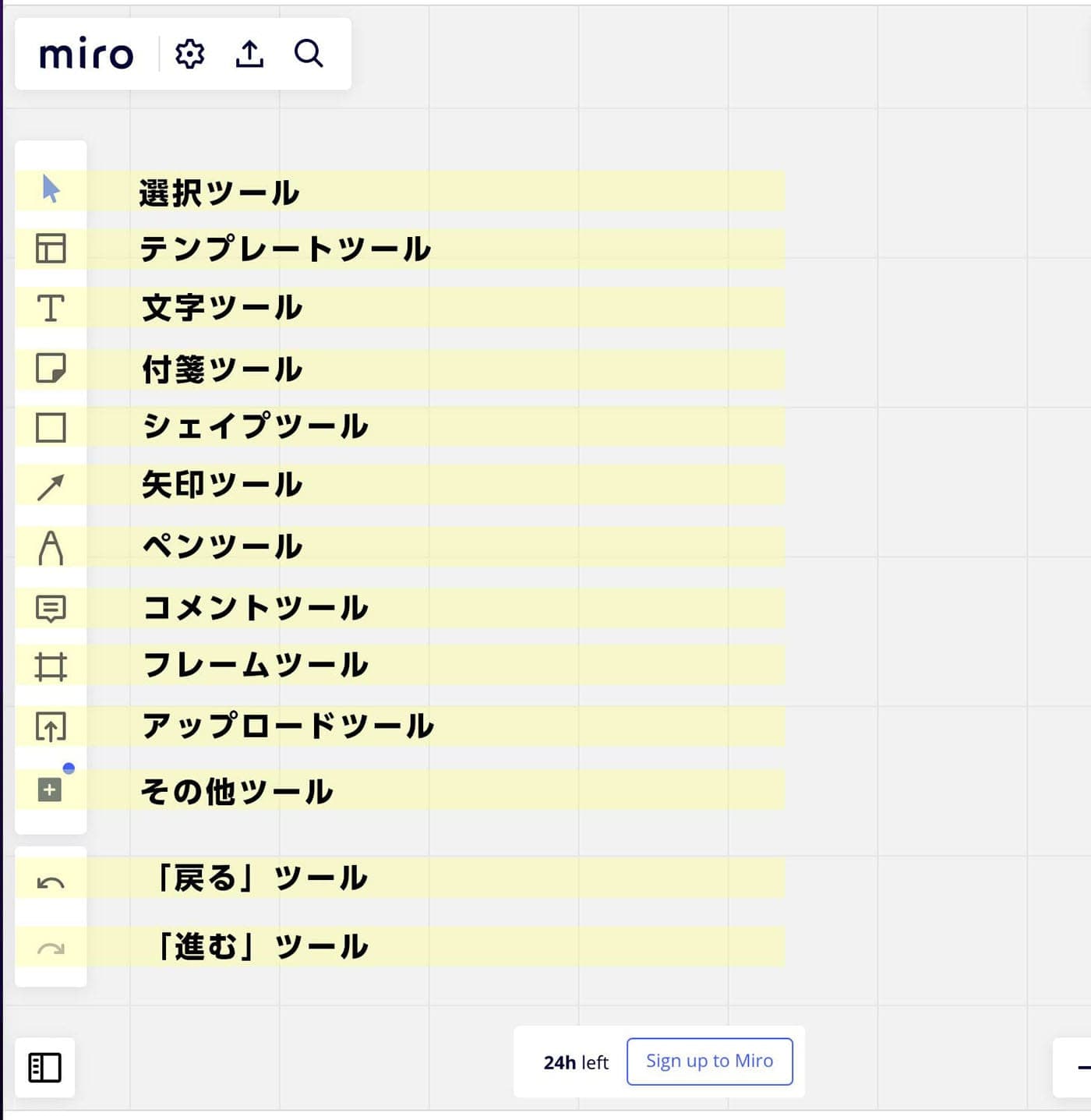
- 【選択ツール】
オブジェクトを選択できます。 - 【テンプレートツール】
テンプレートを呼び出すことができます。テンプレートについては後述します。 - 【文字ツール】
直接 Miro 上に文字を打つことができます。 - 【付箋ツール】
Miro 上に付箋を貼ることができます。 - 【シェイプツール】
丸、四角、三角、星などのシェイプを Miro 上に表示できます。 - 【矢印ツール】
矢印を Miro 上に表示できます。 - 【ペンツール】
フリーハンドで Miro 上に線が描けます。 - 【コメントツール】
Miro 上にコメントを入れることができます。 - 【フレームツール】
ボードのサイズを変更できます。 - 【アップロードツール】
ファイルのアップロードなどを行うことができます。 - 【 「戻る」 ツール】
操作をもどすことができます。 - 【 「進む」 ツール】
「戻る」 ツールで戻された操作を取り消すことができます。
この他にもドラッグ&ドロップで画像を埋め込んだりすることが可能です。
【Miro のおすすめの使い方】 テンプレートを活用しよう
Miro 初心者の方に向けて、おすすめの使い方をご紹介します。
Miro には豊富なテンプレートが用意されているので、初心者の方はまずテンプレートを活用することをおすすめします。
【テンプレートの開き方】
- 左メニューの 「Templates」 をクリックします。
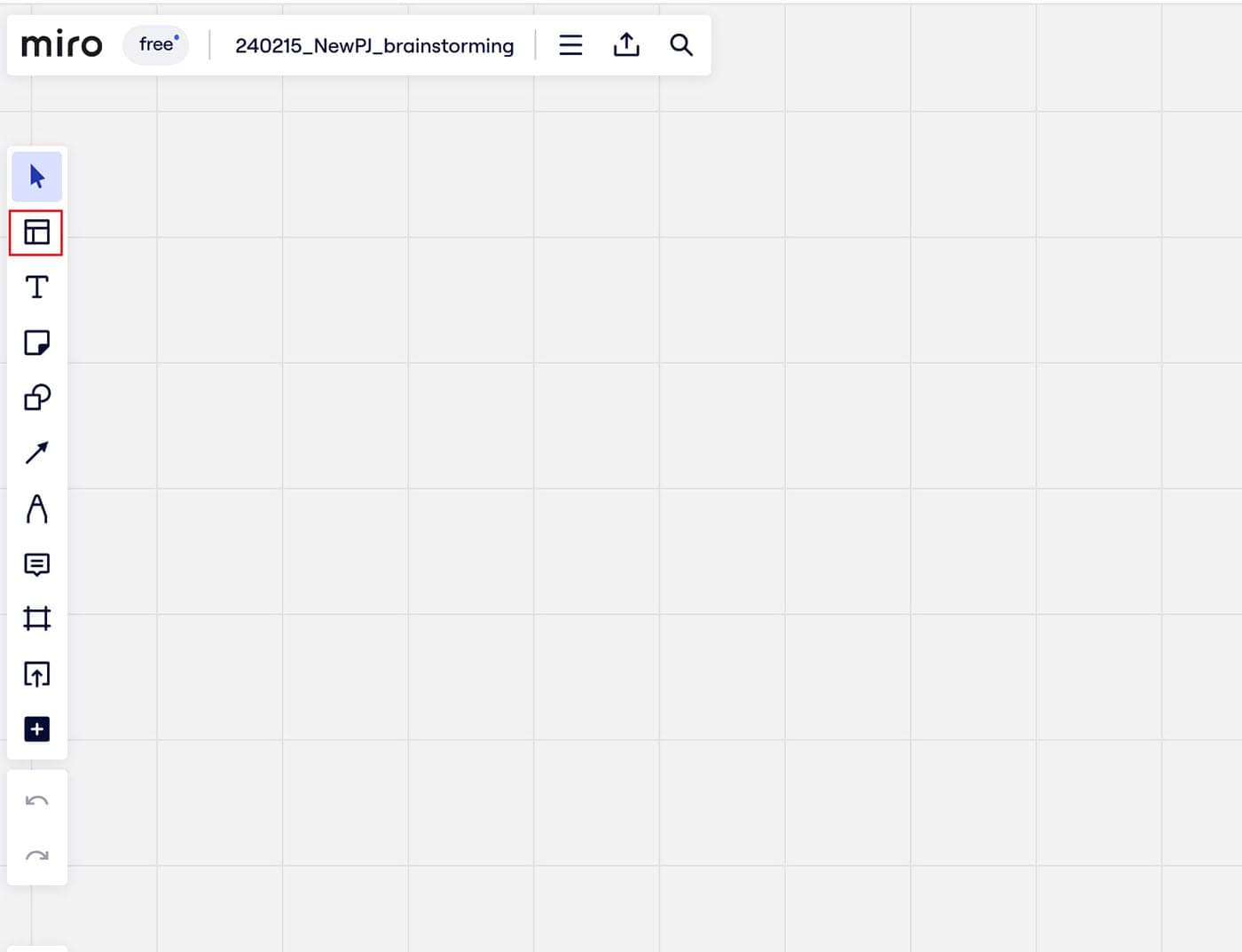
- 用途に合わせてテンプレートを選択します。
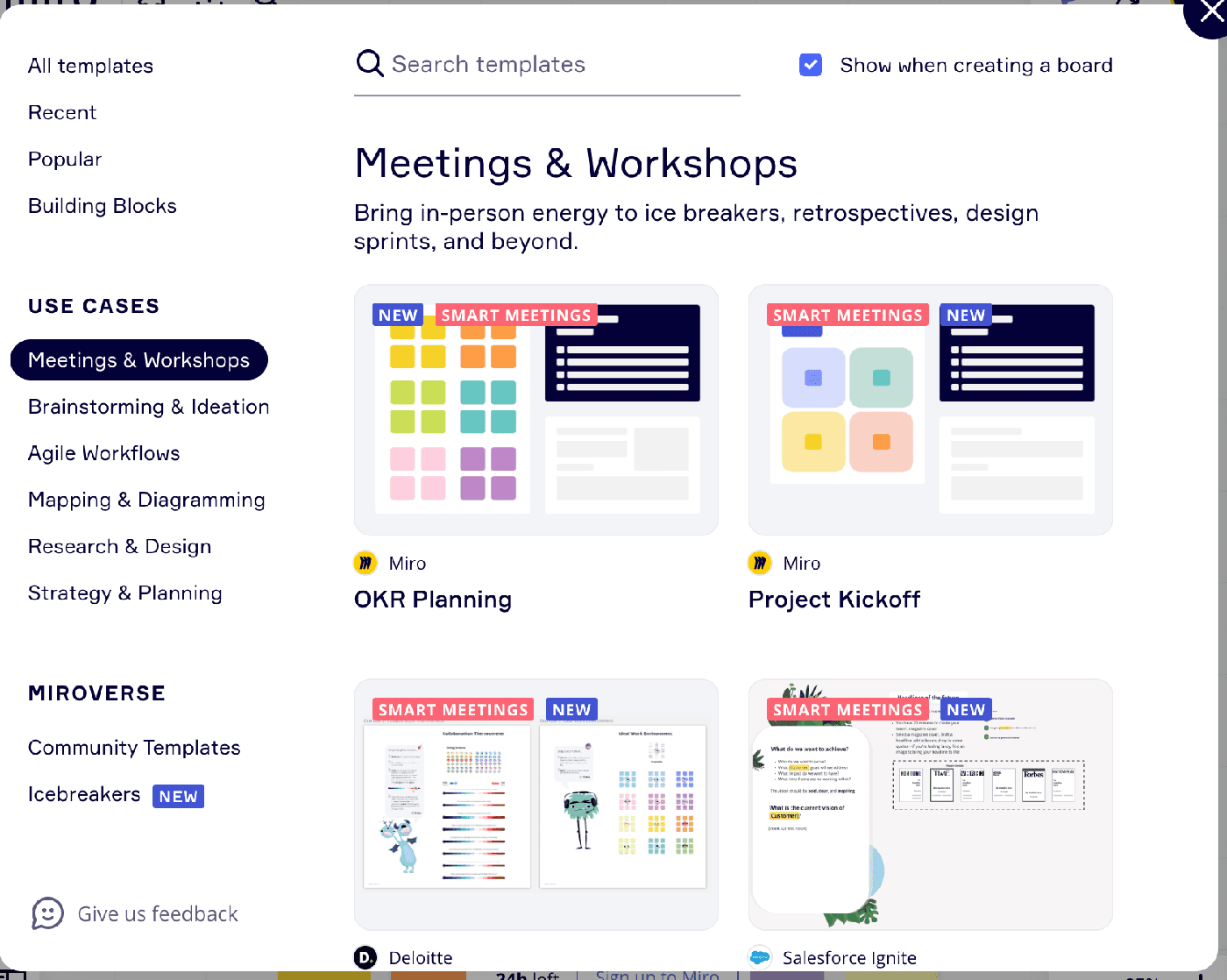
おすすめテンプレート5選
どんな時にどのテンプレートを使えばいいかわからない、という方のためにおすすめテンプレートを紹介します。
【Flow chart】
フローチャートが簡単に作成できます。
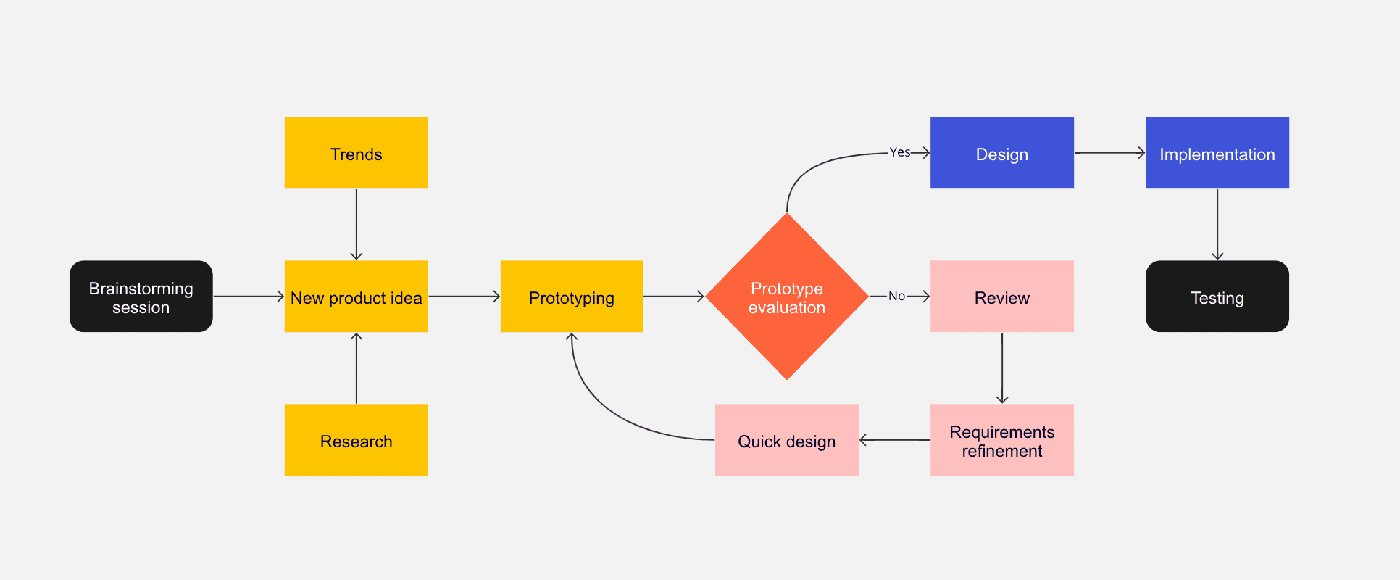
【Customer Journey Map】
ペルソナの動き(行動・思考・感情)を時系列で見える化するカスタマージャーニーマップの作成に活用できます。
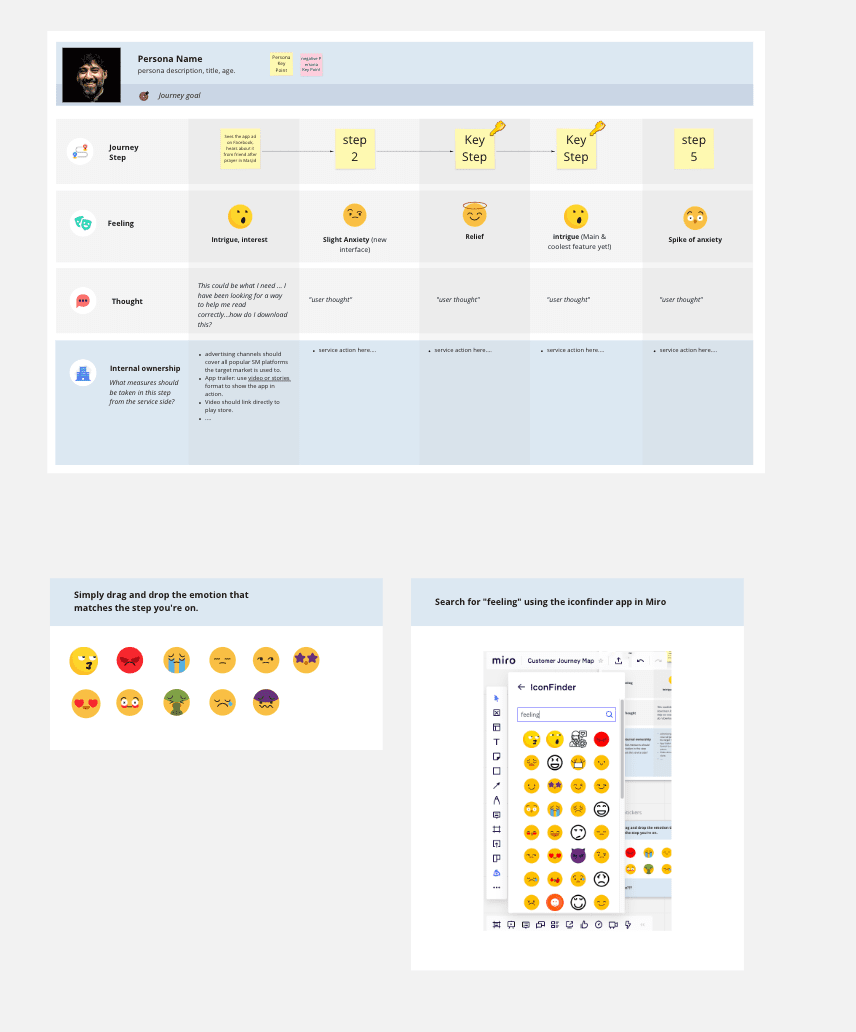
【Site Map】
Web サイトのサイトマップの構築におすすめです。
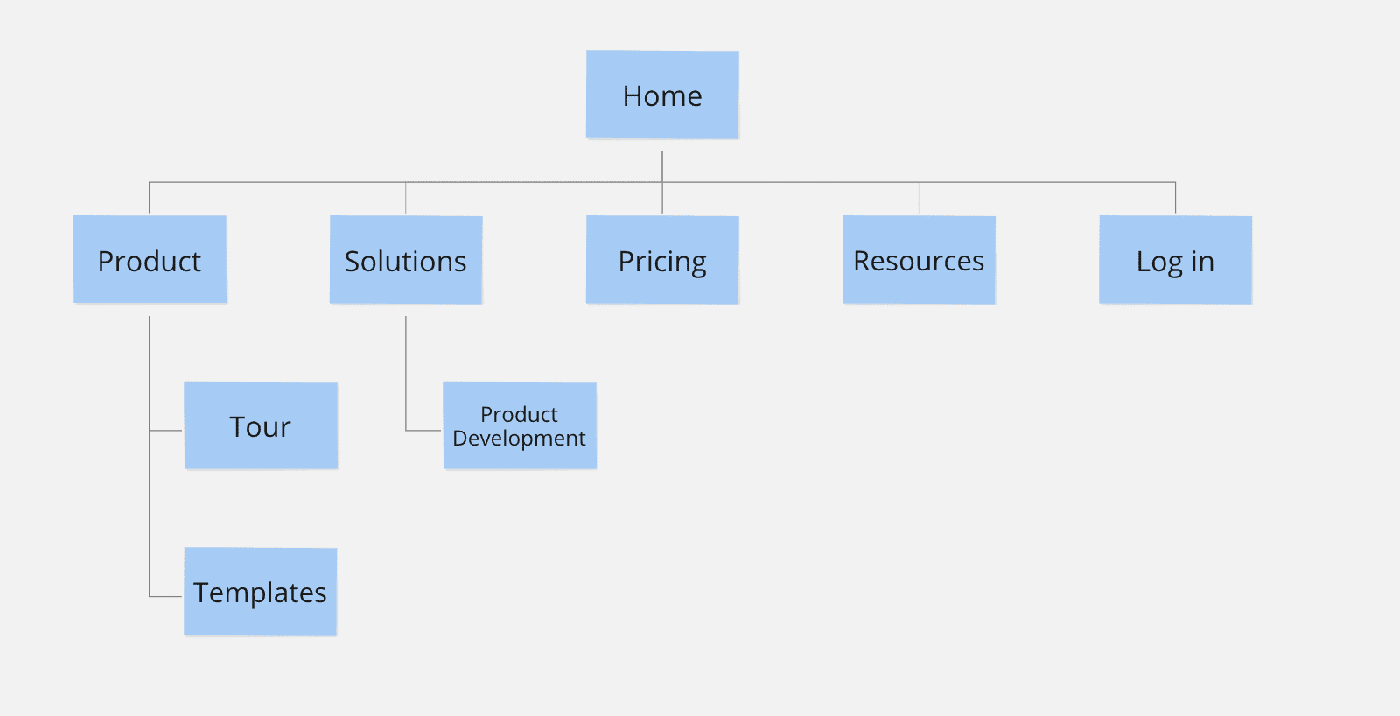
【Concept Map】
コンセプトとアイデアの関連を視覚的に示すコンセプトマップの作成に役立ちます。
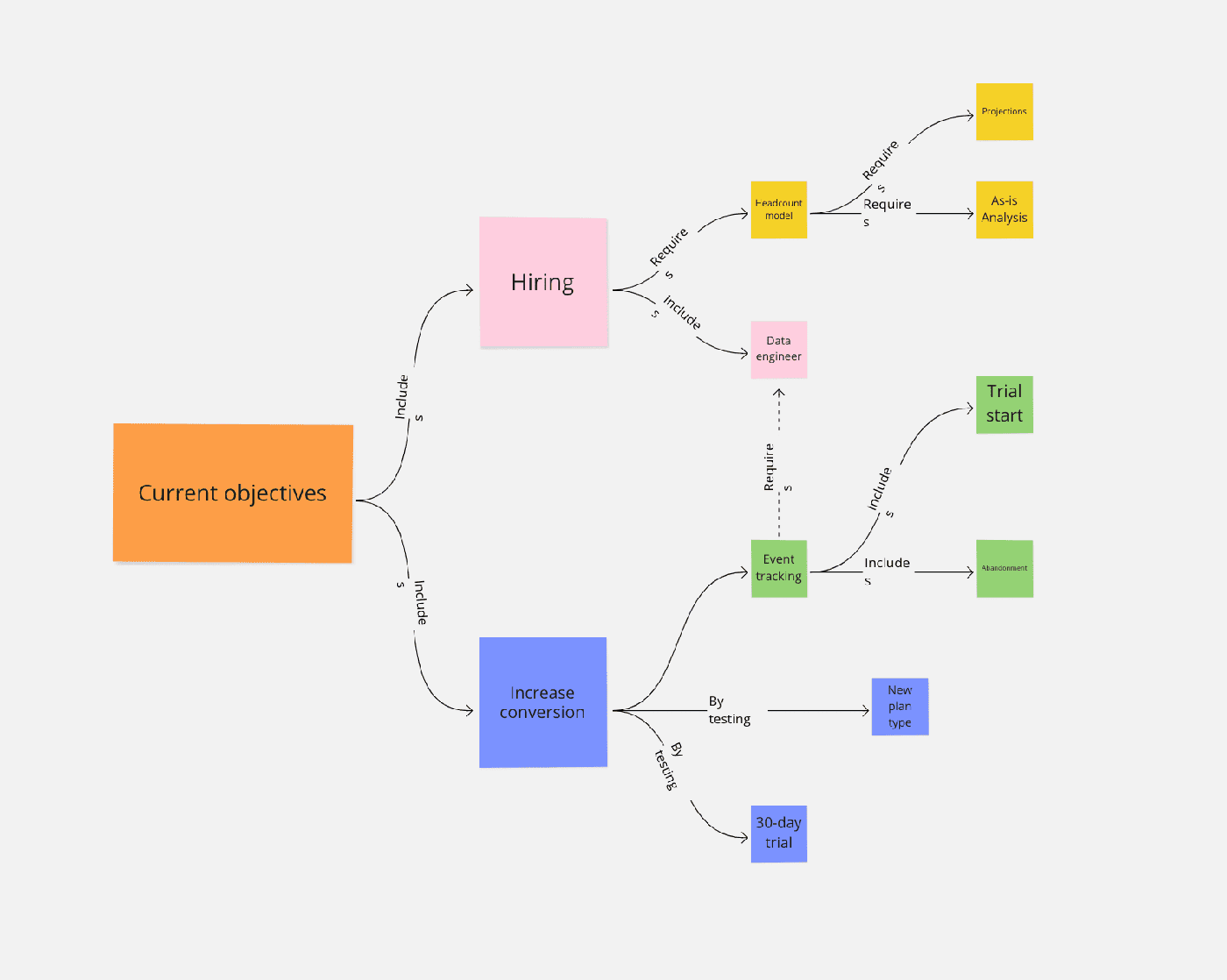
【Product Roadmap】
製品またはソリューションを、時間の経過とともにどのように進化させるかを決める行動計画 「プロダクトロードマップ」 を作成できるテンプレートです。
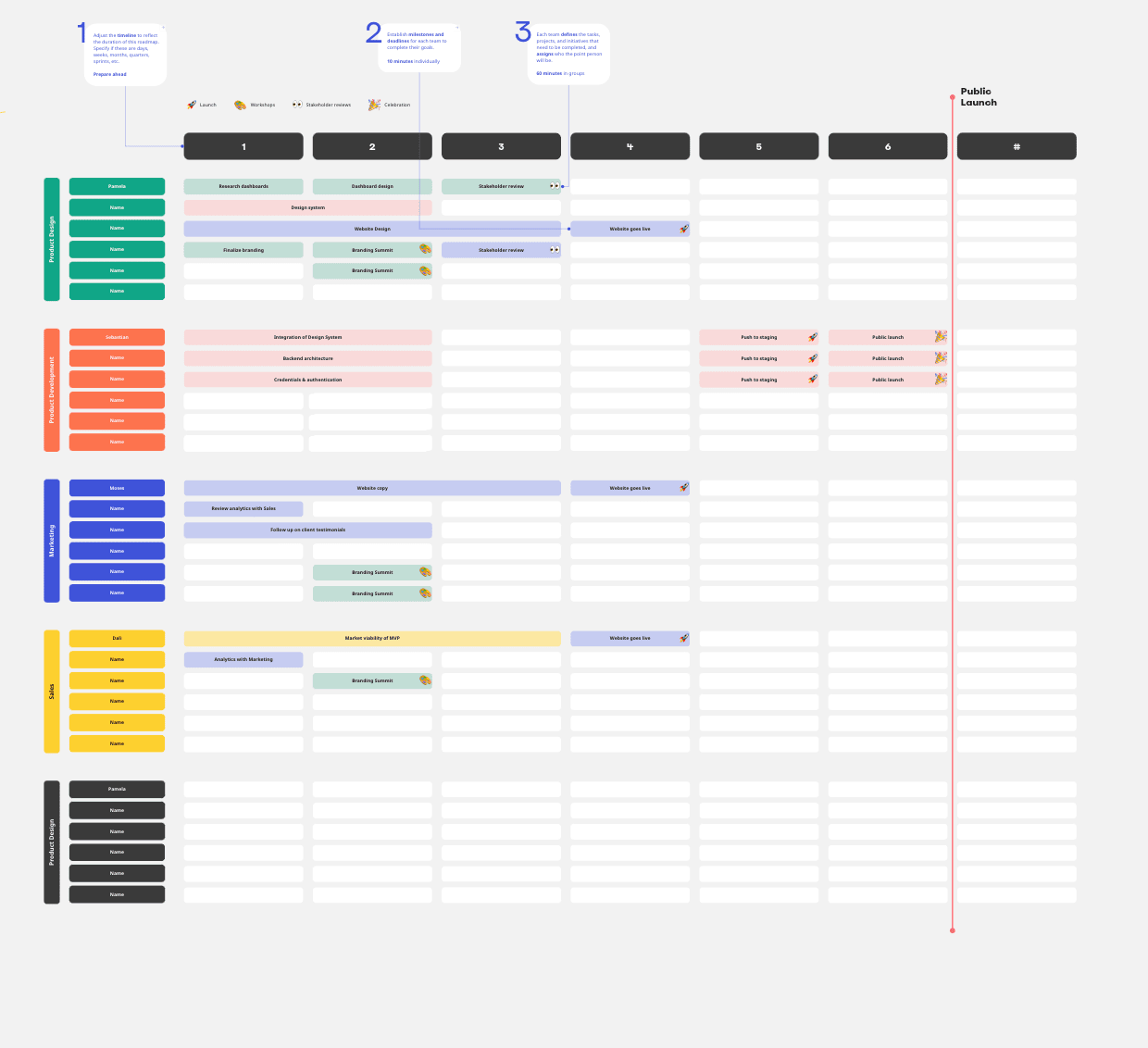
他にも Miro にはビジネスシーンでのコラボレーションやイメージの共有に役立つテンプレートが多数用意されているので、ぜひ活用してみましょう。
Miro を Google ドライブに保存する方法
Miro は、 Google ドライブに保存することも可能です。
- 左メニューの 「Export thsi board」 ツールをクリックし、 「Save to Google Drive」 を選択します。
ヒント
「Export thsi board」 から PDF ・ 画像 ・ CSV などへの書き出し、 ZOOM などへの埋め込みコードを表示することもできます。
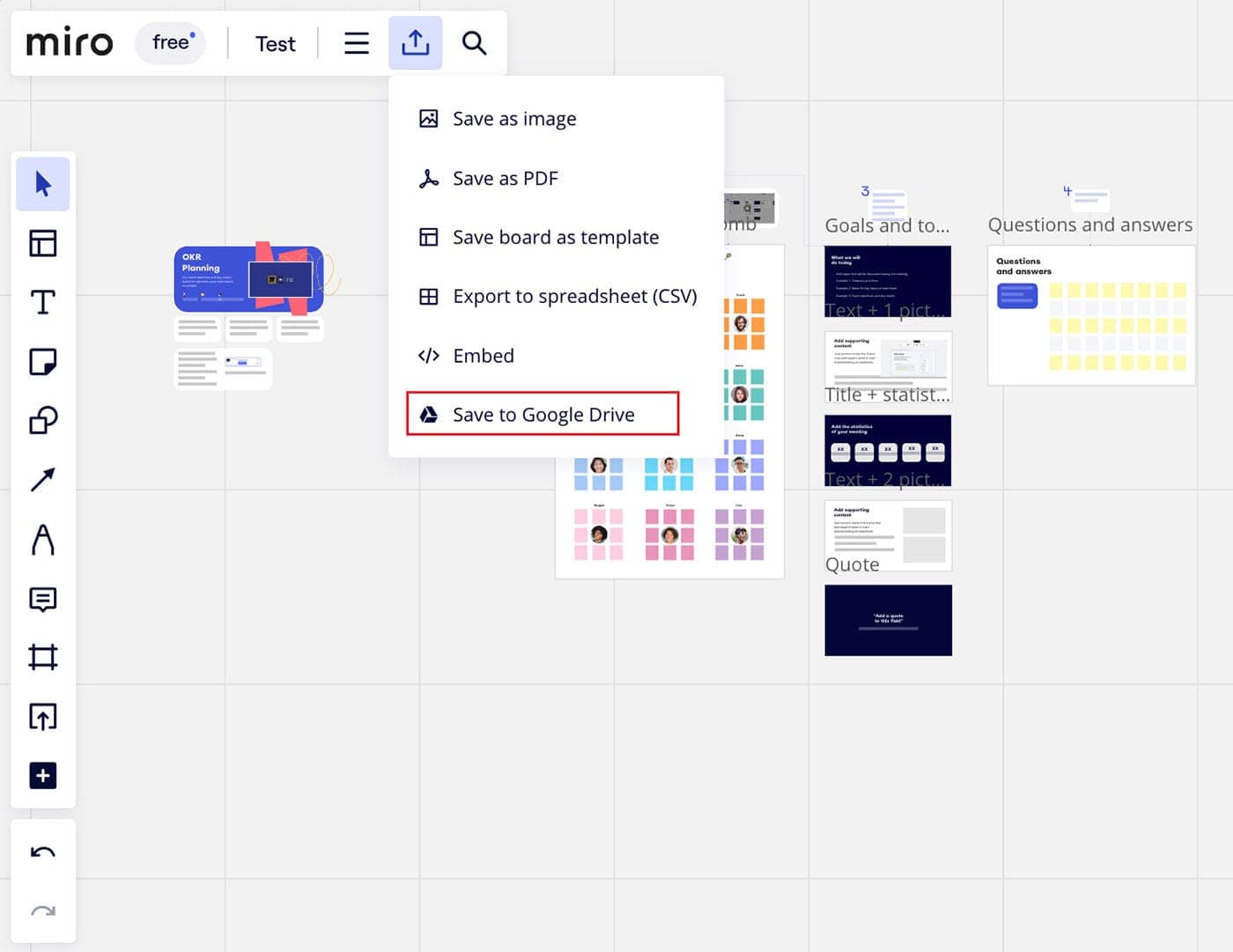
- Google アカウントを選択します。
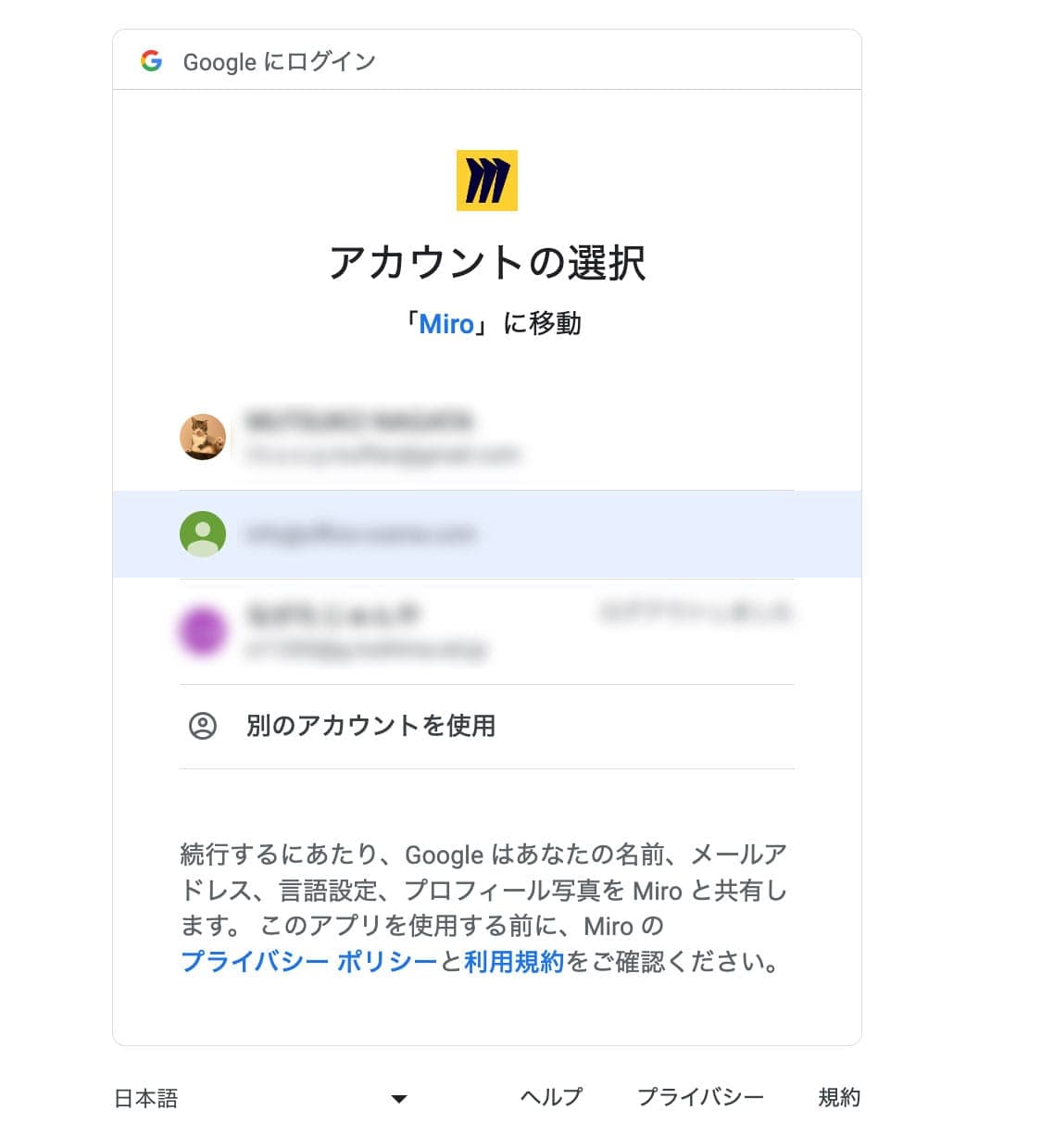
- 表される手順に従い認証を行なって Miro を Google ドライブに保存してください。
Miro を シェアする方法
Miro はユーザー登録をすれば自動でクラウドに保存され、他のユーザーとシェアをすることもできます。
- 右上の 「Share」 をクリックします。
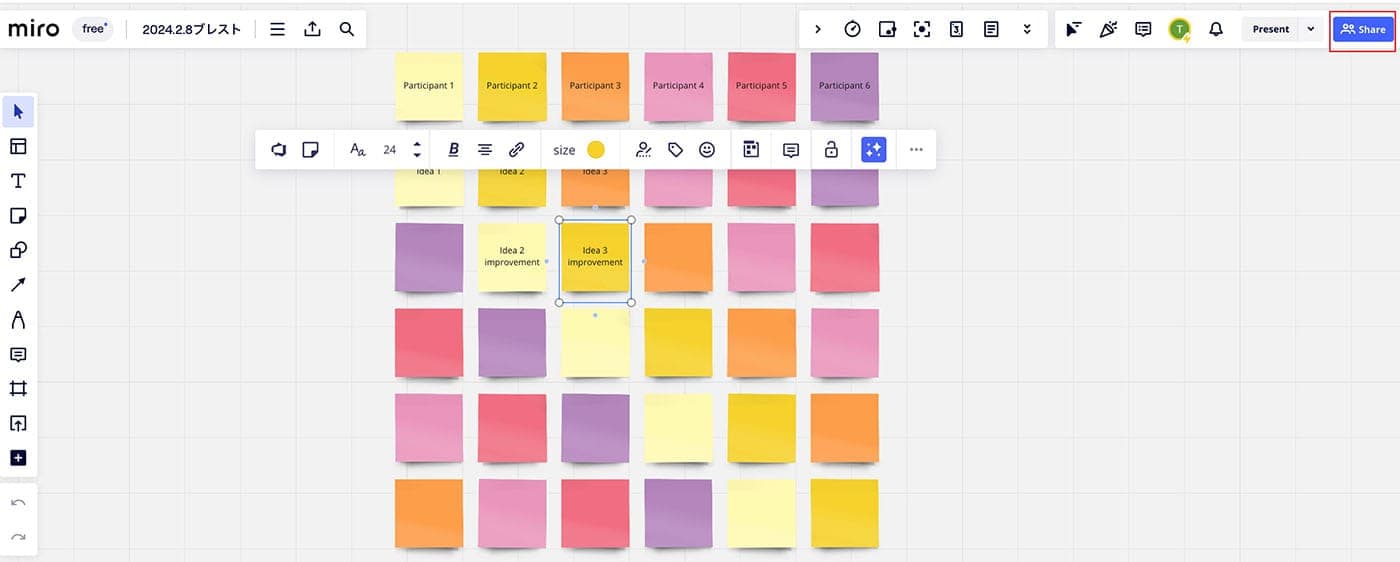
- Miro への招待方法が表示されます。
招待方法のバリエーションには、このようなものがあります。- メールアドレスで招待
- Miro 内のチームメンバーを招待
- Slack から招待
- Miro ボードへのチームメンバーとしての招待リンク URL を知らせる(メンバーは Miro にサインインするとボードに入れる)
- Miro ボードへのアクセスリンク URL を知らせる (Miro アカウントがないユーザーでも閲覧可能)
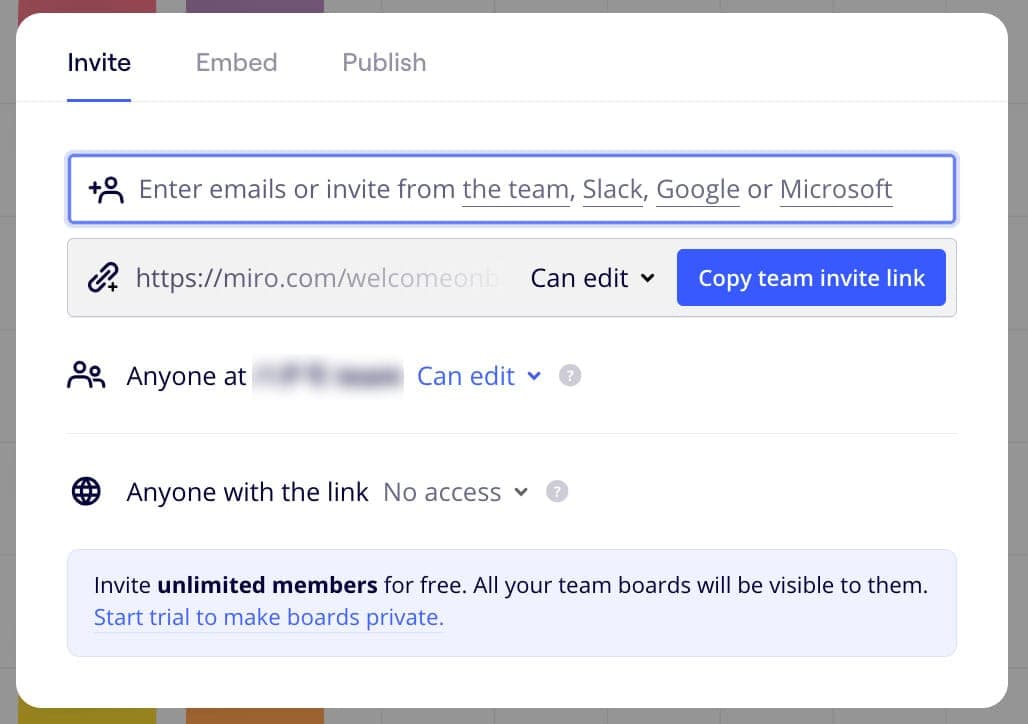
まとめ
Miro のような視覚に訴えるツールは、ビジネスシーンにおいてメンバー同士でイメージを擦り合わせたり、アイディアを出し合うときに非常に有効です。
ぜひ、 Meet と Miro を連携して、インタラクティブかつクリエイティブなミーティングを実現しましょう。