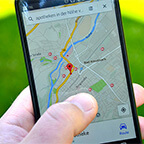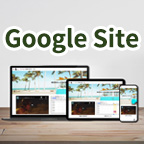Google のデジタルホワイトボード Jamboard を使って会議をしてみよう!
公開 2019.08.13

Jamboardとは?

Googleホームページより
Jamboardは全く新しいクラウド型のデジタルホワイトボード
Jamboard は Google が開発した4K タッチ スクリーン機能を備えた 55 インチのクラウド型デジタルホワイトボード。 Jamboard 上では、メモ、テキスト、画像などを作成することができます。 また、Jamboard には専用のタッチペン・スタイラスと消しゴムが付属していて、実際のホワイトボードに書いているような、滑らかな使用感を可能にします。
また、Jamboard は Google Workspace と連携しているので、Jamboardの画面は会議室の外にいる Google Workspace のユーザーとリアルタイムに共有ができます。
※Jamboardの実機を使用しない、タブレットでの活用法はこちらの記事「【作成から共有まで】GoogleのJamboardをタブレットで使ってみよう!」をご参照ください

付属のペン(左下)と消しゴム(右上)
Jamを開けば会議を中断してもスムーズに再開できる
jamboardは、ホワイトボードに書いた内容を「Jam」というファイルに残すことができます。 もし会議が途中で中断してしまっても、手持ちの端末でJamを開けばすぐに再開することが可能! 会議が中断しても、アイディアが途切れることはありません。
実際にJamboardを使ってみよう
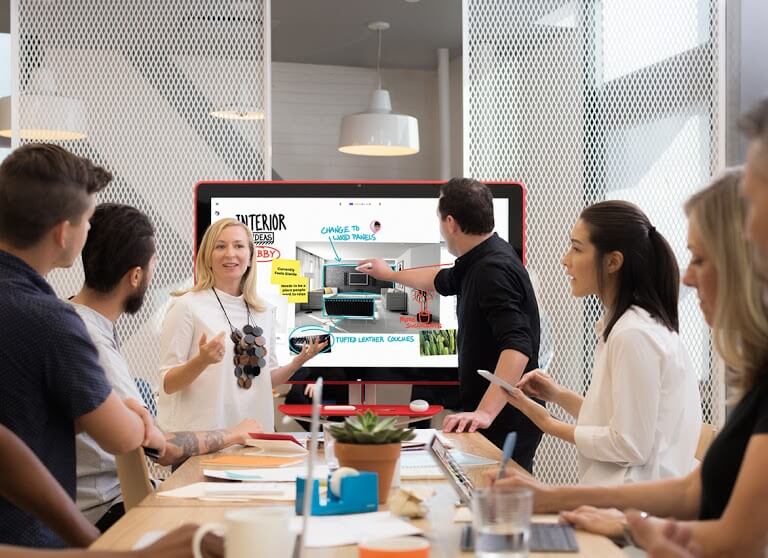
Googleホームページより
実際にJamboardの実機を使ってみたので、その様子をレポートしていきます!
まずは自分のGoogleアカウントでログイン
Jamboardは Google Workspace と連携するので、まずは自分のGoogleのアカウントでログインします。 そうすることで、自分がJamboard上で作成されたファイル「Jam」のオーナーになりました。 なお、Jamのファイルは自分のGoogleドライブに保存されます。
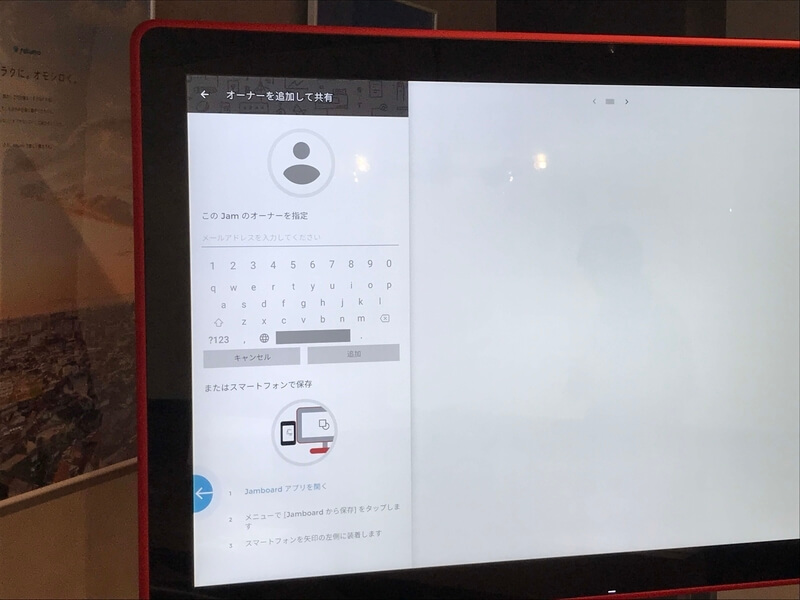
書き込みは専用のペン・スタイラスで、消すのはイレイサーか「指」
先ほども少し説明しましたが、Jamboardには専用のタッチペン「スタイラス」2本と消しゴムが付属しています。 このツールを駆使すれば、まるで本物のホワイトボードに書き込みしているかのような感覚でスラスラと文字や図を書くことが可能です。 この感覚はかなりの快感!なんだかクセになりそうです。 さらに、ペンを使用しているときに少しだけ文字や図を消したいときは、自分の指で消すこともできました。
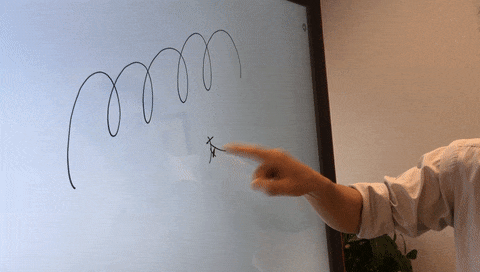
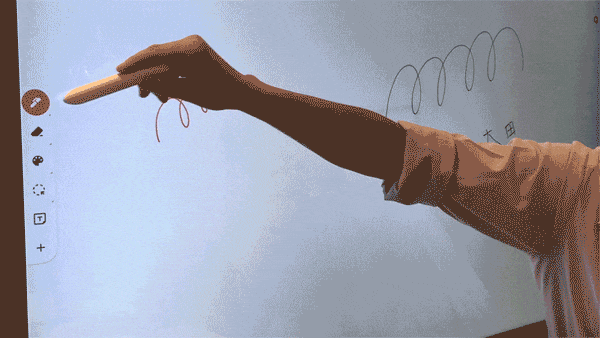
画像や付箋を挿入する
会議をしていて、ホワイトボードにわかりやすいビジュアルを入れたい、なんてことはありませんか? JamboardならWEBの画面や自分のパソコンにある画像を挿入したり、なんてことも簡単!
また、デジタル付箋の機能を使えば、付箋を使ったアイディア出しもできます。 付箋に入れる文字は、キーボードから入力しました。 ブレストでよく付箋をつかう、という人は多いかもしれませんが、デジタル付箋を使えば紙の削減にもなりますし、なによりデータとして残せるのも嬉しいですよね。
キャッチーなステッカーを選択して配置することもできるので、ここぞという時に使ってホワイトボードのビジュアルに華を添えてみましょう。
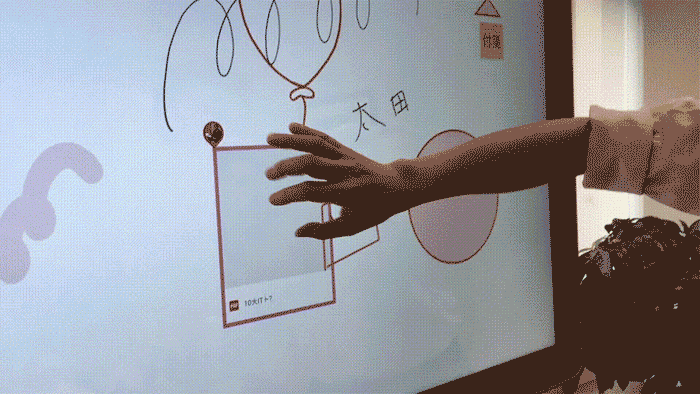
インターネットの画面を挿入
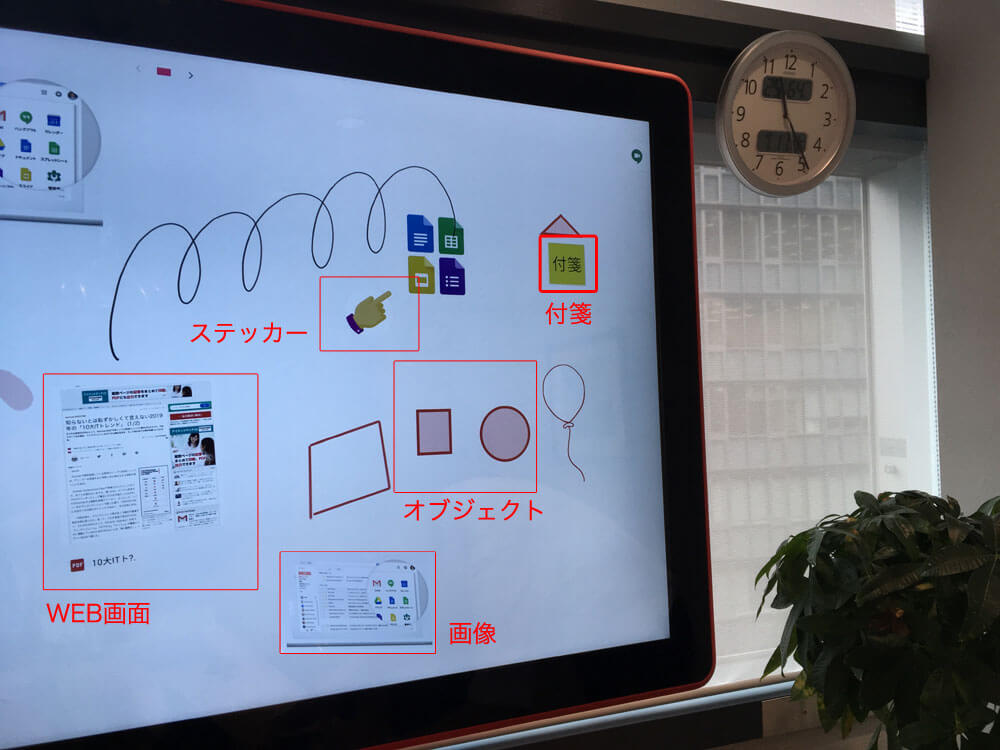
手書きの文字や図を認識する
手書きの文字や図に自信がない人はぜひ使ってみたいのが、「手書き入力の認識」と「AutoDraw」機能。
「手書き入力の認識」では、手書きで入力したものを文字として認識して表示してくれます。
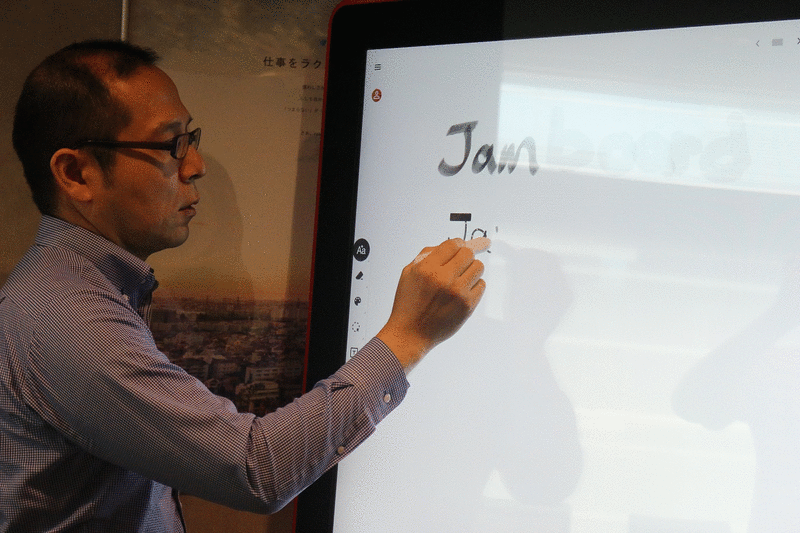
「AutoDraw」は、手書きで書いた図を自動でイラストやオブジェクトに変換してくれます。
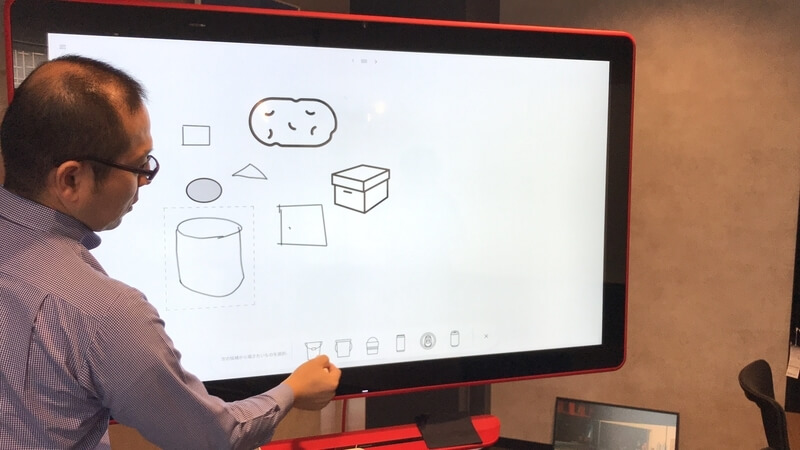
これらの図は、ドラッグ&ドロップで簡単に削除できました。
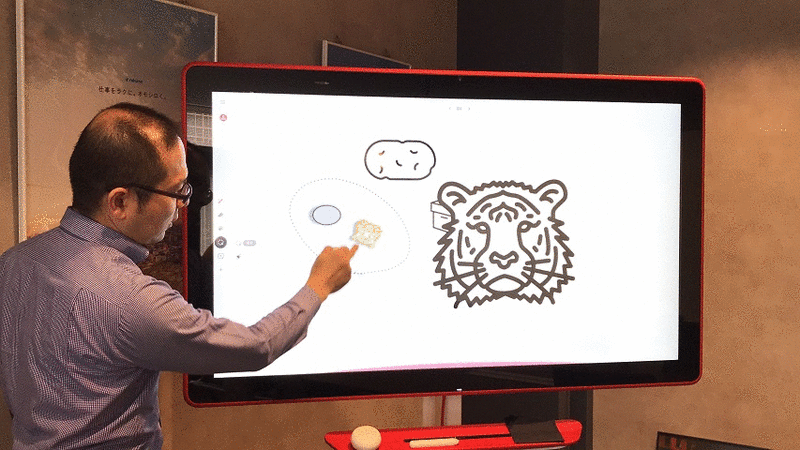
こういったJamboardの機能を活用すれば、自分のアイディアを効果的にビジュアライズできそうですよね。 自分の頭の中にあることを会議やプレゼンテーションで的確に伝えたい、そんな思いをJamboardは叶えてくれるかもしれませんよ。
Jamboardに書き込んだ内容を保存&送信
従来ホワイトボードの内容を記録や共有するには、写真に撮ってそれをメールやチャットなどで送って送信…というやり方をすることが多かったのではないでしょうか。 Jamboardは、画面を送信するときの手軽さも大きな魅力。 打ち合わせが終わったら、Jamboardの画面をすぐにデータ化して保存と送信をしちゃいましょう。
[JamboardのデータをPDF化]
左上のメニューから「コピーを送信」を選択すると設定画面が表示されます。 ファイルを送りたいユーザーのメールアドレスを入力し、「送信」をクリックするとメールでPDFが共有されます。 また、「Jamオーナーに送信」をクリックするとJamのオーナーに、「コラボレーターに送信」をクリックするとセッションの参加者にPDFが送信されました。
アナログに近いスムーズな書き心地でホワイトボードにメモを書いて、デジタルのデータを残せる。 まさにアナログとデジタルのいいとこ取りです!
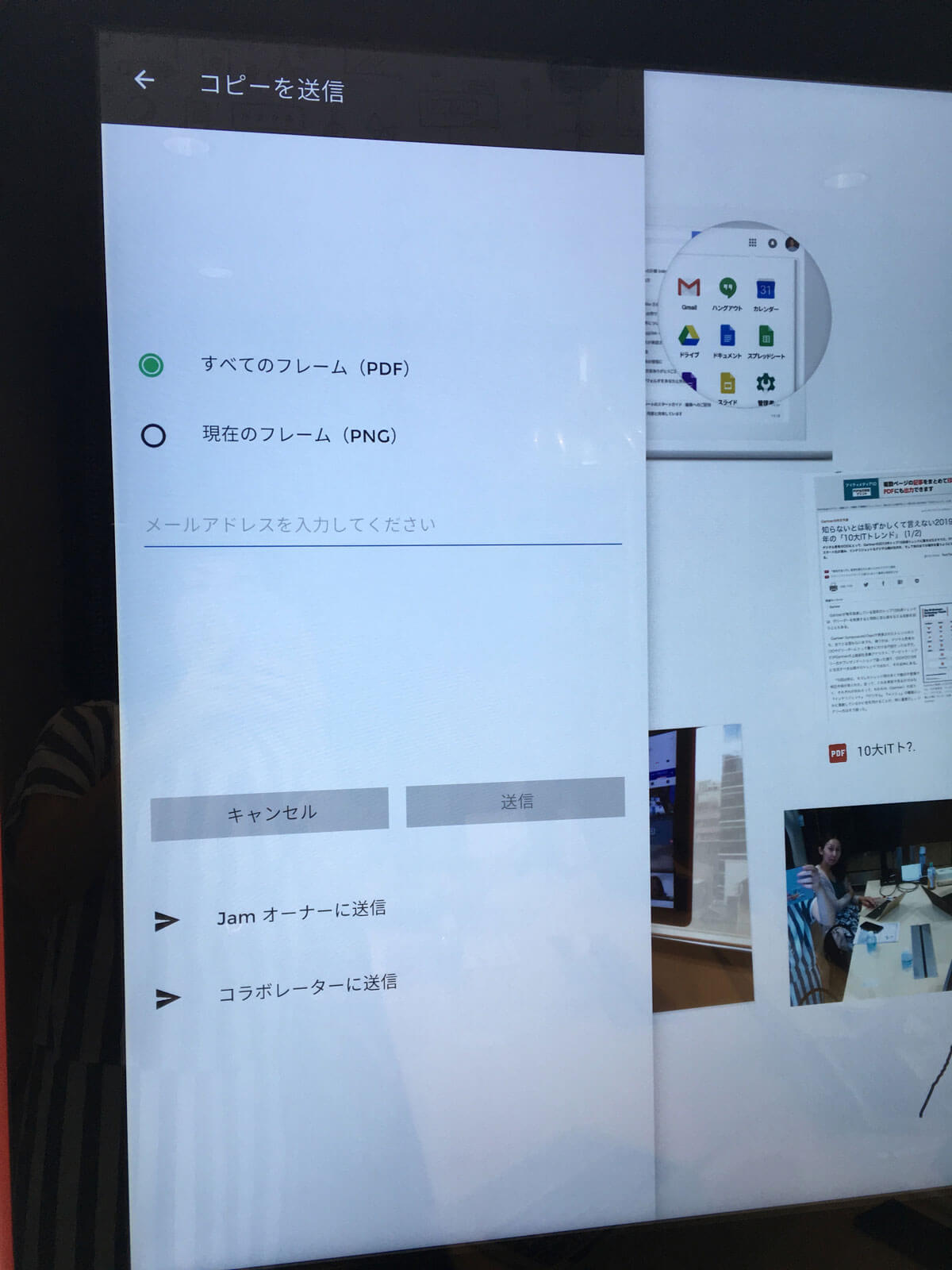
Jamboardの画面上はデジタルの会議室になる
Jamboardを使えばリモートのスタッフと打ち合わせが快適
簡単にJamboardの使い方について書きましたが、Jamboardの最大のメリットはリモート環境にいるスタッフと、ホワイトボードの画面を共有しながらミーティングすることだと思います。 いままでハングアウト Meetを使えばお互いに顔を合わせながら打ち合わせをしたり、パソコンの画面を共有できましたがホワイトボードまではリアルタイムで共有することはできませんでした。 しかし、ハングアウト Meetと併用でJamboard を使えばどこにいても会議室のホワイトボードをみながら打ち合わせすることが可能に! しかも遠隔にいるユーザーもパソコンやタブレットからホワイトボードを編集できるので、まるでセッションをしているかのようにホワイトボードに書き込むことができるんです。Jamboardを使ってビデオ会議をよりインタラクティブでクリエイティブなものにしてみませんか?

遠隔にいるユーザーをセッション(Jamboardの画面を共有して同時に編集すること)に招待するには 他のGoogleのファイルを共有するときと同様です。 左上のメニューアイコンから「このJamを共有」を選択し、招待したいユーザーのアカウントを入力します。
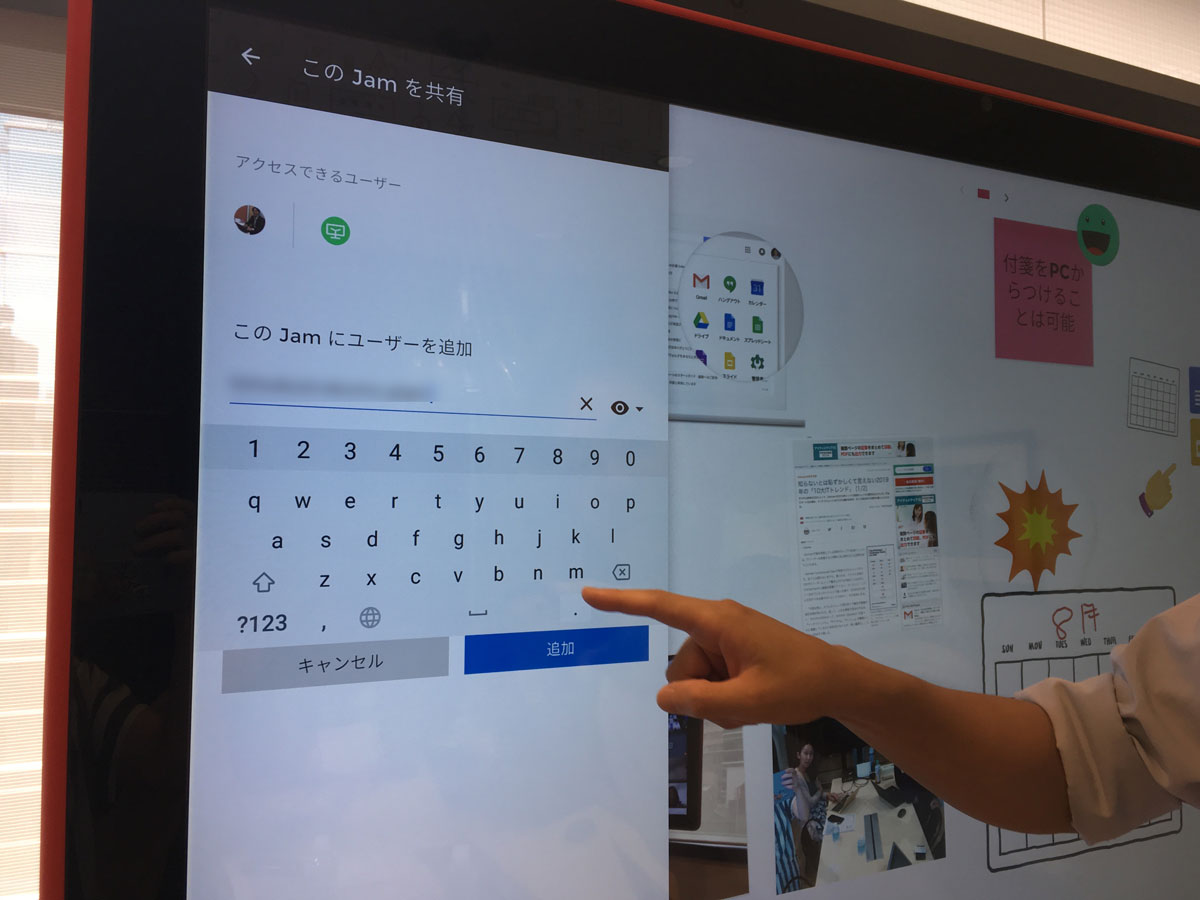
共有されたユーザーにはメールが届き、URLをクリックするとJamboardにアクセスすることができました。 編集者としての権限が与えられている場合は、パソコン上からもJamboardを編集が可能です。
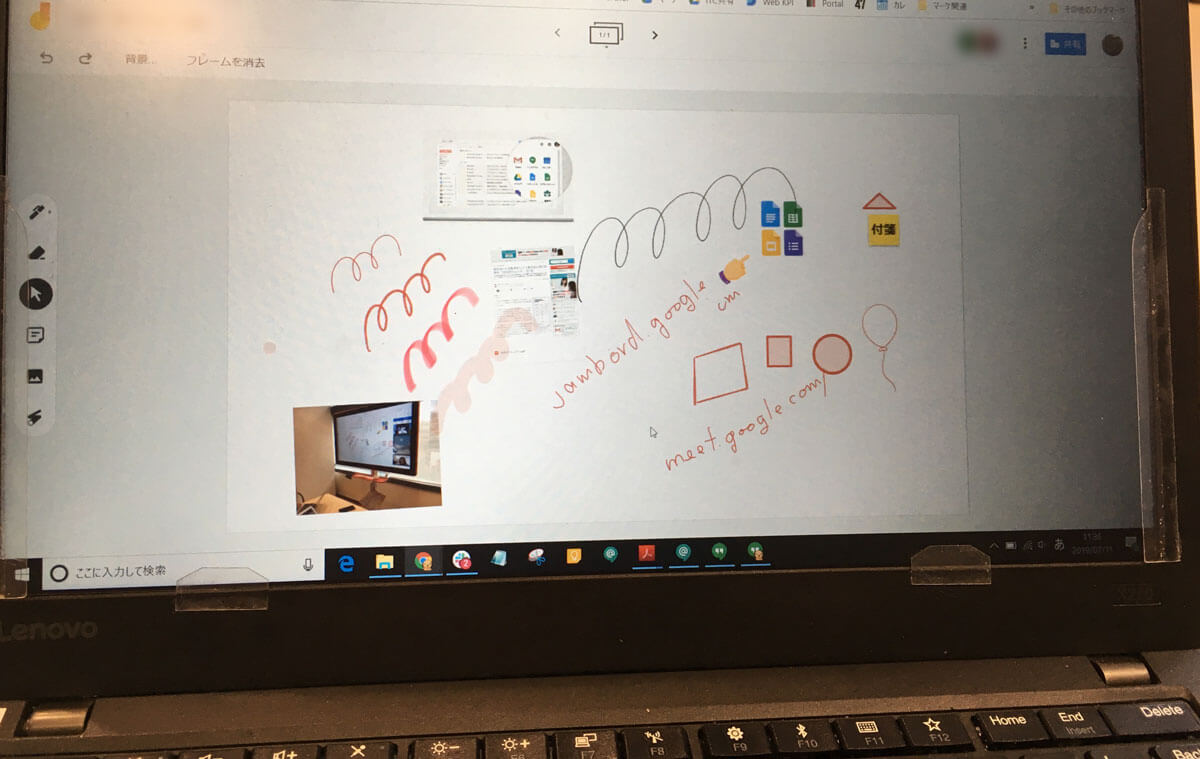
パソコンに共有されたJamboardの画面
Jamboardはこんな使い方もできる
Jamboardはホワイトボードとしてだけではなくて、こんな使い方もできるんですよ。
ハングアウト Meetsのビデオ通話画面として
大人数でビデオ会議をするとき、パソコンに大型モニターやプロジェクターとつなぐ、という人も多いのではないでしょうか。 Jamnoardはトップ画面からそのままハングアウト Meetにアクセスすることが可能! カメラも内蔵しているので、会議室の様子を映しながら遠隔地にいるスタッフと打ち合わせができます。 Jamboardの大きな画面にホワイトボードとハングアウト Meetの画面を両方を映し出しながら行うビデオ会議は、まさに「未来のミーティング」という感じがしました。
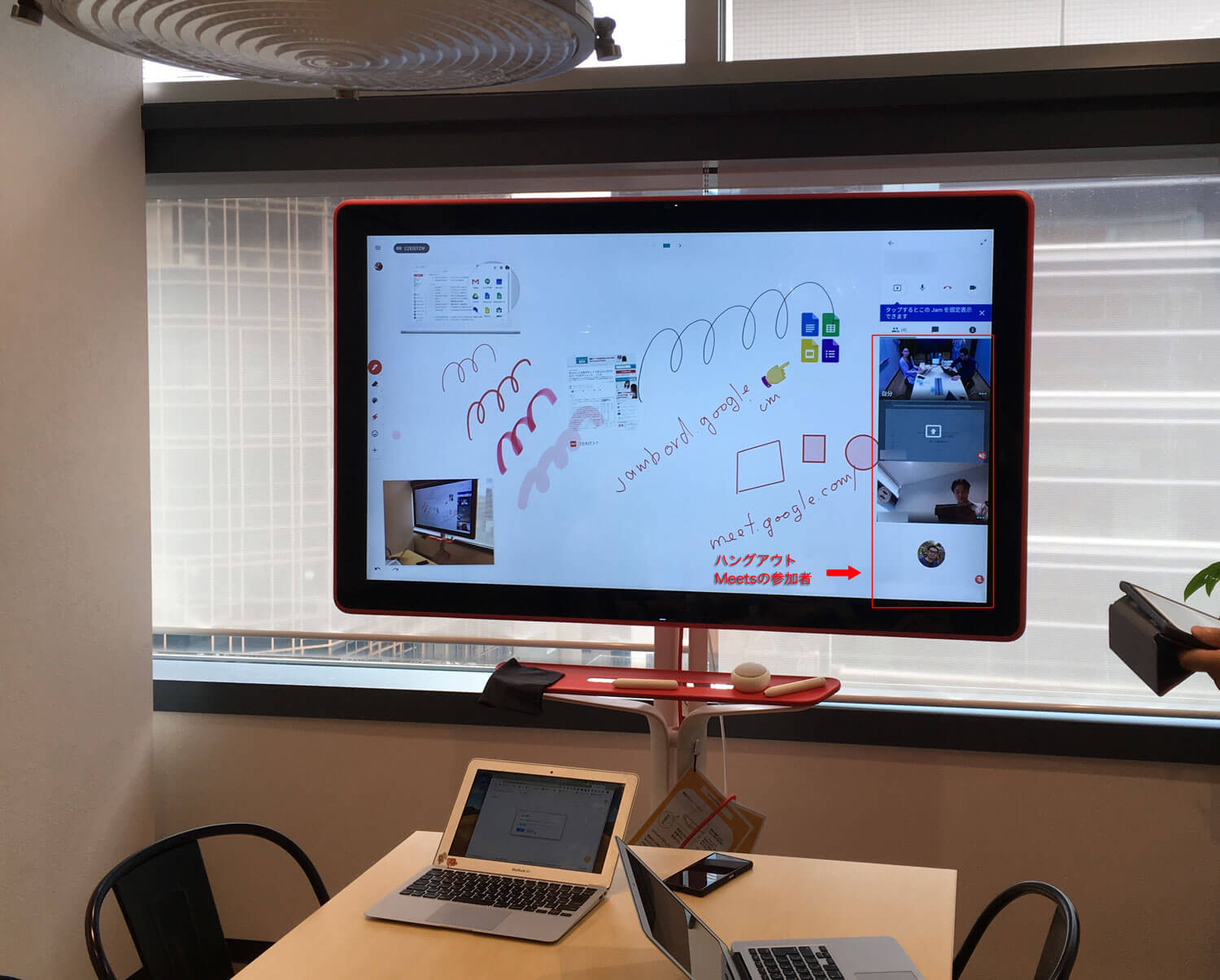
大型のモニターとしてパソコンの画面を映し出す
JamboardにはHDMI入力があるので、パソコンとつないで大型のモニターとして使用する際に役立ちます。 プレゼンテーションや資料を大人数で閲覧するときに重宝しそうですね。 大型のモニターやプロジェクターの新規導入を考えている場合は、候補の一つにJamboardを入れてみてもいいのではないでしょうか?
まとめ
今回、初めてJamboardの実機を使って魅力を感じたのは、自分のアイディアを直感的に形にできるインターフェースです。
リアルタイムに形を変えていく画面をみていると、イマジネーションが刺激されて新しいイメージがどんどん湧いてくるのはジャンボードの魅力ですね。
また、働き方が多様化していく中でリモートで働く社員はどんどん増えていくと思いますが、そういった環境づくりにもJamboardは一役買ってくれるのではないでしょうか。 リモートで働くメンバーと一体感のあるビデオ会議をしたいのであれば、Jamboardの利用をおすすめします!