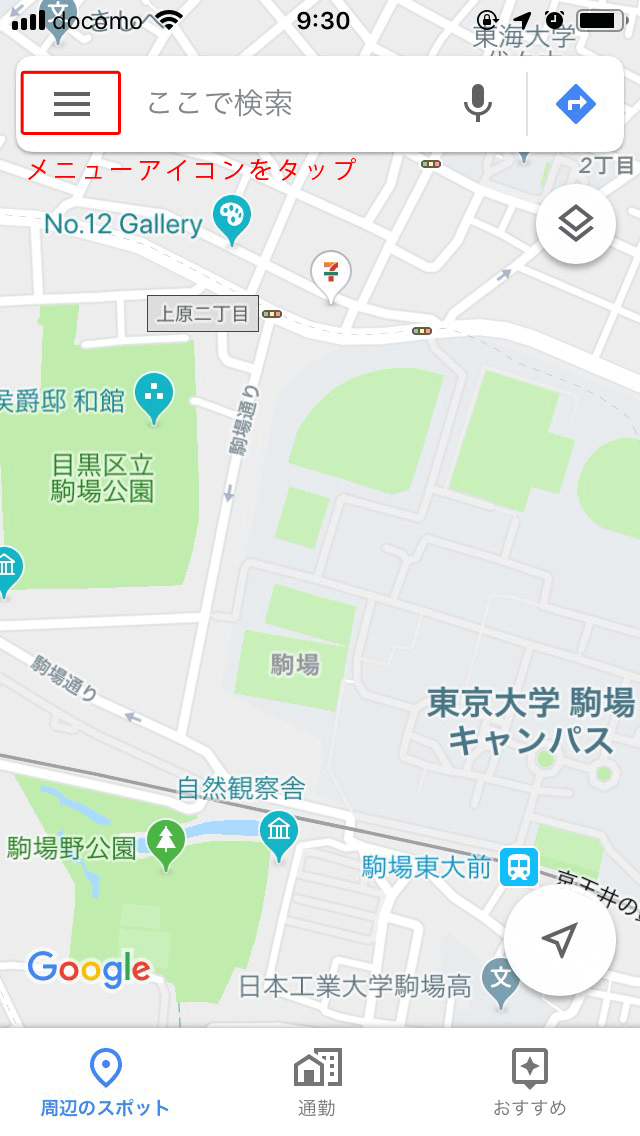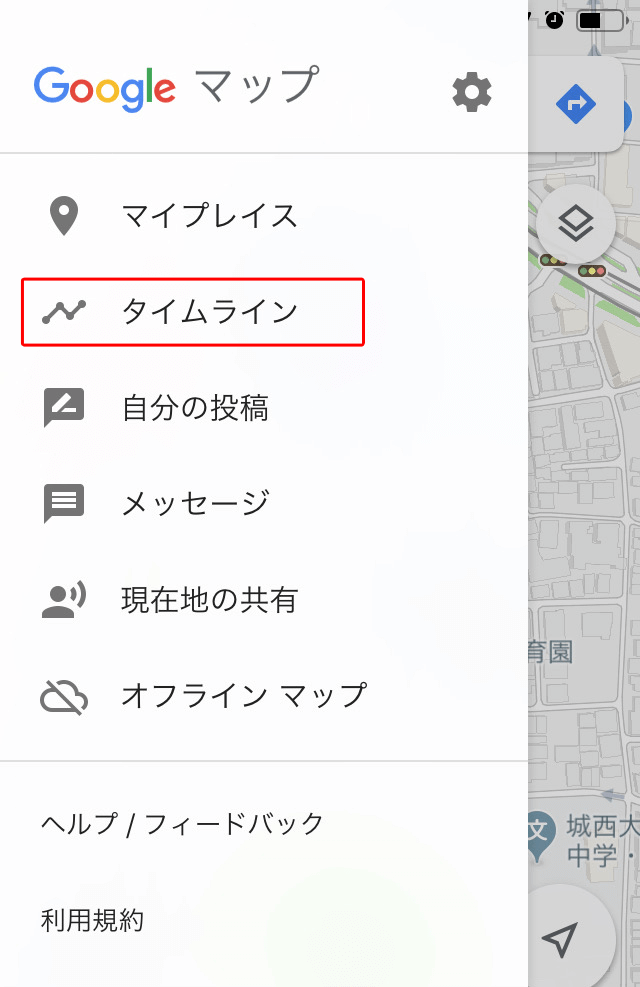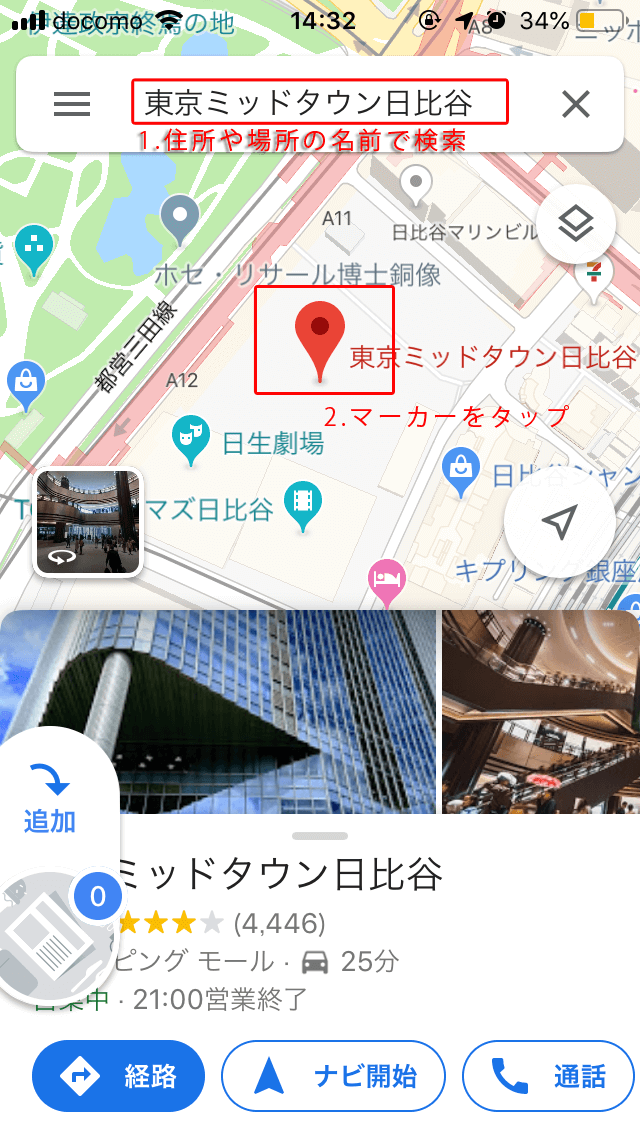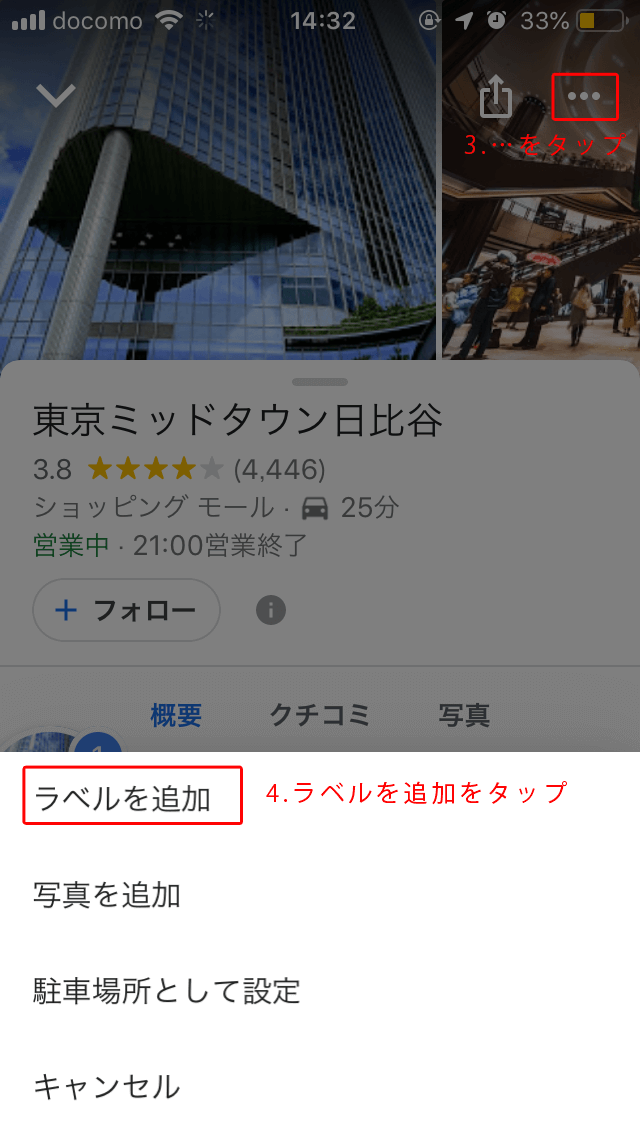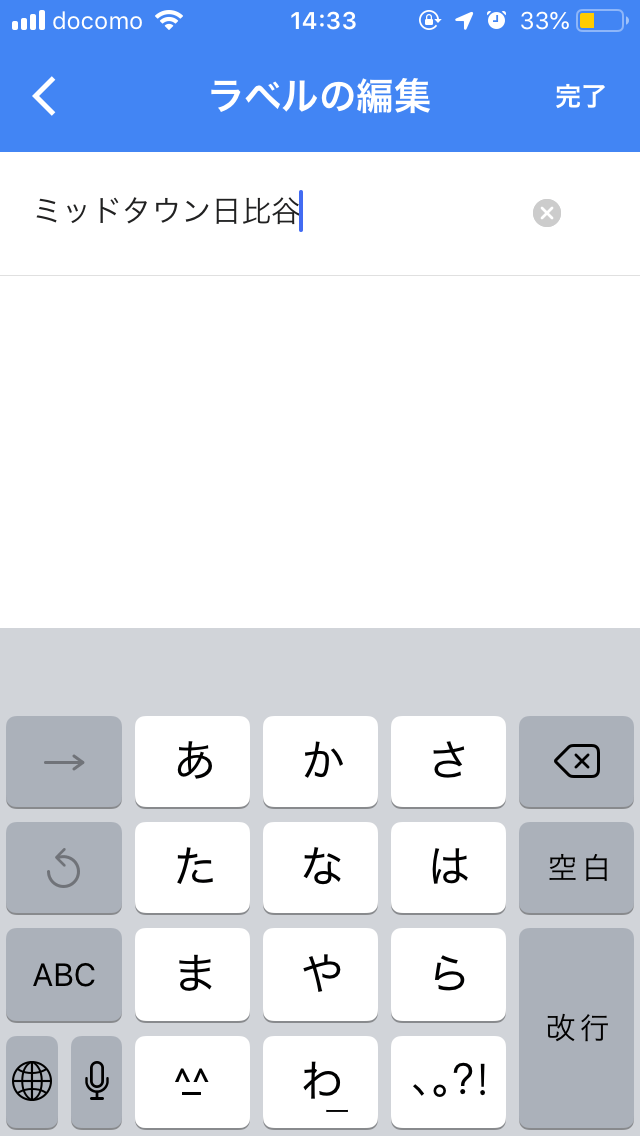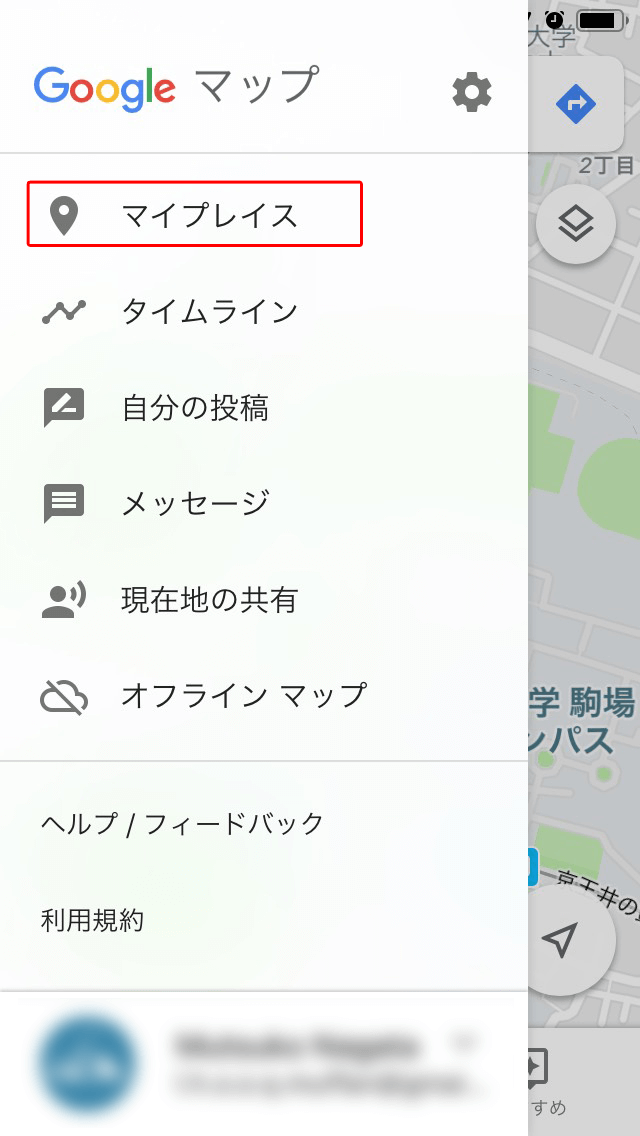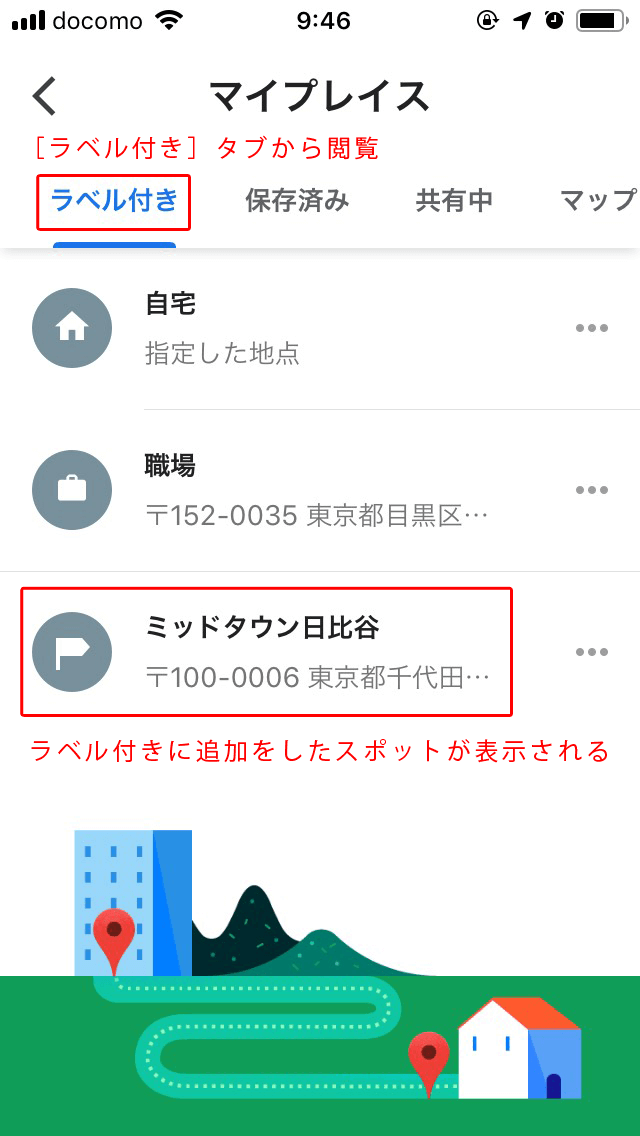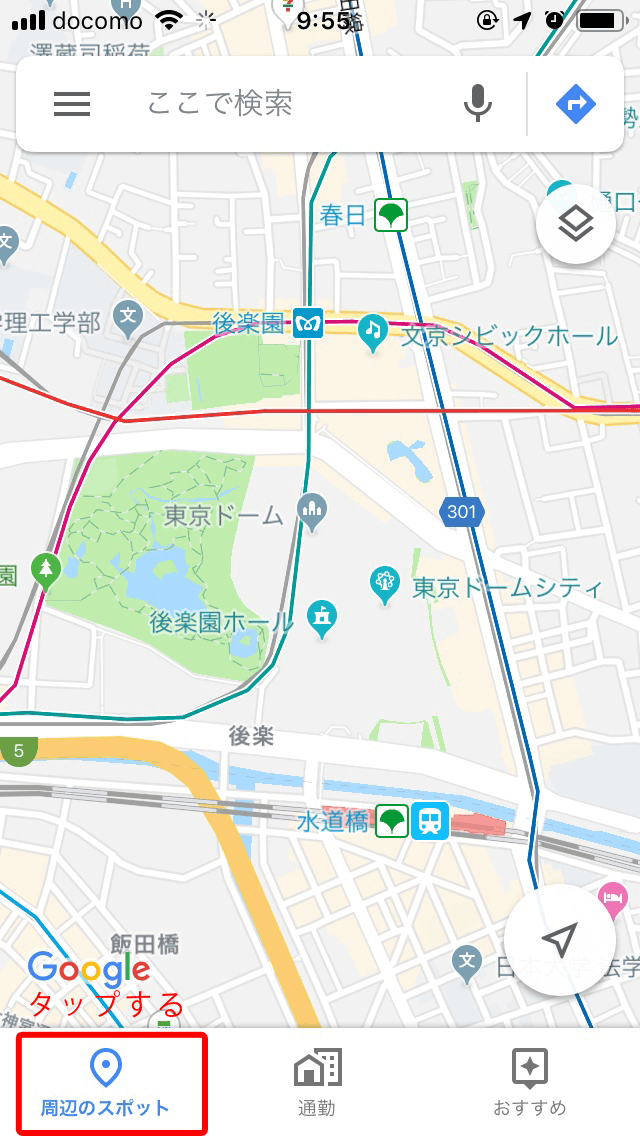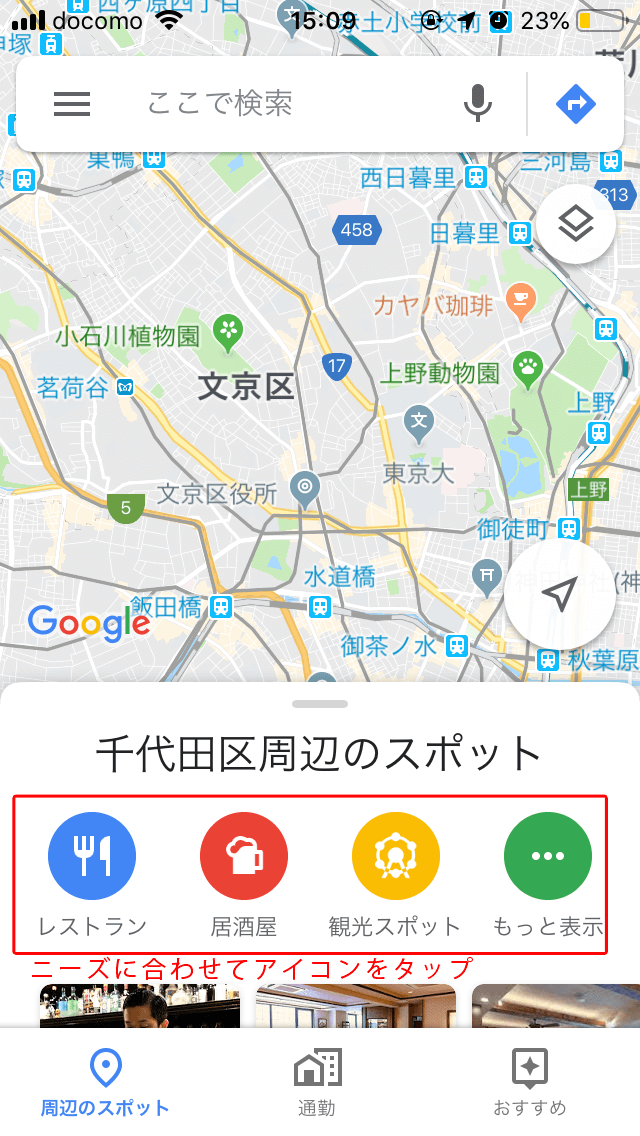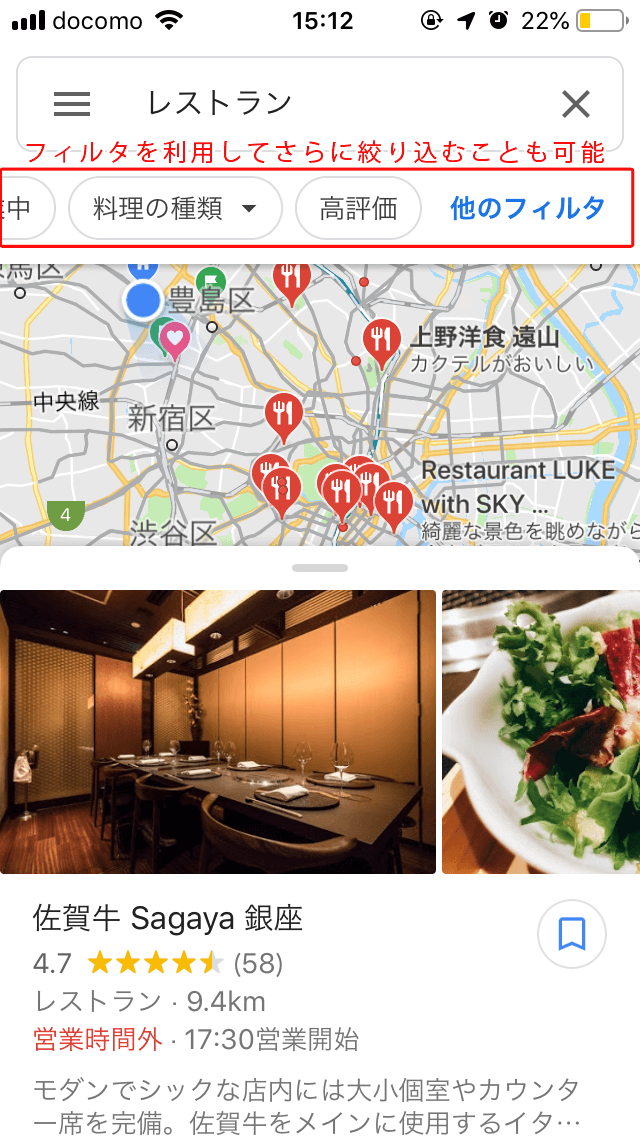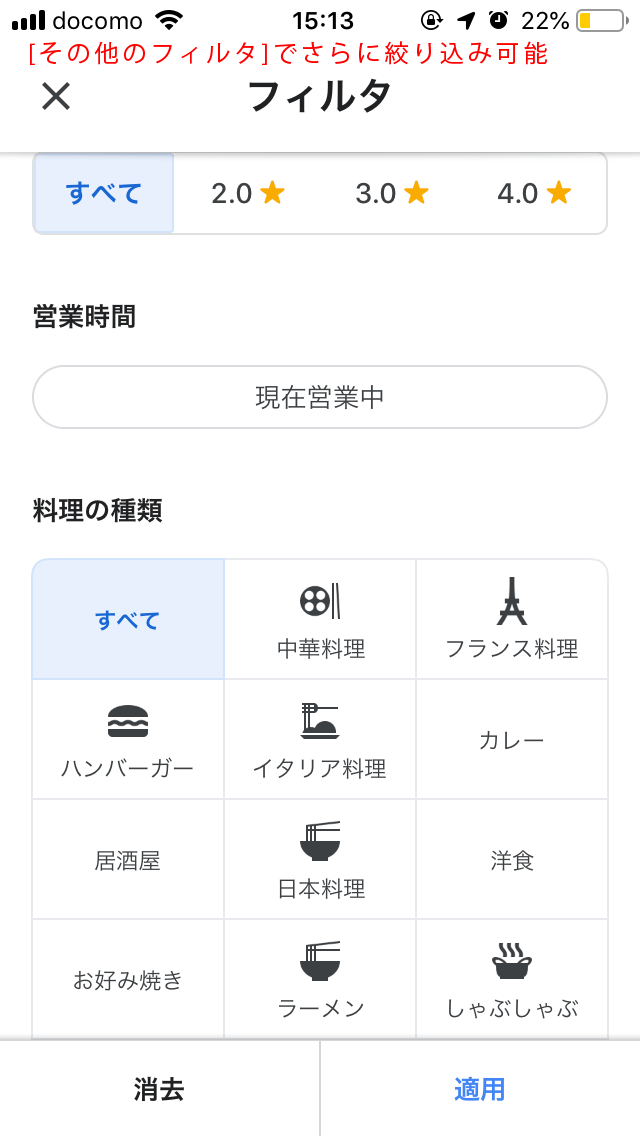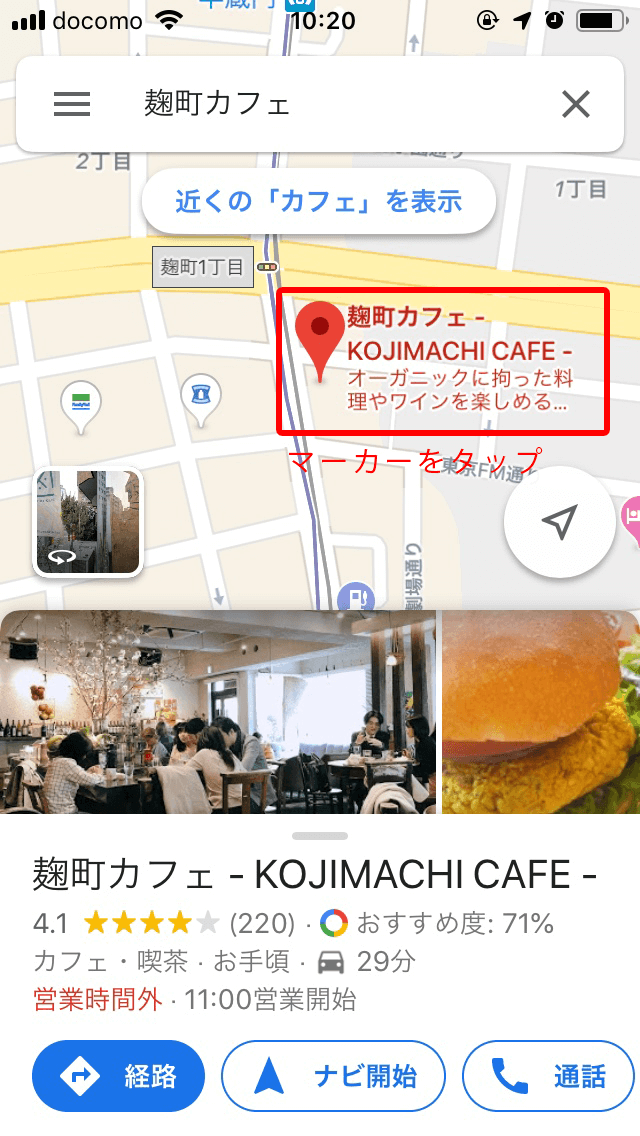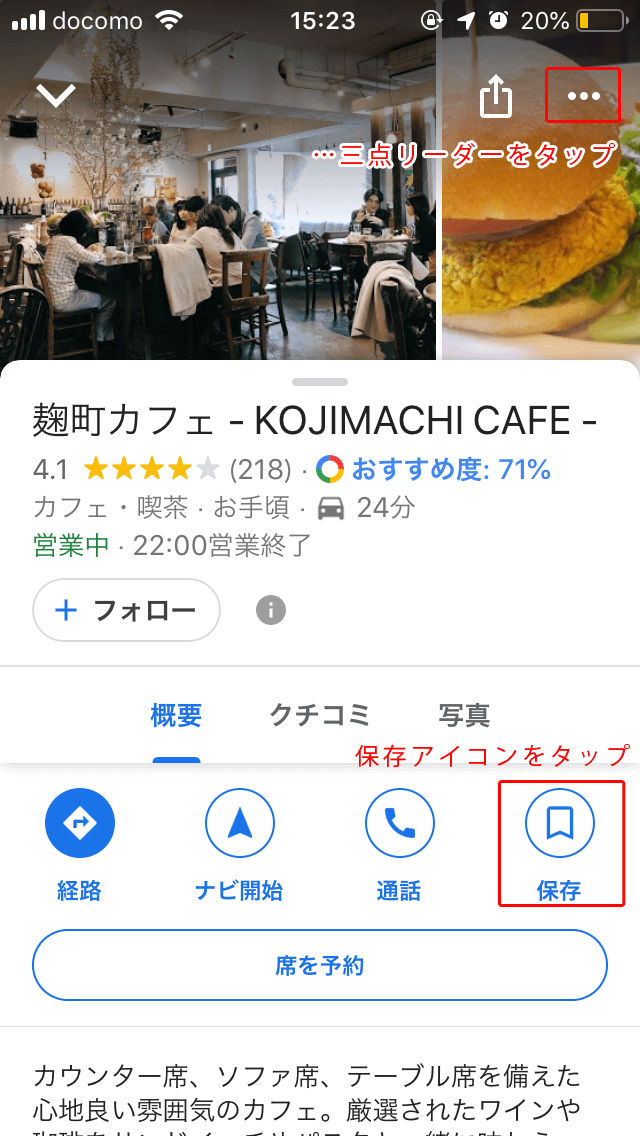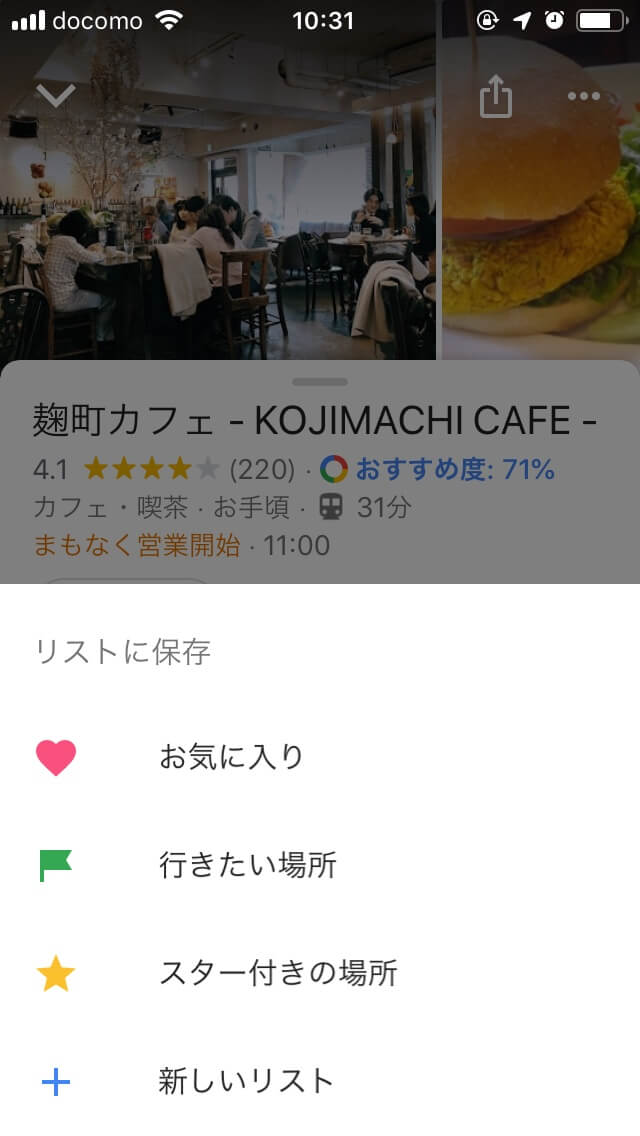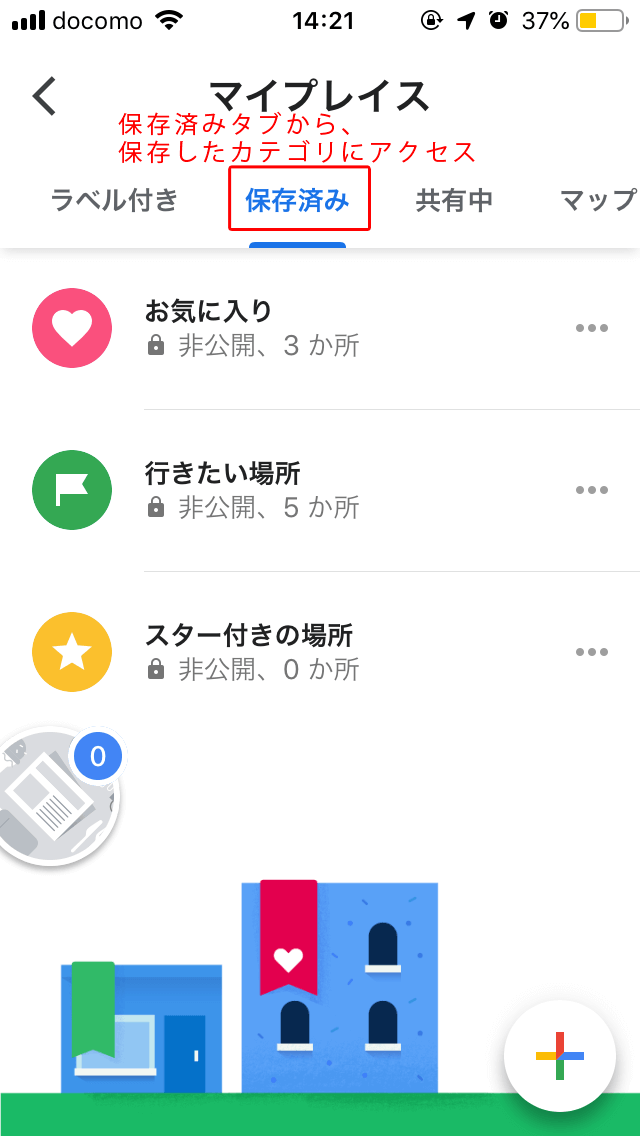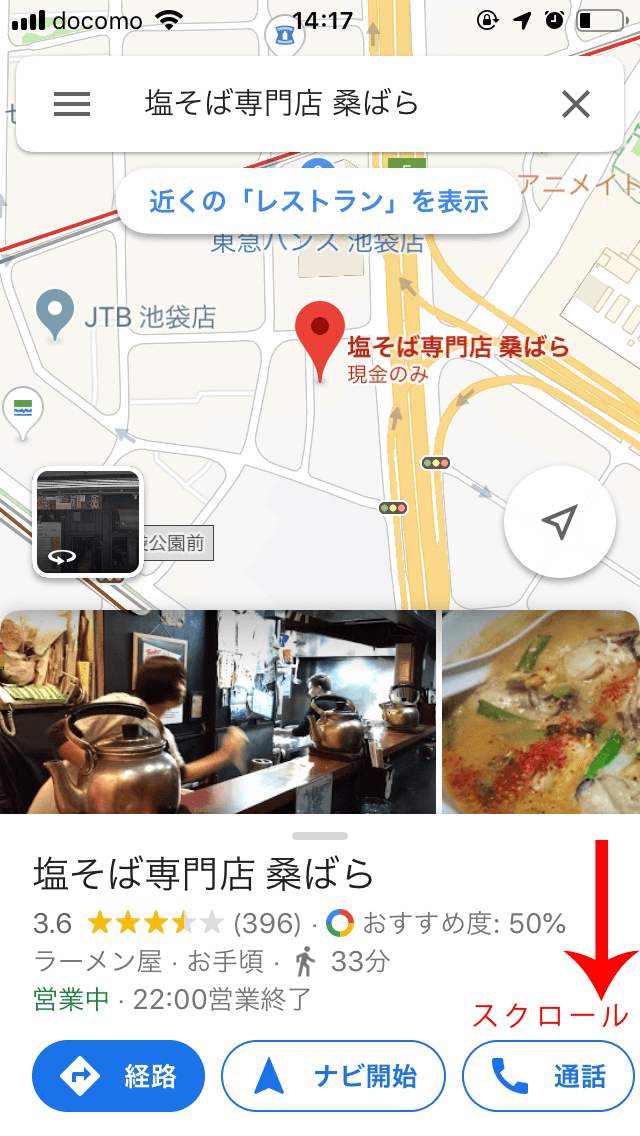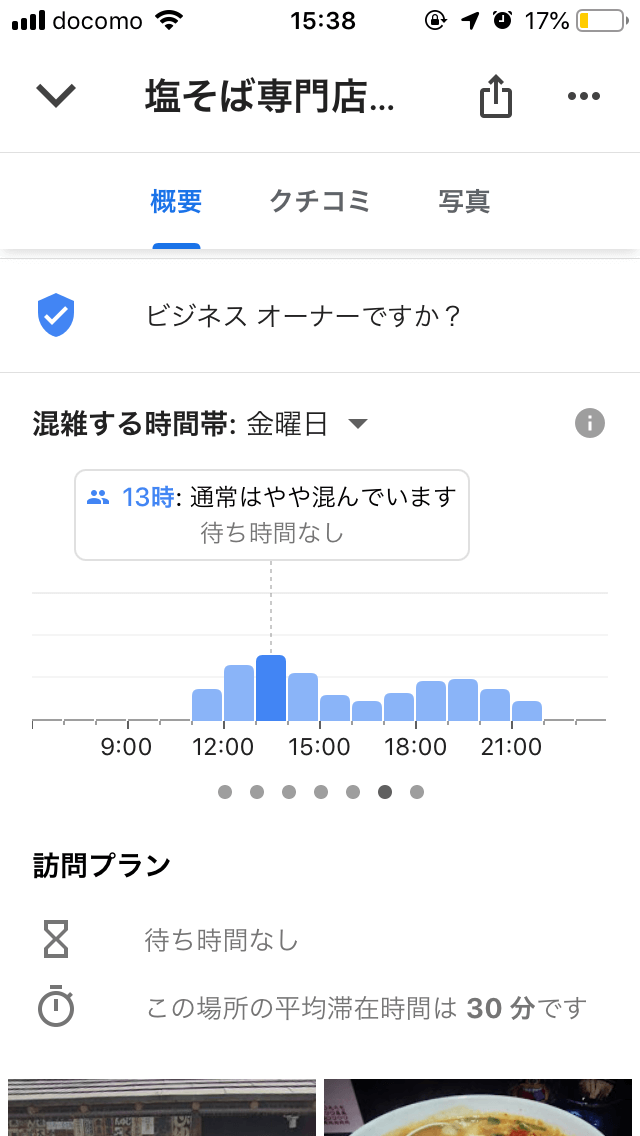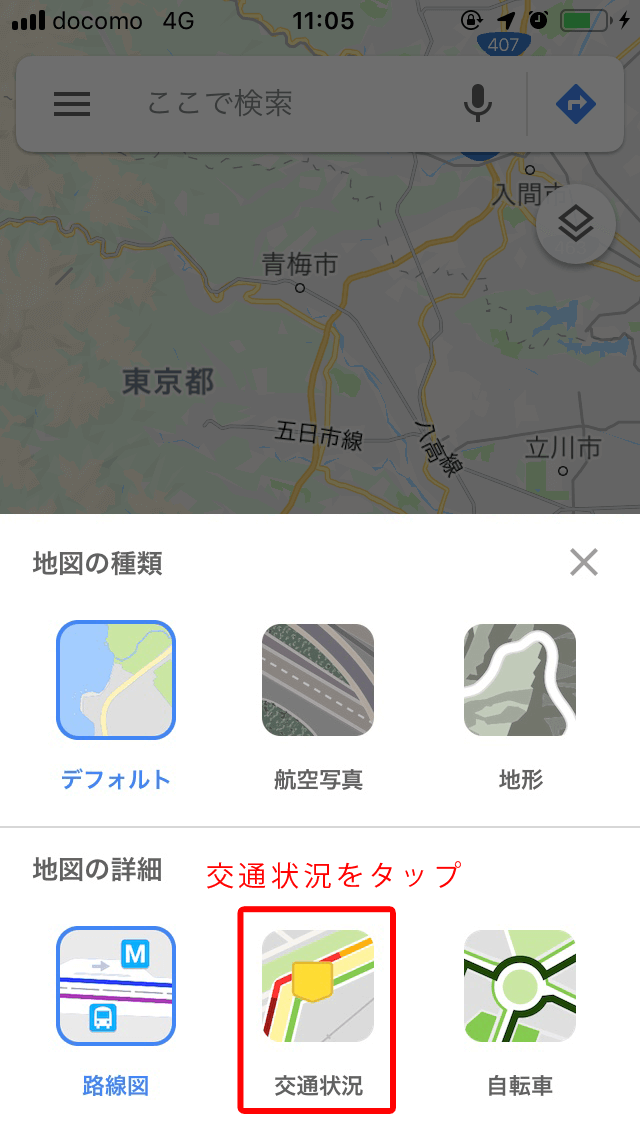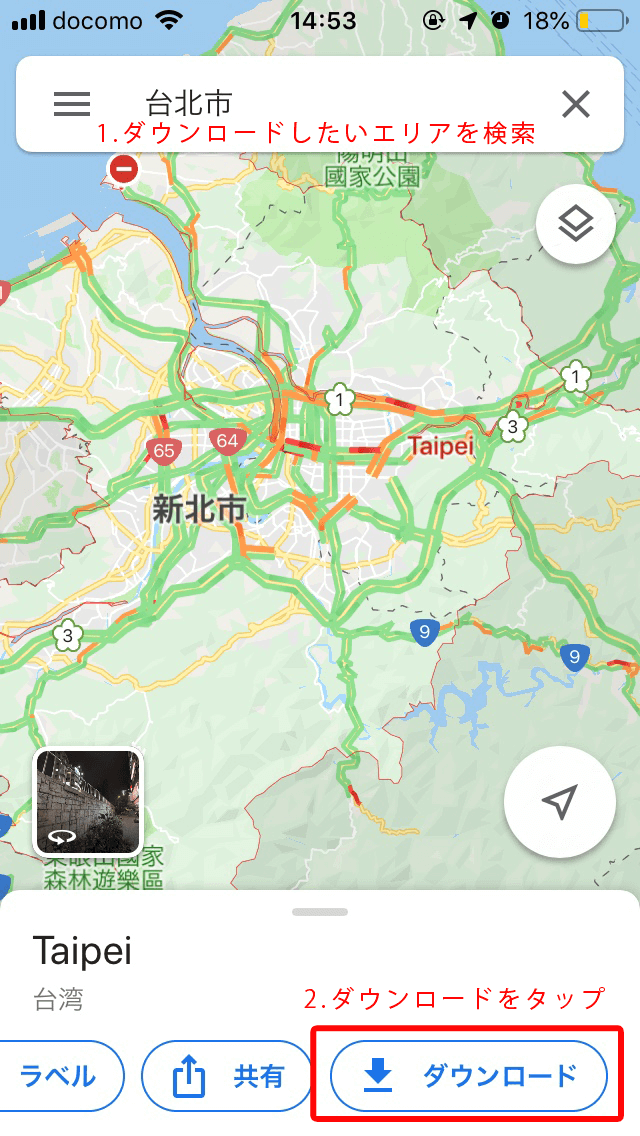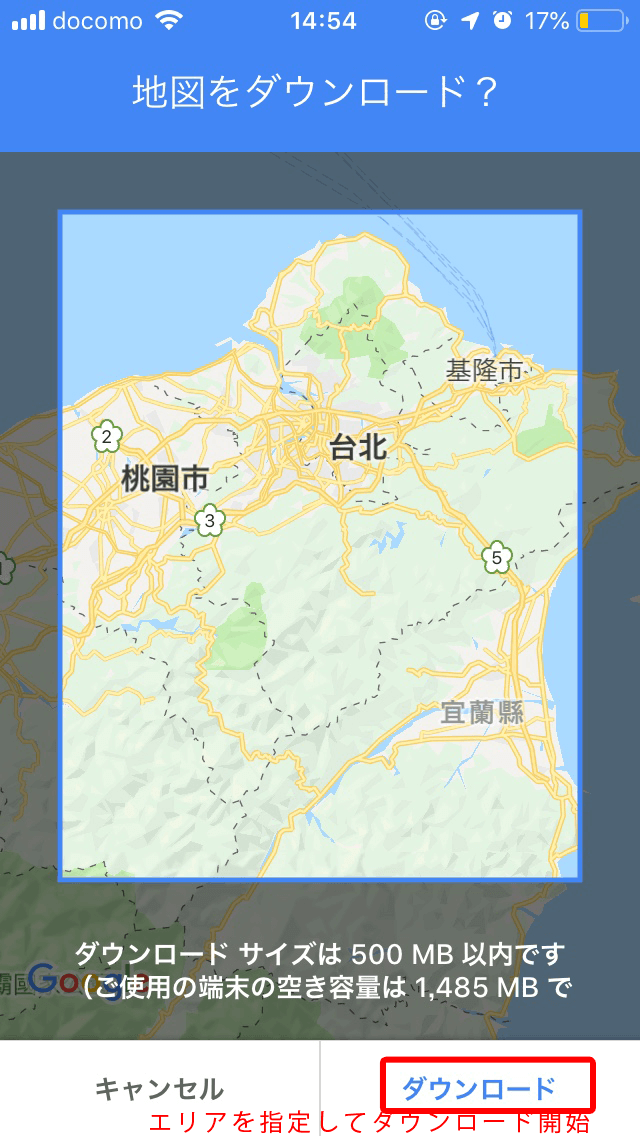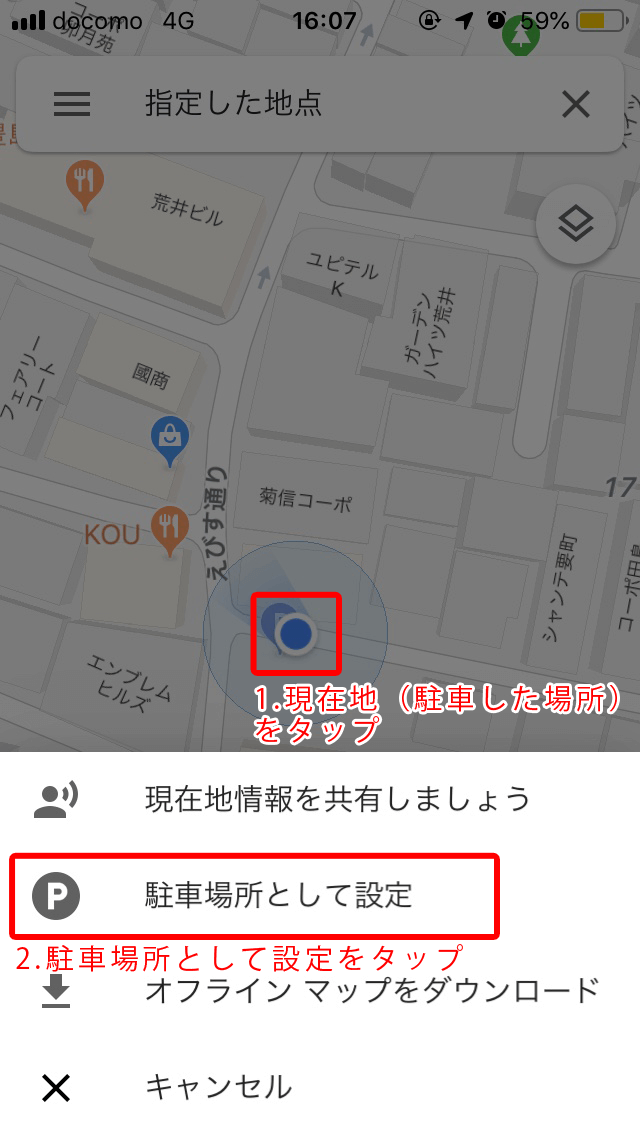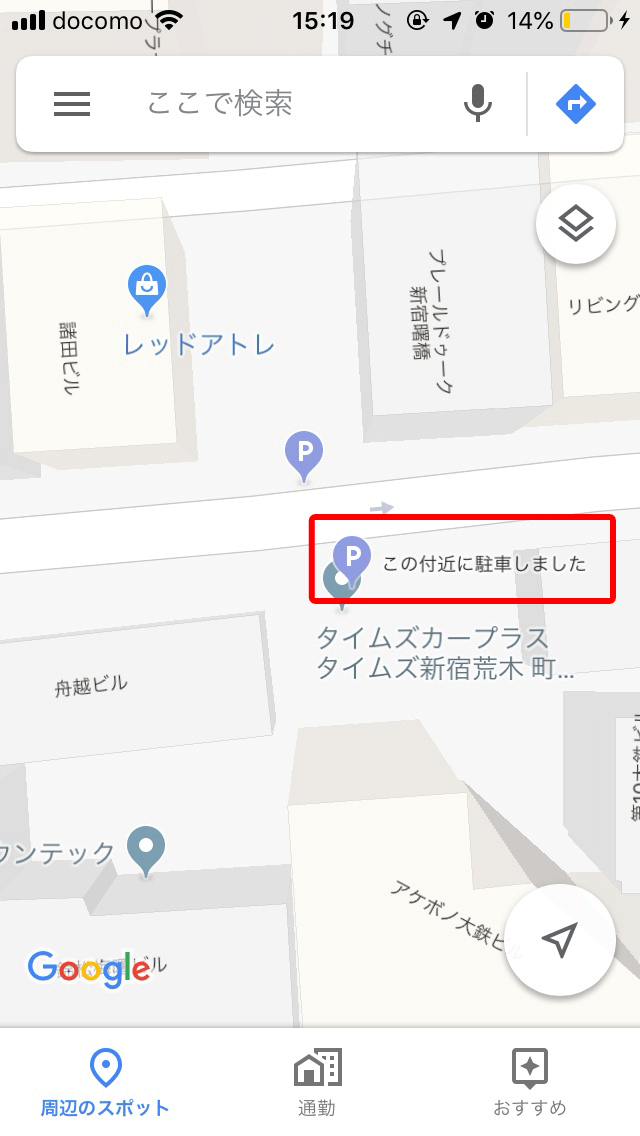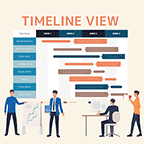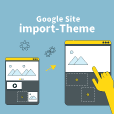外回りの達人が太鼓判!ビジネスパーソンのための Google マップアプリ使いこなし術
公開 2019.05.29
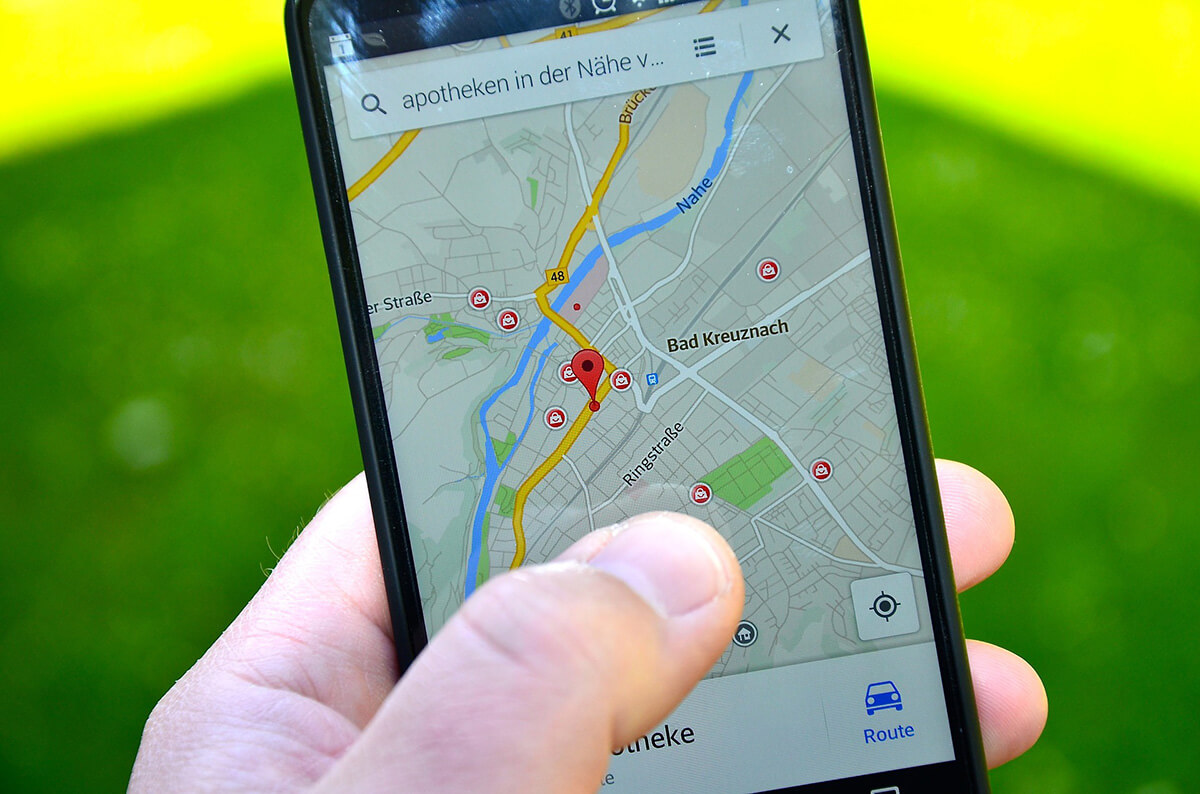
外回りが多いビジネスパーソンにとって、もはやマストアイテムとなったGoogle マップのスマホアプリ。 主に経路案内にGoogle マップを使っているという人が多いかもしれませんが、実はGoogle マップには外回りがもっと快適になる機能が搭載されています。 外出時のちょっとしたお悩みが改善する機能ばかりなので、もっとGoogle マップを使いこなしてみましょう。
ルート探索だけじゃない、Google マップのアプリにはさまざまな便利機能がある
今回、Googlle マップの便利機能をナビゲートしてくれるのは、らくらく出版の広告営業マン 安戸 政留(あど せいる)くん。 Googleのヘビーユーザーである安戸くんは、外出時もGoogle マップのスマホアプリを華麗に活用して効率的に外回りをこなしています。 普段、経路案内以外にどのような機能を使っているのか、こっそり教えてもらいましょう。

こんにちは、らくらく出版の広告営業をしている安戸といいます。 営業担当なので、日中はほぼ終日外回りでをしています。 ただ、営業マンとして致命的なことに結構な方向オンチで(涙)新人の頃は道に迷ってアポの時間に間に合わないなんてこともありました。 Google マップという強〜い味方を活用しているので、そんなことはほぼなくなりましたが。
僕がGoogle マップのアプリで一番よく使うのは経路案内なんですが、それ以外にもビジネスで使える機能がたくさんあるのをご存知ですか? 使わないのがもったいないような便利機能ばかりなので、ぜひ今日から使ってみてくださいね。
ビジネスパーソンにおすすめのGoogle マップの便利機能
自分の移動履歴を記録 タイムライン機能

まずはじめに紹介するのは、訪れた場所やルートを地図で見返せる機能「タイムライン」です。 僕は自分のライフログとして活用しているのですが、日報を作成したり、過去のクライアントの訪問履歴を知りたいときにもとても便利なんですよ。 あと、月末に交通費の精算をするときに抜けがあっても、タイムラインを見返せばルートの記録が残っているので安心です(笑) これはプライベートの使い方なんですが、旅行に行ったときに写真を撮れば、タイムラインで見返したときに地図上に写真も表示されるので旅の記録としても活用してます!
【タイムライン機能の使い方】
Google マップ アプリでトップページからメニューアイコン ≡をタップ メニューから[タイムライン]を選択 すでに位置情報がオンになっている場合、過去のタイムラインを閲覧することができます。

Google マップの位置情報が[常に許可]がオンになっていないと、タイムラインは記録されません。 Google マップのタイムライン機能を使いたい場合は、設定を確認して[常に許可]にチェックを入れておきましょう。 もし、自分の行動を万が一でも他人にチェックされたら嫌だな、という人はチェックを外しておいた方がいいかもしれませんね。 僕みたいな真面目な営業マンはぜんぜん問題ありませんけど(笑)
ちなみに、タイムラインは[常に許可]にチェックした時からログが記録されるようになるので 、チェックを入れる前の履歴を見ることはできません。
よく使う場所をブックマーク! マイプレイスのラベル付き登録

Google マップでは住所を登録することができます。 自宅や職場、よく行く場所などをあらかじめ「マイプレイス」に入れておけば、経路を検索するときに入力をする手間が省けますよ。
【マイプレイスに地点を登録(ラベル付きを追加)する方法】
Google マップ アプリで住所や名称を検索し、該当の地点にマーカーがたったらそこをタップ 右上の三点リーダー…をタップしたら[ラベルを編集]を選択 これでマイプレイスの地点が登録が完了。ラベルの名称は、任意のものに変更することも可能です。 ※Google マップではよく使う地点を登録することを「ラベル付き」といいます

【マイプレイスのラベル付きにアクセスする方法】
次に、登録された地点はどのように閲覧するのか見ていきましょう。 Google マップのスマホアプリのトップページからメニューアイコン ≡をタップ メニューから[マイプレイス]を選択 [ラベル付き]のタブを選択したら、登録された地点の一覧が表示される
気になるレストラン情報を検索・リストに登録する

外回りの楽しみといえば、そう!ランチです。 僕はランチで失敗すると午後のテンションがガタ落ちしてしまうので、かなり厳選して「間違いないお店」を探すようにしてます。 お店を探すときにも頼りのなるのが、Google マップなんですよね。 Google マップには、今いる場所や指定した場所からレストランを見つける機能があります。ユーザーの口コミも見られるので、自分好みのお店を探すのにとても便利なんですよ
【Google マップでレストラン情報を検索する方法】
Google マップ アプリのGoogle マップ を開く 画面下部で、周辺のスポットをタップ 飲食店を見つけるには、[レストラン] をタップ

さらに絞り込みたいときは、フィルタを利用しましょう。 [他のフィルタ]をタップすれば、ジャンルや価格帯なども絞り込むことができます。

【気になるスポットをリストに追加する方法】
気になるお店が何件かあるときは「お気に入り」や「行きたい場所」でキープしておきましょう。 Google マップ アプリで住所や名称を検索し、該当の地点にマーカーがたったらそこをタップ 右上の三点リーダー…をタップしたら概要から[保存]アイコンをタップ [お気に入り][行きたい場所][スター付きの場所]いずれかに追加する

リストはトップページからメニューアイコン ≡をタップ→メニューから[マイプレイス]を選択→保存済み から閲覧できます。
店舗などの混雑状況のサーチ

またランチの話題ですが、営業マンにとってお店の混雑状況って結構知りたい情報なんですよね。 アポとアポの合間を縫って昼ごはんを食べることがよくあるんですが、その店が混んでて並ぶハメになると次のアポの間に合わないかも…ってなるじゃないですか。 あと、お客さんとランチに行くこともたまにあるんですけど、そういうときはそこまで混んでない店でゆったりご飯を食べたいですよね。 なので、業務中にランチに行くときは、Google マップの混雑状況をあらかじめリサーチするようにしてます。
[スポットの混雑状況を調べる方法]
Google マップ アプリで行きたいスポット検索して、下に情報が表示されたらそこをスクロール [混雑する時間帯]を見ると混雑の状況が把握できます。
建物の中まで見える インドアマップ

Google マップでは、場所によっては建物の中まで見ることができちゃうんですよ。 特に僕がよく見ているのは駅の中ですね。 あまり使ったことがない駅の中で迷子になってアポに遅刻…。そんな経験、ありませんか?僕はあります(笑) 初めての訪問でいきなり遅刻、なんて営業マンにとってあるまじき事態ですよね。 なので、よく知らない駅を使うときはあらかじめ駅の構内をGoogle マップで確認して、あらかじめルーティングするようにしています。 プライベートだと、ショッピングモールのフロアを調べたりベビーカーを使うときにエレベーターの場所を確認するときによく使ってますよ。
[インドアマップの使い方]
Google マップ アプリでインドアマップが登録されている場所を検索(駅、ショッピングモール、空港など) ※インドアマップが登録されている場所は、拡大するとオレンジ色のアウトラインが表示されます 構内図が表示されるまで地図をズームインする 左下から表示したいフロアを選ぶ
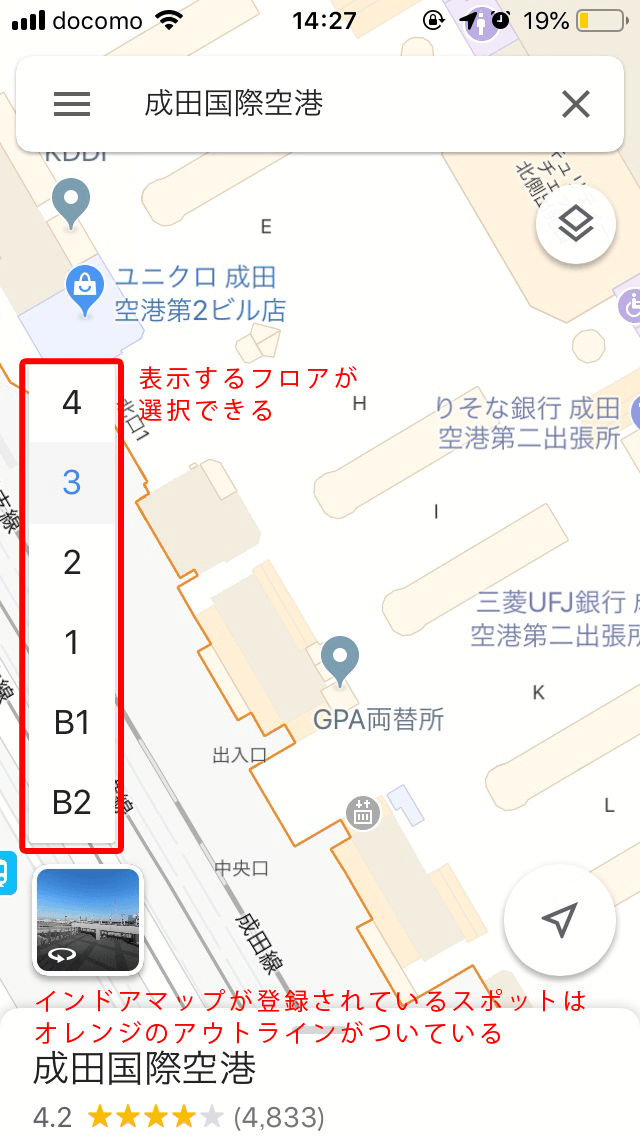
リアルタイムな交通状況のモニタリング

外回りは電車移動が多いんですが、イベントがあったり、遠方のクライアントと打ち合わせをするときは社用車で移動することもあります。 そんなときにいつもチェックしているのがGoogle マップの交通(渋滞)状況の表示機能です。 リアルタイムで道路の混雑状況がわかるので、事前にルートをチェックして、できるだけスムーズにいけるルートを選ぶようにしてます。
プライベートに遠出するときも、必ず事前に渋滞の情報をGoogle マップでチェックして混雑は避けたいところですね。
【交通状況を表示する方法】
Google マップアプリで交通状況を知りたいエリアを開いたら、右上のアイコンをタップ 下からメニューが出てくるので、[交通状況]をタップします

現在の道路の混雑状況が表示されました。 緑であれば空いており、黄色は中程度の混雑具合、赤はかなり混雑しており、そして赤黒くなっている場合は大渋滞を示しています。
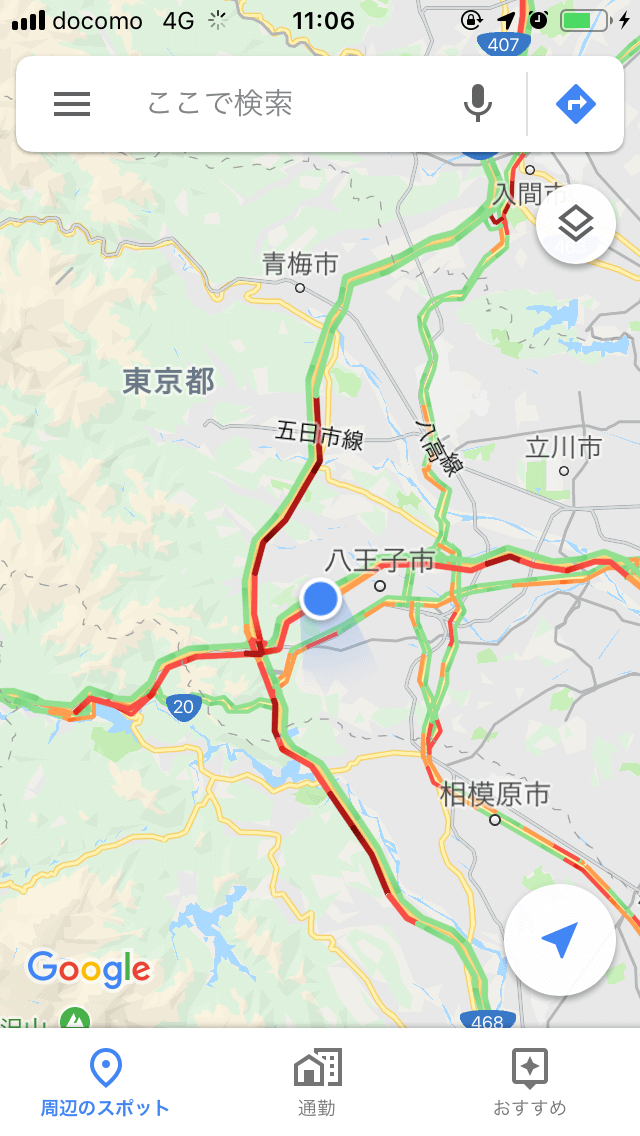
今いる場所まで タクシーの呼び出し

タクシーをいかにスマートに呼べるか、社会人になるとこれって結構重要なスキルじゃないですか? お客さんと会食をした後や、イベントの後ゲストの送り出し、そして…アポに遅れそう、といったシチュエーションで確実にタクシーを呼びたい、そんなことありますよね。 そんなときに僕が使っているのが、Google マップのタクシーの配車機能です。 事前に料金や、車両の位置、あと何分到着するのかも見えるので、でストレスなくタクシーを呼ぶことができるんですよ。
【Google マップでタクシーを呼ぶ方法】
Google マップ アプリで右上の矢印アイコンをタップし、出発地と目的地を入力 到達時間が表示されるので、 その下の一番右端のタクシーアイコンをタップ 選択すると、地図上に経路が表示され、その下にUber、Japan Taxi、DiDiといった事業者が表示されるので、希望するタクシー事業者を選択する
※Google マップからタクシーを呼ぶ時の注意点 Google マップからタクシーを呼ぶ場合、各事業者(Uber、Japan Taxi、DiDi)のアプリ登録が必要です。あらかじめアプリをダウンロードして、登録を行いましょう。
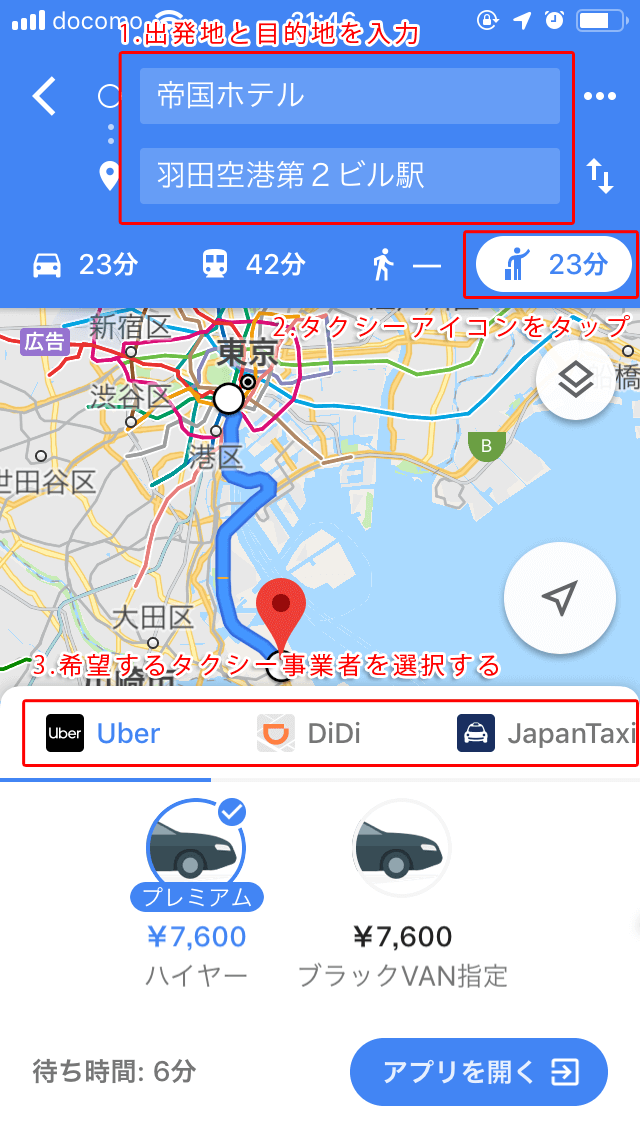
ネット回線がなくても地図が見られるオフラインマップ

2019年3月に発表されて話題になったのが、このオフラインマップ機能です。 よく使うエリアの地図データをあらかじめダウンロードしておけば、オフライン環境でも地図を表示して、経路検索やナビ、スポット検索などもできちゃうんですよ。 特に、海外に出張に行くときに重宝する機能ですね。さらに、ネットワークに繋がってないタブレットをカーナビのかわりにする、なんて使い方もできそうですね。 ※オフラインマップは利用ができないエリアがあります。
※2019年5月現在日本国内のオフラインマップは未実装となっています。順次利用が可能となる見込みです。
【地図をダウンロードする方法】
Google マップ アプリ を開く ダウンロードしたい場所を検索 画面の下に表示される場所の名前または住所 の下に表示される[ダウンロード]をタップ ダウンロードするエリアを選択したら[ダウンロード]をタップ ダウンロードが開始されます

【オフラインマップを使用する方法】
オフラインの状況でダウンロードした地図を表示するには、普段地図を見るときと同じように、地名などで検索すればOKです。
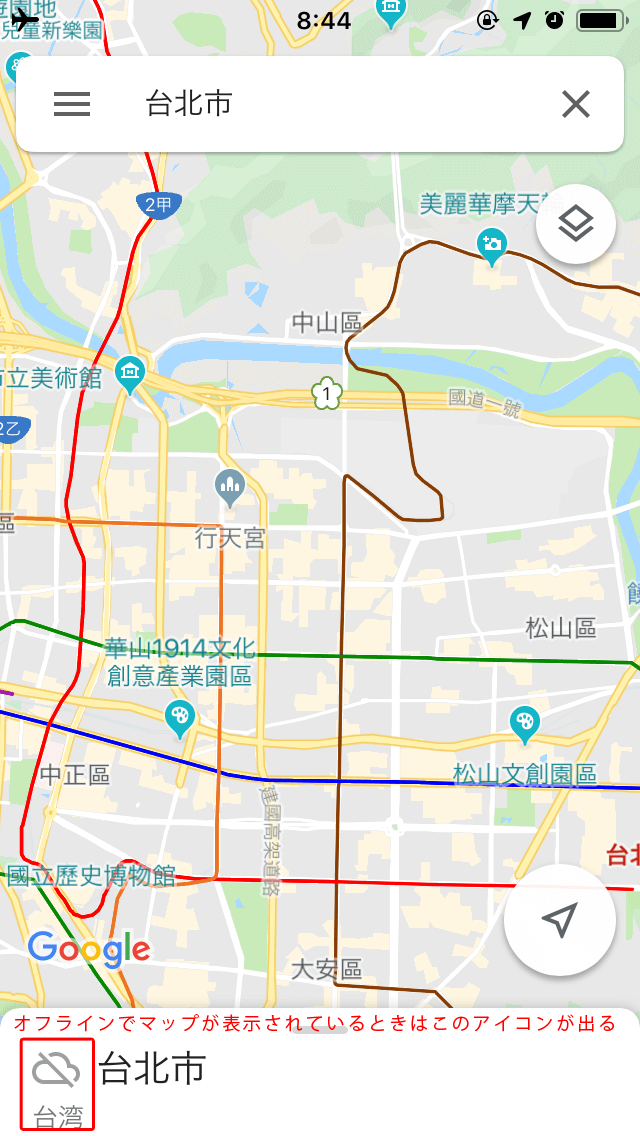
どこに停めたか、もう迷わない 駐車した場所の記録

最後に紹介するのが、僕みたいなうっかりさんにうれしい、駐車した場所を記録する機能です。 土地勘のない場所のコインパーキングに車を停めたとき、車をどこに停めたか失念してしまう、そんな経験ありませんか? 僕は方向音痴なので、どこに車を停めたのかわからなくなって30分くらいあとをうろうろしたことがあります(笑) そんなトラブルの防止になるのが[駐車場所として設定]する機能です。 地図上に「この付近に駐車しました」というマーカーを立てることができるので、車を探してさまよい歩く、なんてことはもうありませんね。
【駐車場所の記録を利用する方法】
・駐車した場所を記録する方法 Google マップ アプリでGoogle マップ を開く 現在地を示す青色のドットをタップ [駐車場所として設定」をタップ 地図上に、「この付近に駐車しました」と表示されました。

・地図上から駐車した場所を確認する方法 Google マップを開くと、かなり縮小された地図でも「この付近に駐車しました」と表示がされます。 「この付近に駐車しました」をタップしたあと、その下の[経路]をタップすると駐車場までの経路案内が始まります。

まとめ

ご覧いただいた通り、Google マップには面白くて便利な機能がたくさんあるんですよ。 これからは、経路の案内だけではなく、Google マップの便利機能をどんどん駆使してみてくださいね。 2019年に大幅リニューアルされたGoogle マップですが、これからもどんどんアップデートされていくと思うので、今後とも要注目ですね!