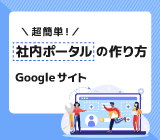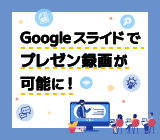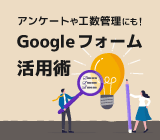
自動で採点・結果通知も! Google フォームで WEB テストを作成する方法

Google フォームを活用すれば、無料で簡単にWEB のテストを作成でき、採点、通知までワンストップでに行うことが可能です。この記事では Google フォームを使用して、WEB テストを作成する方法を紹介します。
Google フォームで問題作成、採点、通知まで
アンケートフォームを活用してテストが作成できる
Google フォームでお問い合わせなどのフォームを作れることをご存知の方は多いかもしれませんが、実は WEB テストを作成することも可能です。
とても簡単に作れるのでぜひトライしてみましょう。
Google フォームを使ったテスト作成手順
テストの新規作成
下記の手順で、 WEB テストを作成していきます。
- Google アカウントにログインして https://docs.google.com/forms/ にアクセスします。
- 「新しいフォームを作成」 を選択して、新しいフォームを開いたら右上の 「設定」 タブをクリックします。
- 「テストにする」 を有効化します。
今回は、採点後にメールで成績を通知する方法を説明していきます。テスト オプションで 「成績の表示方法」 の所で 「確認後に手動で表示する」 にチェックを入れましょう。
※成績の表示にチェックを入れると回答者は送信直後に成績を見ることができます。
回答者が表示できる項目については任意の項目にチェックを入れておきましょう。
- 設定が完了したら 「質問」 のタブに戻ります。
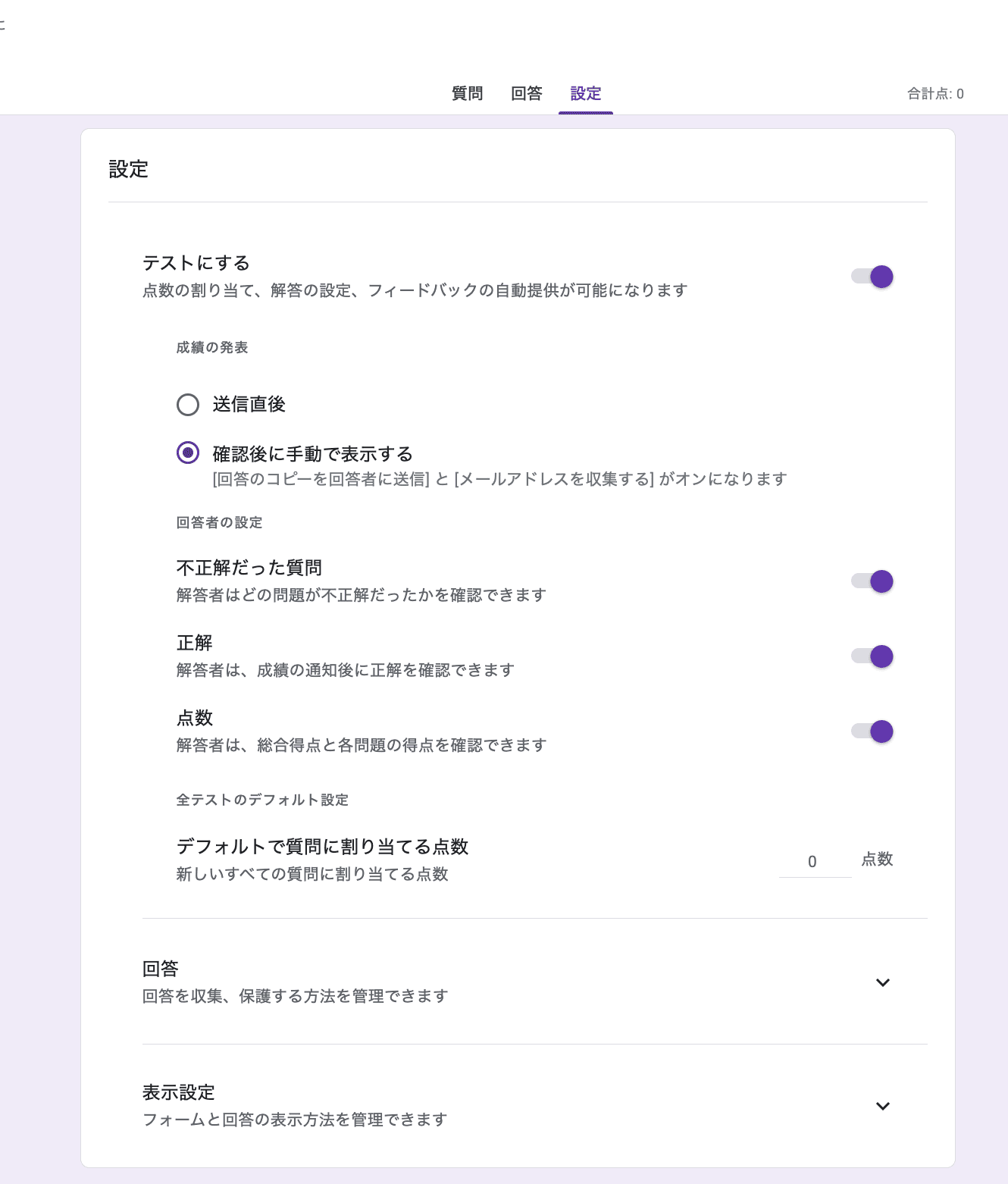
【単一選択問題】 設問の作成
まず、単一選択問題の設問の設定方法を説明します。
- テストのタイトルと説明を記入します。回答する人にとってわかりやすく簡潔なタイトルをつけるようにしましょう。
- テスト問題は、 Google フォームの利用方法と同じで、「ラジオボタン」「チェックボックス」などのコンポーネントを決めて、選択式の場合には選択肢を用意します。
まず、択一問題を作成してみましょう。正解が一つしかない問題を作成するときはデフォルトの 「ラジオボタン」 を選択します。
下記のように、画像を挿入することも可能です。画像は、質問の横のアイコンをクリックしてアップロードします。また、各選択肢ごとに画像の追加もできます。設問と選択肢を作成したら、右下の「必須」を有効化しましょう。
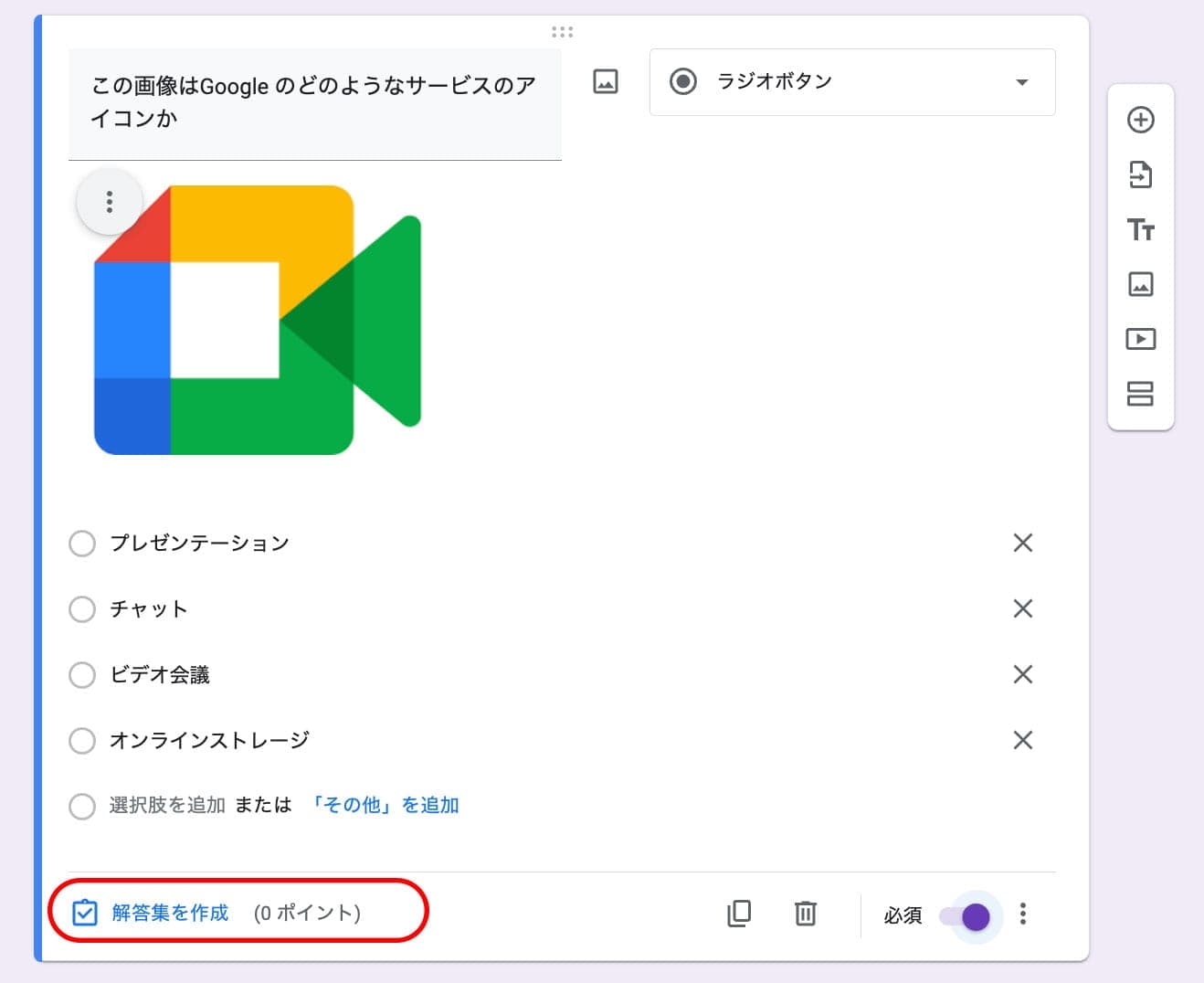
- 設問を作成したら、正答の設定も行いましょう。左下の 「回答集の作成」 から正答を選択することができます。さらに右上の 「点数」 の所で配点をセッティングします
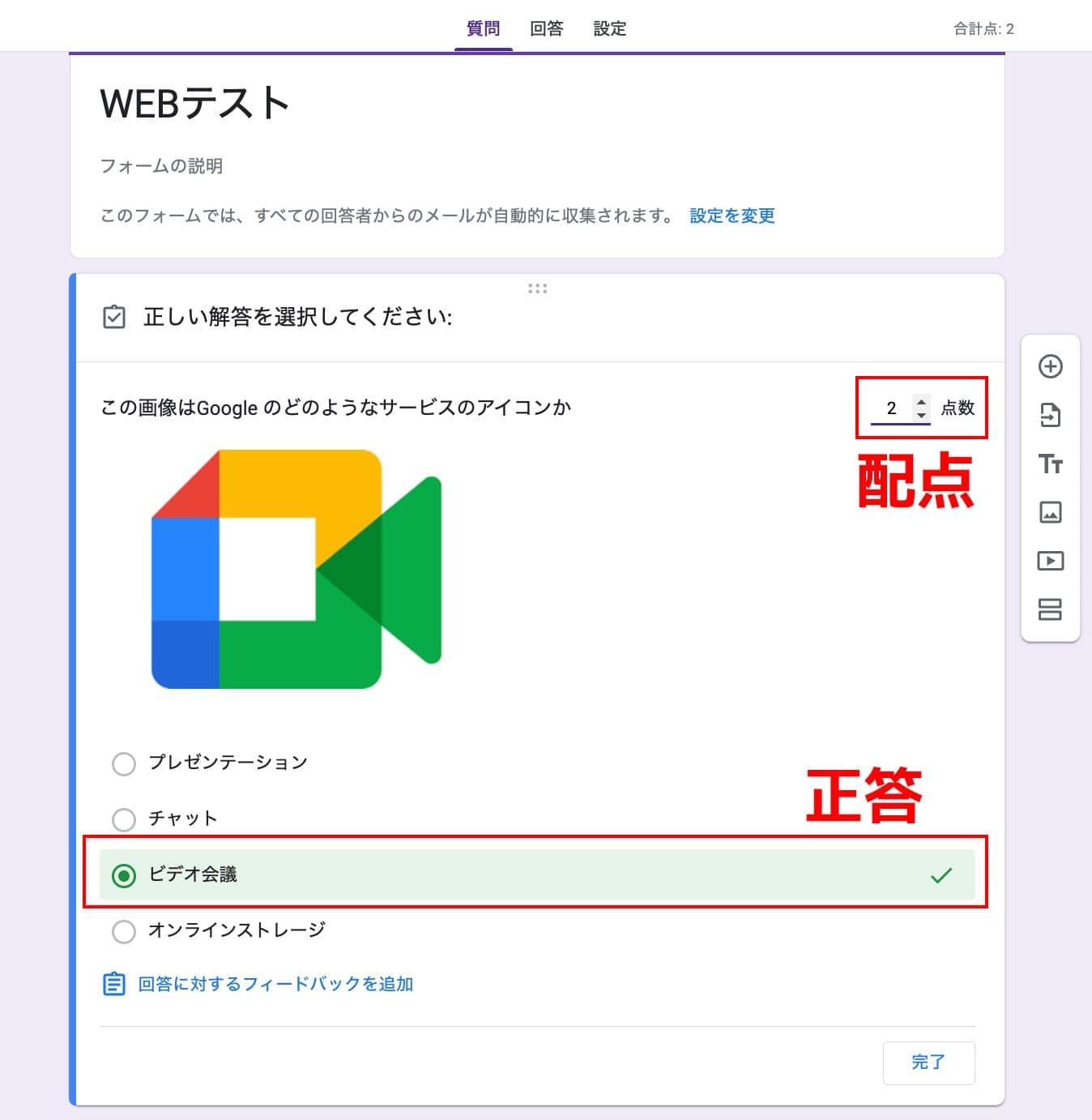
【複数選択問題】 設問の作成
続いて選択問題の作り方を見ていきましょう。
- 設問を追加するには設問の右側に表示されるメニューの 「質問を追加」 をクリックします。
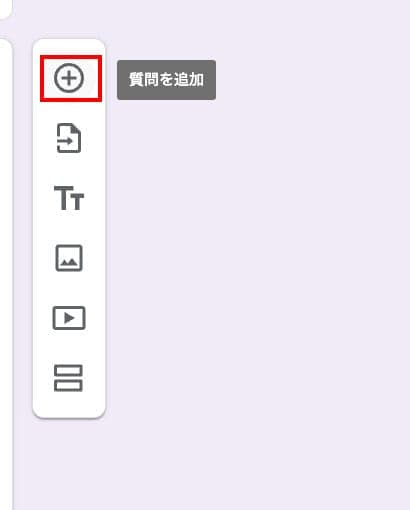
- 右側にプルダウンが表示されるので 「チェックボックス」 を選択します。チェックボックスで設問を作成する場合も、ラジオボタンと同様の設定を行って保存しましょう。
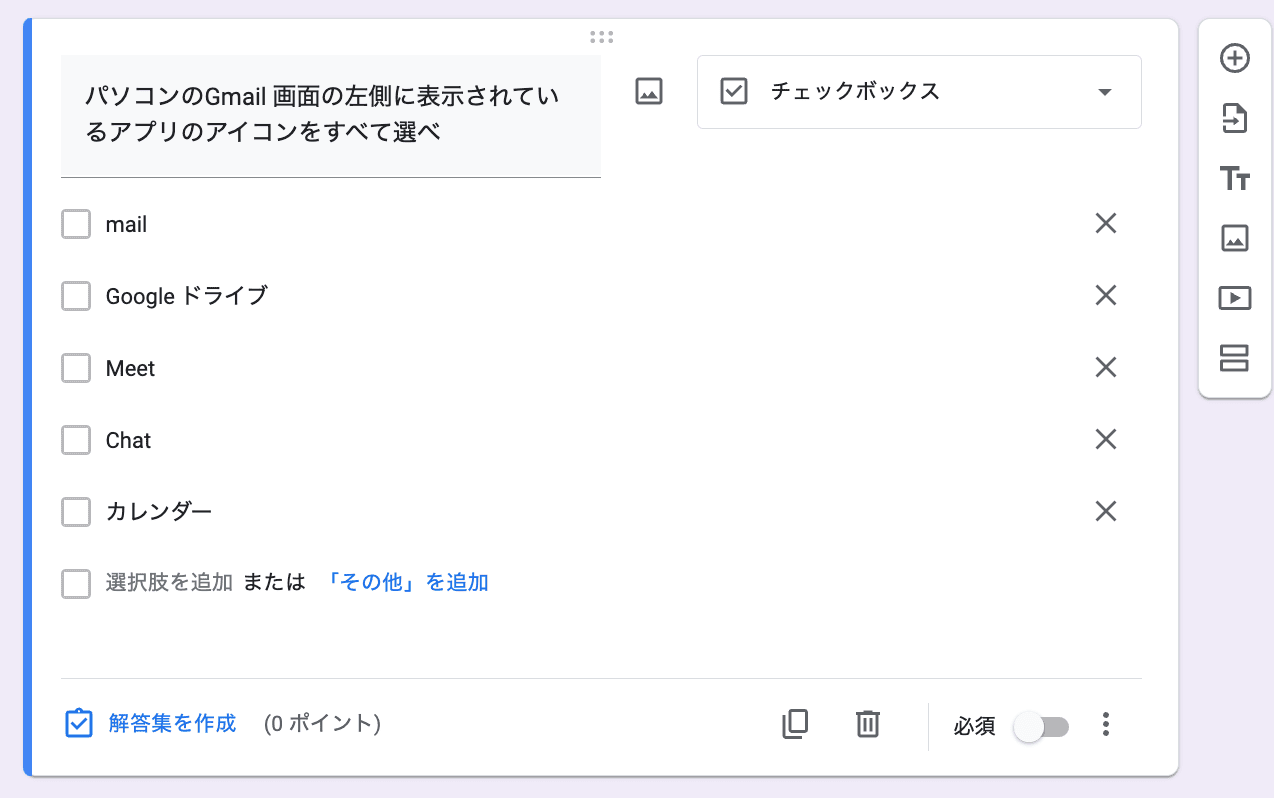
【記述式の問題】 設問の作成
記述式の問題を作成することも可能です。記述式では回答欄が自由記述になり、回答者が自由に記入することができます。
- 上述と同様に、新規で質問を追加します。プルダウンで記述式を選択し、設問を記入しましょう
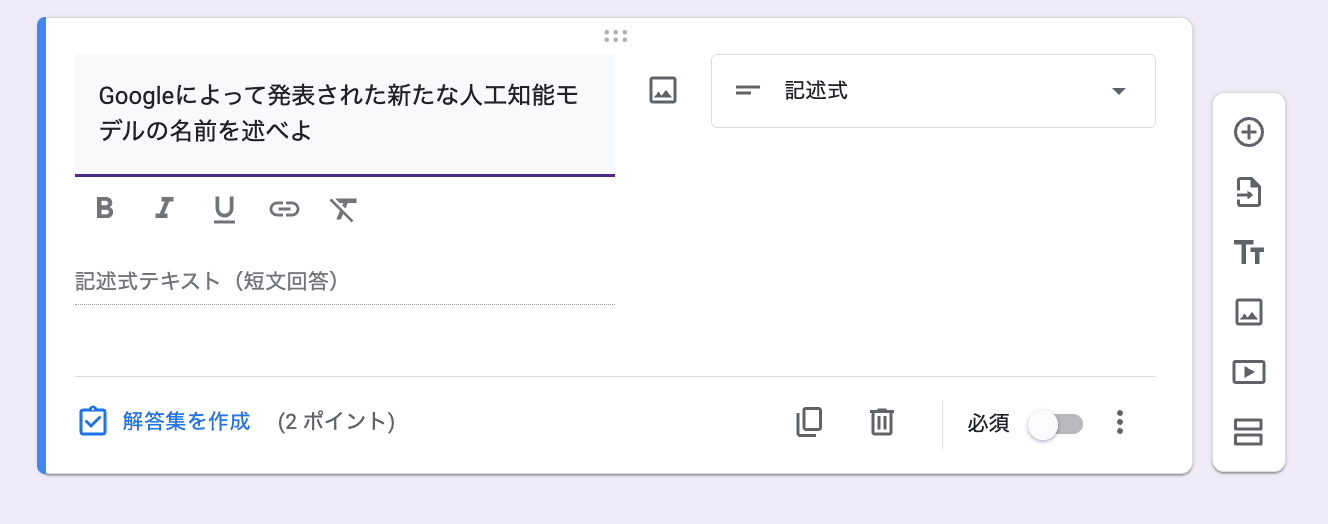
- 記述式で回答例が複数ある場合は、正答を複数セットしておくことをおすすめします。
その他の回答をすべて不正解にする にチェックを入れておくと、正解に設定した言葉に完全一致していない場合全て不正解になります。
チェックを外しておくと正答に完全一致してない場合は未採点のまま保留になります。保留になったものは出題者がチェックして、手動で採点します。
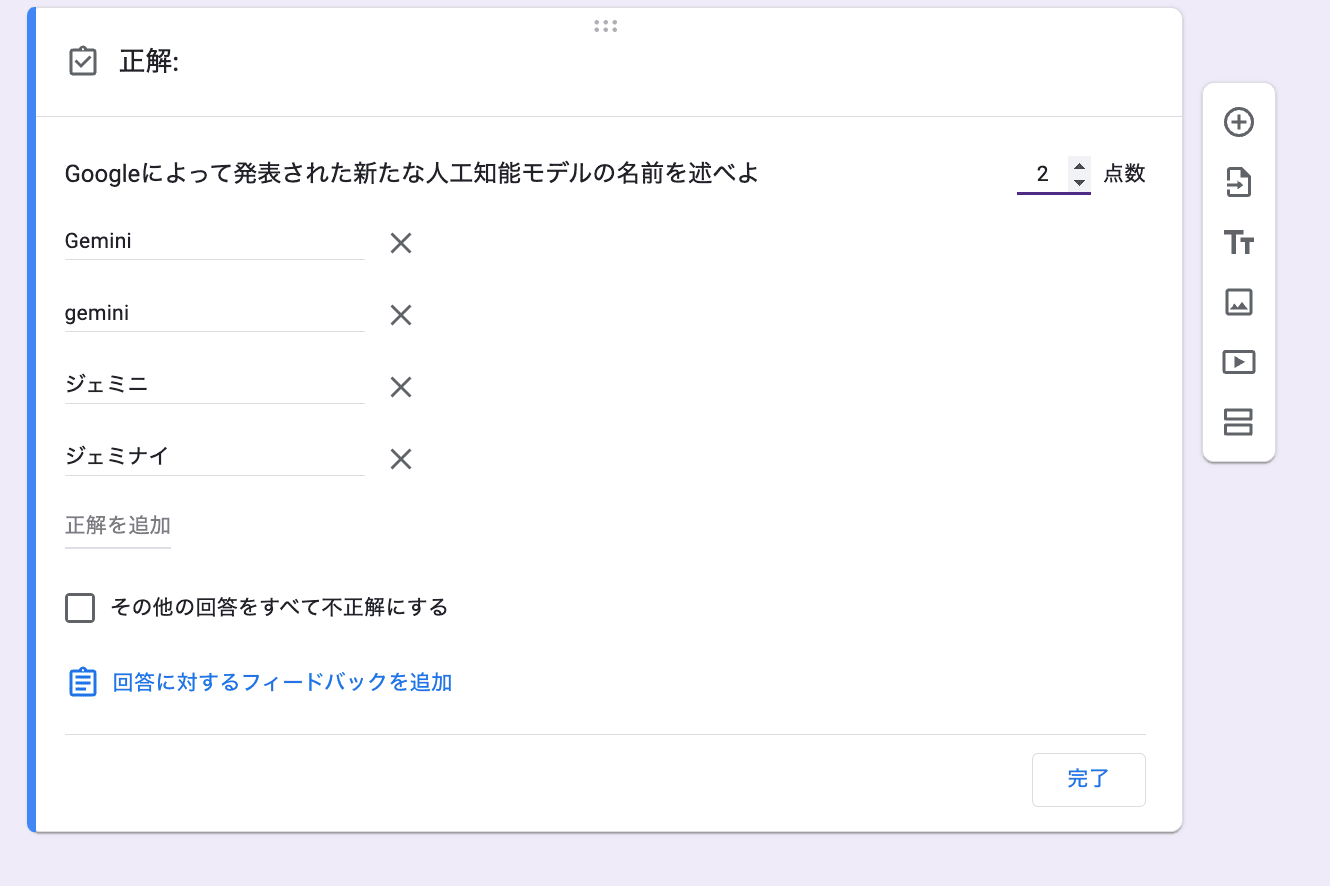
設問と回答の作成が終わったらプレビューで確認をしましょう。右上のメニューの目の形をしたアイコンをクリックします。
プレビュー画面から回答を行い、テストの内容に間違いがないか、チェックしましょう。
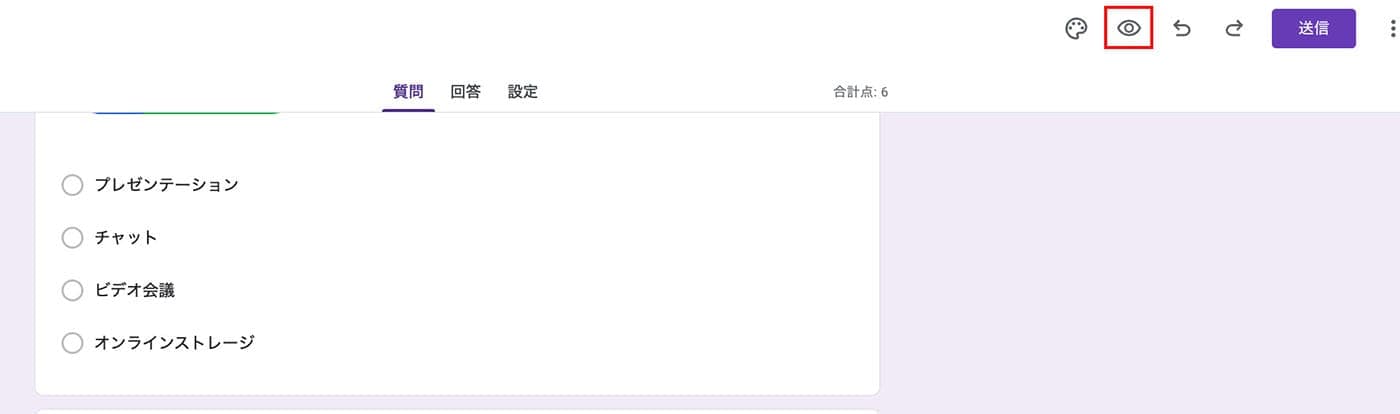
テストの送信方法
回答者にテストを送信する方法を説明します。まず、右上のメニューの 「送信」 ボタンをクリックしてください。ポップアップが表示されたら送信の設定を行います。
送信方法
送信方法は4通りあります。
- メール
回答者のメールアドレスをここに記入すると、回答者へフォームのリンク先が記入されたメールが送られます。複数の送信先を記入することが可能です。
- リンク
回答者ダイレクトにテストの告知を行う場合はここに表示される URL で共有しましょう。
- HTML を埋め込む
WEB サイトにテストを埋め込む場合はここに表示されるリンクタグを使用してください。
- SNS
Facebook、X (旧Twitter) に共有したい場合はそれぞれのアイコンをクリックしましょう。
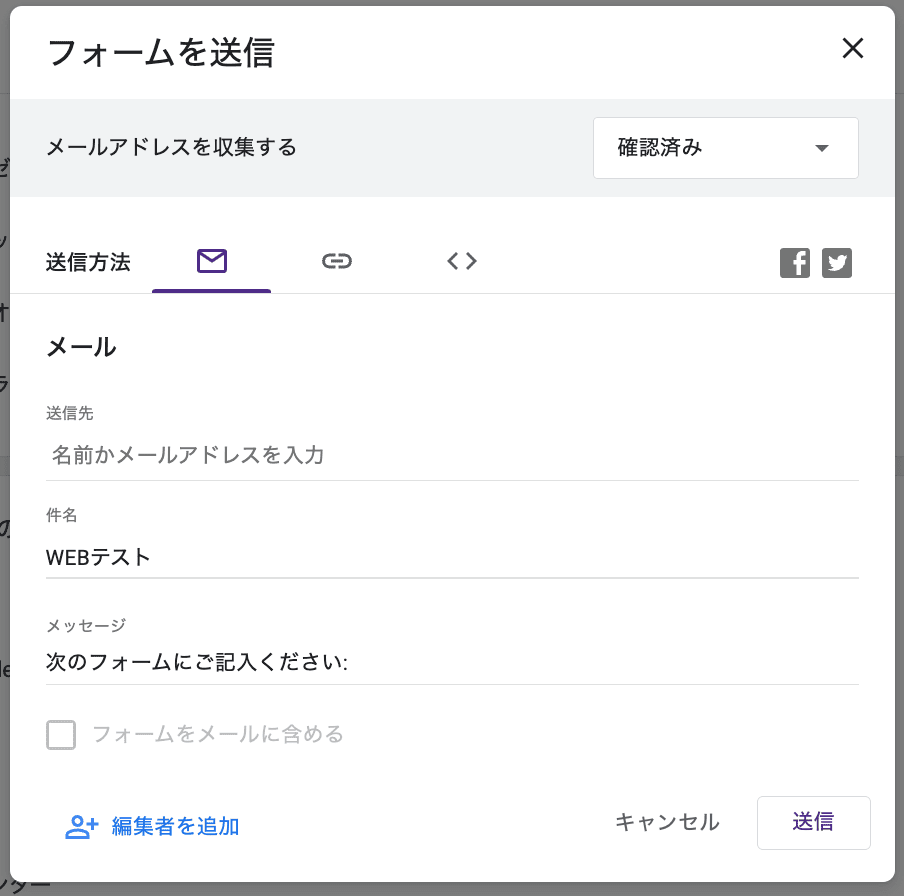
テストの集計、採点方法
回答が出揃ったら集計を行いましょう。回答を見るにはフォームの 「回答」 タブをクリックします。
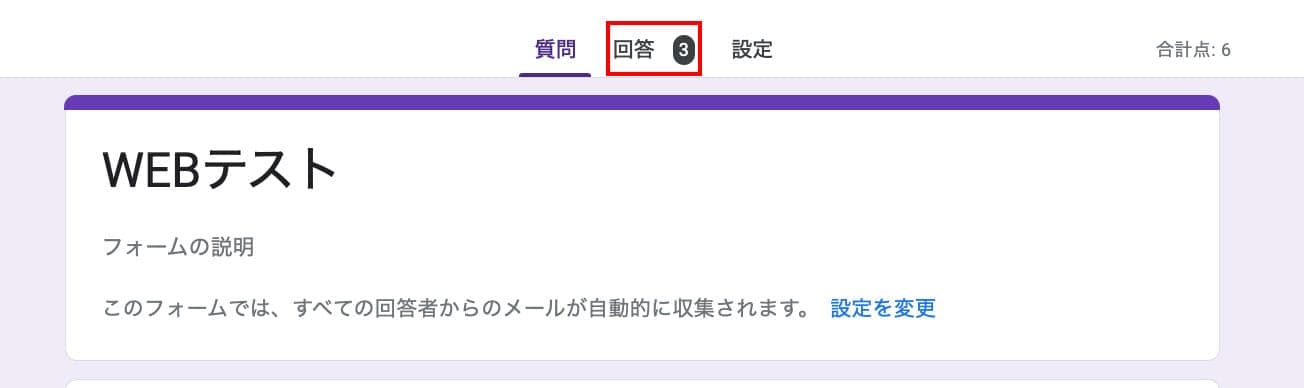
それぞれの回答者の得点は自動で集計されています。また、平均値、中央値、範囲、個別の問題の正答率、誤答の傾向なども集計から確認することが可能です。
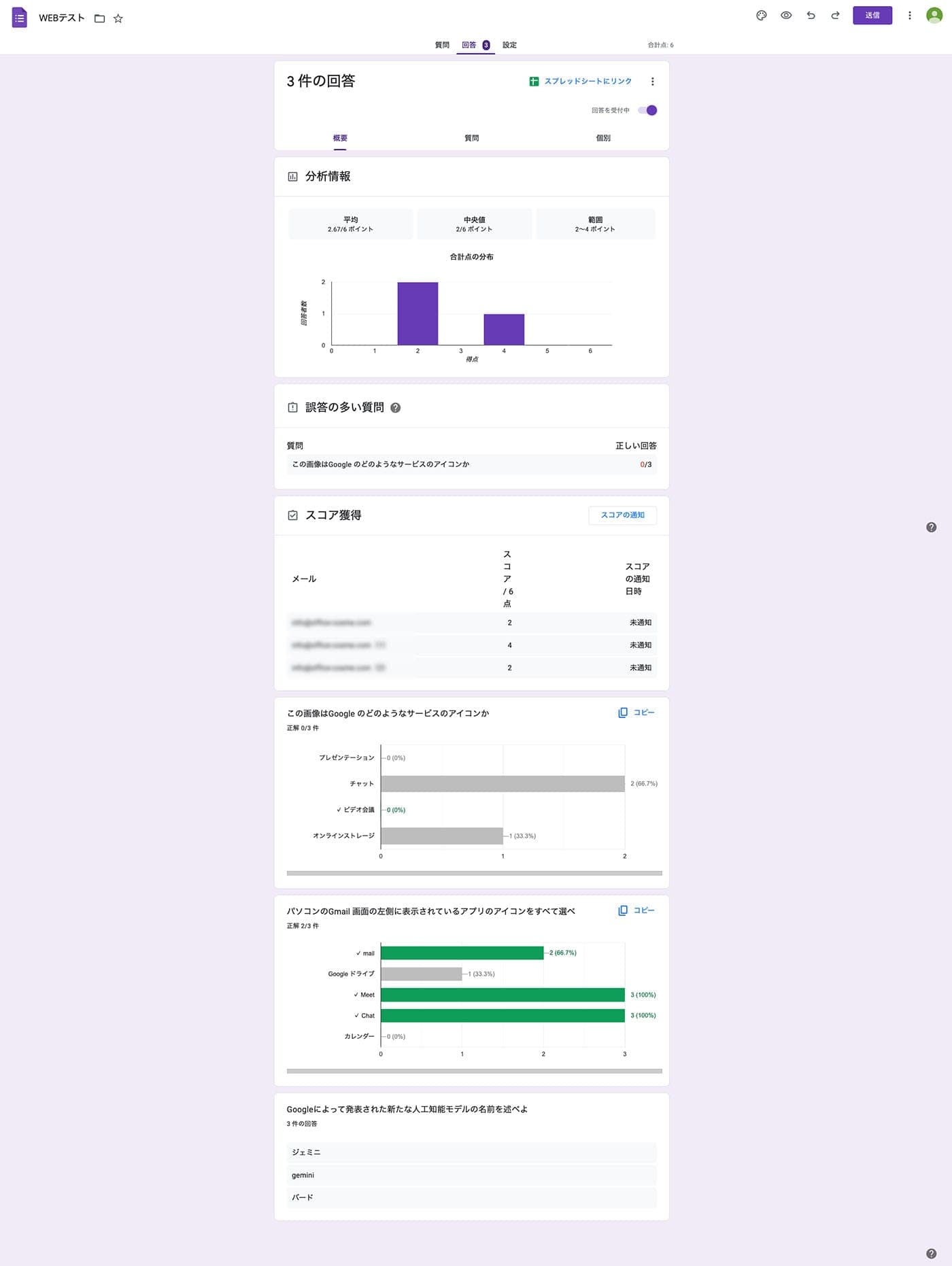
前述の通り、記述式の回答が完全一致していない場合は未採点のまま保留の状態になっています。設問に記述式のものがあった場合の採点について説明します。
- 「回答」 タブの中からさらに 「個別」 タブを選びます。
- プルダウンまたは番号から、該当する回答者の回答ページを開きます。
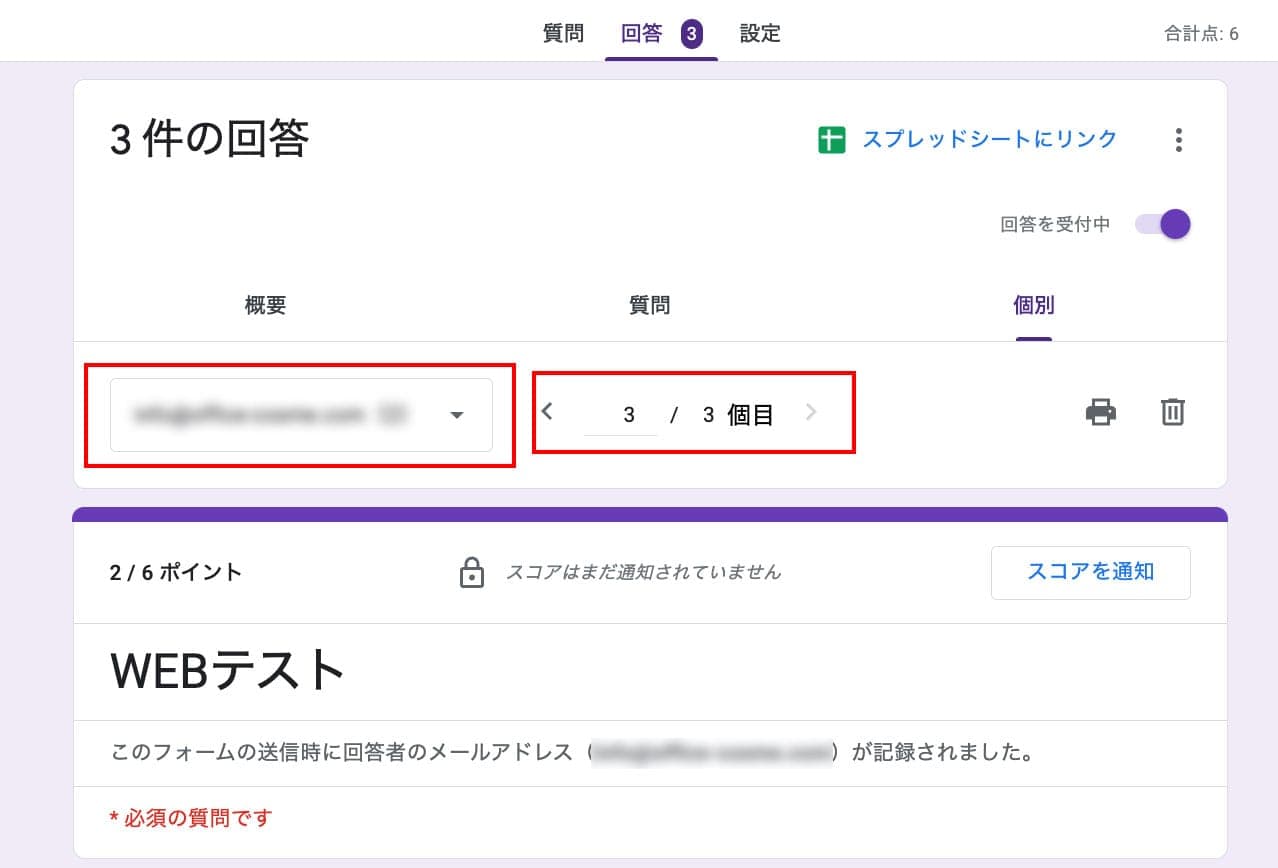
- 記述の回答をチェックして、採点を行いましょう。設問の右側にスコアをつける部分があるので、手動で得点を入力してください。採点が終わったら 「保存」 をクリックします。
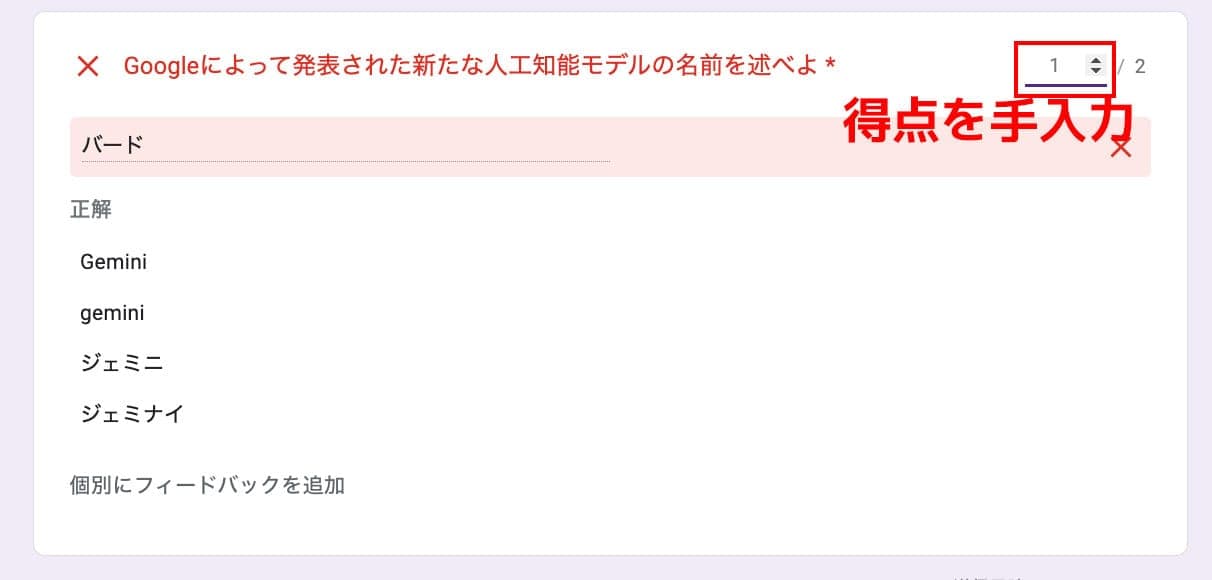
テストの集計、採点方法
採点が終わったら、回答者に採点結果を通知しましょう。個別の回答ページ右上の 「スコアを送信」 をクリックします。
ポップアップが表示されたら送信先を確認し 「メールでスコアを送信」 をクリックしたら送信完了です。メッセージを入れて送ることも可能です。
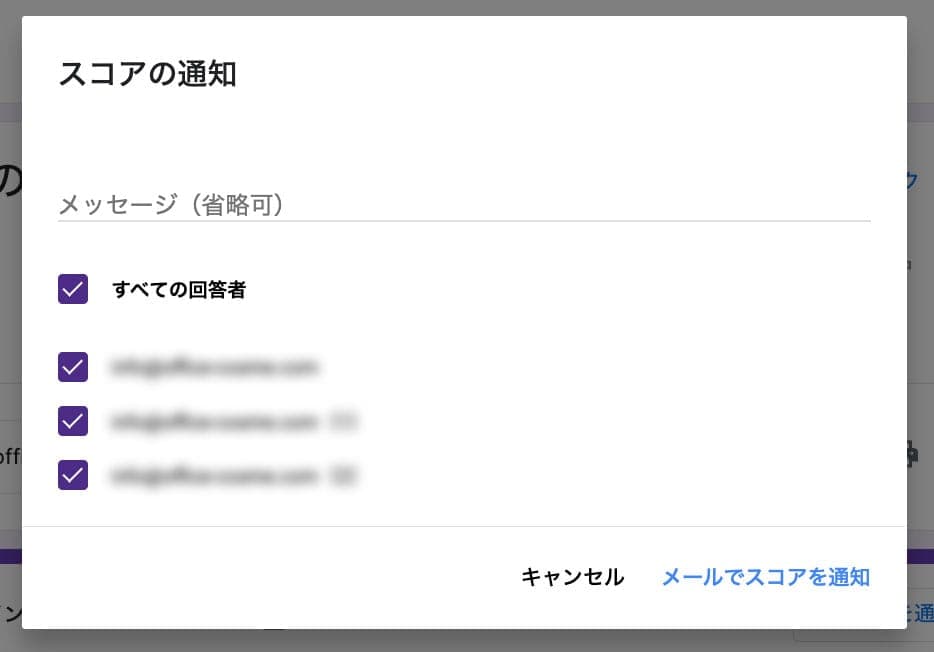
こちらは回答者側のメールの画面です。このように結果が送られます。

Google フォームの便利なオプション機能
選択肢を並べ替える
ラジオボタン式、チェックボックス式、プルダウン式の質問では、回答の選択肢の順序を並べ替えることもできます。
まず、選択肢の順序を並べ替える質問をクリックします。次に右下の三点リーダーをクリックしたら、 「選択肢の順序をシャッフルする」 を選択して設定完了です。
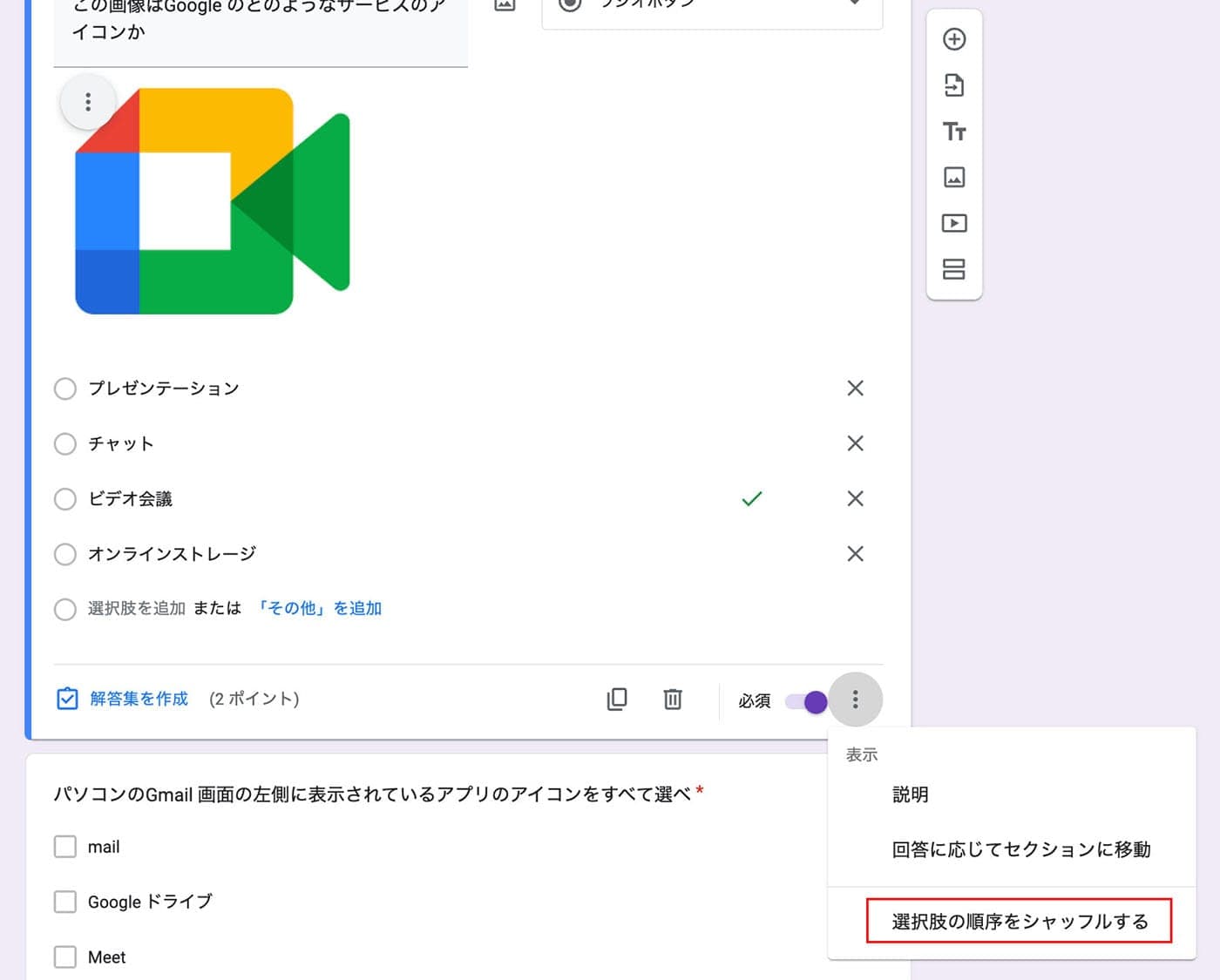
回答回数の制限
回答者が回答をする回数を1回のみに制限することが可能です。 「設定」 タブをクリックし、 「回答」 セクションまでスクロールします。 「回答を 1 回に制限する」 のチェックボックスにチェックを入れましょう。
この設定により、回答者が回答できる回数は1回のみとなり、回答者は Google アカウントのログインが必須となります。回答者全員が Google のアカウントを持っているか確認の上設定を行いましょう。
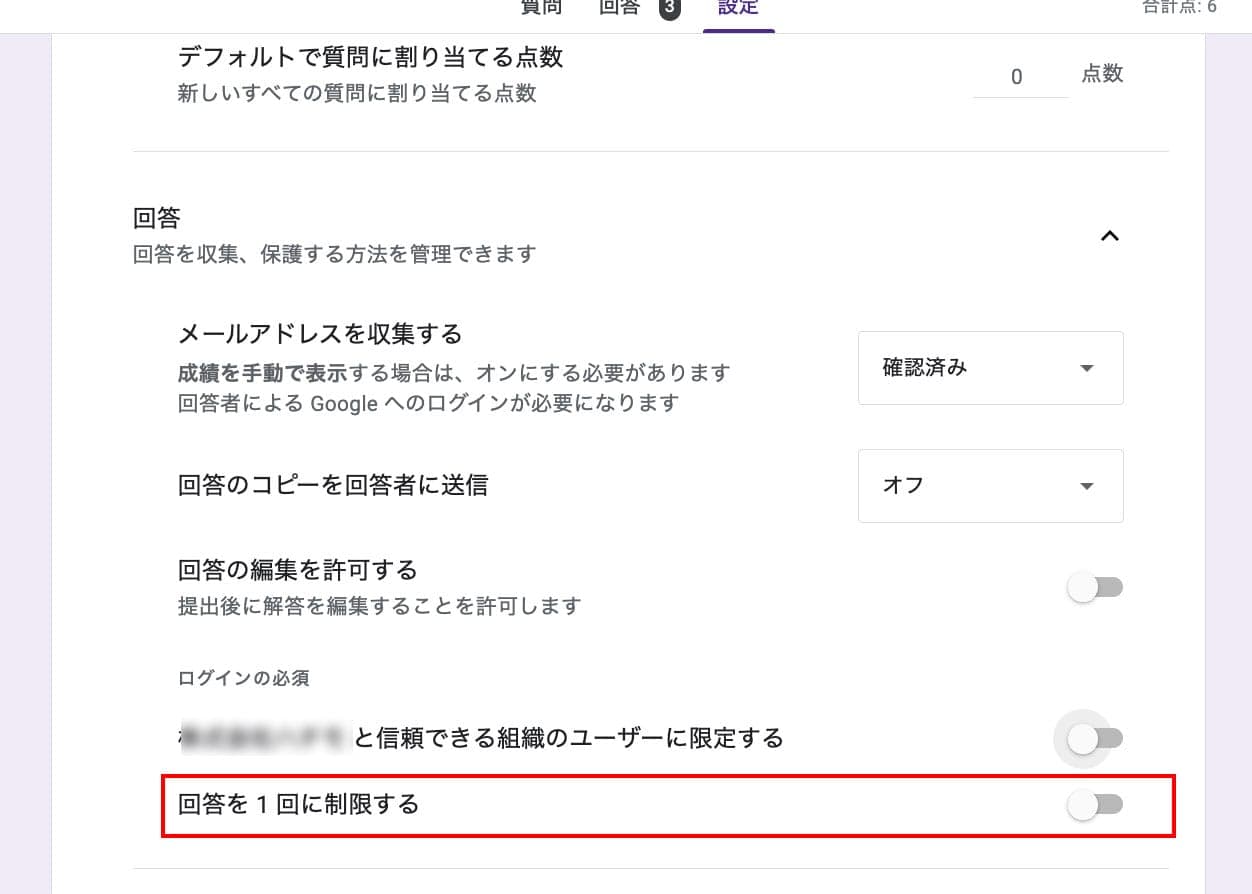
結果をスプレッドシートに書き出す
各回答者の回答一覧を表で確認したい時などはスプレッドシートや CSV に書き出すことができます。スプレッドシートに書き出しを行うと、新たな回答が送信されるとリアルタイムで更新されます。
- 「回答」 タブの右上の 「スプレッドシートにリンク」 をクリックします。
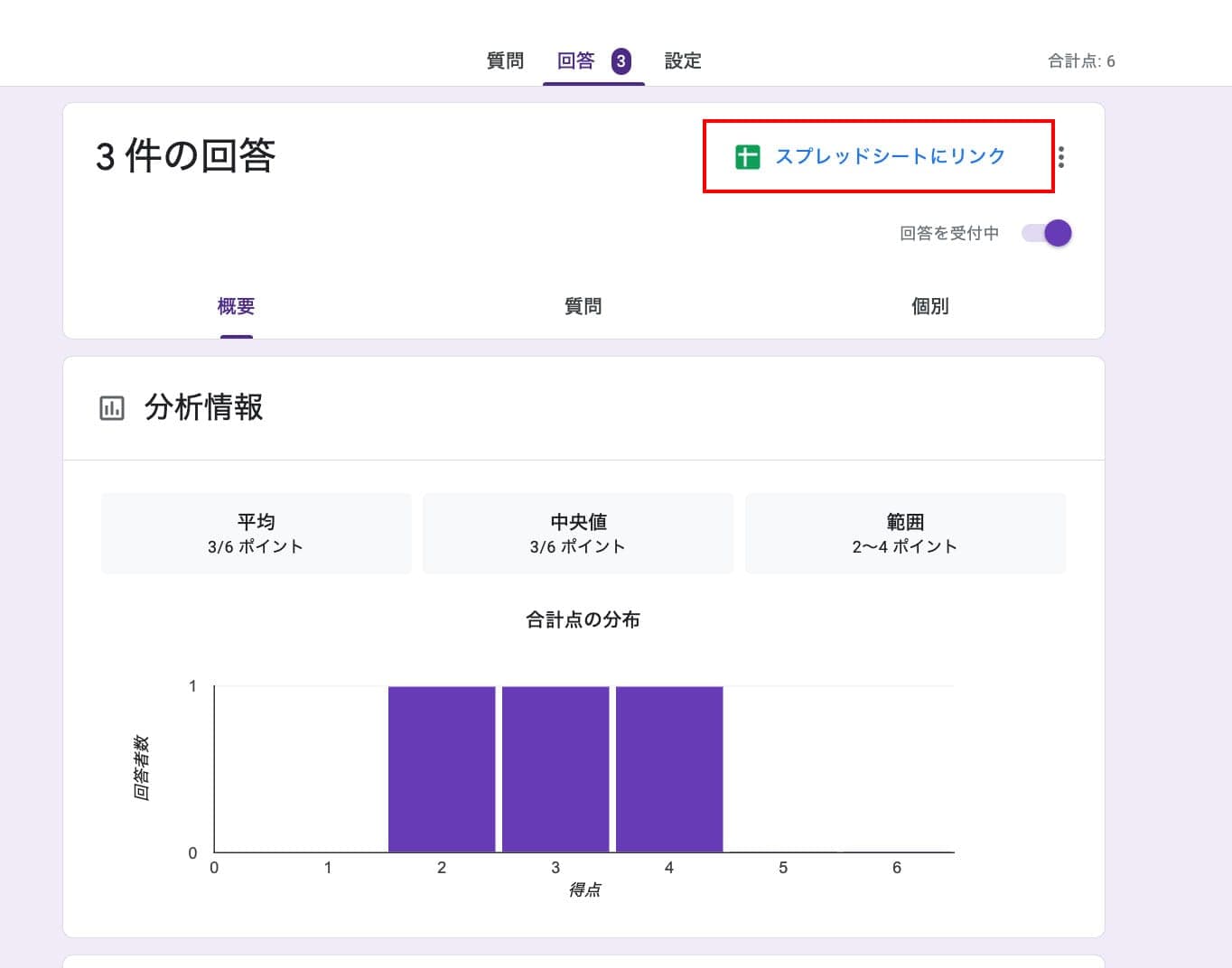
- 新規のスプレッドシートに書き出す場合は 「新しいスプレッドシートを作成」 、既存のスプレッドシートに書き出す場合は 「既存のスプレッドシートを選択」 を選択し、 「作成」 をクリックします。
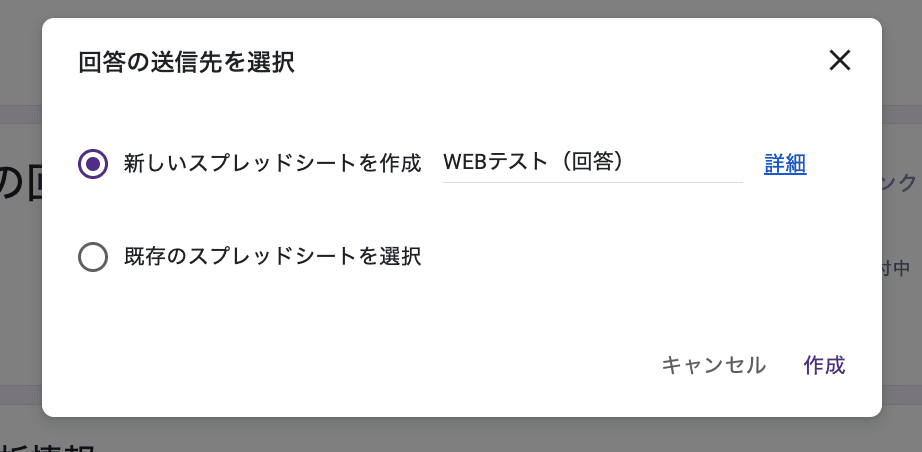
スプレッドシートが生成されました。このファイルは Google ドライブの 「マイドライブ」 に保存されます。

回答者のテストの入力が終わったらメールが届くように設定する
回答者のテストの入力が終わったら即座に採点したい時などは、このオプションを使ってみましょう。
回答タブの右上の三点リーダーをクリックし、 「新しい回答についてのメール通知を受け取る」 を選択してください。
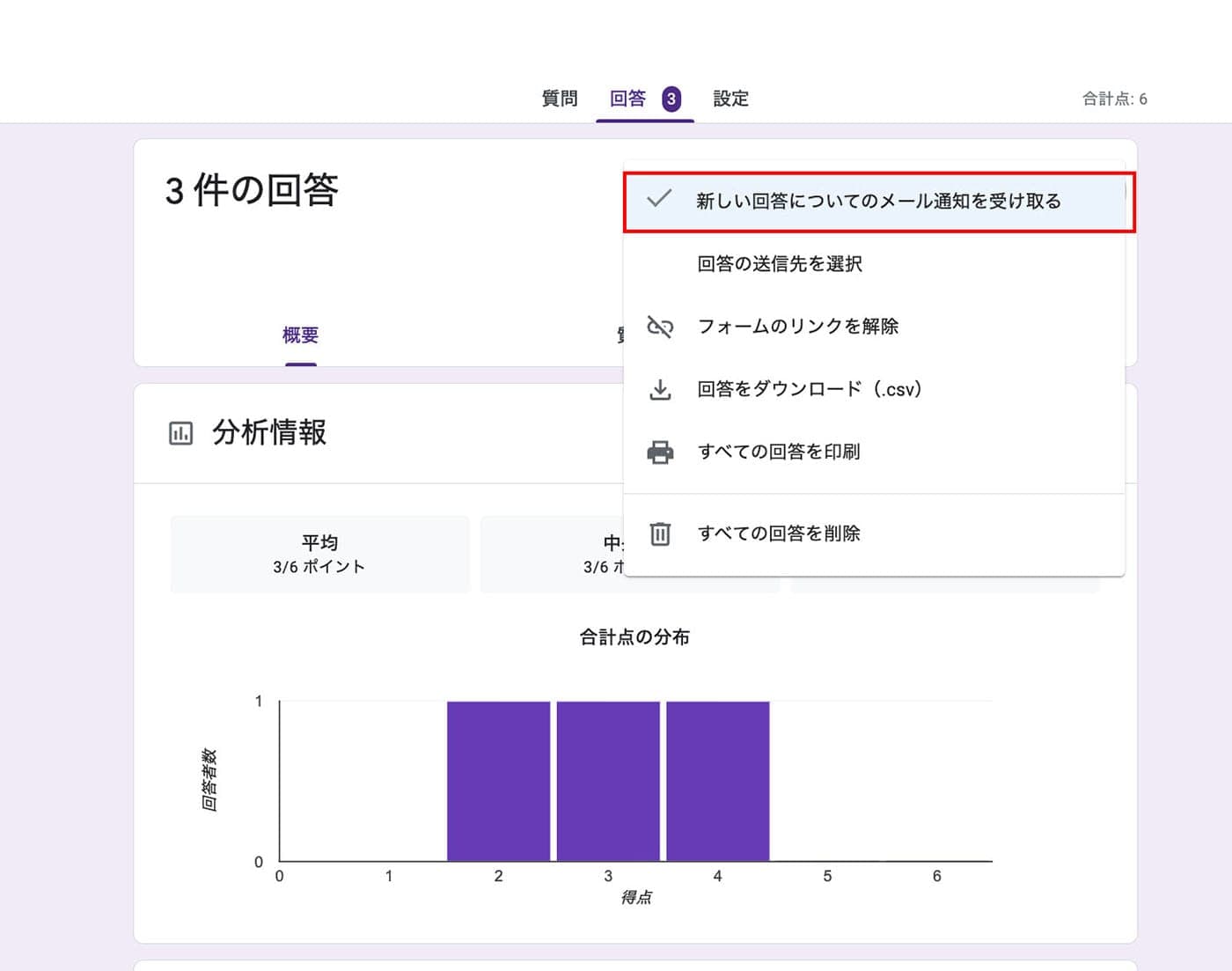
出題者にはこのようなメールが届きます。
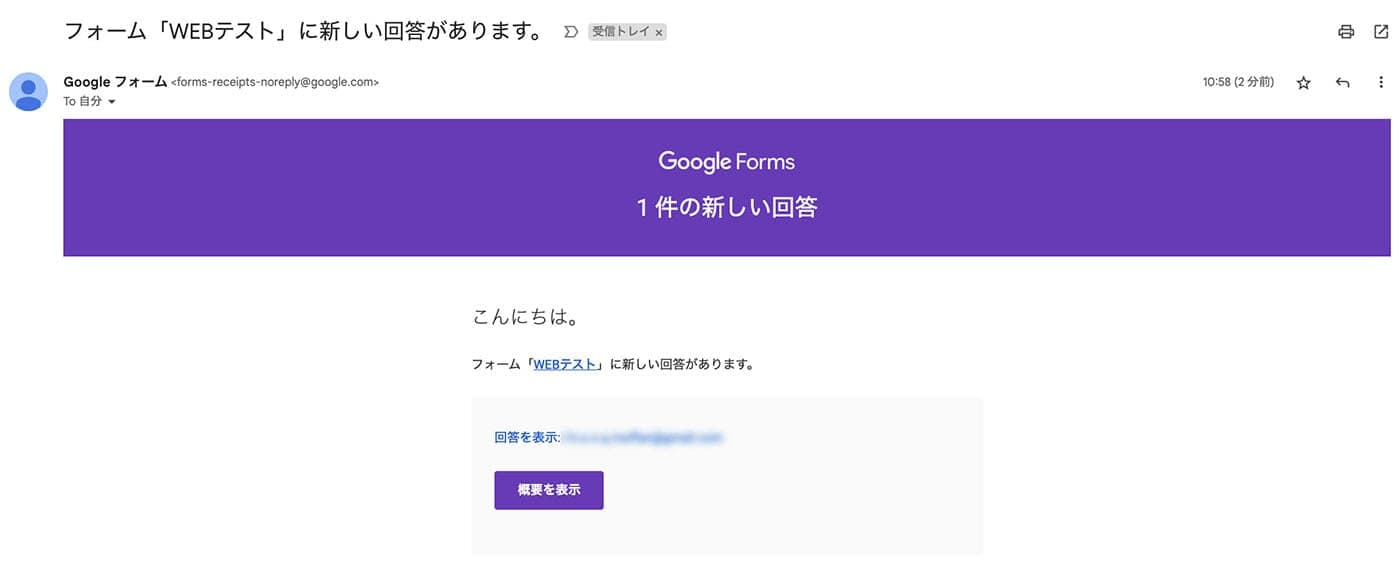
まとめ
Google フォームを活用して、 WEB テストを作る方法をご説明しました。とても簡単に作成できるので、オンラインで完結するテストを導入したいとお考えの方はぜひお試しください。
短時間で設問の入力から採点、集計までを行うことが可能なので、いままで手動でテストを実施していた方は大幅な業務の短縮化を実現できるのではないでしょうか。