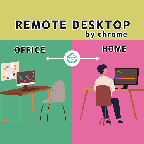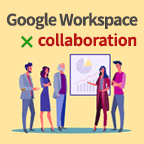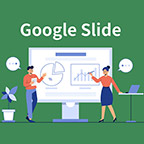Google データポータル(旧データスタジオ)と Google Search Console(サーチコンソール)を連携して見やすい Web レポートを作ろう
公開 2019.06.05
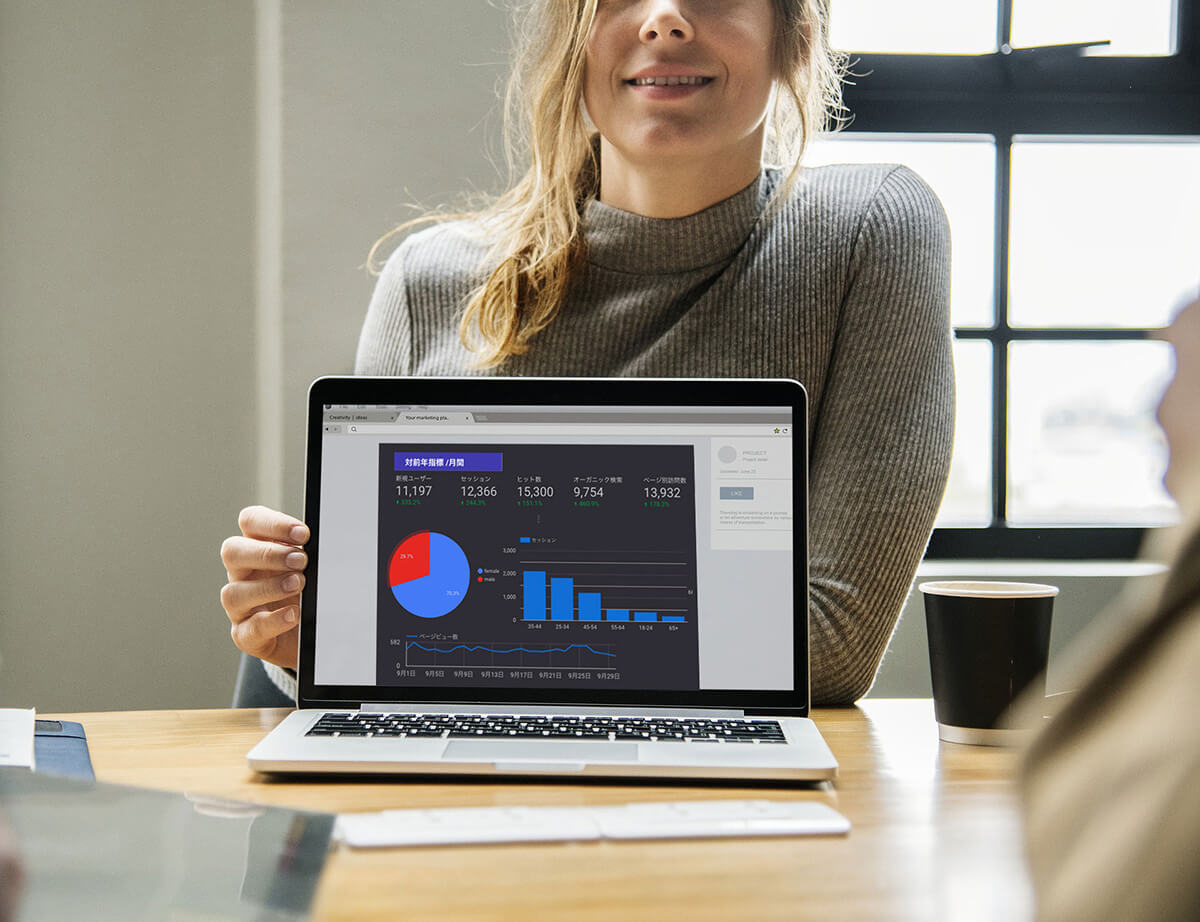
Google 検索結果でのサイトの掲載順位を監視、管理、改善するのに役立つ Google の無料サービス、 Google Search Console (以下サーチコンソール)。
サーチコンソールを使ってマーケティングに役立てたいけれど、いまいち活用しきれていない、という人はいませんか?
今回はそんな人のために、サーチコンソールと、 Google データポータル(以下データポータル)を連携して見やすいレポートを作る方法を紹介します。
サーチコンソールでできることとデータポータルでできること
サーチコンソールとデータポータルは以前エブリディ Google Workspace でも紹介しましたが、ざっくりとどんな機能があるのかおさらいしてみましょう。
サーチコンソールでできること
サーチコンソールは、一言で言うと 「Google の検索エンジンから自社のサイトがどのように見られているか」 を確認できるツールです。
具体的にどんなことがわかるかと言うと、自社サイトの Google 検索結果上でのクリック数やクリック率、平均掲載順位などを一目で確認することができます。
他にも、どのようなクエリでサイトにユーザーが流入しているのも分かるため、自社のホームページやメディアに対して Web 集客をしたい方にとっては必要不可欠なツールであると言えます。
詳しくは関連記事 【初心者必見】 サーチコンソールの簡単な登録方法。他のツールとの連携方法も徹底解説もご参照ください。
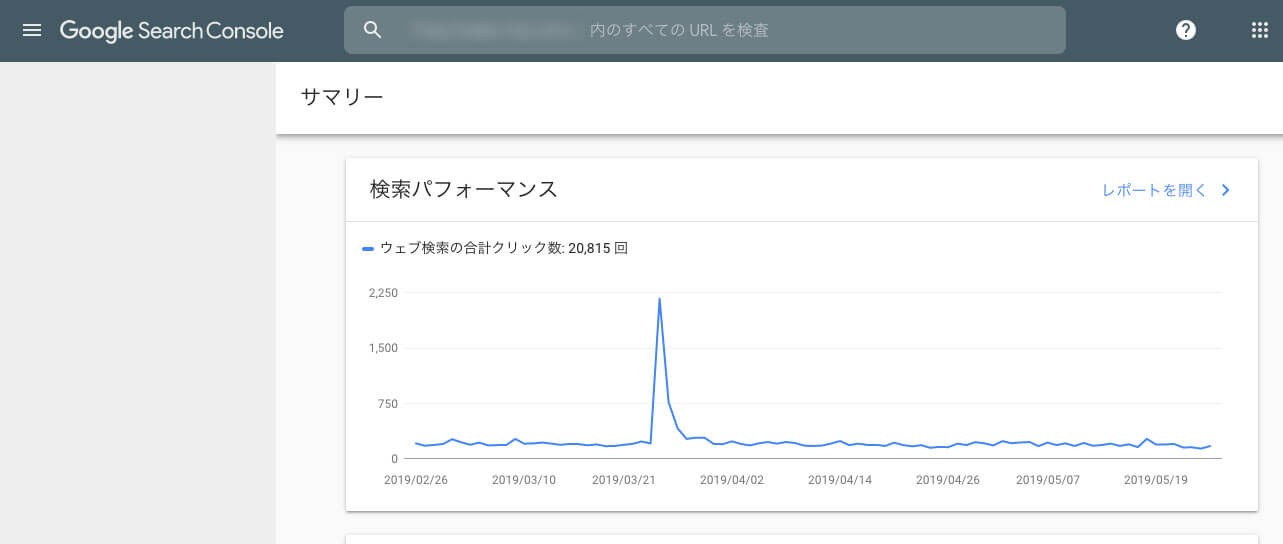 Google サーチコンソールの画面
Google サーチコンソールの画面Google データポータルでできること
今回、サーチコンソールと連携するデータポータルとは、取得したデータをグラフや図表などでわかりやすく可視化してくれる、ビジネス・インテリジェンスツールのこと。
サーチコンソール以外にも、 Google アナリティクスやスプレッドシートといったさまざまなツールと連携して、即時にビジュアライズすることが可能になります。
時間がかかるデータのレポートを自動で生成できるようになるので、サーチコンソールを利用している人や、これから利用したい人はぜひ導入してみましょう。
データポータルについて、詳しくは関連記事無料 BI ツールの決定版! Google データポータルを使ってみよう(旧名:データスタジオ) もご参照ください。
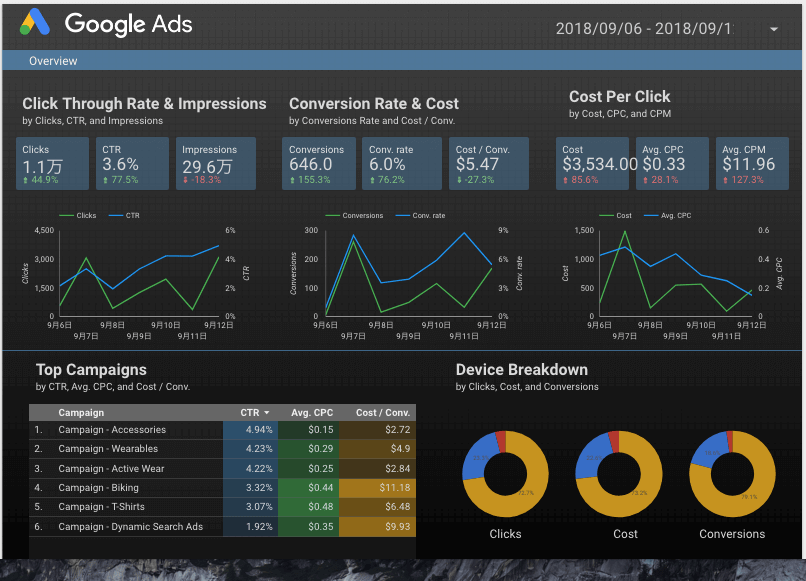 Google データポータルの画面(サンプル)
Google データポータルの画面(サンプル)サーチコンソールとデータポータルを連携するメリット
「サーチコンソールとデータポータル両方とも初めて使う」 という人にとって、両者を連携することでどのようなメリットがあるのか少しわかりにくいかもしれませんね。
具体的にサーチコンソールをデータポータルと連携すると、どのようなメリットがあるのでしょうか。
【メリットその 1 】 Google 検索における自社サイトのレポートを簡単作成
Web 担当者の集客力 UP のために欠かせないのが、検索クエリのチェック。
検索クエリとは、簡単に言うと 「ユーザーが自社サイトにアクセスするために検索をしたキーワード」 の事。
予期せぬキーワードから大量の流入が発生しているケース少なくありません。
そのため、サーチコンソールで 「新しいクエリからの流入はないか?」 を常にチェックしてアクセスアップに結びつける事が重要です。
サーチコンソールとデータポータルを連携すれば、自動でサーチコンソールの結果をビジュアライズして、レポートにすることが可能。
直感的に理解しやすいレポートがあれば、内容の確認がしやすくなるほか、自分以外のチームメンバーとの内容の共有もスムーズです。
【メリットその 2 】 1 つのレポートに複数の異なるツールのソースを接続できる
「データポータル」 という名前の通り、データポータルを利用すれば 1 つのレポートに複数のソースを接続することができます。
たとえば Web の解析レポートを作成するとしたら、同時に Google アナリティクスとサーチコンソール、 Google 広告などを接続することも可能です。
一度設定をしてしまえば、多角的に自社サイトを解析するレポートの作成も楽々ですよ。
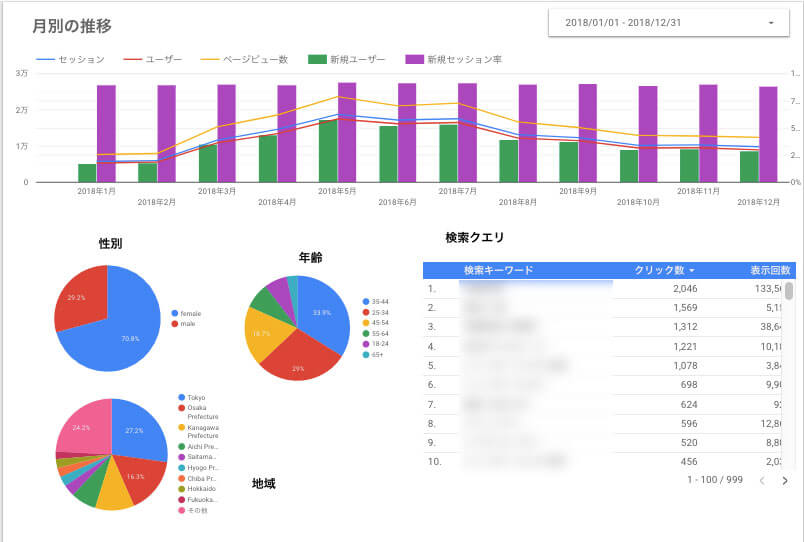 複数のソースを 1 つのレポートに表示できる
複数のソースを 1 つのレポートに表示できるサーチコンソールとデータポータルの連携方法
サーチコンソールとデータポータルを連携する前に、まず自社のサイトをサーチコンソールに登録する必要があります。
登録手順については 【初心者必見】 サーチコンソールの簡単な登録方法。他のツールとの連携方法も徹底解説の Google サーチコンソールに登録しようをご参照ください。
サーチコンソールとデータポータル連携の手順
- サーチコンソールに登録している Google アカウントで、データスタジオにアクセスする。
- [新しいレポートの開始] の下、赤ワクに囲まれている箇所をクリックする。
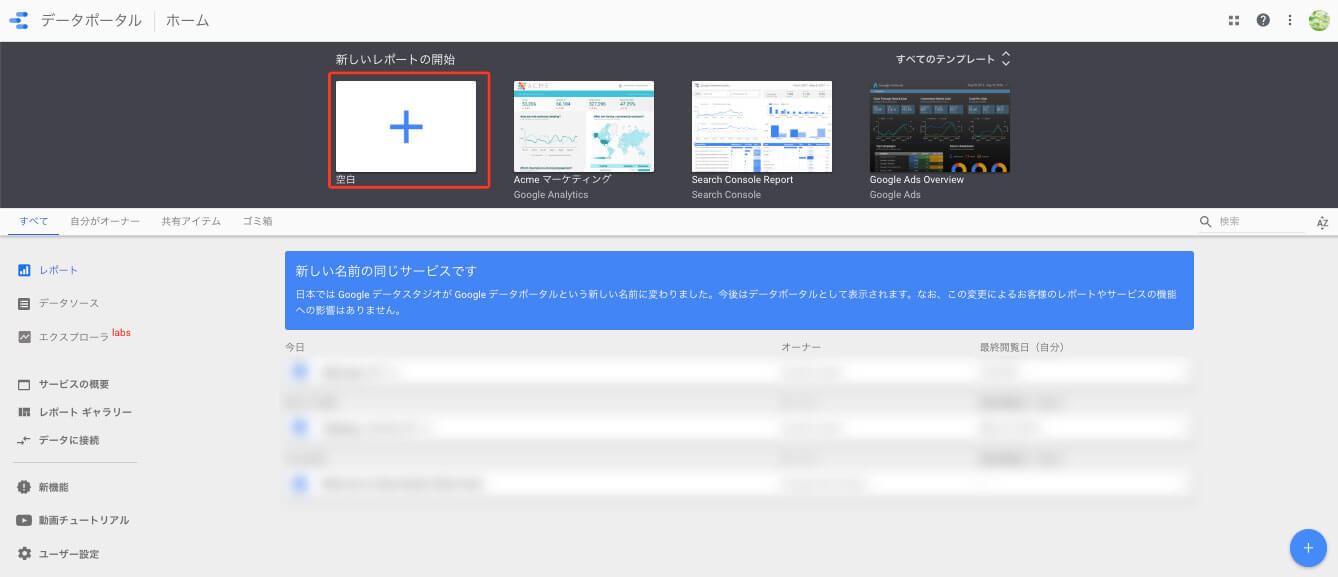
- [新しいデータソースを作成] をクリック。
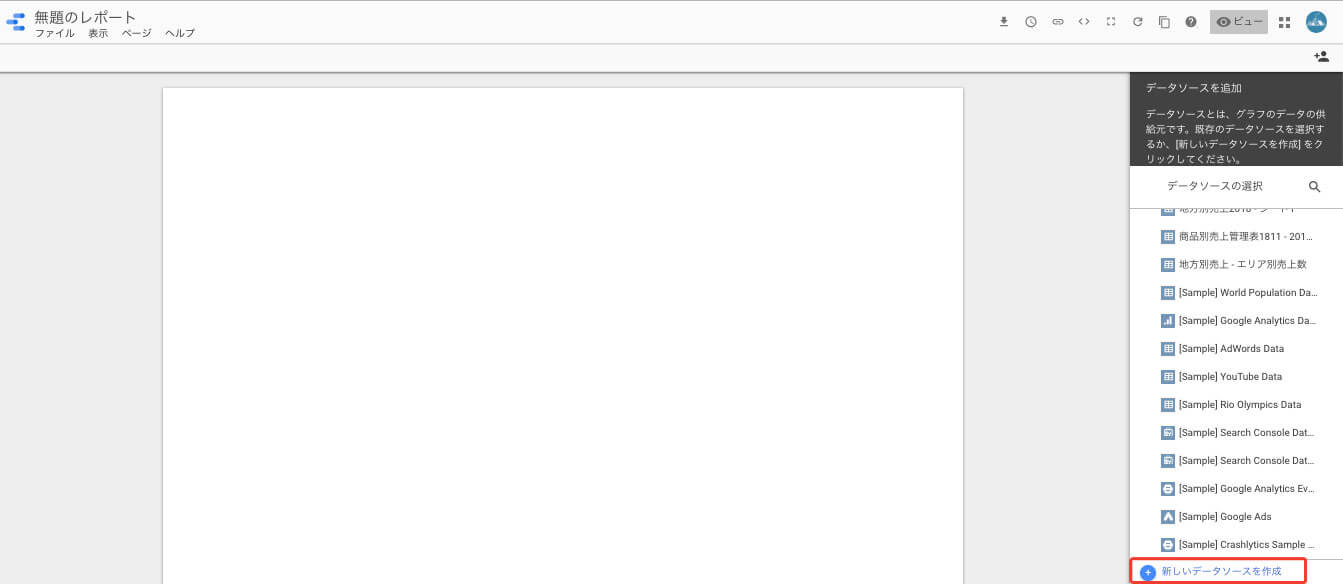
- コネクタの一覧ページが表示されるので、データのソースを選択します。 「Search Console」 を選択しましょう。
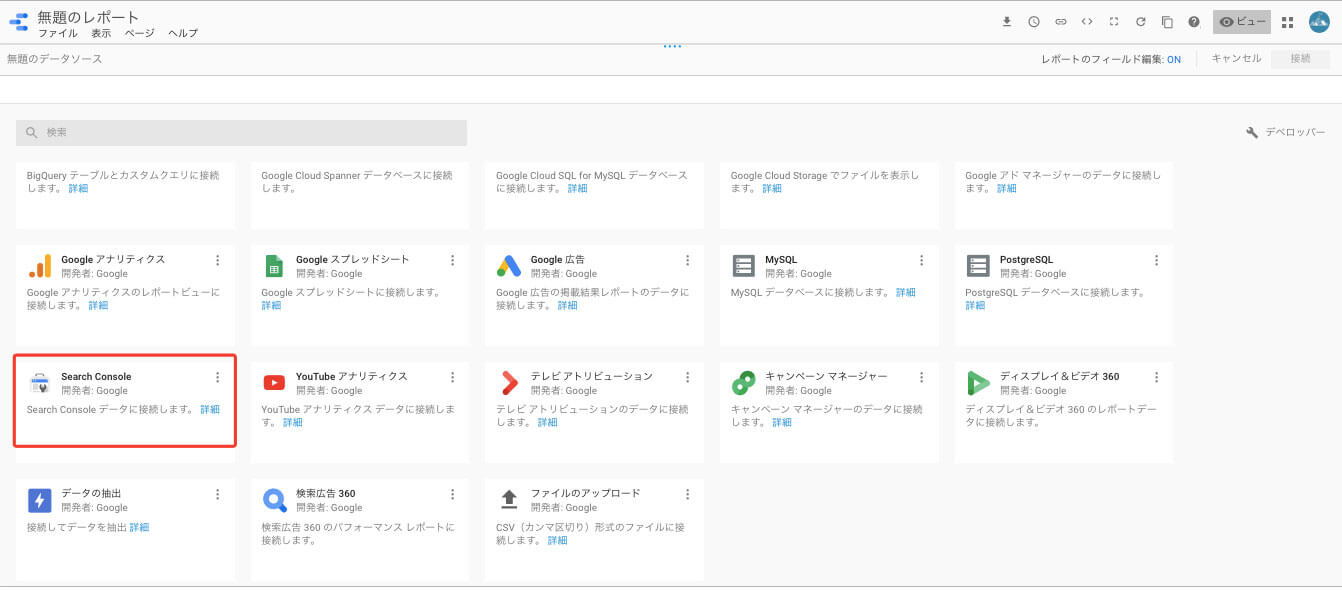
- 「データポータルにデータへのアクセス権を許可してください。」 というテキストが表示されるので、承認をクリック。
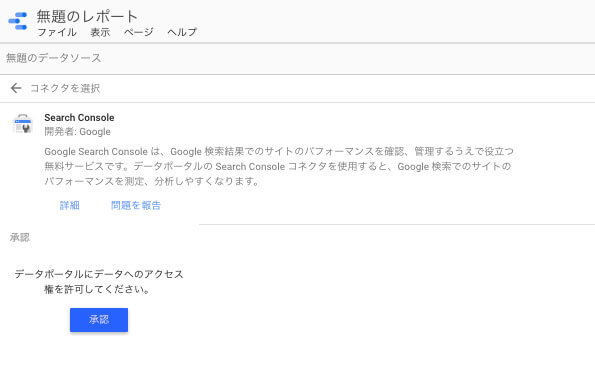
- 「Google Data Studio が Google アカウントへのアクセスをリクエストしています」 というポップアップが表示されるので許可をクリック。
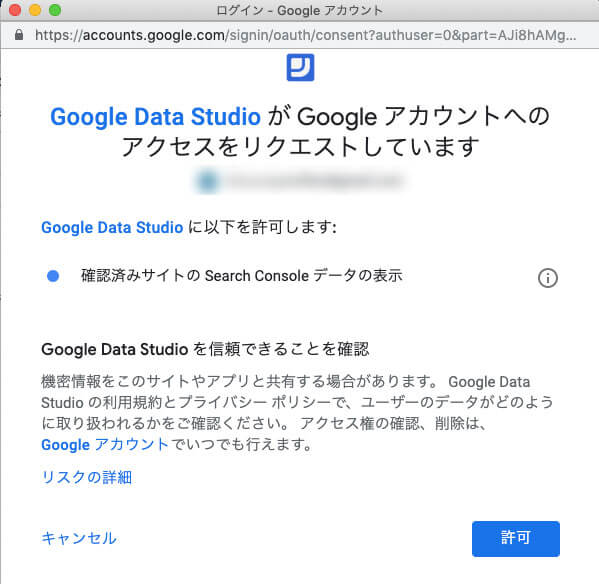
- 接続が完了したら、データを読み込むサイトを選択します。
次に、 「表」 という項目を選択しますが、 「サイトのインプレッション」 と 「URL のインプレッション」 という選択肢があるのでどちらを選ぶか悩んでしまう人も多いのではないでしょうか。
両者では、使えるデータに若干の差異があります。
それぞれ利用できるデータは以下になります(独自の箇所は赤字になっています)サイトのインプレッションで使えるデータ URL のインプレッションで使えるデータ - クリック率(サイトCTR)
- 日付
- クリック数
- 国
- デバイスカテゴリ
- クエリ
- Google のプロパティ
- インプレッション数
- 平均掲載順位
- URL クリック率
- 日付
- 国
- デバイスカテゴリ
- クエリ
- Google のプロパティ
- URL クリック数
- インプレッション数
- ランディングページ
主な違いとして、「サイトのインプレッションで使えるデータ」 はサイト全体のデータとなり、平均掲載順位はこちらのみ取得ができます。
「URL のインプレッションで使えるデータ」 は URL 単位のデータを見ることができ、ランディングページの URL はこちらでのみ取得ができます。
基本的には両方とも取り込んでおくことをおすすめします。
レポート作成時に分かりづらくなるので別々の名称をつけてインポートしておくといいでしょう。 - 「サイトのインプレッション」 か 「URL のインプレッション」 いずれかを選択したら [接続] をクリックします。
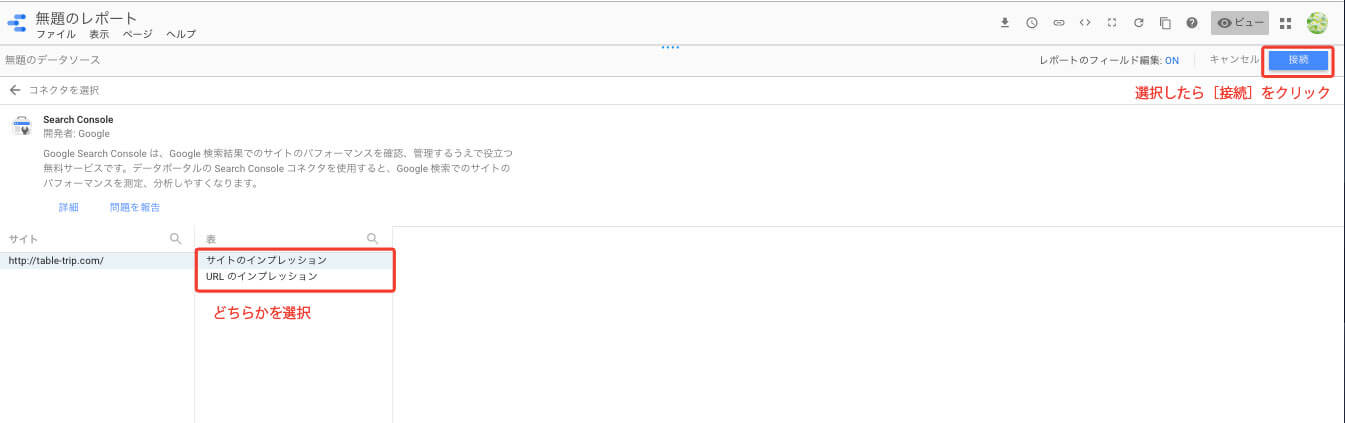
- いずれかを選択すると、データのフィールドの一覧が表示されます。フィールドとは、データソース入っている項目名のことです。
フィールドが表示されたら、右上のボタン [レポートに追加] をクリックします。
これでデータポータルにサーチコンソールのデータソースを取り込むことができました。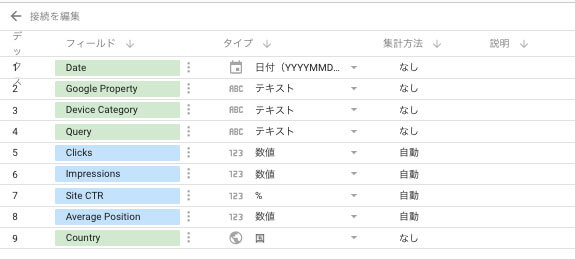 「サイトのインプレッション」 のフィールド一覧
「サイトのインプレッション」 のフィールド一覧 「URL のインプレッション」 のフィールド一覧
「URL のインプレッション」 のフィールド一覧 - データソースの名称を変更したい場合は、フィールドの上に表示されているタイトルのところで編集できます。
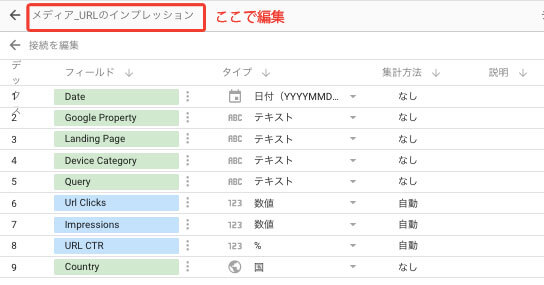
別のデータソースを読み込む
- 追加でデータソースを読み込みたい場合は、メニューの [リソース] → [追加済みのデータソースの管理] を選択します。
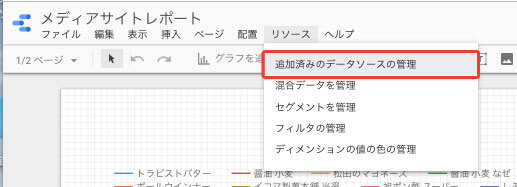
- ページが遷移したら、[データソースの追加]をクリックします。
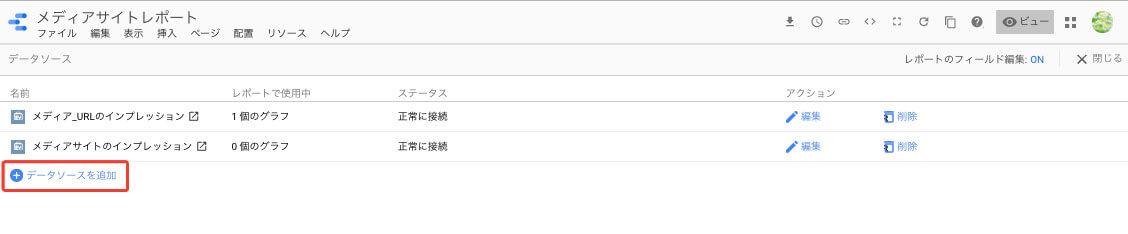
- Google のコネクタ一覧ページが表示されるので、さきほどと同じ手順でデータソースを追加しましょう。
サーチコンソールでグラフや表を作成する
データポータルとサーチコンソールの連携が終了したら、早速グラフや表を作成してみましょう。
検索クエリごとの数値が確認できる表を作る
まずは、検索クエリごとのインプレッション数、クリック率、 CTR、平均順位の確認が出来る表を作成しましょう。
どのクエリがインプレッションが多いのか、クリック率が多いのかといったことが分かるようになっています。
- レポートのタイトルを左上で設定したら、上メニューから [グラフを追加] → [表] をクリック。
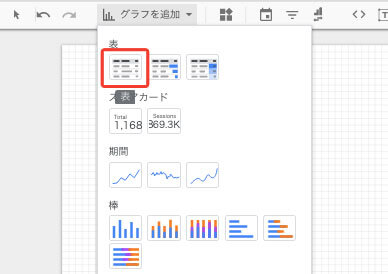
- 右メニューのデータソースを選択します。データソース名は、デフォルト、もしくは任意でつけた名称が表示されます。今回はサイトのインプレッションとして取り込んだデータソースを選択します。
- ディメンションの項目を選択します。
ディメンションは分析を行う項目のこと。今回はクエリ(Query)を選択します。 - 指標を選択します。
指標とは分析の指標のこと。今回は、クリック数(Clicks)、インプレッション数(Impressions)、サイト CTR (Site CTR)、平均掲載順位(Average Posision)を選択します。このような表が作成されました。
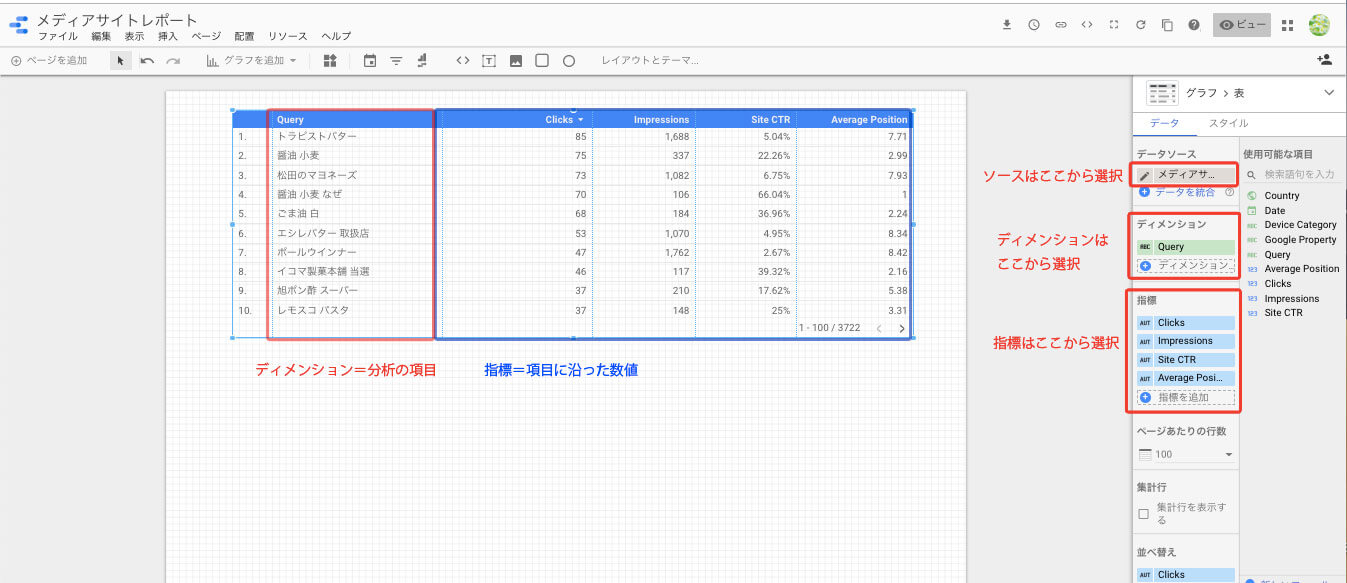
- さらに細かく設定をしたい場合は右メニューの下のほうで操作ができます。
指標を表示する順序や、期間はここで設定をしましょう。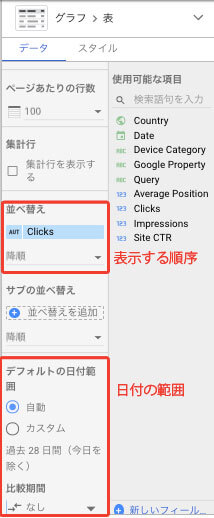
クエリごとに日別で URL のクリック数がわかるグラフを作成する
クエリごとに URL のクリック状況をデイリーで表現するグラフを表示します。
このグラフを作成しておくと、特定のクエリの URL クリック状況を時系列で確認できます。
- 上メニューから [グラフを追加] → [時系列グラフ] をクリック。
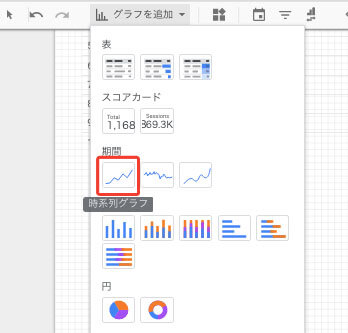
- 右メニューのデータソースを選択します。こちらは URL のインプレッションとして取り込んだデータソースを選択します。
- 時間ディメンションはデフォルトの日付(Date)のままとします。
- 内訳ディメンションはクエリ(Qyery)を選択します。
- 指標を選択します。
今回は URL のクリック数(Url Clicks)を選択します。このような表が作成されました。
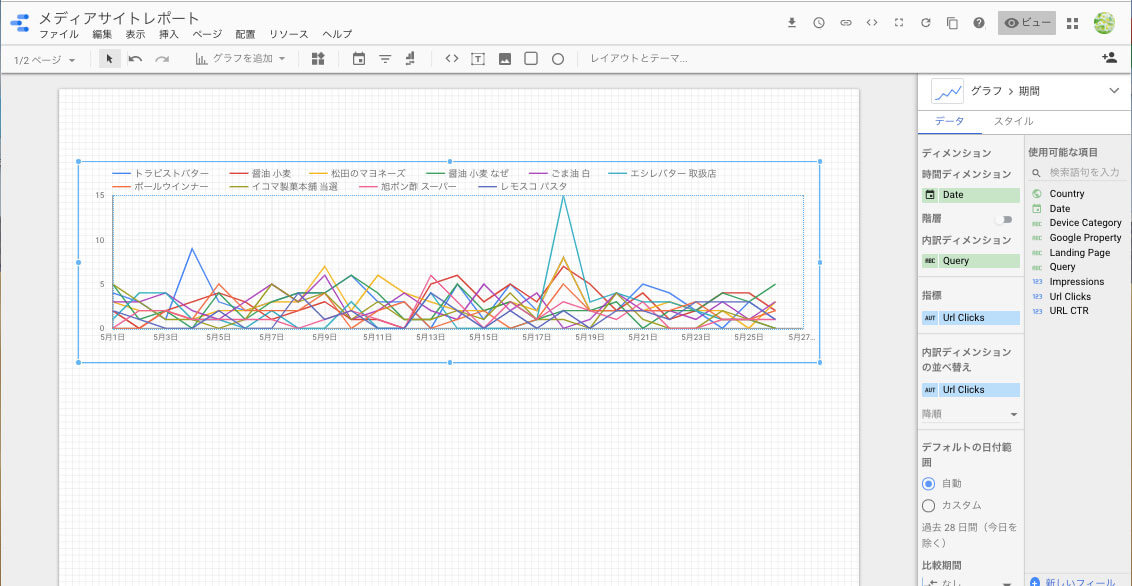
サイトが閲覧されているデバイスがわかるグラフを作成する
自社サイトがどのようなデバイスから閲覧されているかを把握できるグラフを作成してみましょう。
デバイス毎にサイトの見え方やユーザーの行動に大きな違いがあるため、どのようなデバイスからのアクセスがあるかの把握も重要です。
- 上メニューから [グラフを追加] → [円グラフ] をクリック。
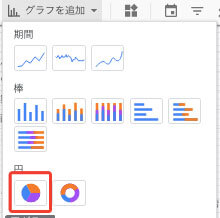
- 右メニューのデータソースを選択します。こちらもサイトのインプレッションとして取り込んだデータソースを選択します。
- ディメンションはデバイスカテゴリー(Device Category)を選択します。
- 指標を選択します。
今回はインプレッション数(Impressions)を選択します。このような表が作成されました。
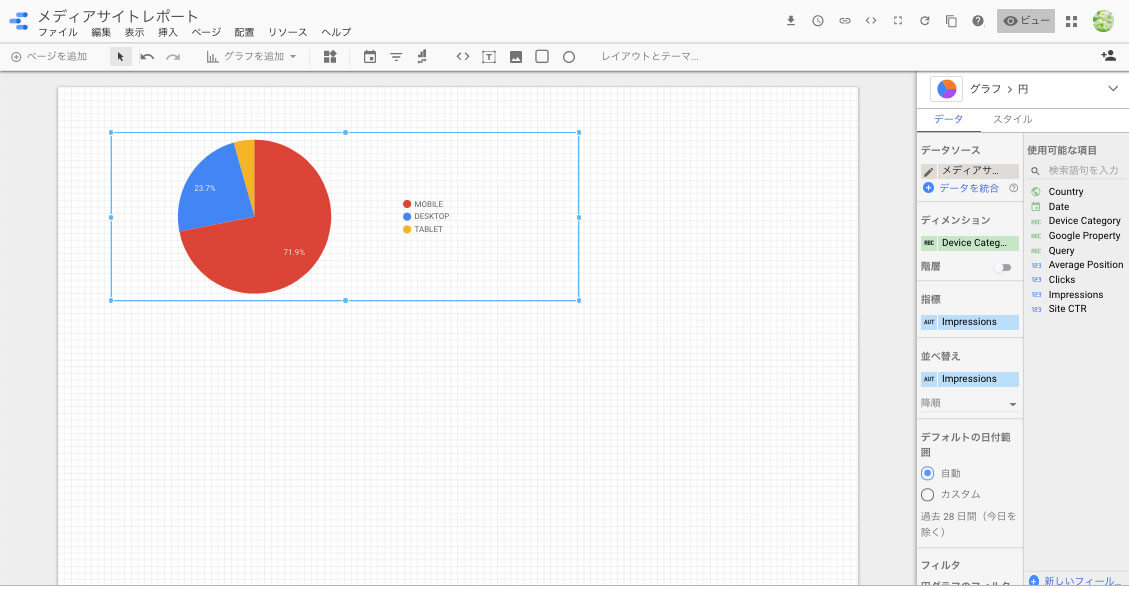
今回紹介したのは、サーチコンソールをデータポータルに連携して作成できる表やグラフのほんの一例です。
Web のレポートを作成するときは、プロジェクトのメンバー同士でどのような目的でレポートを作成するのかすり合わせをしておきましょう。
その目的を達成するには、どのような表やグラフが必要なのかを明確にした上で、レポートを作成することが重要です。
他のツールのデータソースも組み込み可能
この記事では、データポータルにサーチコンソールのデータソースを読み込むやり方を紹介しましたが、同じレポート上に他のツールのデータソースを組み込むことも可能です。今回は、 Google アナリティクスのデータソースを組み込んでみましょう。
Google アナリティクスと連携する
- 先ほど紹介した、 「サーチコンソールとデータポータルの連携方法」 の 「別のデータソースを読み込む」 同様、メニューの [リソース] → [追加済みのデータソースの管理] を選択します。
- ページが遷移したら、 [データソースの追加] をクリックします。
- Google のコネクタ一覧ページが表示されるので、 [Google アナリティクス] を選択します。
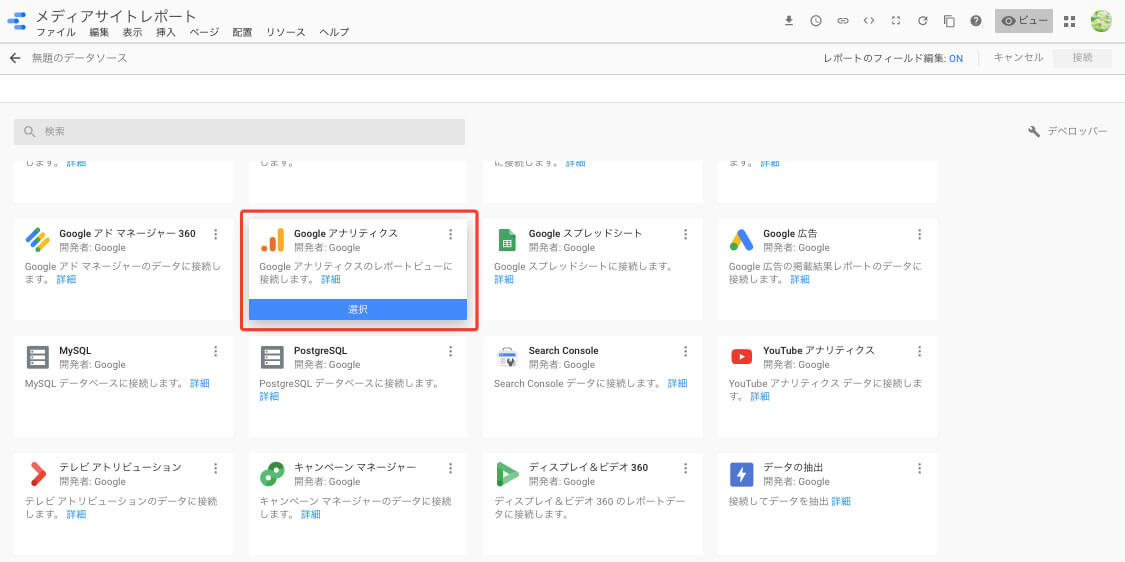
- 管理をしているウェブページのアカウントが表示されます。
サーチコンソールで読み込んでいるものと同じサイトのアカウント、プロパティ、ビューを選択します。 - 最後に画面右上の 「接続」 をクリックしてください。
※初めてデータポータルから Google アナリティクスに接続するときのみ、接続の承認を求めるポップアップが表示されます。
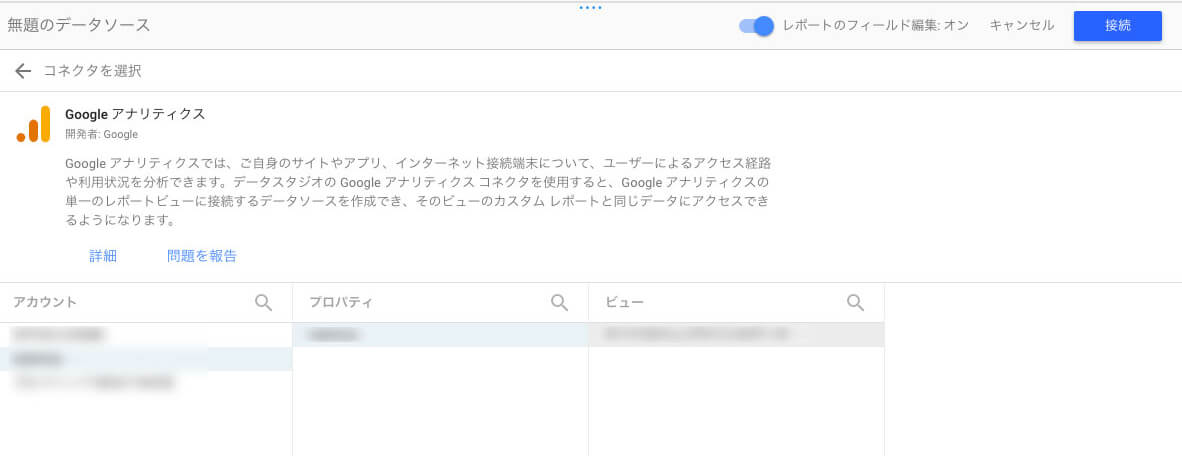
- フィールド一覧が表示されるので [レポートに追加] ボタンをクリックしましょう。
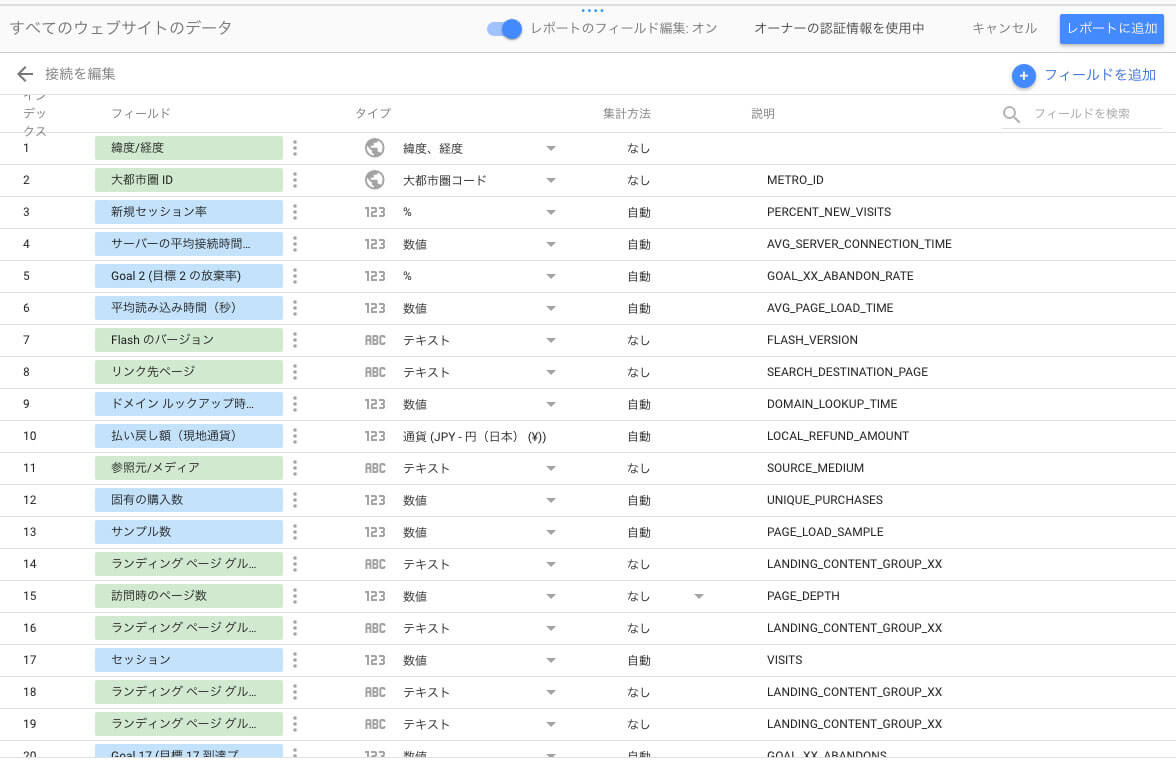
これで Google アナリティクスのデータソースが読み込まれました。
今回は、レポートに Google アナリティクスから読みだせるページビューを表示させてみましょう。
- 上メニューから [グラフを追加] → [スコアカード] をクリック。
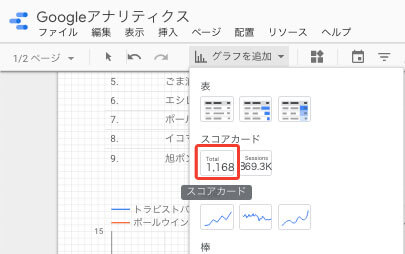
- 右メニューのデータソースは、 Google アナリティクスとして読み込んだものを選択します。スコアを選択した場合、指標のデフォルトはページビューなので、そのままで OK です。
スコアが表示されました。
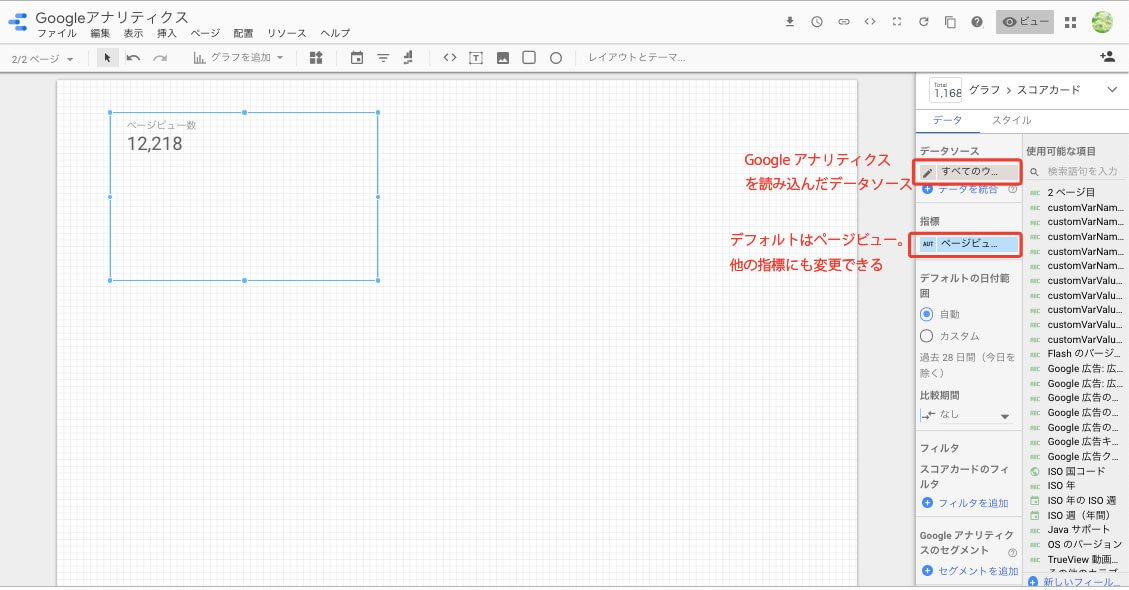
表やグラフを配置してレポートを完成させよう
必要な表やグラフが完成したら、みやすく配置してレポートを作成しましょう。
レポートの体裁を編集したり、共有する方法は Google データポータル 【初級編】 スプレッドシートと連携してみよう
をご参照ください。
このようなレポートが完成しました。
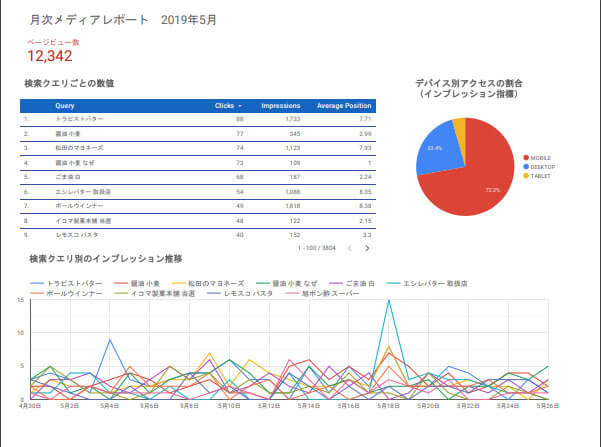
まとめ
サーチコンソールはデータポータルをと組み合わせることで、直感的に見やすいレポートを短時間で作成することが可能になります。
データポータルで作成したレポート活用して、サイトの改善に役立ててみてくださいね。