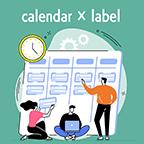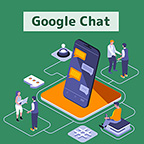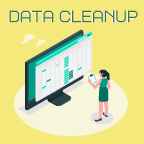【初心者必見】 サーチコンソールの簡単な登録方法。他のツールとの連携方法も徹底解説
公開 2019.04.10

自社サイトの集客がイマイチというお悩みを抱えている人は、 Google サーチコンソールを使ってみませんか。 Google サーチコンソールとは、 Google 検索結果でのサイトの掲載順位を監視、管理、改善するのに役立つ Google の無料サービスです。
この記事では、 Google サーチコンソールの実際の登録方法や Google アナリティクスとの連携方法まで解説をしていきます。
Google サーチコンソールとは?
Google サーチコンソールの概要
そもそも 「Google サーチコンソールってなに?」 と思う方も中にはいる事でしょう。 Google サーチコンソールを使えば、自社サイトの Google 検索結果上でのクリック数やクリック率、平均掲載順位などを一目で確認することができます。過去には 「Google ウェブマスターツール」 と呼ばれていました。
他にも、どのようなクエリでサイトにユーザーが流入しているのも分かるため、自社のホームページやメディアに対して Web 集客をしたい方にとっては必要不可欠なツールであると言えます。
Google サーチコンソールで出来る 7 つのこと
Google サーチコンソールには様々な機能がありますが、その中でもサイト改善に役立つ主力的な機能を 7 つご紹介します。
これからご紹介する機能を使いこなす事ができれば、急にアクセスが少なくなってしまったサイトの改善や、アクセス数が伸びているキーワードからの流入を更に伸ばす事ができるようになります。全て重要な機能なので、ぜひ活用してみてください。
サイトに流入しているユーザーの検索クエリがわかる
検索クエリとは、 「実際にユーザーが検索をしたキーワード」 の事です。上位表示を狙っているキーワードからだけではなく、予期せぬキーワードから大量の流入が発生しているケースも少なくありません。 Google サーチコンソールで分析を行う事でそのクエリに気づき、該当記事やページのリライトを行う事で更にアクセスアップに結びつける事もできます。そのため、サーチコンソールで 「新しいクエリからの流入はないか?」 を常にチェックしておく事が重要です。
手動ペナルティにあった場合の通知を確認できる
手動ペナルティとは Google の運営者によって手動でサイトの評価を下げられ、アクセスが激減する現象の事を指します。
Google サーチコンソールでは、手動ペナルティが発生した際に通知を受ける事ができます。登録をしていないと、急なアクセス激減が起こった際に原因を掴めないため、パニックに陥ってしまいます。もしもの時の備えとして、Google サーチコンソールに登録を行い、いつでも通知を受けられる体制にしておきましょう。
なお、通知内容には、ペナルティが課せられた原因が記載されているため、適切な修正を行う事で解除を行う事も可能です。
新しく追加したページのインデックスを依頼できる
Google サーチコンソールの代表的な機能の 1 つとして 「Fetch as Google」 というものがあります。これは、新しく追加をしたページのインデックスを Google に対して手動で依頼をする事ができる事ができる機能です。
「クローラが自分のサイトに来るまでは静かに待たなければいけない」 というイメージを持っている方も多いようです。しかしその必要はなく、こちら側から Google のクローラを呼ぶ事ができます。インデックスが遅れると、良いコンテンツを作っているのにも関わらずなかなか順位が上がらない事も多いです。集客の効率もそれに伴って落ちてしまうので、自分のサイトの修正や変更を行なった場合は、必ず 「Fetch as Google」 を使用して、 Google にインデックスの依頼をしましょう。
クロールができていないページの確認をする事ができる
Google サーチコンソールを使用すれば、どのページでクロールエラーなどが発生しているのか、すぐに把握ができます。
購入に結び付くページへや、多数のアクセスを集めているページがリンク切れになっていたり、 404 エラーが出ている状態を放置することで機会損失を被ってしまいます。長期間放置をしてしまった場合は、高い順位だったページがクロールできなくなる事によって離脱するというケースも考えられるでしょう。
本来取れたはずのアクセスや顧客獲得機会を逃してしまわないように、定期的にクロールエラーが無いか、必ずチェックする事をおすすめします。
どこから被リンクを獲得できているか見る事ができる
「被リンク」 とは、外部のサイトから自社のサイトに対して貼られたリンクの事です。
Google サーチコンソールを使用する事で、どのサイトからどのくらいの被リンクを集める事ができているのかを確認する事ができます。
「被リンクは、量さえ確保できていれば順位が上がる」 という説は、数年前までであれば正しかったのですが、現在は Google が被リンクの質を重視し始めたためそれも変わりつつあります
「どれだけ被リンクを集めたか?」 よりも 「どこから被リンクを集めたか?」 の方が重要なポイントです。あなたが運営をしているサイトと、関連性が高い Web サイトや、信頼のある大手企業・メディアからの被リンクを獲得していく事がアクセスアップに繋がる秘訣であるという事です。
被リンクを否認する機能もあるため、スパムサイトや関連性の低いサイトからの被リンクはブロックして、良質な被リンクのみを集めていくようにしましょう。
それぞれのページの内部リンク数を見る事ができる
内部リンクとは、自社のサイトから自社のサイトに送るリンクの事です。
CV(コンバージョン)が見込めるページや、サイト内で最も上位に上げたいページに対して重点的に内部リンクを貼るのが収益性やアクセスを高めるための定石であると言えます。
Google サーチコンソールでは、各ページに対してどのくらいの内部リンクが集まっているのかを簡単に確認する事ができます。
収益やアクセスのメインとなるページの内部リンク数が多ければ、サイトの構造は正常と考えていいでしょう。逆に、意味の無いページへの内部リンクを貼る事はサイト全体の収益性を下げるだけでなく、ユーザーにとっても不親切であると Google から見なされ、アクセス低下のリスクになる事もあるので注意をしましょう。
モバイルユーザビリティの確認ができる
モバイルユーザービリティとは読んで字の如く、スマートフォンを利用しているユーザーにとっての、サイトの使いやすさの事を指します。
Google サーチコンソールでは、
- リンク同士が近すぎてタップしづらくなっていないか?
- フォントのサイズが小さすぎないか?
- レスポンシブ対応はできているか?
などのスマホユーザーに取って使いやすいサイトになっているか、チェックを行う事ができます。不備があれば指摘をしてくれる仕組みになっているので、指摘内容と照らし合わせて修正を行う事で、スマホユーザーに寄り添ったサイトを作り上げる事が可能です。
スマホが普及をした現代では、ほとんどのユーザーがパソコンではなくスマホでサイトを閲覧しています。そんな時代背景の中、 Google は 「モバイルファーストインデックス」 と呼ばれるスマホユーザーにとって、使いやすいサイトを優遇するという方針を打ち出しています。
現在はほとんどのサイトがスマホに対応したサイトになっているため、スマホに対応していないだけで順位が下がってしまうケースなどもあるので、必ずスマホユーザーが使いやすいサイトにする事を心がけましょう。
Google サーチコンソール に登録しよう
登録方法の手順
Google サーチコンソールの機能の説明をひと通り終えたところで、実際に登録をする手順を図解も交えながらステップバイステップで解説していきます。
何も見ずに行うと難しい場面もありますが、マニュアルに従って進めていく事で簡単に登録を完了する事ができるので、1 つずつ着実に進めていきましょう。
【Google サーチコンソールにアクセスする】
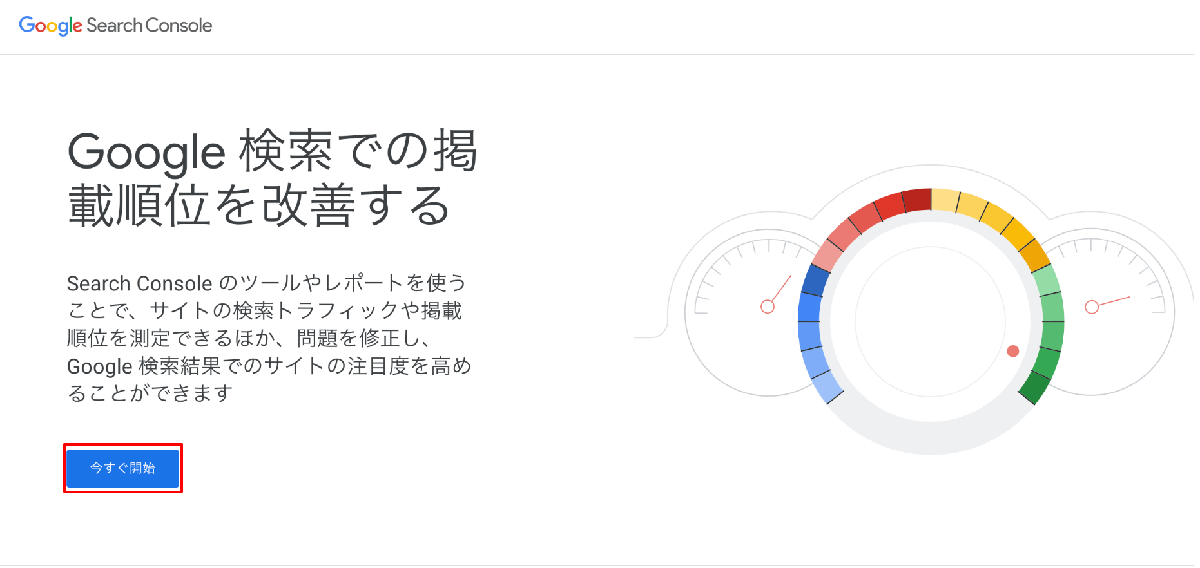
まずはサーチコンソールのページにアクセスをして、 「今すぐ開始」 をクリックしましょう。
Google サーチコンソールを利用するにあたっては 「ドメイン」 と 「URL プレフィックス」 のどちらかを選択する必要があります。
ドメインでプロパティを作成すると、同じドメインのデータを 1 ヶ所で集計できます。
一方、URL プレフィックスでプロパティを作成すれば、従来と同様、 「www 有無」 「http や https のプロトコルの違い」 「サブドメイン」 などのページのデータを、それぞれ別のプロパティで集計することができます。
今回はそれぞれの特徴との登録方法をご紹介します。
「ドメイン」 から登録する方法
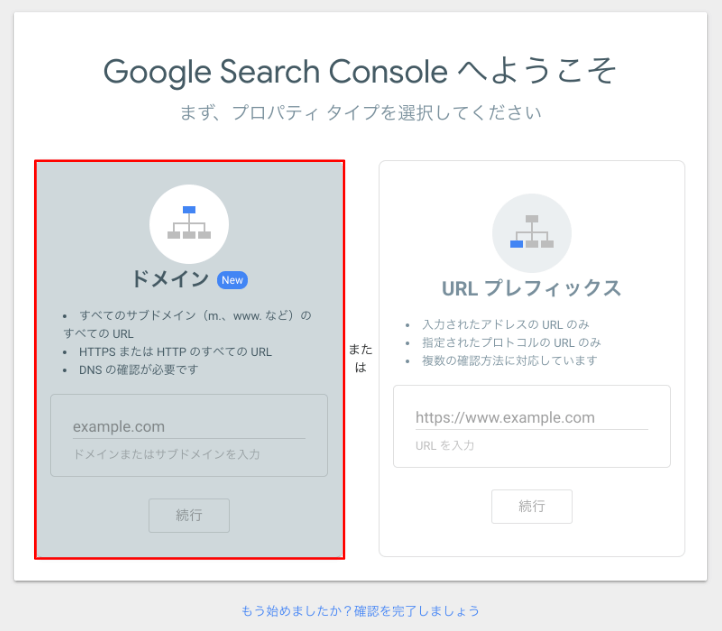
「ドメイン」 はトップドメインよりも下の階層のページも含めて、全てを 1 つのプロパティとして扱います。
なので、先ほど少し触れた通り、ドメインでプロパティを作成すると、同じドメインのデータを 1 ヶ所で集計することが可能になります。
- 【TXT レコードをコピーする】
TXT レコードをコピーして、データ計測をしたいサイトを管理しているサーバーへアクセスします。
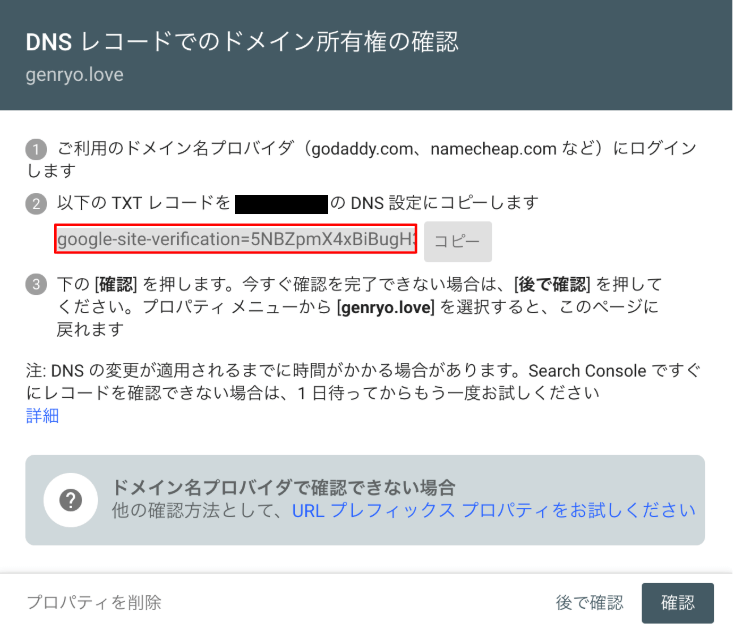
- 【DNS レコードの管理ページへアクセス】
今回は、最もポピュラーなサーバーの1つであるエックスサーバーの管理画面で解説をしていきます。
TXT レコードのコピーをしたら、次に DNS レコードを管理しているページへアクセスします。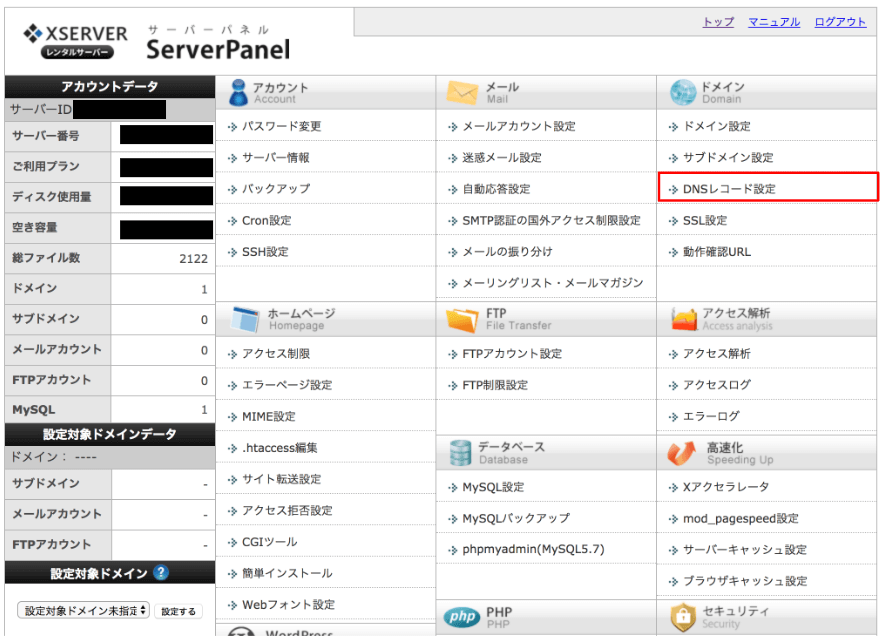
- 【DNS レコード追加のボタンをクリック】
DNS レコードの管理画面に入ったら、 「DNSレコード追加」 のタグをクリックします。
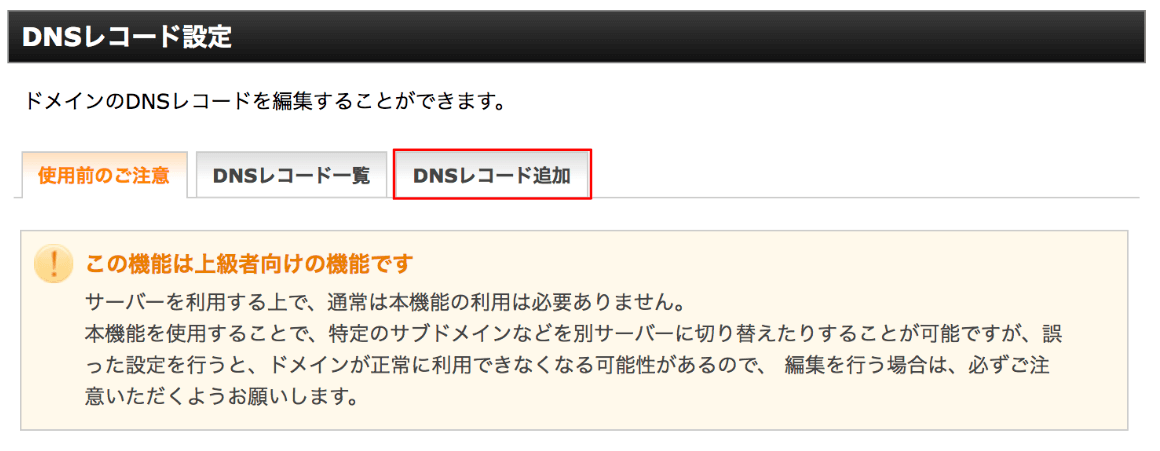
- 【種別と内容に情報の入力を行い確認画面へ進む】
ここで、先ほどコピーを行なった TXT コードの貼り付けを行います。
種別は 「TXT」 を選択し、 「確認画面へ進む」 をクリックしましょう。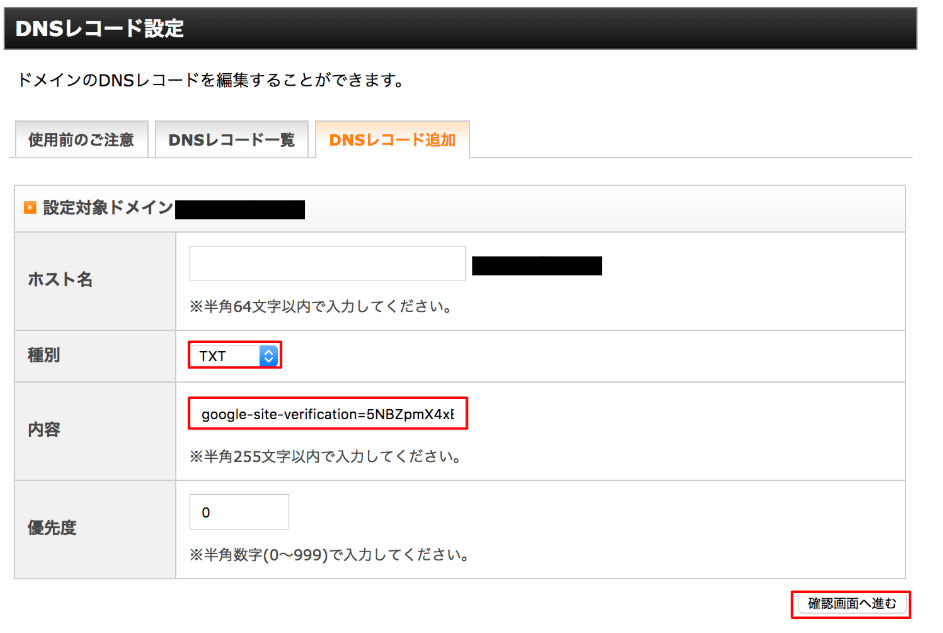
DNS レコードの登録はこれで完了です。
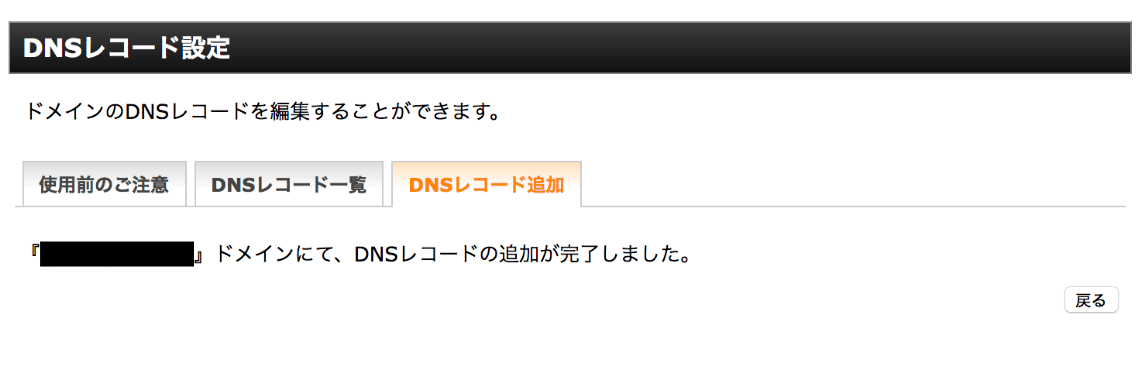
- 【サーチコンソールの画面に戻り確認をクリック】
DNS レコードの登録が完了したところで、サーチコンソール登録画面に戻り 「確認」 ボタンをクリックします。
DNS レコードの変更反映まで 1 時間 〜 2 時間程度掛かる場合があるので、そのくらいの時間を置いてから確認する事をおすすめします。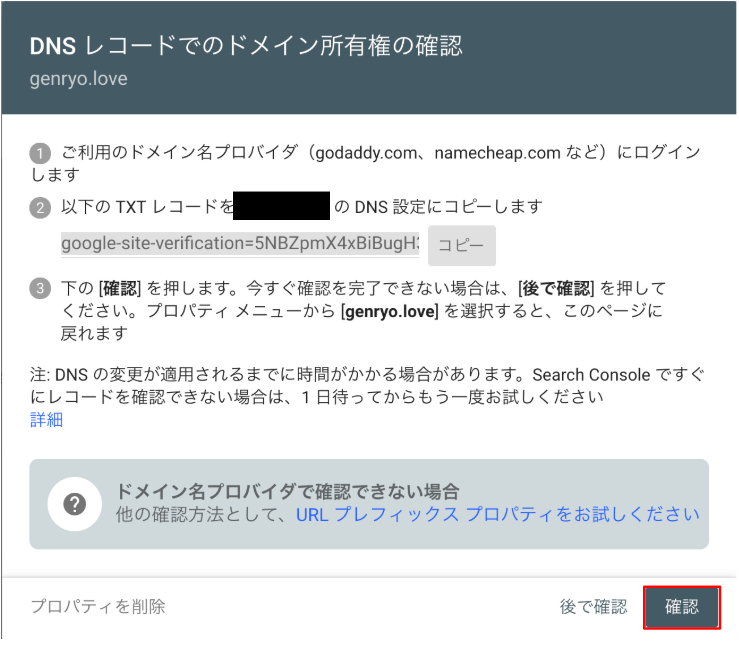
正常に登録が完了した場合はこちらの画像が表示されます。
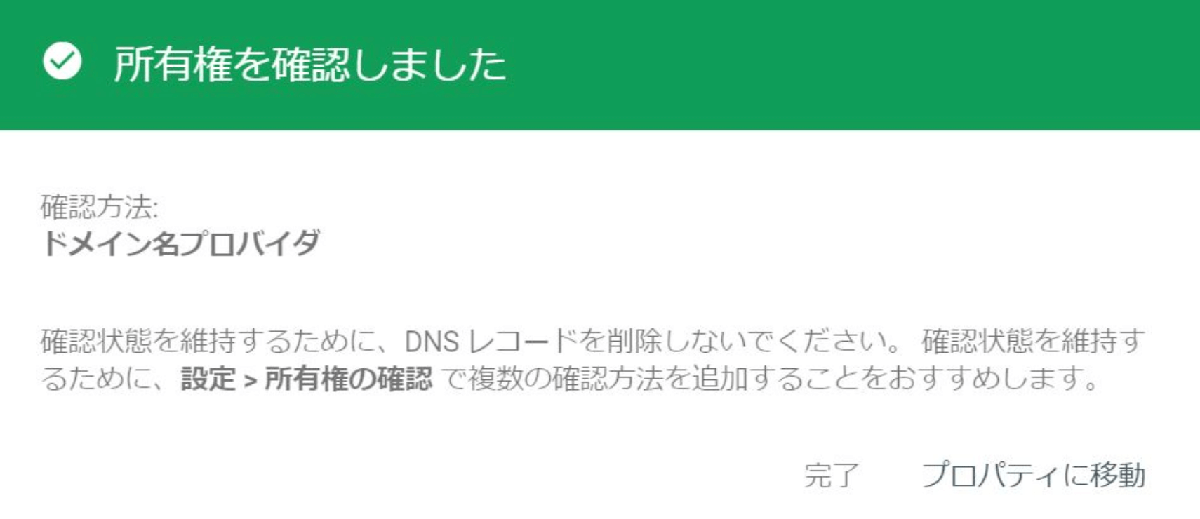
何らかのエラーが発生している場合はこちらの画像が表示されます。
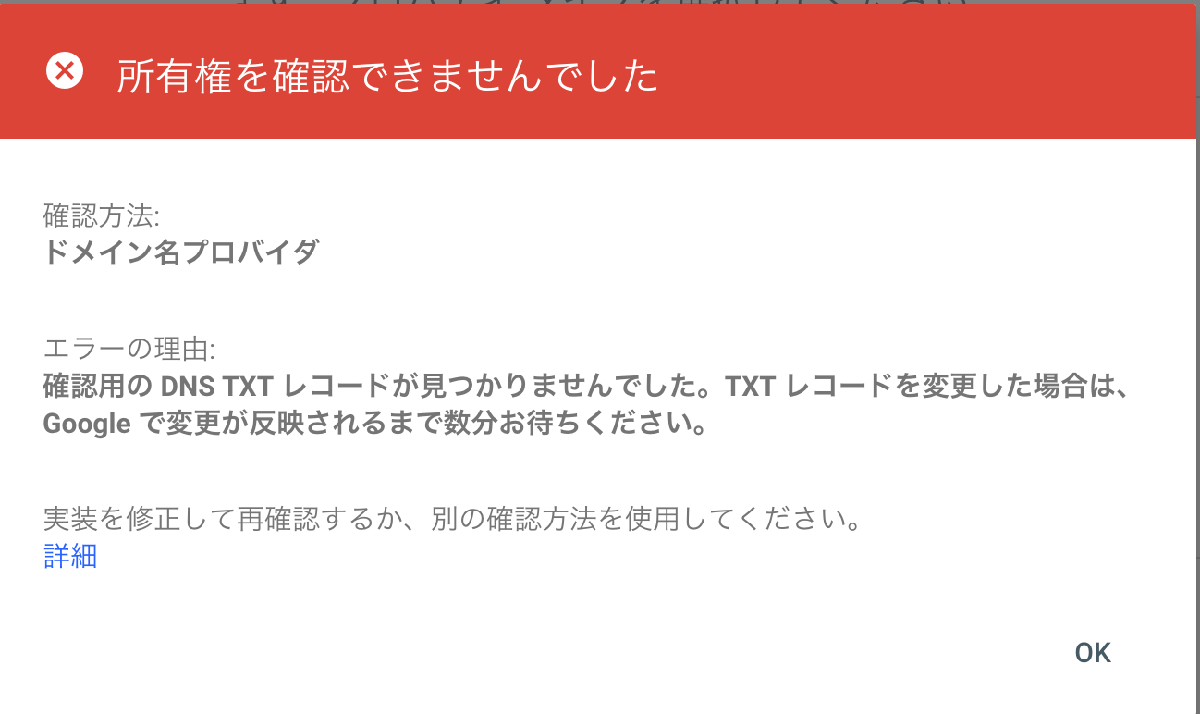
- 【Google サーチコンソール登録完了】
管理画面右側のサイドバーに 「ドメインプロパティ」 のテキストがついている、登録を行なった URL が表示されます。
これで無事に登録完了です。
「URL プレフィックス」 から登録する方法
上記事で紹介した通り、ドメインプロパティを使用するには、ある程度のサーバーの管理方法の知識が要求されたり、サーバーの管理権限がある人が作業を行う必要があります。
そこにハードルを感じた人は URL プレフィックスを使用してみましょう。
URL プレフィックスでは、指定したページのみをプロパティとして扱うので、URL 毎にデータの計測をする事ができます。
ドメインプロパティは、サーバーにアクセスをしてコードの設定をする必要があるのに対して、URL プレフィックスは HTML タグの設置のみで使用する事が可能です。
サーバーの管理方法を知っている方が周りにいない場合や、サーバーの管理権限を持っている人が別でいるマーケティング担当者の方には、URL プレフィックスを使用する事をおすすめします。
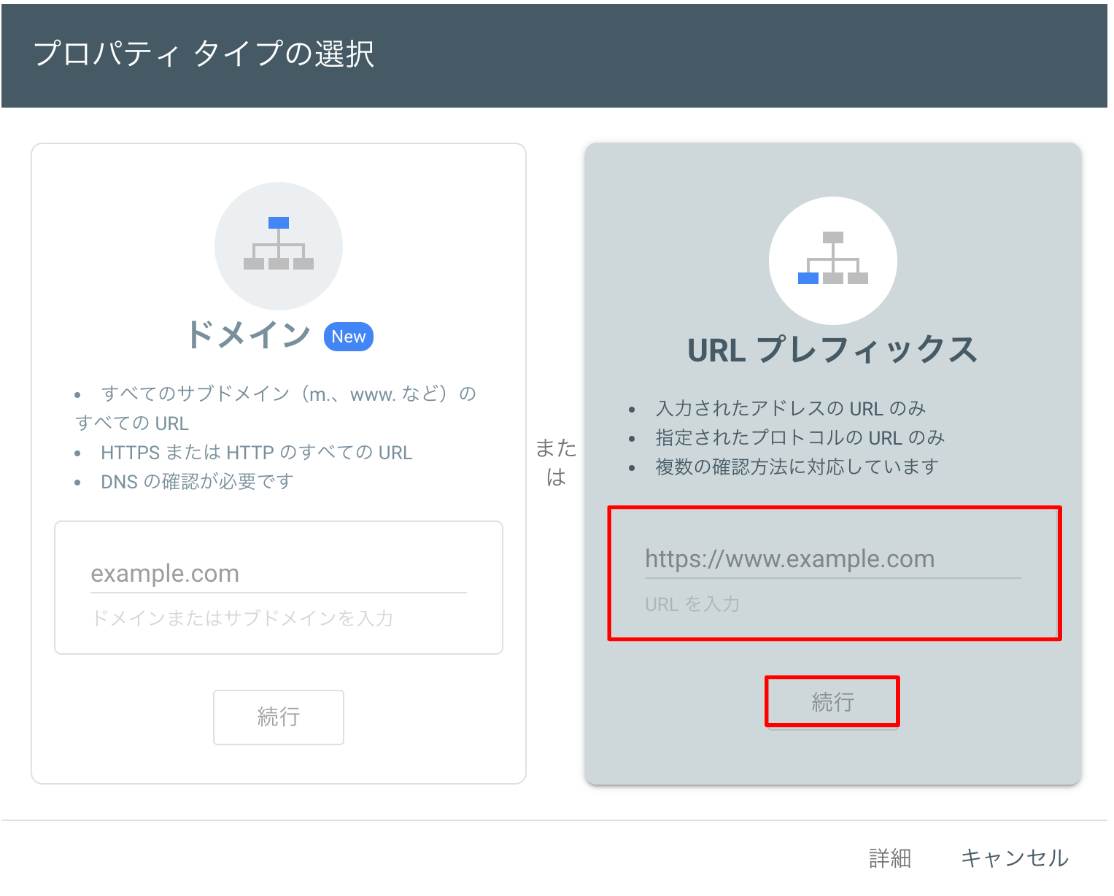 URL プレフィックスを選択している画面
URL プレフィックスを選択している画面最初に、データの計測をしたいドメインの URL を入力をします。
アナリティクスとの連動が完了している場合は続行をクリックした直後に、下記の画面が表示されるので、設定は完了です。
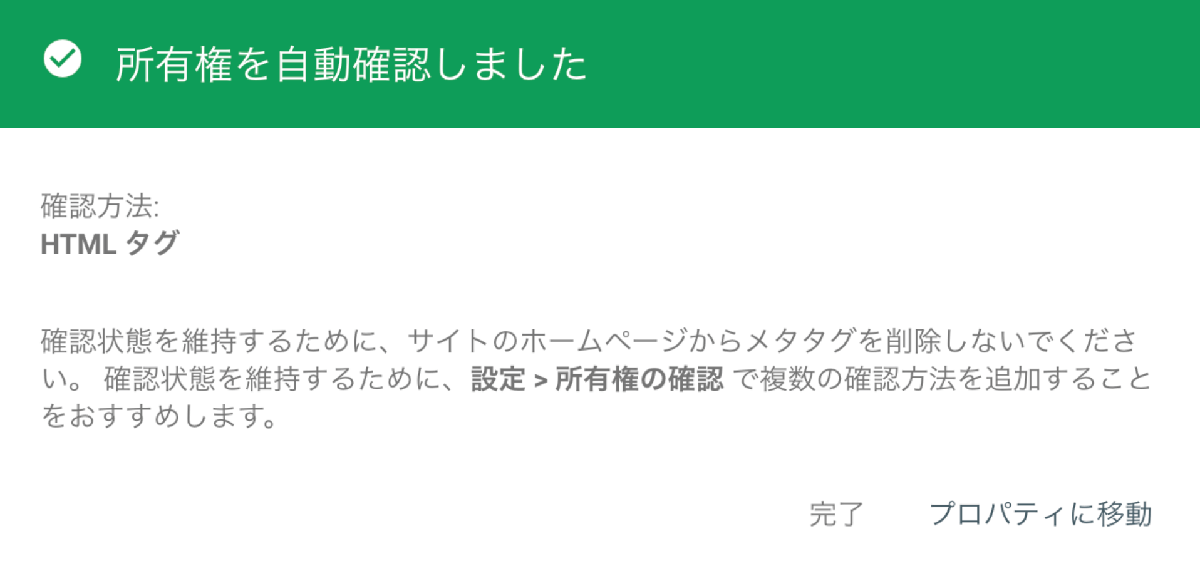
アナリティクスと連動がまだできていない場合は、所有権の認証を行う必要があります。
ここからは、認証を進める方法をステップ毎に解説をしていきます。
- 【所有権の確認画面で HTML タグを選択】
まず、所有権の認証が必要な場合は、下記のような画面が表示されます。
所有権の確認方法を複数から選ぶことのできる画面が表示されますが、今回は 「HTML タグ」 を選択します。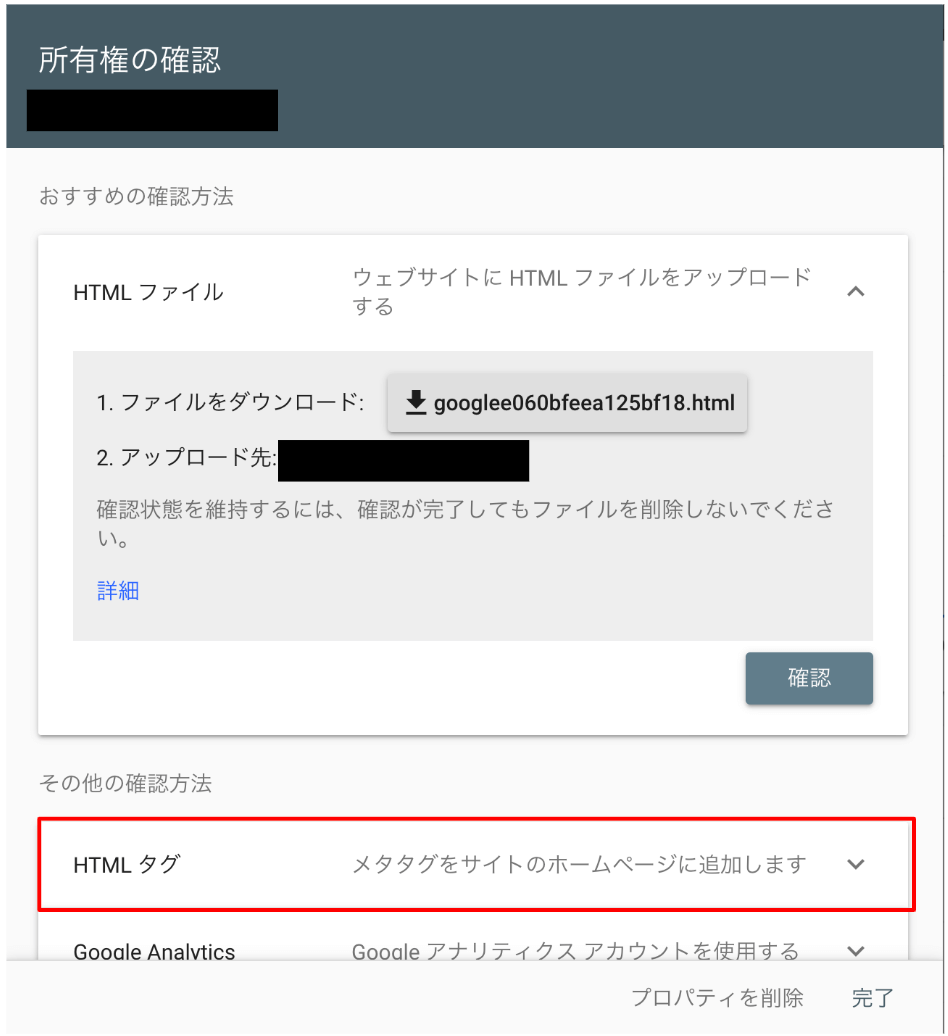
- 【メタタグをコピーしてサイト内に貼り付ける】
HTML タグを選択するとメタタグが表示されるので、コピーをしてヘッダーの<body>直下に貼り付けをします。
貼り付けが完了したら、右下にある確認ボタンをクリックしてください。
所有権確認 OK の画面が表示されたら登録は完了です。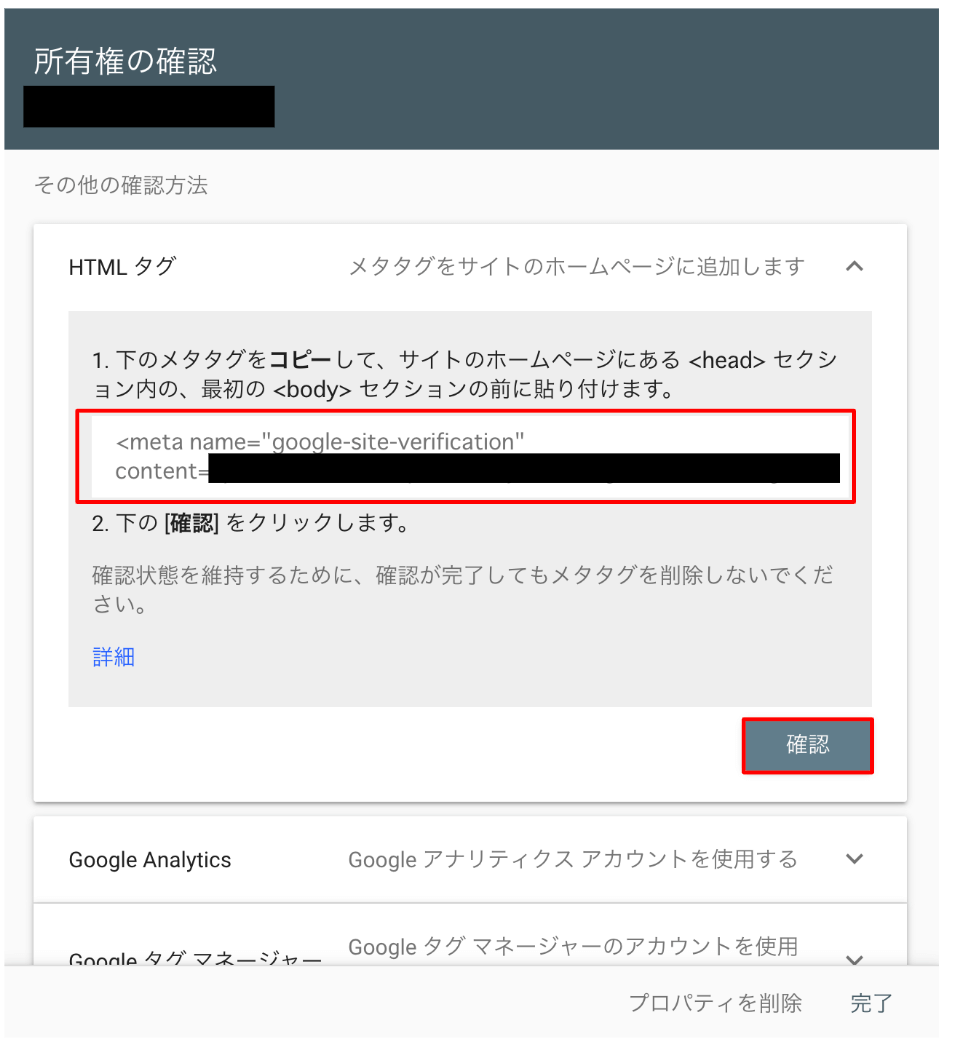
Google サーチコンソールと Google アナリティクスの連携方法
アナリティクスと連携するメリット
Google サーチコンソールは検索結果上の数値を見ることができるのに対して、Google アナリティクスは、サイトに訪問したユーザーの行動履歴を見ることができます。
行動履歴とは、 「どのくらいの時間サイトに滞在したか?」 「何ページ回遊をしたか?」 などのデータです。
Google サーチコンソールと Google アナリティクスを連携する事で、特定のクエリで訪問をしたユーザーの行動履歴を見るなど、それぞれのツールの長所を掛け合わせて分析ができるようになります。
データの分析を行うにあたって、採取できたデータを掛け合わせる事は新しい発見をするためには必須であると言えます。
より深く適切な分析を行い、確度の高い施策を積極的に打っていく事であなたのサイトのアクセス数やCV獲得数の増加に結びつけていきましょう。
連携方法
それでは、Google アナリティクスと Google サーチコンソールの紐付け方法について解説をしていきます。
- 【Google アナリティクスからサーチコンソールのメニューを選択する】
Google アナリティクスと Google サーチコンソールは、元々連携をする前提で設計されているツールです。
そのため、アナリティクスのメニューにサーチコンソールの項目が存在するのです。
まずは、サーチコンソールの項目内にある 「検索クエリ」 をクリックしましょう。すると、サーチコンソールとの連携を案内する画面が出てくるので、 「Search Console のデータ共有の設定」 のボタンをクリックしてください。
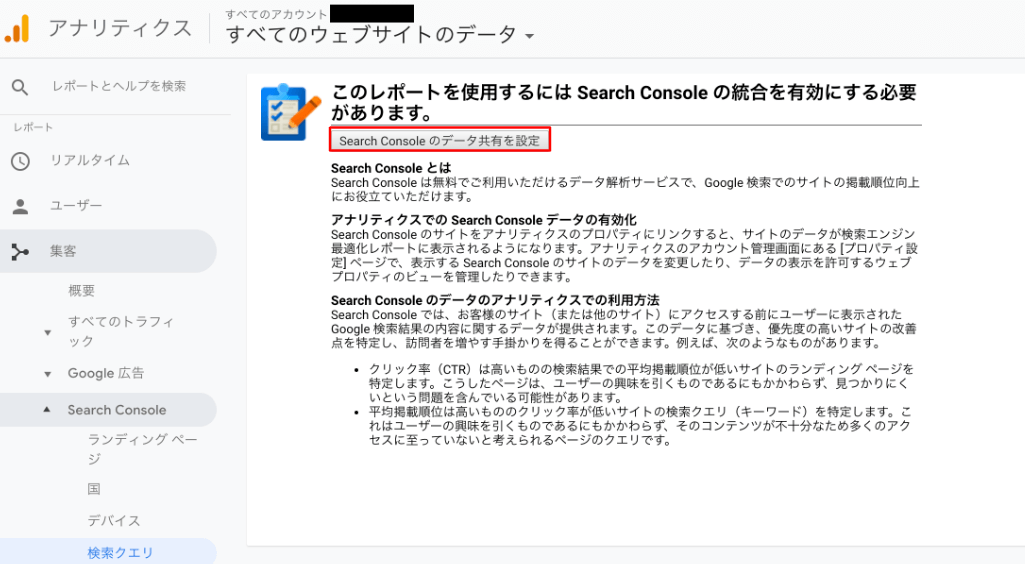
- 【プロパティ設定のページで、 「Search Console を調整」 をクリック】
「Search Console のデータ共有の設定」 をクリックすると、 「プロパティの設定」 というページにアクセスします。
ページを下にスライドしていくと 「Search Console を調整」 と記載されているボタンがあるので、そのボタンをクリックしましょう。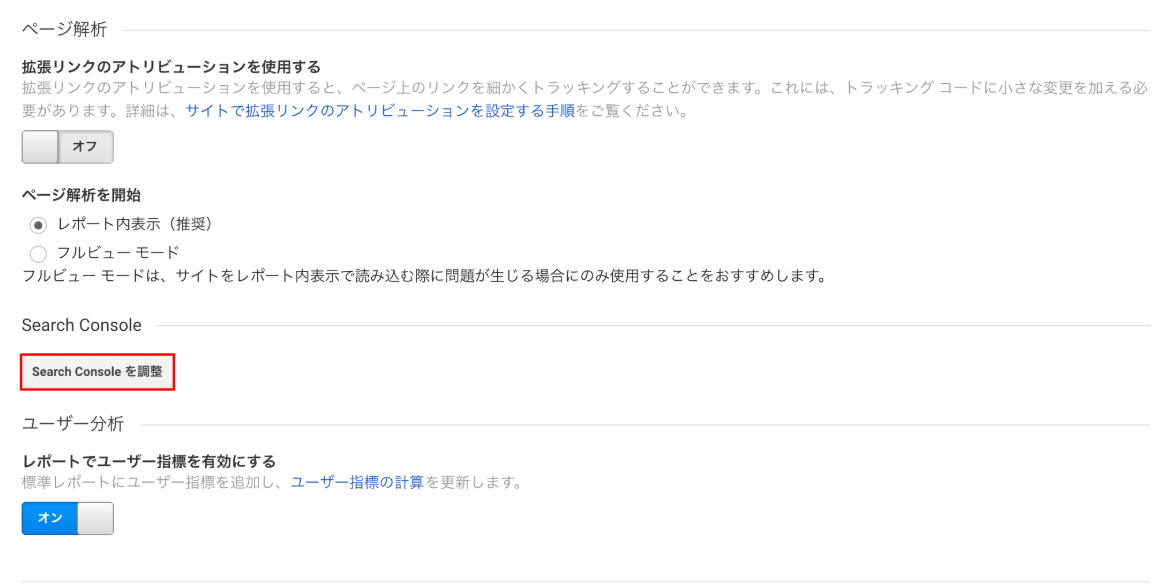
- 【Search Console のサイト内の 「追加」 をクリック】
次に、Search Console の設定というページに 「追加」 ボタンがあるので、そちらをクリックします。

- 【連携を希望のドメインにチェックを入れて 「Search Console にサイトを追加」 をクリック】
サーチコンソールに登録を行なっているドメインの一覧が表示されるため、 Google アナリティクスのアカウントと紐付けを行いたいドメインにチェックを入れます。
そして、下にある 「Search Console にサイトを追加」 をクリックしましょう。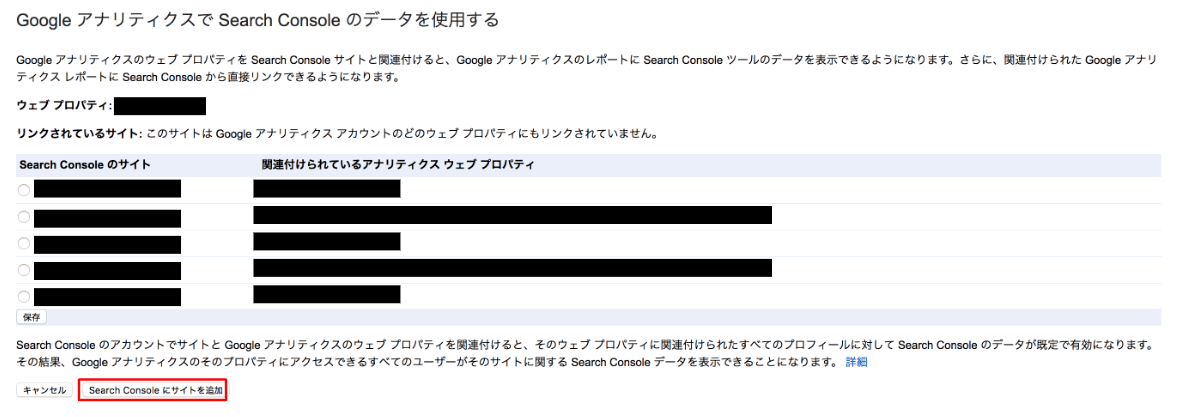
- 【確認画面が表示されるため OK をクリックする】
最後に確認画面が表示されるので、OK をクリックして連携完了です。

まとめ
いかがでしたか?
Google サーチコンソールはそれだけでも十分に便利ですが、他のツールと連携を行う事で幅広く活用する事が可能になります。
「何となく検索数が増えている」 「何となく新しいキーワードがある」 だけで終わらせずに、ユーザー行動の掛け合わせを行うなど、応用的な分析を積極的に行いましょう。
今回の記事を通じて、あなたのサイトのアクセス数や CV 数が増えて、売上アップに繋がる事を心から祈っています。