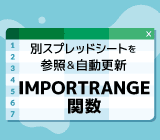Google スプレッドシート
公開 2023.08.04
スプレッドシート上の重複を除外! クリーンアップ機能とは

Google Workspace を代表するアプリの一つ、 Google スプレッドシート 。毎日使用しているヘビーユーザーの方も多いのではないでしょうか。
そんなスプレッドシートには知られざる 「クリーンアップ」 という便利な機能があります。この記事では、クリーンアップ機能を活用した重複の削除などのエラーを修正する方法をご紹介します。
スプレッドシートのクリーンアップ機能とは?
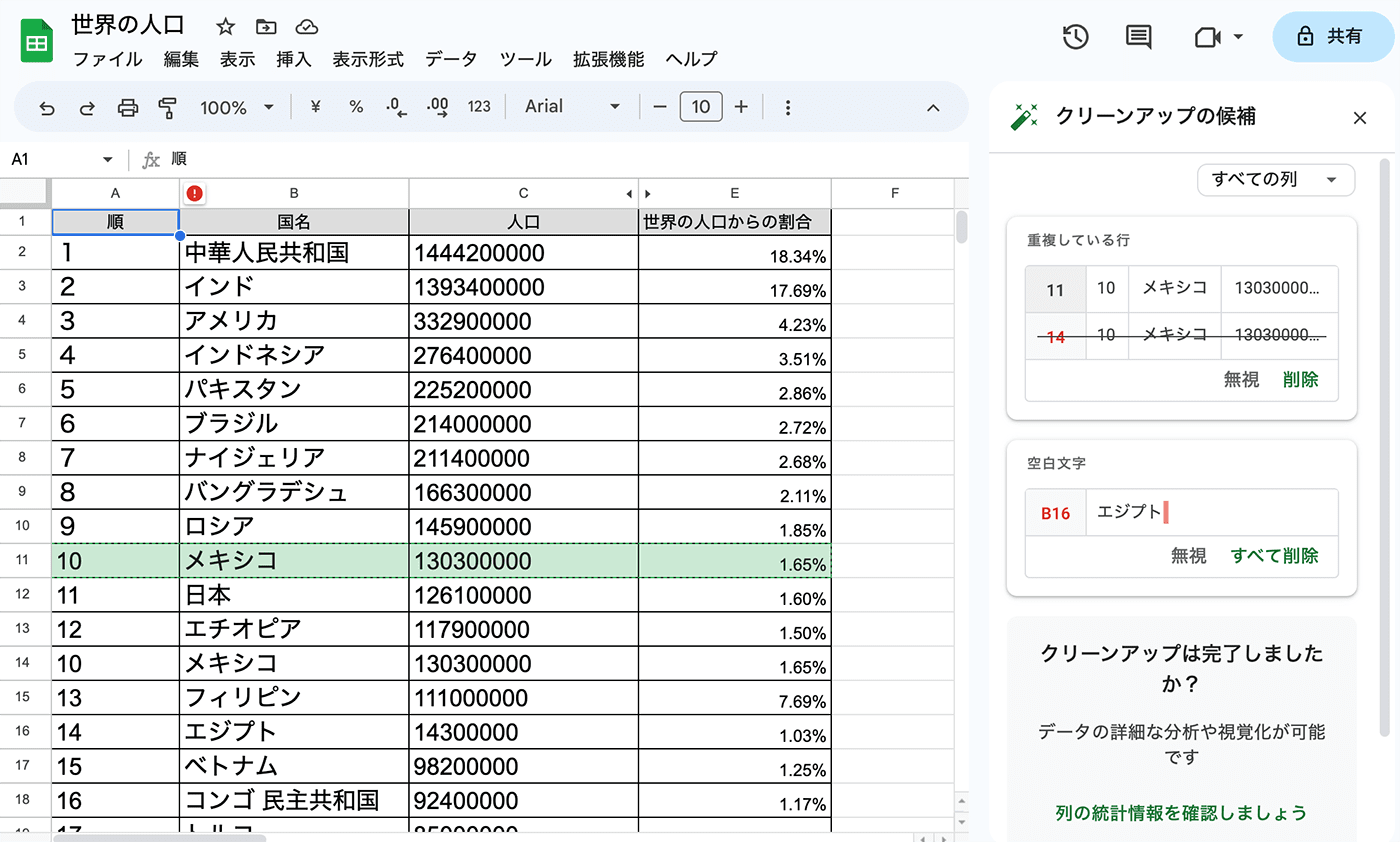
スプレッドシートのクリーンアップ機能は、主に 【重複の削除】 【不要な空白の削除】 といったエラーを探し出して自動的に修正することができる機能です。
エクセルには以前から搭載されていた機能ですが、スプレッドシートでも利用できます。エラーを発見するとサイドパネルにわかりやすく表示するため、目視のチェックだけでは気づきにくいミスを検出できます。
クリーンアップ機能の使い方
それでは早速クリーンアップ機能の使い方を説明します。
クリーンアップ機能でエラーの候補を検出
クリーンアップ機能は下記の手順で利用できます。
- パソコンの Google スプレッドシートで、クリーンアップを行うファイルを開きます。
- 上メニューの 「データ」 > 「データ クリーンアップ 」 > 「クリーンアップの候補」 をクリックします。
ヒント
重複の検出だけを行いたい場合は
「データ」 > 「データ クリーンアップ 」 > 「重複の削除」空白の検出だけを行いたい場合は
「データ」 > 「データ クリーンアップ 」 > 「空白文字の削除」を指定してください。
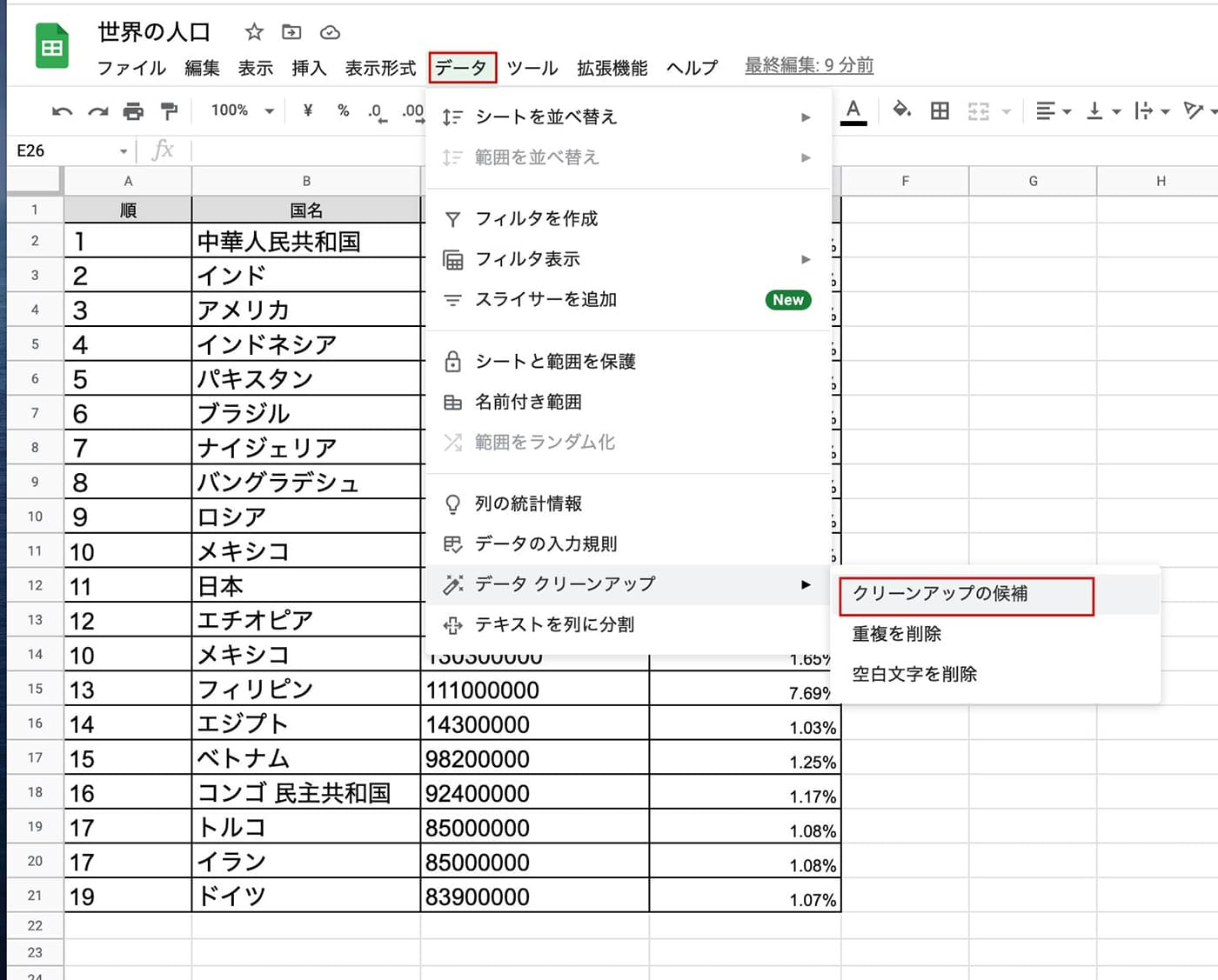
- 右のパネルにクリーンアップの候補が表示されます。
サイドパネルを開き、検出されたエラーをクリックして、候補を確認します。候補にカーソルを合わせると、スプレッドシート内で関連するセルがハイライト表示されます。提案に従って重複や空白を削除する場合は 「削除」、削除しない場合は 「キャンセル」 を選択してください。
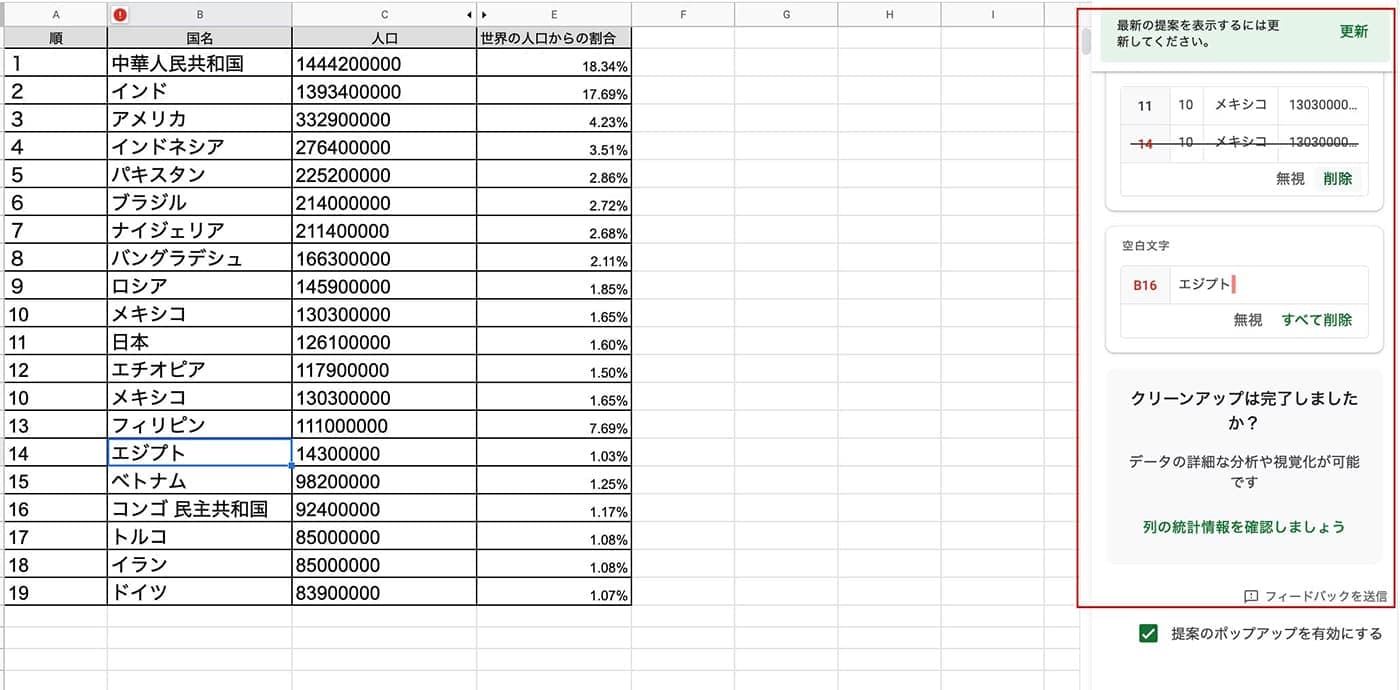
列の統計情報を使用する
データクリーンアップ機能では、表の統計情報を可視化することも可能です。
- パソコンの Google スプレッドシートで、クリーンアップを行うファイルを開きます。
- 上メニューの 「データ」 > 「データ クリーンアップ 」>「クリーンアップの候補」をクリックします。
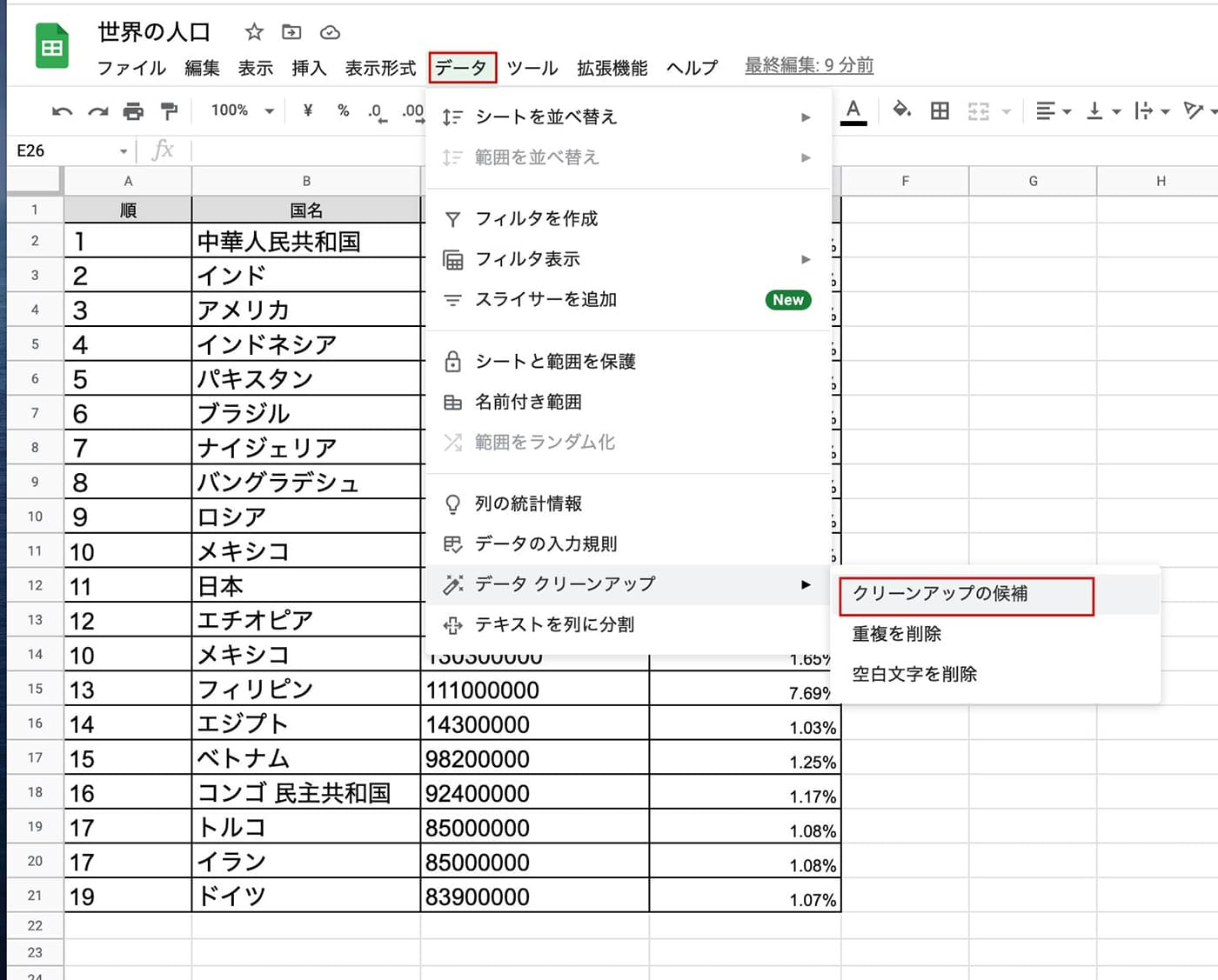
- 右のパネルにクリーンアップの候補が表示されるので、パネル下部の「統計情報を確認しましょう」というテキストをクリックします。
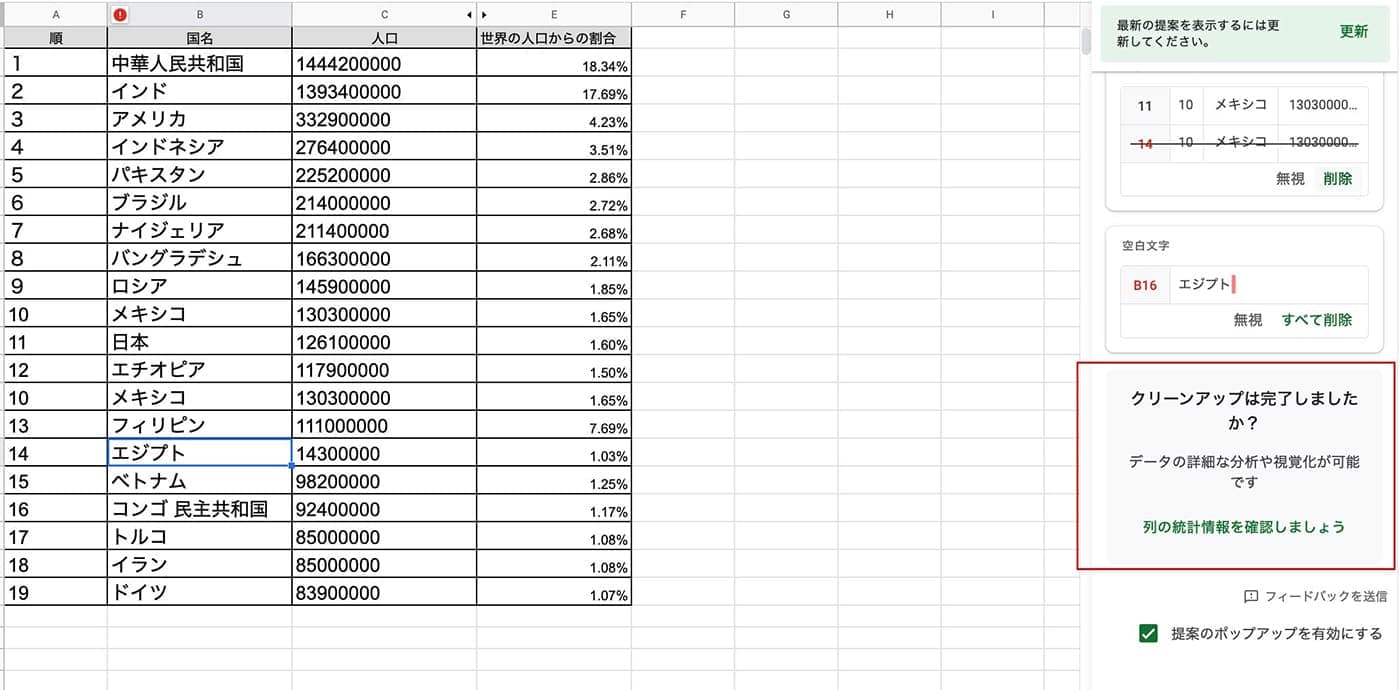
- 上部の [データ ] > [列の統計情報 ] をクリックすると、サイドバーで統計情報を確認します。
※ 列を切り替えるには、サイドバーの上部にある矢印 < > を使用します。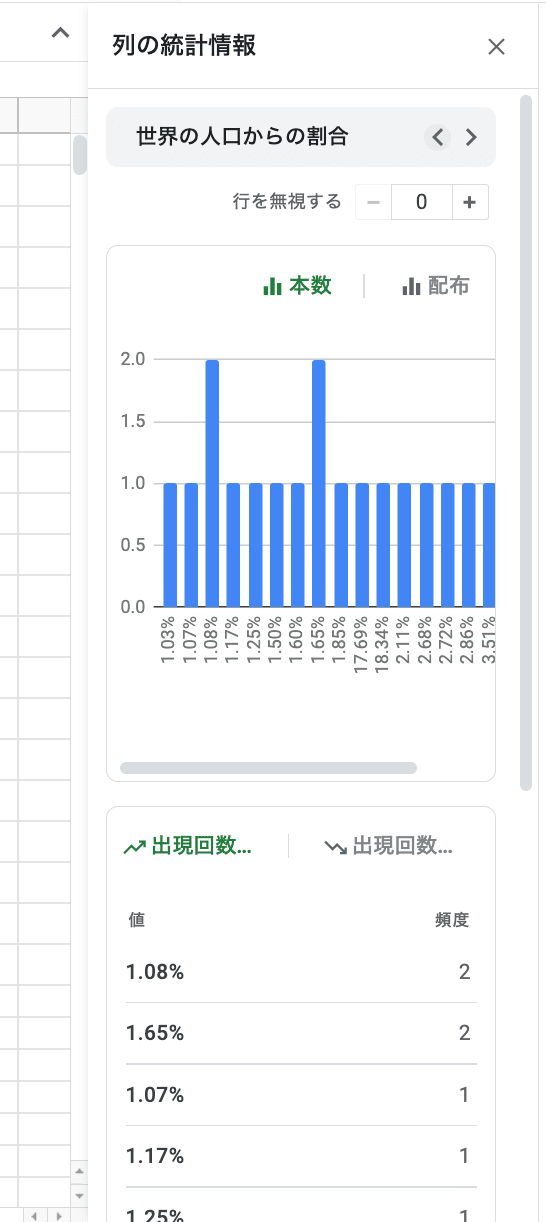
まとめ
膨大なデータを扱う際に重複チェックをしようとしたら、目視ではどうしても限界がありますよね。
データ作成時には際にはクリーンアップ機能を活用して正確かつ簡単に重複チェックを行うようにしてみてください。