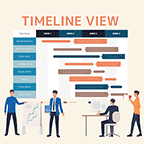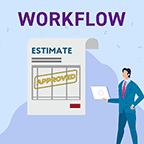【2018年版】 Google ドキュメントの基本・アドオン・テンプレート・裏技など
公開 2018.09.25

これまで 「Google ドキュメントを使ったことはあるけれど、いまいち活用しきれていない」 といった方向けに、よく使われているアドオンや裏技など一歩進んだ使い方もあわせてご紹介します。また Google ドキュメントのオフィスシーンで仕事の効率化を実現するための活用法なども解説します。
Google ドキュメントの基本
まず最初に Google ドキュメントの基本からお伝えしていきます。
Google ドキュメントはご存知の通り、Google 社が提供する文書作成のための Web アプリケーションです。ワープロ機能を有しており、Microsoft 社の製品で言うと Word に相当します。
オンラインアプリケーションであるため、複数のユーザーが同時にひとつのドキュメントを編集することもできます。また、作成したドキュメントの社内外への共有もオンライン上で可能なため、重いデータをメールに添付して送信する必要などもありません。そのままインターネット上に公開したり、Web サイトに埋め込むこともできます。よって、Google ドキュメントは作成からプレゼンテーションまで Web で完結させることが可能なんです。
Google ドキュメントでは文書が編集されると自動で保存されるので保存忘れの心配もありません。全ての更新履歴データにアクセスすることもできるため、後々遡ってデータを確認することも可能です。仕事上、パソコンで文書を作成する機会がよくある方ならば、きっと一度は経験したことがある 「保存に失敗した!」 「間違ったデータを上書きしてしまった!」 という場面。Google ドキュメントを使えばもう心配はいりません。
Google ドキュメントは基本的にインターネットに接続した状態で使用しますが、拡張機能を利用すればインターネットに接続していない状態でも使用することができます(詳しくは後述)。
Google ドキュメントを使った社内文書効率化
続いて社内文書作成を効率化に大いに役立ってくれる Google ドキュメントの便利な機能をご紹介します。
チェック機能 (スペルチェック・文字数カウント・データ検索・辞書・翻訳等)
Google ドキュメントには書いた文章をチェックしてくれる様々な機能があります。これらの機能は上部のメニューの [ツール] から利用できます。 「データ検索」 「辞書」 機能については、文中のワードを 「選択 > 右クリック」 で表示させることもできます。
会議資料やクライアントへの提案書などを作成する際の調べ物やスペルチェック等に非常に役立ち、またこれらは Google ドキュメント内での作業としてスムーズに完結することができるので時間短縮にも繋がります。その他、ライターや編集者など文章を書く機会の多いユーザーにとっても便利な機能と言えます。
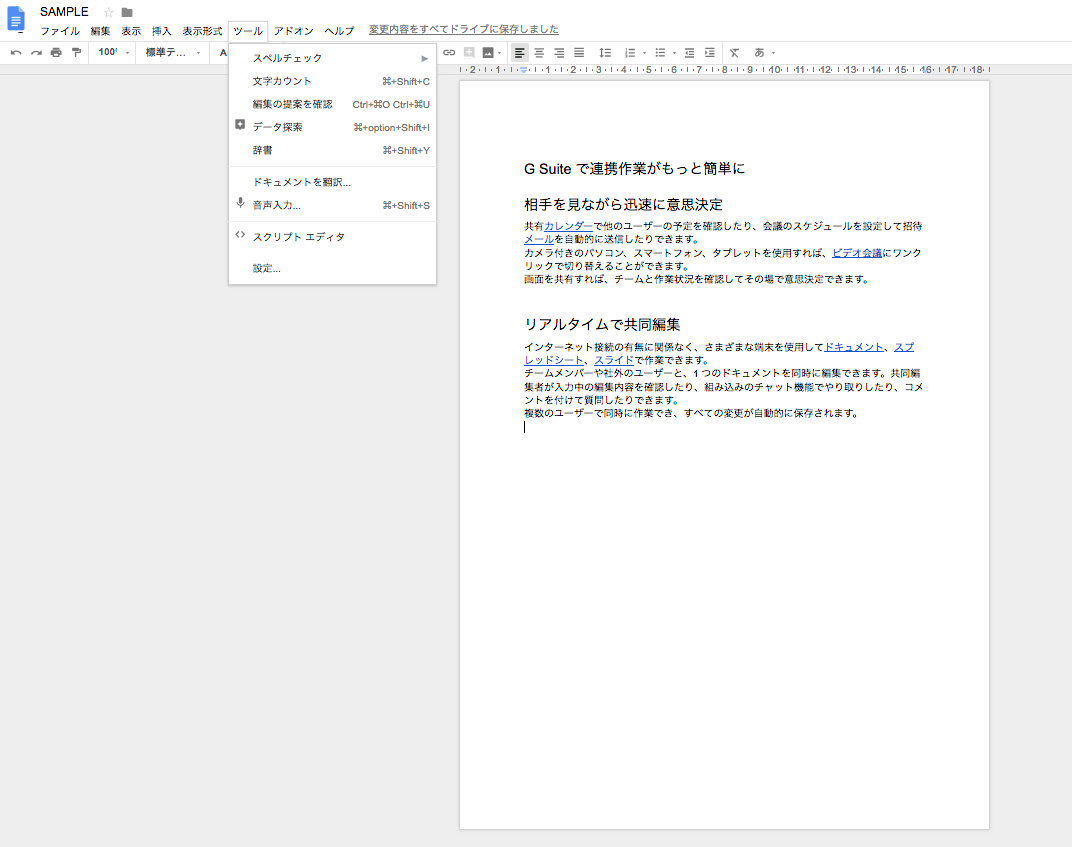
共有機能 (コメント、提案)
Google ドキュメントではひとつのドキュメントを複数人で同時に編集・閲覧できる機能があります。それを使いこなすためには、まず共有機能を理解しましょう。
Google ドキュメントを共有するには、下記のふたつの方法があります。
- i) 共有リンク(URL)を相手に直接伝える
- ii) 共有したい相手のメールアドレス、もしくは Google アカウントを使って招待する
i) の方法では、共有リンクをサイトに埋め込むなどしてファイルを Web 上で公開することも可能です。
また、どちらの方法も、下記の通り相手の権限レベルを設定することができます。
- 編集者 : ドキュメントの閲覧・コメント・編集できる権限。さらに提案の承諾や拒否に加え、別ユーザーとのファイルの共有も行える。
- コメント可 : ドキュメントの内容を閲覧・提案やコメントを挿入できる権限。
- 閲覧者 : ドキュメントを閲覧できる権限。ドキュメントの編集や提案、コメントの挿入はできない。
ここで 「編集者」 「コメント可」 のいずれかの権限が設定されていると、コメントや提案を行うことができます。上部メニュー右の鉛筆マークをクリックすると 「編集」 「提案」 「閲覧」 の3つのモードを切り替えて作業ができ、それぞれの作業に集中することが可能です。
この方法を使えばメールやメッセンジャー等で改めて指示をする手間が省けるので、非常に使い勝手が良く効率的に複数人でドキュメントの確認、修正などが行えます。
ちなみに、ドキュメントを作成した自分自身は 「オーナー」 となり、すべての権限を有しています。他の共有者のアクセス権を途中で変更することも可能です。
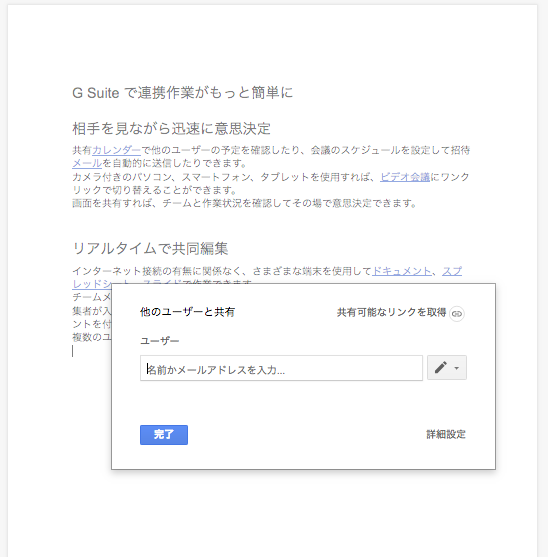
アクセス権限レベルの設定
ドキュメントのオーナーは上記でドキュメントを共有した相手の権限レベルをさらに細かく設定できます。その機能を使って、ドキュメントを共有されたユーザーが何らかの形でファイルを共有できないようにすることができます。
画面右上の 「共有」 をクリックし、さらにポップアップされたウィンドウの右下 「詳細設定」 をクリックすると、下記のチェックボックスが現れます。
- 編集者によるアクセス権の変更や新しいユーザーの追加を禁止します
- コメント権を持つユーザーと閲覧権を持つユーザーのダウンロード、印刷、コピーを無効にします
これらをチェックすることにより、機密性の高い情報などを守ることができます。
文章にしてしまうと少々ややこしいですが、実際に使ってみると非常に便利、且つ不必要な拡散を防げるので安心できます。
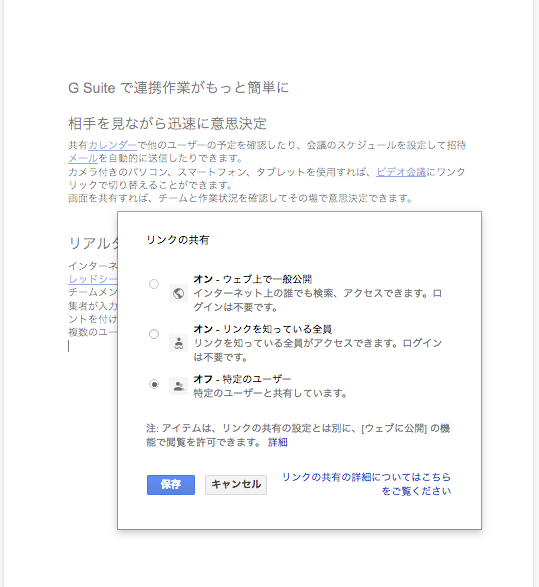
デフォルトの書式登録
Google ドキュメントではドキュメントを作成する際、デフォルトの書式を好みのスタイルに設定しておくことができます。資料作成時の毎回のひと手間を省いてよりスピーディに文書を作成できるようになります。手順は以下の通りです。
- パソコンで新規の Google ドキュメントを開く。
- テキストを入力し、色やサイズを好みのスタイルに編集する。
- 「手順2」 で編集したテキストを選択した状態で、画面上部の [ツールバー] から [表示形式] > [段落スタイル] > [オプション] の順に進む。
- [デフォルトのスタイルとして保存] をクリックして完了。
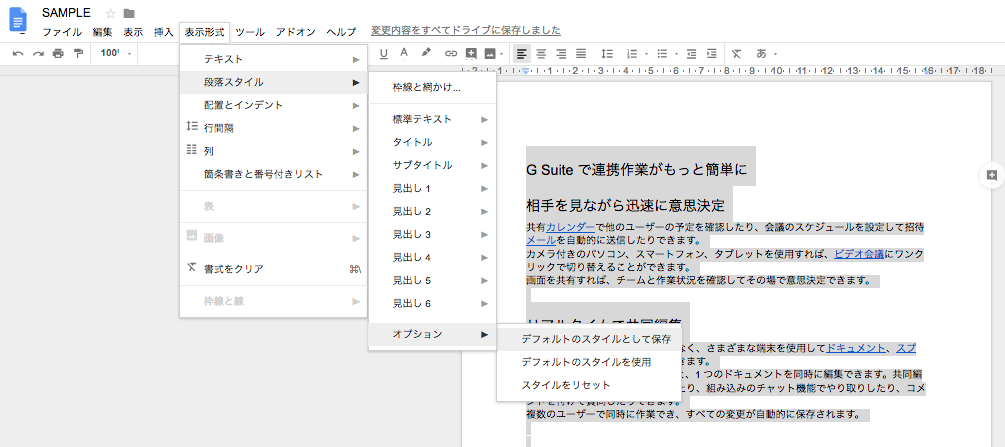
スプレッドシート、エクセルからの表の貼り付け
Google ドキュメントにスプレッドシート、Excel で作成した表を簡単に貼り付けることができます。
- スプレッドシートまたは Excel を開き、ドキュメントに追加するセルを選択する。
- ショートカットキーで該当セルをコピー(Windows : 「Ctrl + C」、Mac : 「⌘ + C」)。
- コピー先の Google ドキュメント開く。
- 挿入したい位置でショートカットキーを使い表を貼り付け(Windows : 「Ctrl + V」 、Mac : 「⌘ + V」)。
※各キーボード表記は便宜上大文字で記載しています。
Google スプレッドシートから貼り付ける場合は、メニューバーの [編集] > [貼り付け] の手順で貼り付けることもでき、この場合、 [スプレッドシートにリンク] または [リンクなしで貼り付け] を選択できます。

各種ショートカット
Google ドキュメントを使う上で業務効率化に役立つ便利なショートカットをご紹介します。
| Windows | Mac | |
|---|---|---|
| 書式なしで貼り付け | Ctrl+Shift+V | ⌘+shift+V |
| リンクを挿入、編集 | Ctrl+K | ⌘+K |
| リンクを開く | Alt+Enter | option+return |
| 一般的なキーボード ショートカットを表示 | ⌘+/ | |
| 検索 | Ctrl+F | ⌘+F |
| 検索と置換 | Ctrl+H | ⌘+shift+H |
| もう一度検索 | Ctrl+G | ⌘+G |
| 前へ | Ctrl+Shift+G | ⌘+shift+G |
| メニューを検索 | Alt+/ Alt+Shift+Z Google Chrome: Alt+Z | option+/ control+option+Z Mozilla Firefox: control+~ |
| Windows | Mac | |
|---|---|---|
| 下線 | Ctrl+U | ⌘+U |
| 取り消し線 | Alt+Shift+5 | ⌘+shift+X |
| 上付き文字 | Ctrl+. | ⌘+. |
| 下付き文字 | Ctrl+, | ⌘+, |
| 文字書式をコピー | Ctrl+Alt+C | ⌘+option+C |
| 文字書式を貼り付け | Ctrl+Alt+V | ⌘+option+V |
| 文字書式をクリア | Ctrl+\ Ctrl+Space | ⌘+\ |
| フォントサイズを拡大 | Ctrl+Shift+> | ⌘+shift+> |
| フォントサイズを縮小 | Ctrl+Shift+< | ⌘+shift+< |
| Windows | Mac | |
|---|---|---|
| 次の見出しに移動 | Ctrl+Alt を押しながら N、H | control+⌘ を押しながら N、H |
| 前の見出しに移動 | Ctrl+Alt を押しながら P、H | control+⌘ を押しながら P、H |
他にもたくさんのショートカットキーが存在していますので、もっと極めたい! という方は Google 公式サイトの情報などを参考にするのがおすすめです。
リンク機能
Google ドキュメントでは指定の位置、もしくはテキストにリンクを挿入することができます。リンク先として指定できるのは Web サイトやメールアドレス、スプレッドシートやスライドなどです。
- リンクを挿入する場所をクリックするか、リンクを追加するテキストを選択。
- 上部メニューの [挿入] > [リンク] をクリック。
- [テキスト] 欄にリンク対象のテキストを入力。※場所に挿入する場合のみ
- [リンク] 欄に URL またはメールアドレスを入力するか、ウェブサイトを検索。
- [適用] をクリック。
この他、Google ドキュメントのリンク機能の特徴のひとつとして、ドキュメント中のある箇所を指定してリンクさせることも可能なんです(リンクさせたい箇所にブックマークを作成し、上の手順 4 でブックマークを指定すればOK)存在している文書等で重宝する機能です。またブックマークは見出しに限らず、ドキュメントの途中位置など好きな場所に設定することができます。Wordにも似ている機能がありますが、Google ドキュメントでは流れさえ覚えてしまえば感覚的に作業ができより簡単に設定できる印象です。
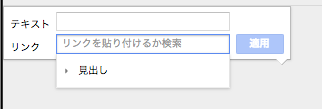
Google Keepとの連携
Google ドキュメントはメモアプリである Google Keep との連携も可能です。連携方法は簡単、上部メニュー [ツール] > [Keep メモ帳] を選択するだけです。そうすると画面右のエリアに Keep が現れます。使い方もいたって簡単、ドキュメント内にドラッグすれば、添付の画像も含めそのまま挿入することができます。Google Keep で取っておいたメモを元に、Google ドキュメントで文書作成をするという使い方も。
また、メモを挿入するだけでなくドキュメントでの文書作成中のメモとしても使用することができます。ドキュメント中から書かれたメモには、どのドキュメントで作成されたかが分かる 「ソース」 が設定されます。メモに表示されているソースをクリックすれば、元のドキュメントを開くことができ非常に便利です。
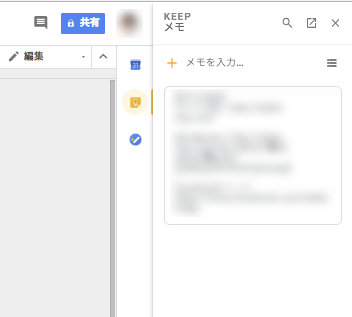
Google ドキュメントのテンプレートの活用法
Google ドキュメントにはたくさんテンプレートが用意されています。ここではテンプレートの活用方法をご紹介していきます。
テンプレート(ギャラリー)の使い方
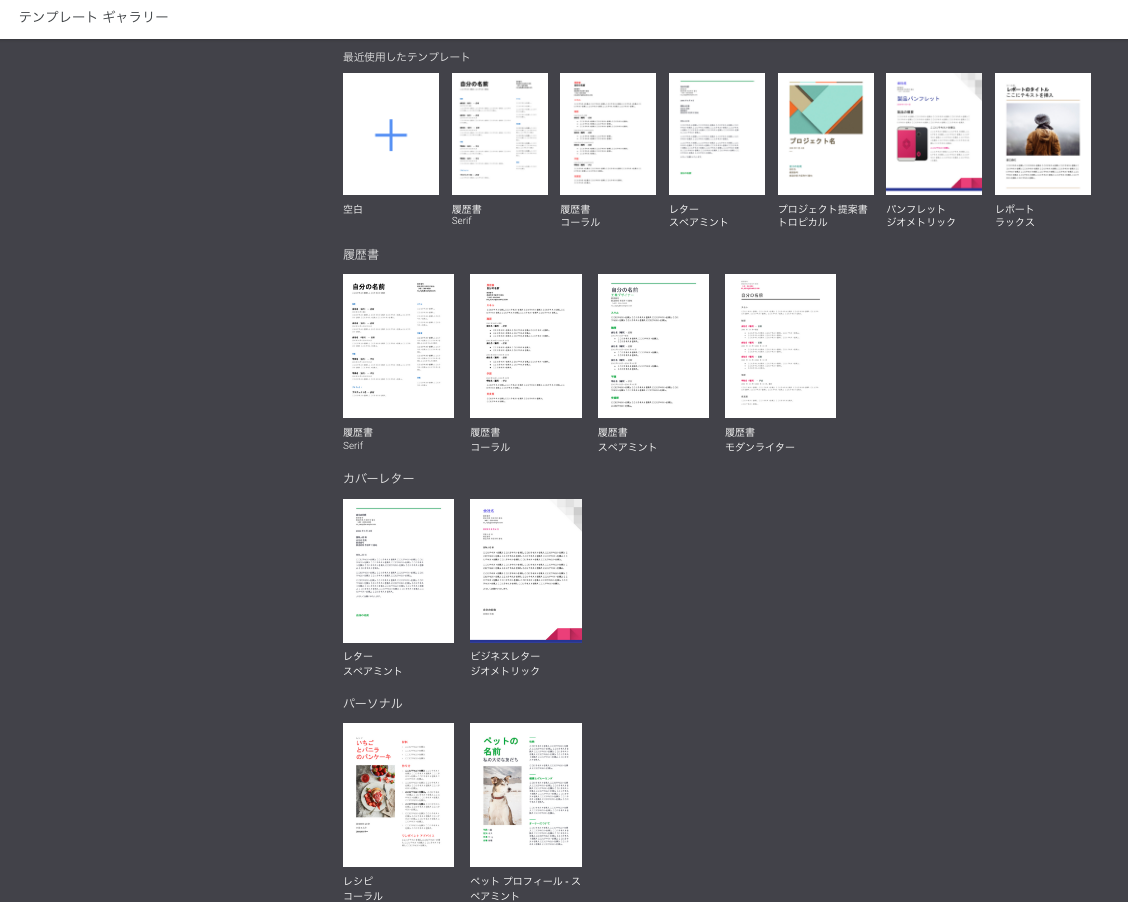
既存のテンプレートを利用するには、Google ドライブで [+新規] > [Google ドキュメント > ] > [テンプレートから] を選択すればOKです。履歴書や提案書、会議メモ、新入社員向け文書、パンフレットなど仕事のシーンで使えるテンプレートが数多くあります。そのまま使っても、アレンジして使っても一から資料を準備するよりも効率的に進めることができます。また、テンプレートを使ってみることで、Google ドキュメントの表現の幅を知ることができるのもひとつの利点です。
テンプレート(オリジナル)の登録方法・使い方
Google ドキュメントでは自社オリジナルのテンプレートを登録することもできます(G Suite™ Business、G Suite™ Education、G Suite™ Enterprise のみ)。自社のロゴが入ったオリジナルのテンプレートを準備しておけば、営業資料などの資料作成の時間が短縮されるだけでなく、クライアントからの印象も良くすることができるでしょう。
テンプレートの登録方法は以下の通りです。
- Google 管理コンソール にログイン。
- 管理コンソールのホームページから、 [アプリ] > [G Suite™] > [ドライブとドキュメント] > [テンプレート] にアクセス。組織でのカスタム テンプレート利用を有効にします。
- テンプレートを送信できるメンバーを選択。(「権限のある管理者のみがテンプレートを送信できる」 「組織内のすべてのユーザーがテンプレートを追加、削除できる」 など自社の体制に合わせて選択が可能)
- [保存] をクリックで設定完了。設定されたメンバーがテンプレートを送信できるようになる。
Google ドキュメントの便利なアドオン5選
こちらでは数多く存在してるアドオン機能の中から厳選した、おすすめのアドオンを5つご紹介します。
Better Word Count
Google ドキュメントにもデフォルトで文字数をカウントする機能はありますが、都度上部メニューの [ツール] から確認するか、ショートカットを使って表示させる必要があります。少々手間に感じる場合は、こちらのアドオンがおすすめです。このアドオンを設定しておけばリアルタイムで現在の 「ワード数」 「文字数」 「スペースを除いた文字数」 を表示させることができます。
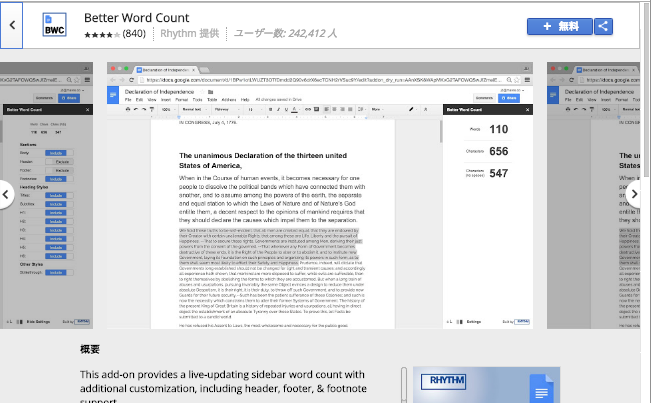
Gliffy diagrams
こちらはパワーポイントで作るようなチャートやフローの図が簡単に作れるアドオンです。図形を描く際に他のソフトウェアを開いていたと言う方もこのアドオンを使えば、すべてを Google ドキュメント内で完結させることができます。
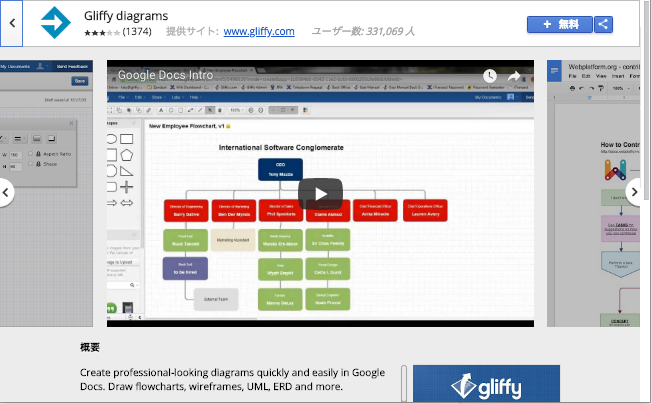
Hello Sign
文書を書き終わり、最後に手書きの署名をいれなければならい。そんな時に便利なのがこちらのアドオン。Google ドキュメントで作成した手書きのサインを文章に挿入することができます。
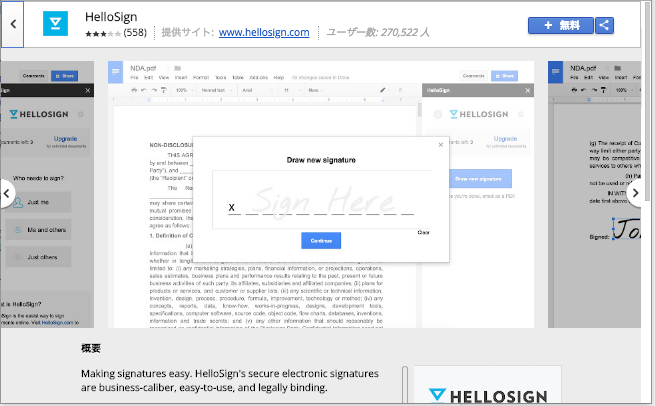
Table of Contents
Google ドキュメントで長い文章を書く機会が多いという方におすすめなアドオンが、目次作成をしてくれる 「Table of Contents」 です。画面左に自動で目次が作成されていき、目次をクリックすれば該当箇所にジャンプしてくれます。
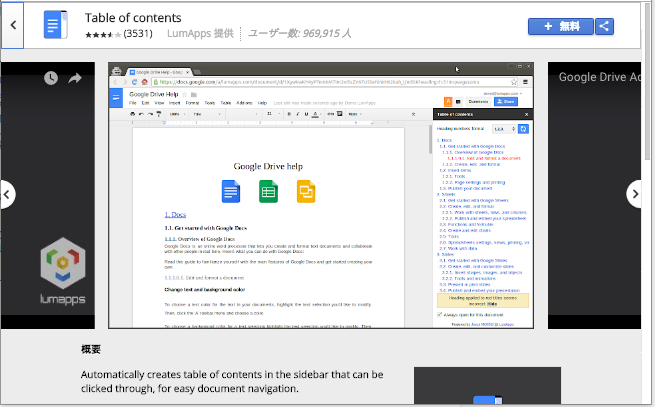
WordPress.com for Google Docs
WorpPress ユーザーにとって嬉しいのがこのアドオン。Google ドキュメントで編集した内容をそのまま WordPress 側に反映することができます(但し WordPress 側にもプラグインをインストールする必要あり)。WordPress の管理画面が苦手という方におすすめ。企業サイトを WordPress で管理している場合に活用できそうなアドオンです。
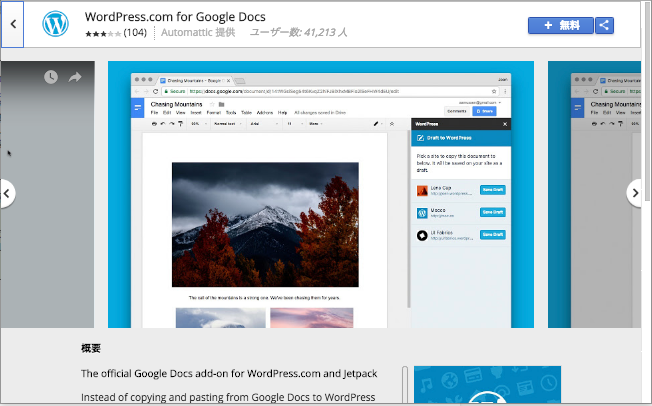
Google ドキュメントのその他裏技
Google ドキュメントには裏技とも呼べる便利な機能がまだまだたくさんあります。
オフラインで使用する
Web アプリケーションである Google ドキュメントは基本的にはオンライン状態で使用するものですが、電波のない場所などで作業を進めたいこともありますよね。そんなときに便利なのがオフラインで使用する方法です。
まずはネットワークに接続している環境で、Google ドライブを開きます。続いて 「マイドライブ」 のメインページで、右上にある 「歯車アイコン」 をクリック > 「設定」 > 「オフライン」 欄の 「Google Docs、スプレッドシート、スライド、図形描画のファイルをこのパソコンに同期する」 の隣にあるボックスをチェックします。これで準備は完了です。オフラインで作業後、オンライン状態になったときにドキュメントの変更内容が同期されます。
最初にオンライン状態で設定する必要がある点は要注意です。事前に設定を済ませておくと良いでしょう。またオフライン作業をする際は、作業する端末にファイルを保存するための十分な空き容量があるかも確認しておきましょう。
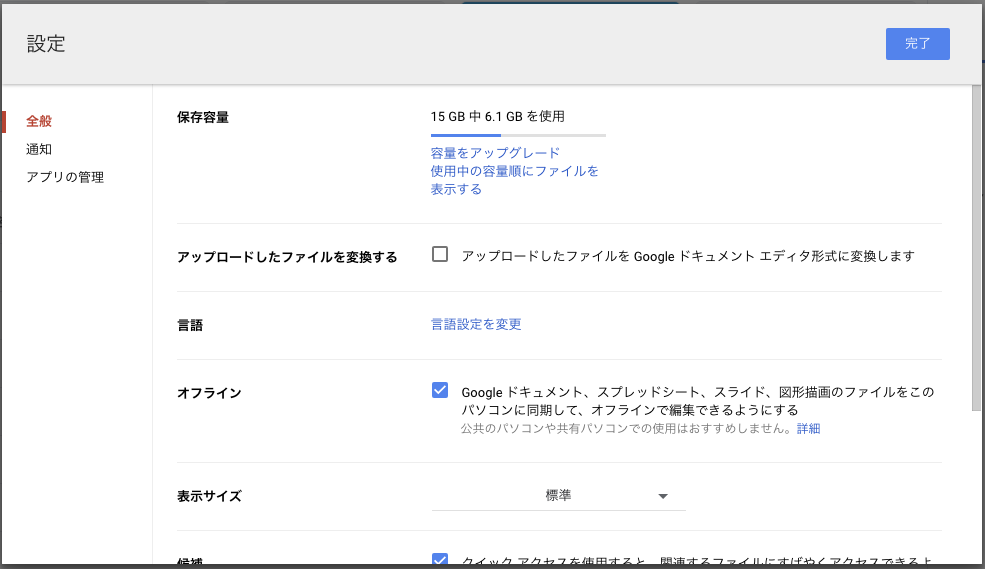
画像・名刺の文字起こし
こちらは画像ファイルに写っている文字を Google ドキュメントで開くとテキストデータとして書き起こされているという便利・且つ画期的な機能です。
使い方は簡単。Google ドライブに画像ファイルをアップロードし、そのファイルを Google ドキュメントで開く(ファイル名を右クリック > [Google ドキュメントで開く] を選択)だけ。画像だった文字がテキストデータに変換されて現れます。
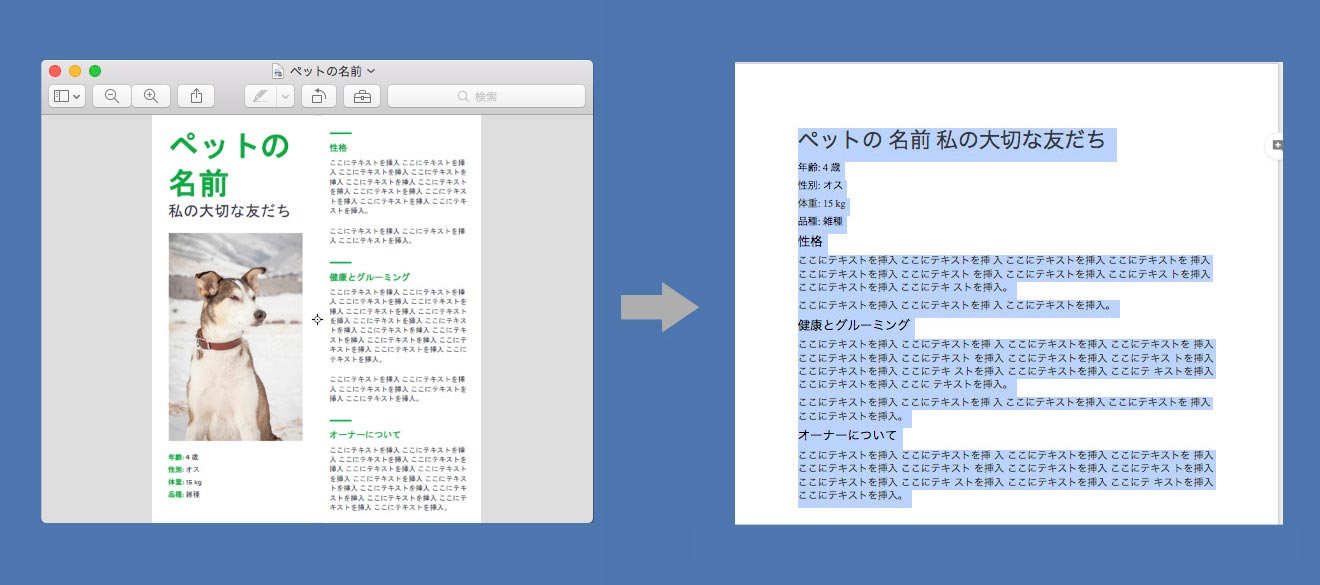
ネット上の画像の検索挿入
Google ドキュメント上で検索した画像をそのまま文書に貼り付けることができる便利機能です。
上部メニューの [ツール] > [データ検索] を選択 > 画面右に右側にデータ探索用のウィンドウが表示されます。虫眼鏡マークの横の欄に検索したい画像のワードを入力すると 「ウェブ」 「画像」 「ドライブ」 のタブが現れるので 「画像」 をクリック。すると検索結果の画像が表示されます。ドキュメントに追加したい画像にカーソルを合わせ 「+」 ボタンをクリックすれば、ドキュメントにその画像が追加されます。
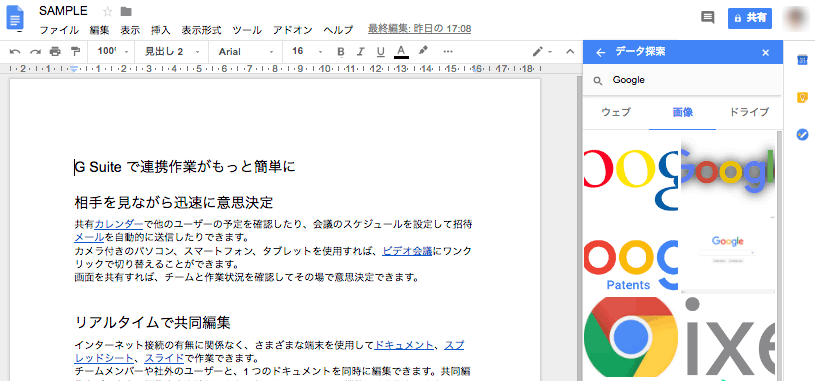
音声入力
Google ドキュメントでは読み上げた音声を認識して、テキストとして書き起こしてくれる機能があります。
上部メニューの [ツール] > [音声入力] をクリックすると、画面上にマイクが現れます。マイクをクリックしてパソコンに向かって話しかけると、その内容がドキュメント上にテキストが表示されます。言語の切り替えも可能です。
文章を打つのが面倒な場合や、インタビュー音源などの文字起こしにも利用できそうです。
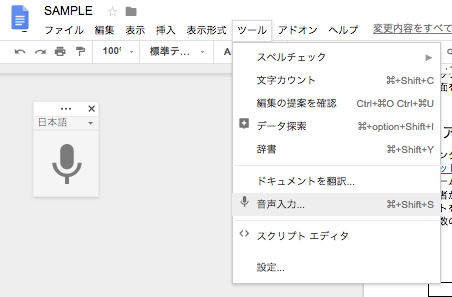
まとめ
いかがでしたか? Google ドキュメントの基本、そしてオフィスワークをさらに快適なものにしてくれる便利な機能の数々をご紹介いたしました。
Google ドキュメントには、ここではご紹介しきれなかった機能がまだまだありますので、ご興味のある方はぜひいろいろ調べて 「Google ドキュメントマスター」 を目指しましょう!