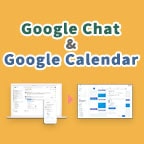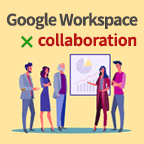整理・検索も簡単! 最強のメモアプリ 【Google Keep】 を使いこなそう
公開 2018.12.27
更新 2021.07.09

Google Keep はサッとスマホなどでメモを取れて、簡単に共有できるメモアプリ。メモをとる機能だけではなく、Chrome ブラウザから直接入力できる拡張機能やリマインダー機能などが備わっており、とても便利です。今回は Google Keep について、ひととおりの使い方をご紹介していきます。
Google Keep の使い方
Google Keep は PC、スマートフォン、タブレット端末など、OS や端末に依存せず、Google アカウントさえあれば使用できるメモアプリ。デバイスやアプリ、OS を問わず、Google アカウントにログインすれば、どこでもアクセスが可能できるところが特徴です。
ここではまず、スマートフォン、タブレット端末での使用をメインにご紹介していきます。
まずスマートフォン、タブレット端末から Google Keep アプリをインストールし、Google アカウントにログインしてください。
まずスマートフォン、タブレット端末から Google Keep アプリをインストールし、Google アカウントにログインしてください。
※PCについては、「2.便利機能と拡張機能」で触れますので、WEB ブラウザから Google アカウントにログインし、そちらをご参照ください。
PC での利用でも、基本的な使い方はスマートフォンと変わりありませんので、ぜひご参考にしていただければと思います。
メモをとる
Google Keep では、テキストメモから、音声や画像メモまで、さまざまなタイプのメモをとることができます。
テキストメモ

Google Keep アプリを開き、右下の + アイコンをタップし、メモ入力画面を表示させます。
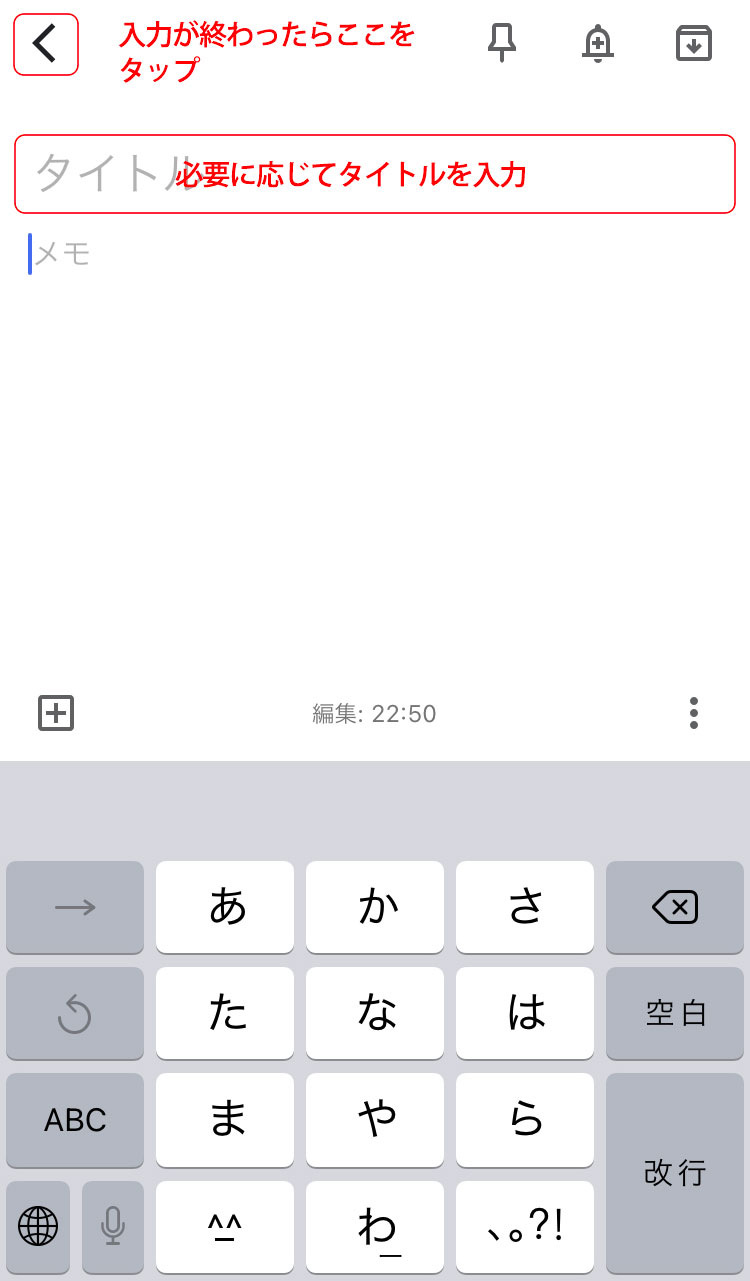
メモ入力画面でメモを入力すると、自動的に保存されます。必要に応じてタイトルをつけます。
メモ入力を終了する時は、左上の 「←(左矢印)」 アイコンをタップします。終了方法はその他のメモ形式でも同様です。
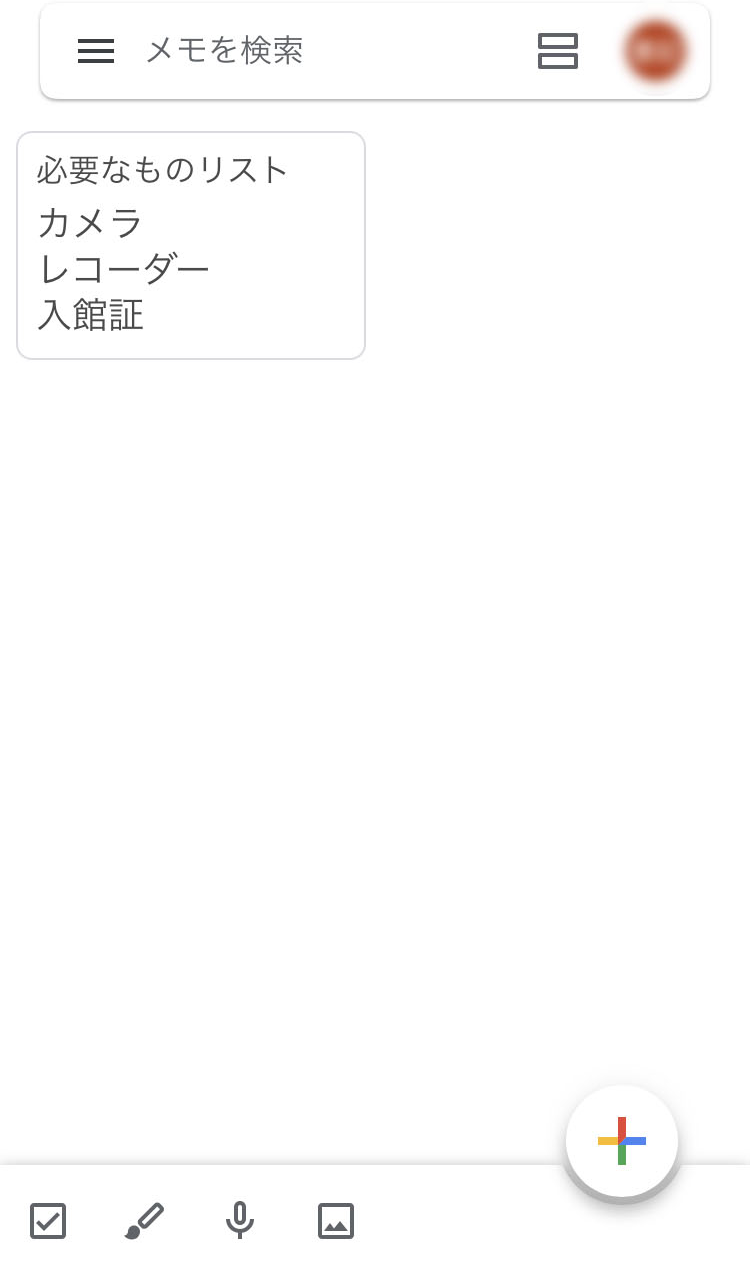
メモトップ画面でメモが保存されていることを確認できます。
リストメモ
リストメモは項目ごとにチェックボックスを表示し、チェックリスト形式でとれるメモです。
リストメモとその他のメモ形式(テキストメモなど)と併用することはできないので、メモの内容に応じて使い分けましょう。
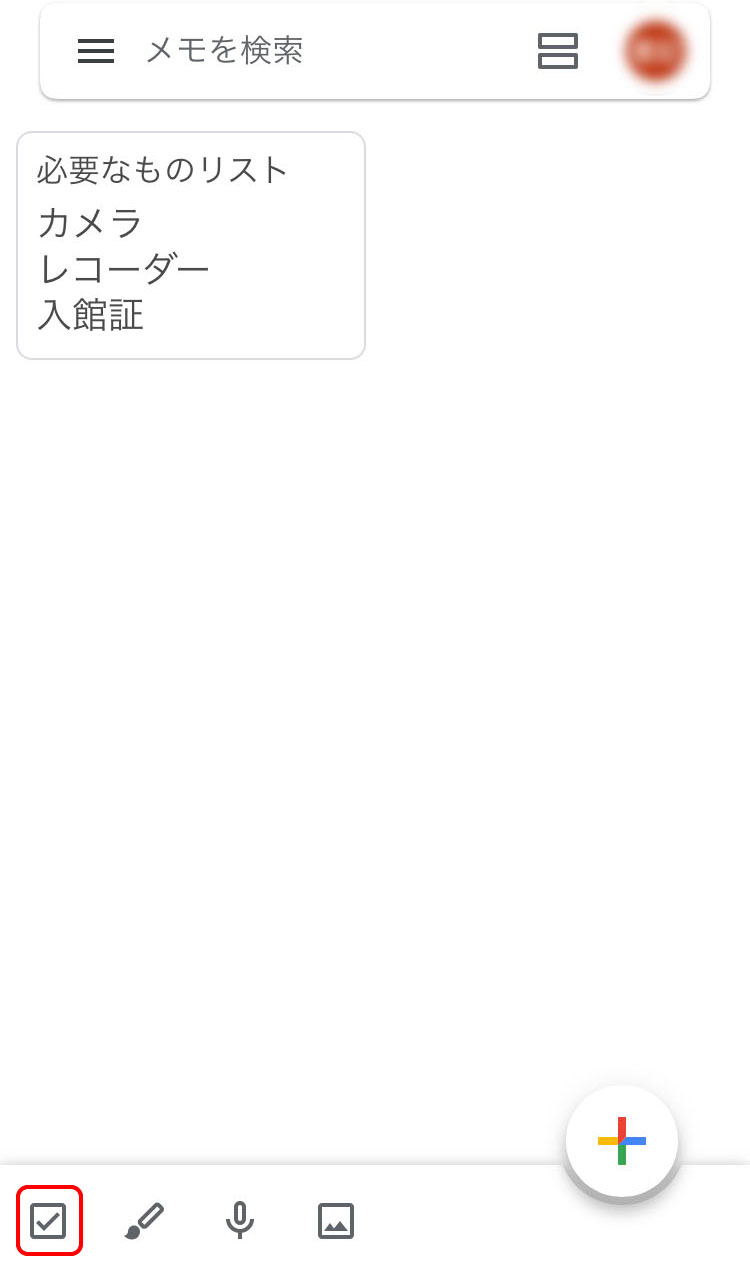
メモ入力画面左下のチェックアイコンをタップします
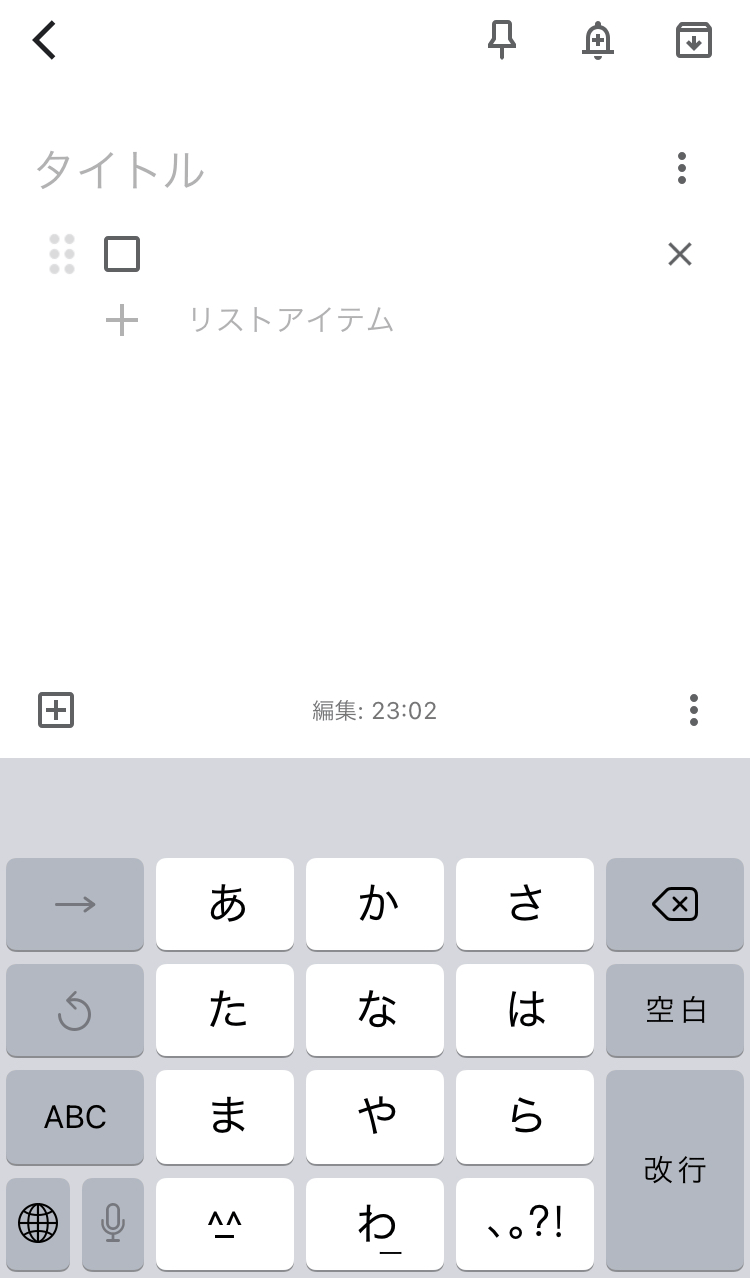
チェックボックスの横にリストを入力します。追加する場合は 「 + リストアイテム」 をタップしてください。
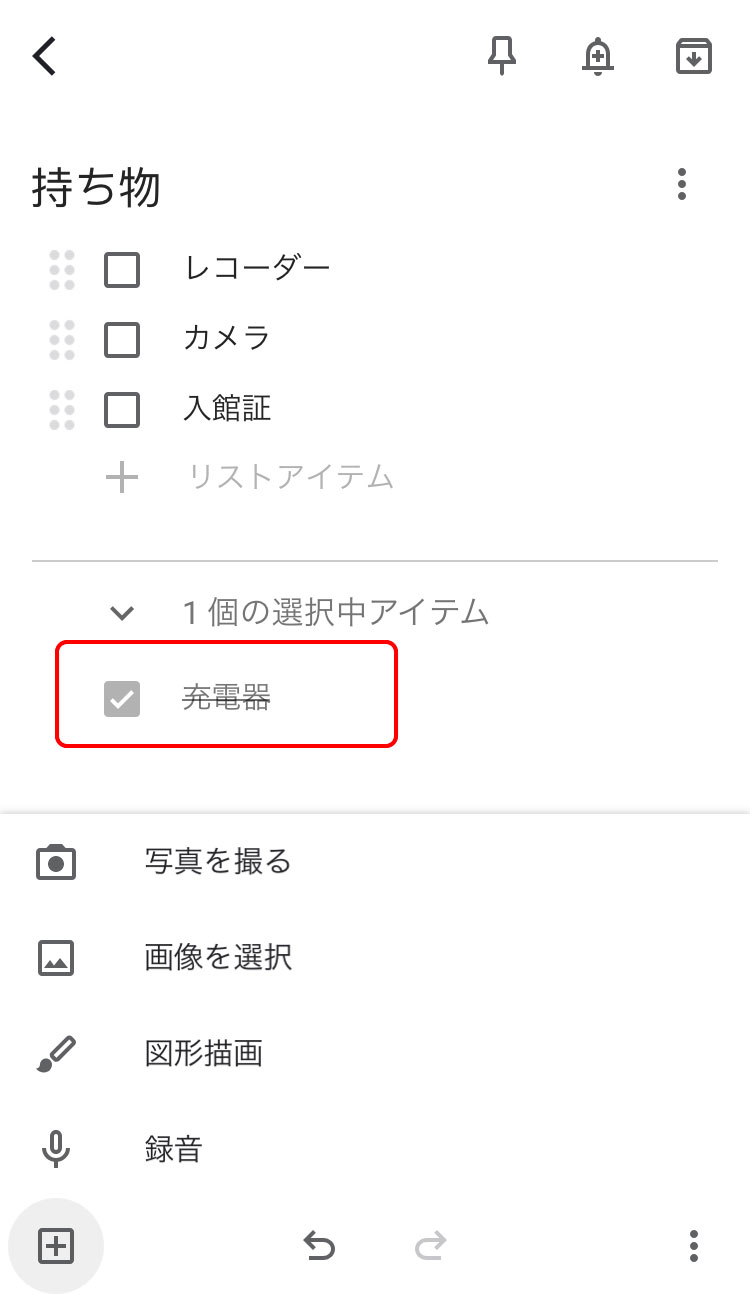
チェックボックスにチェックを入れると、表示がチェック済みに変わります。
タスク管理や買い物リストに最適な機能です。のちほどご紹介する 「共有機能」 と併せて利用すると、作業依頼や買い物のお願いなどをする際にとても便利です。
手書きメモ
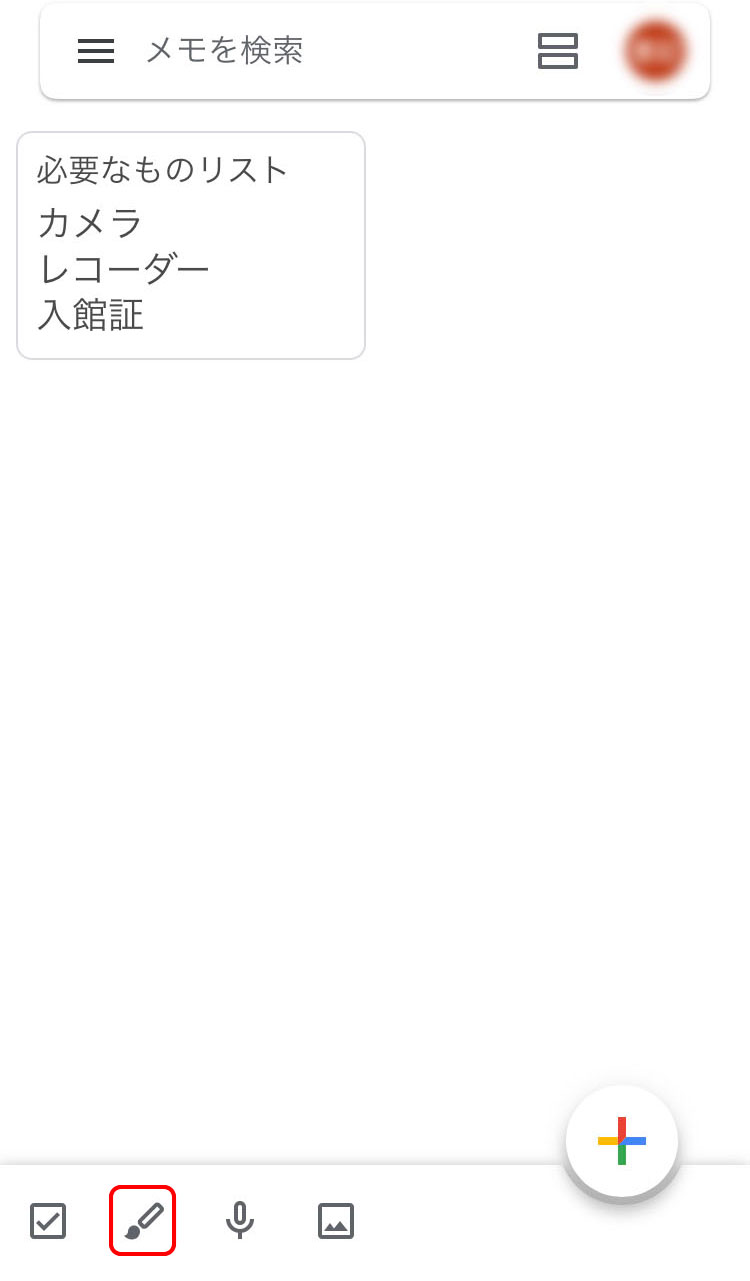
トップ画面下の 「ペン」 アイコンをタップすると、手書き入力が可能になります。
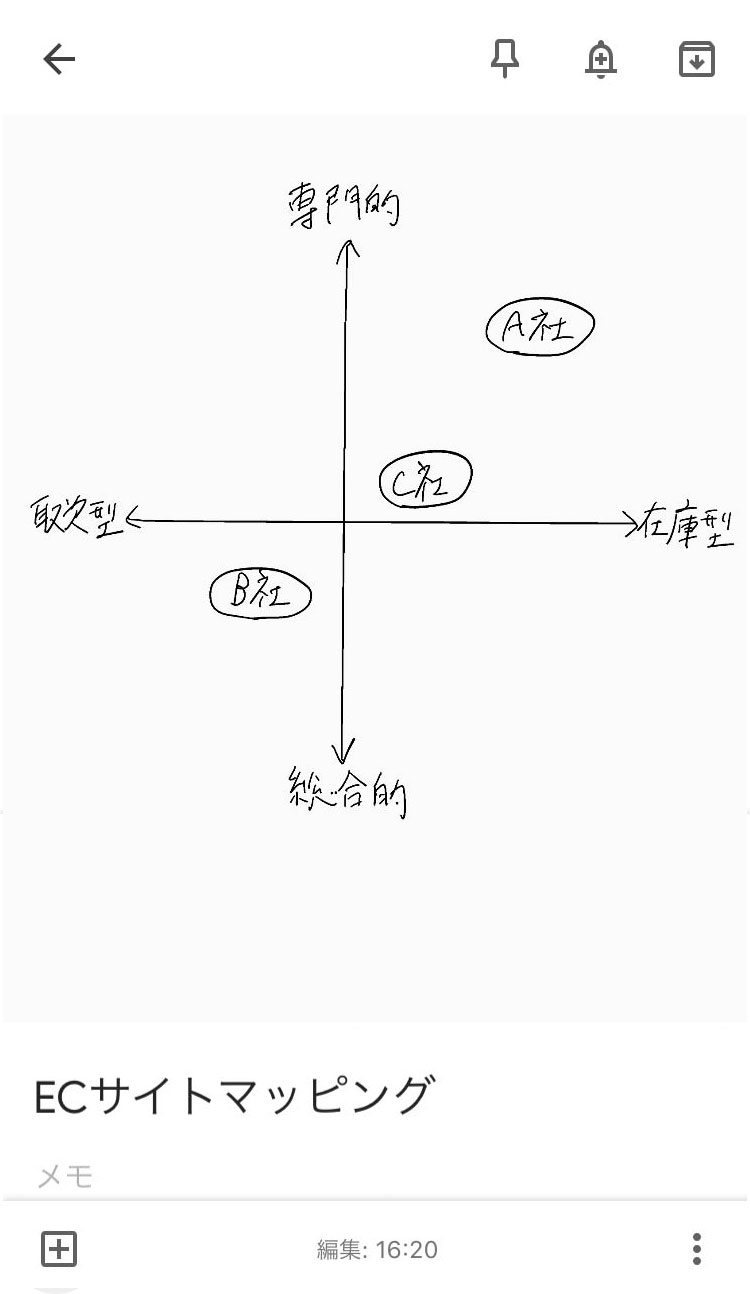
指やスタイラスペンを使用して、メモを書きます。
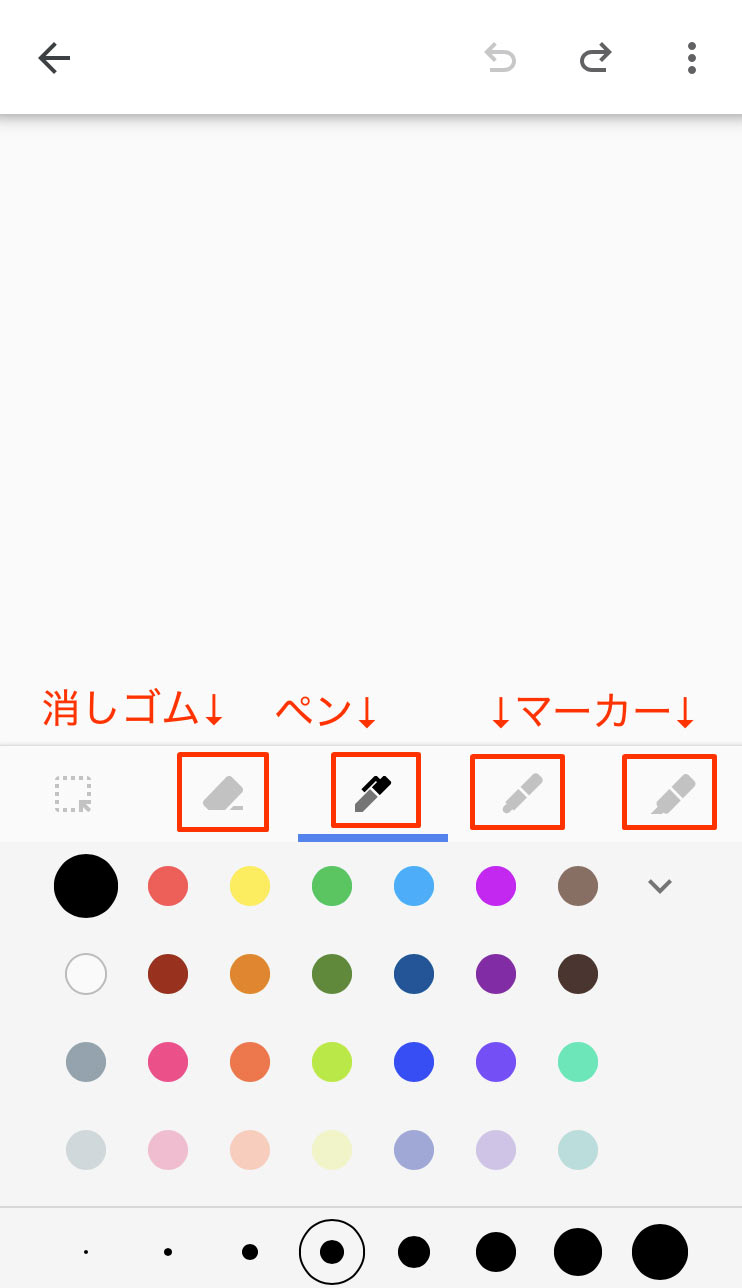
「ペン」 と 「マーカー」 の色や太さの選択は、 「ペン」 アイコンをタップしたまま上にスワイプするとカラーパレットが表示されますので、そちらから行えます。
音声メモ
Google Keep は音声を文字に起こして、さらに音源を録音しておくことも可能です。
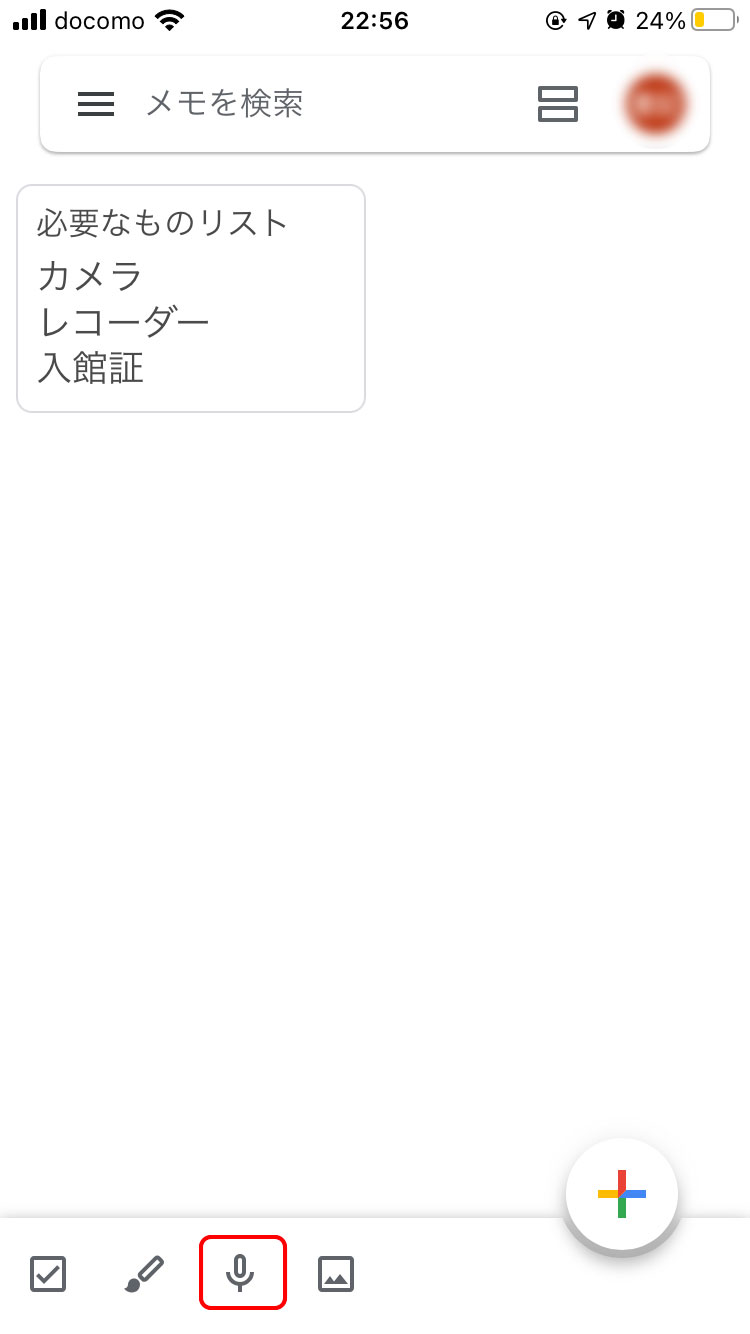
トップ画面右下の 「マイク」 アイコンをタップし、 「お話しください」 と表示されたら音声入力が可能になるので、メモ内容を話します。
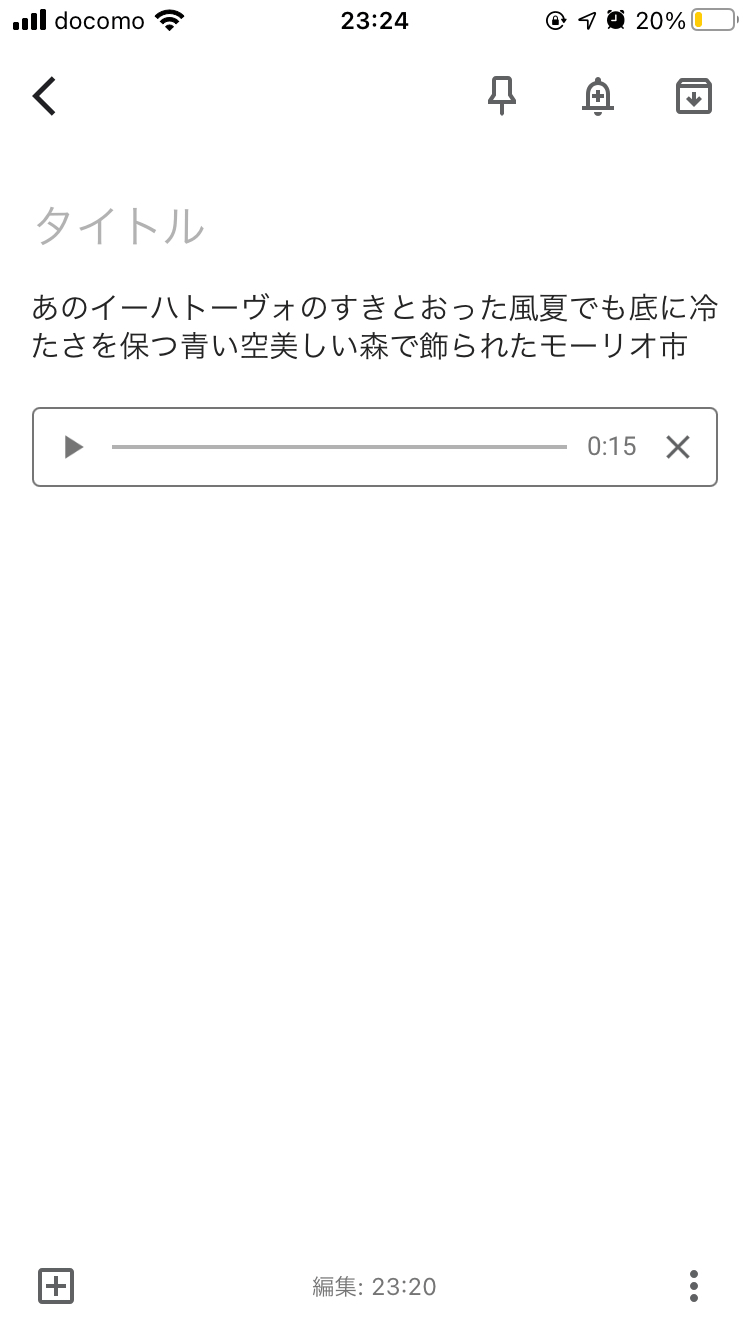
音声入力した内容はテキストと音声の両方で保存されます。音声データも保存されるので誤変換があっても安心です。
また、音声データは削除してテキストだけ残すことも可能です。
※音声データは一度録音してしまうと追加ができず、メモしたい内容をひと息で話す必要があるので、注意しましょう。
画像メモ
Google Keep は、メモの中に画像を挿入できます。
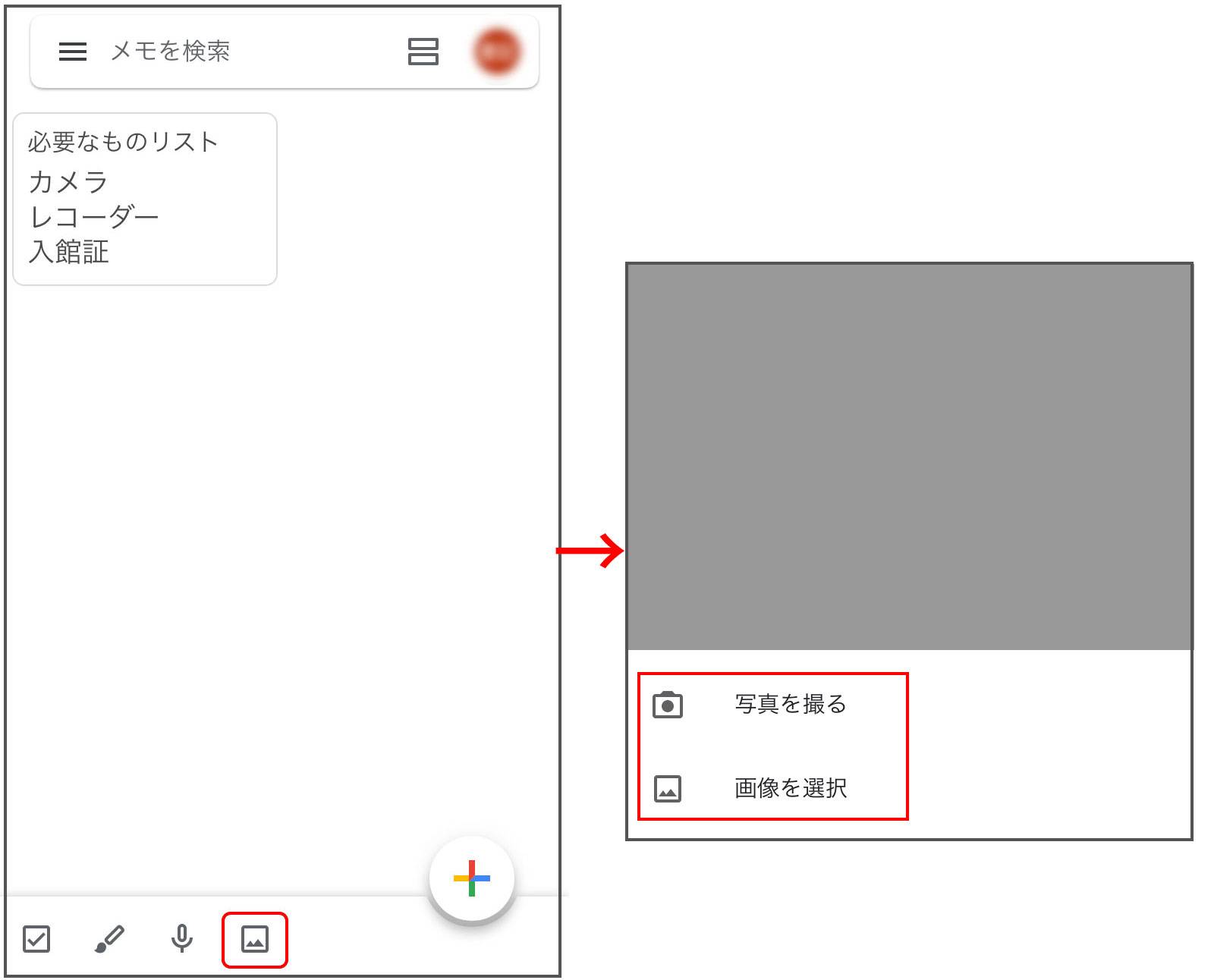
メモトップ画面右下の 「画像」 アイコンをタップすると、 「写真を撮る」 と 「画像を選択」 が表示されます。
新たに写真を撮影する場合は 「写真を撮る」 、アルバムから写真を選択する場合は 「画像を選択」 をタップし、画像をメモにとりこみます。
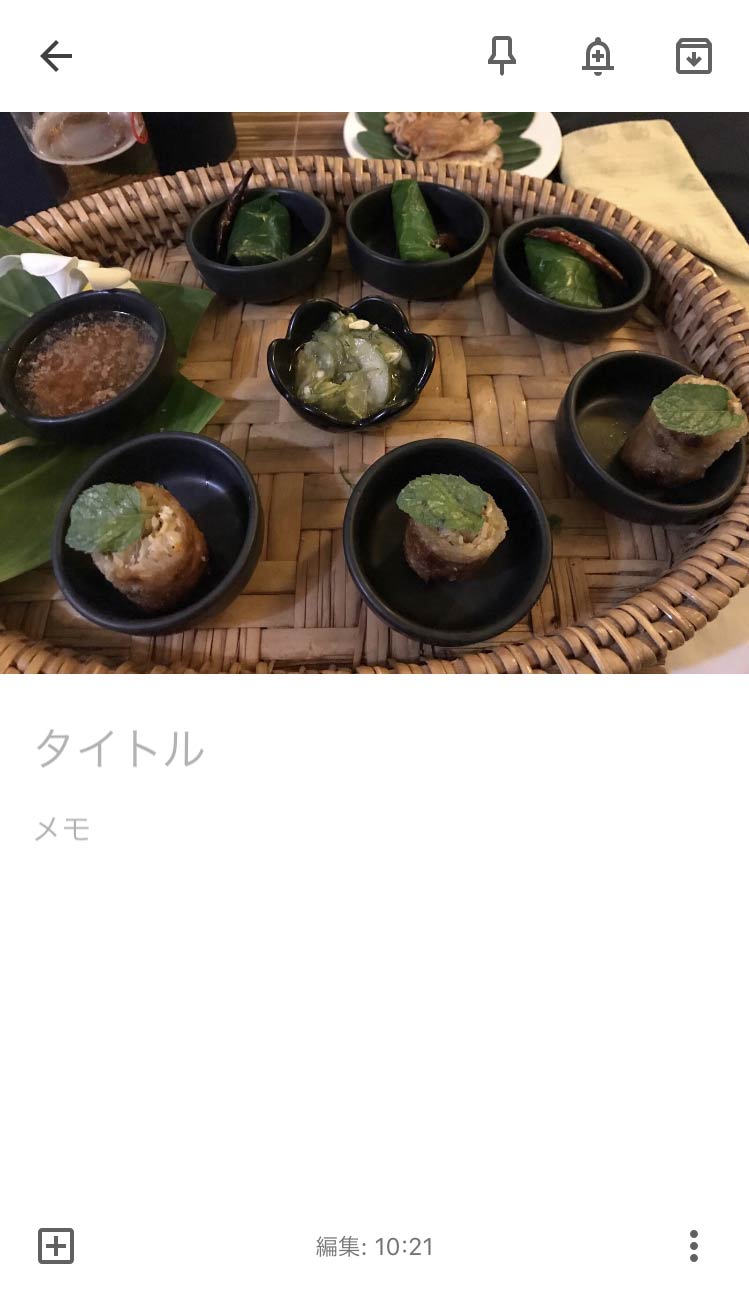
とりこまれた画像と一緒にタイトルとメモも保存できます。
また、画像に直接メモ書きすることもできます。
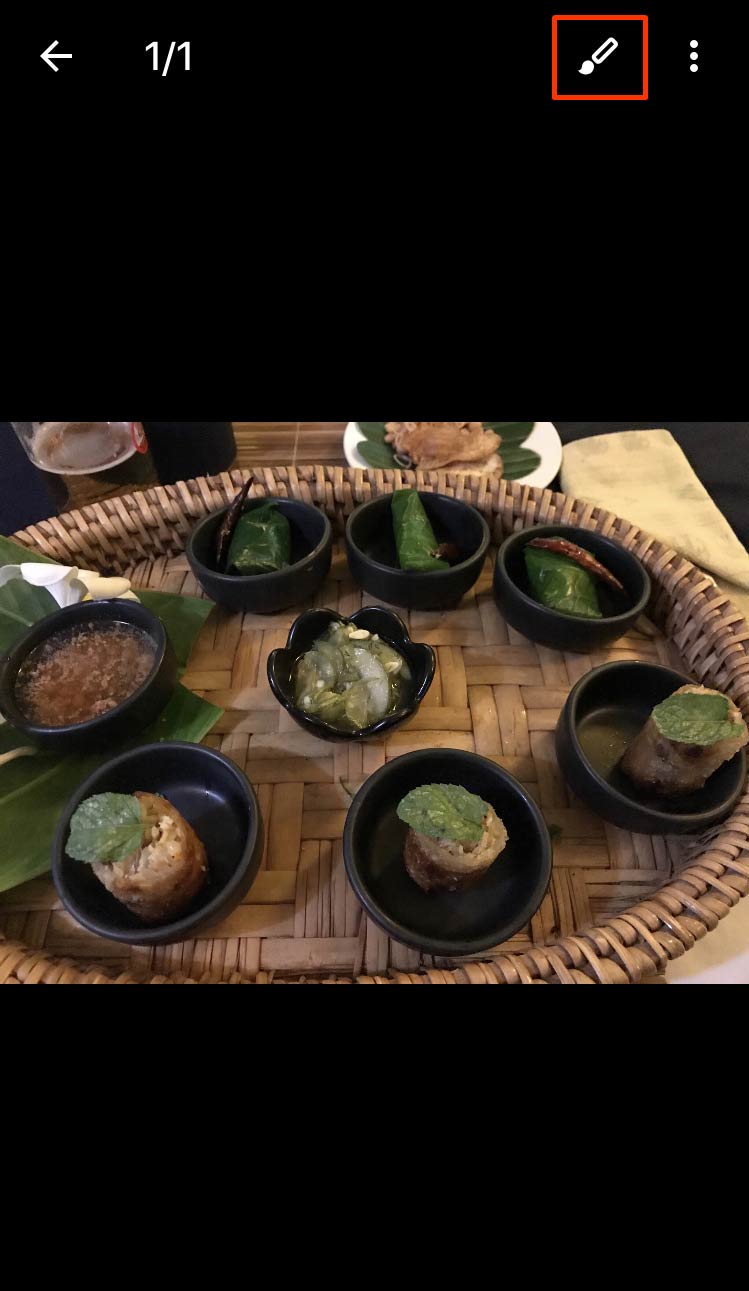
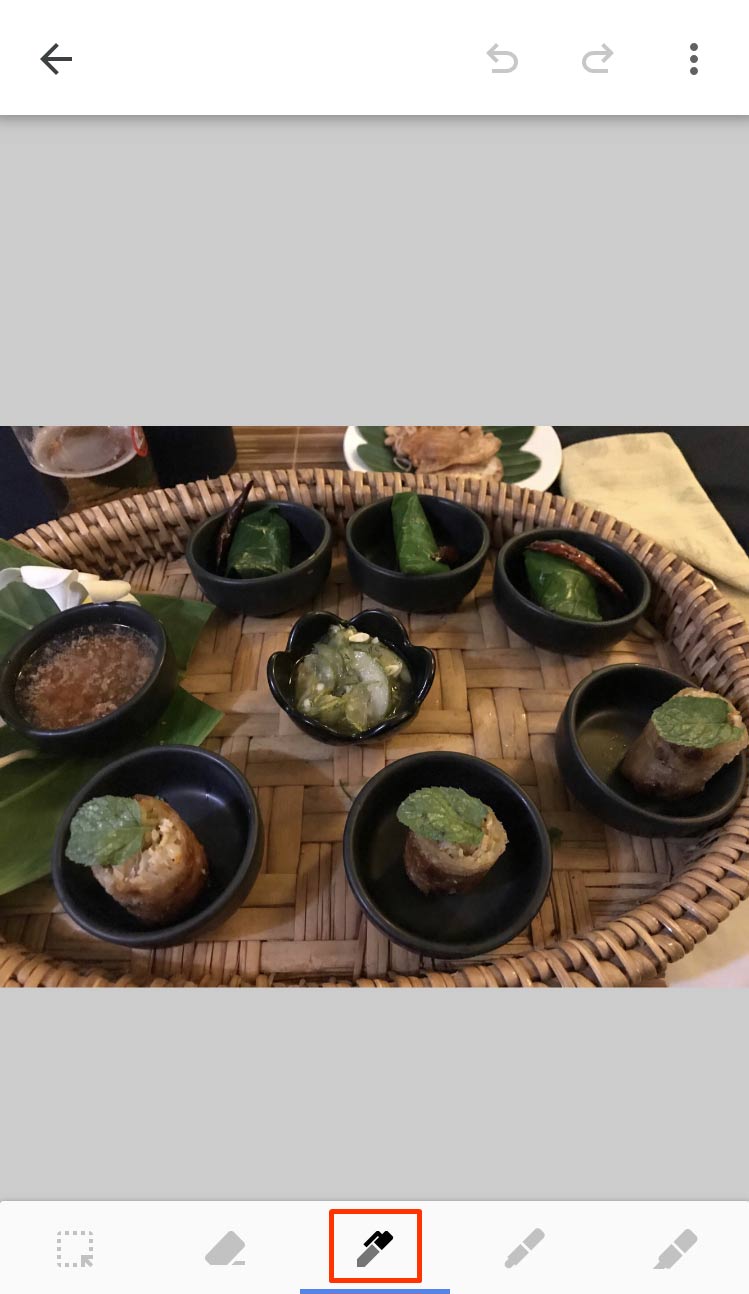
メモにとりこまれた画像をタップすると、右上に 「ペン」 アイコンが表示されるのでタップします。
手書き入力画面が表示されたら、ペンやマーカーの種類を選択し、メモを書きこみます。

画像への手書きメモとテキストメモの両方を保存できるので、打合せでのホワイトボードやイベント会場の下見、料理など、イメージと内容をすばやくメモしたい場合に大変役立ちます。
整理する
メモをとったら、つぎは整理をしていきましょう。
ピン留めしておいたり、ラベルや色をつけておいたり、ちょっとした手間をかけておくことで、メモをサッと見つけることができます。
ピン留め(固定表示)
メモトップ画面の上位に固定表示する機能です。
すぐに確認したいメモに設定しておくと便利です。
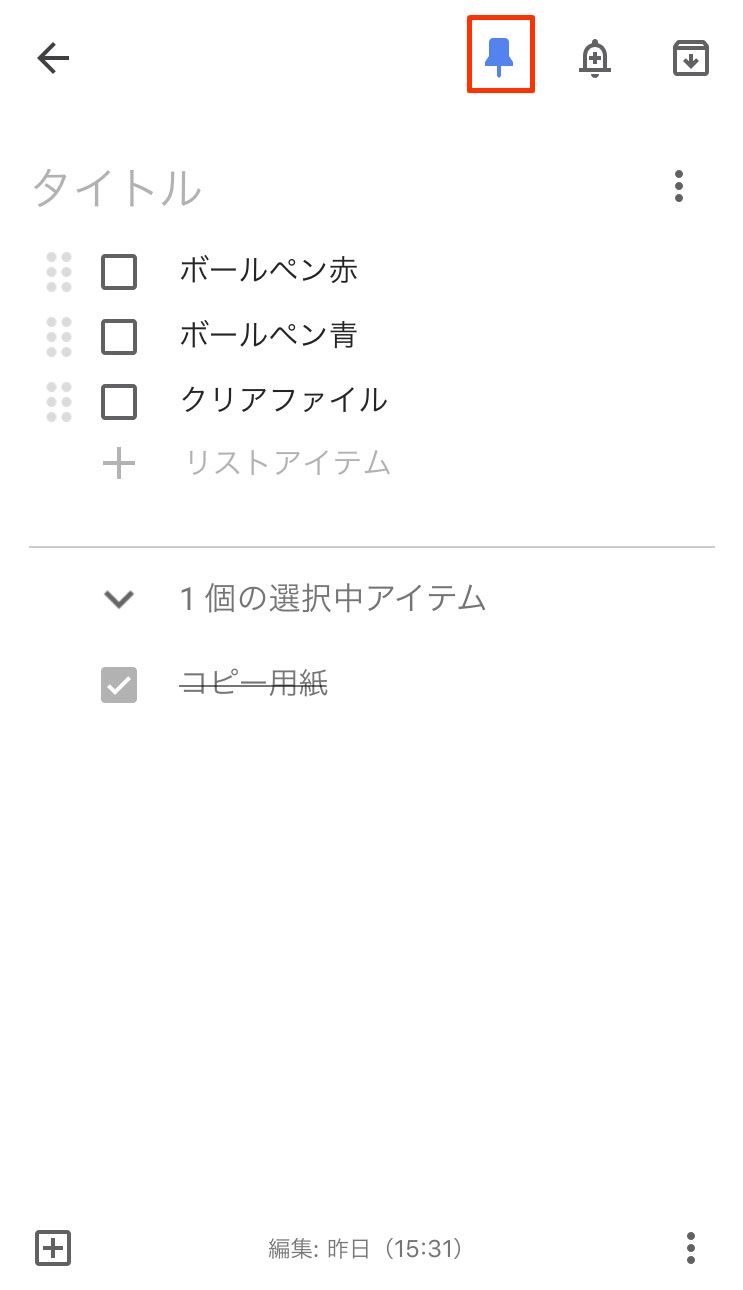
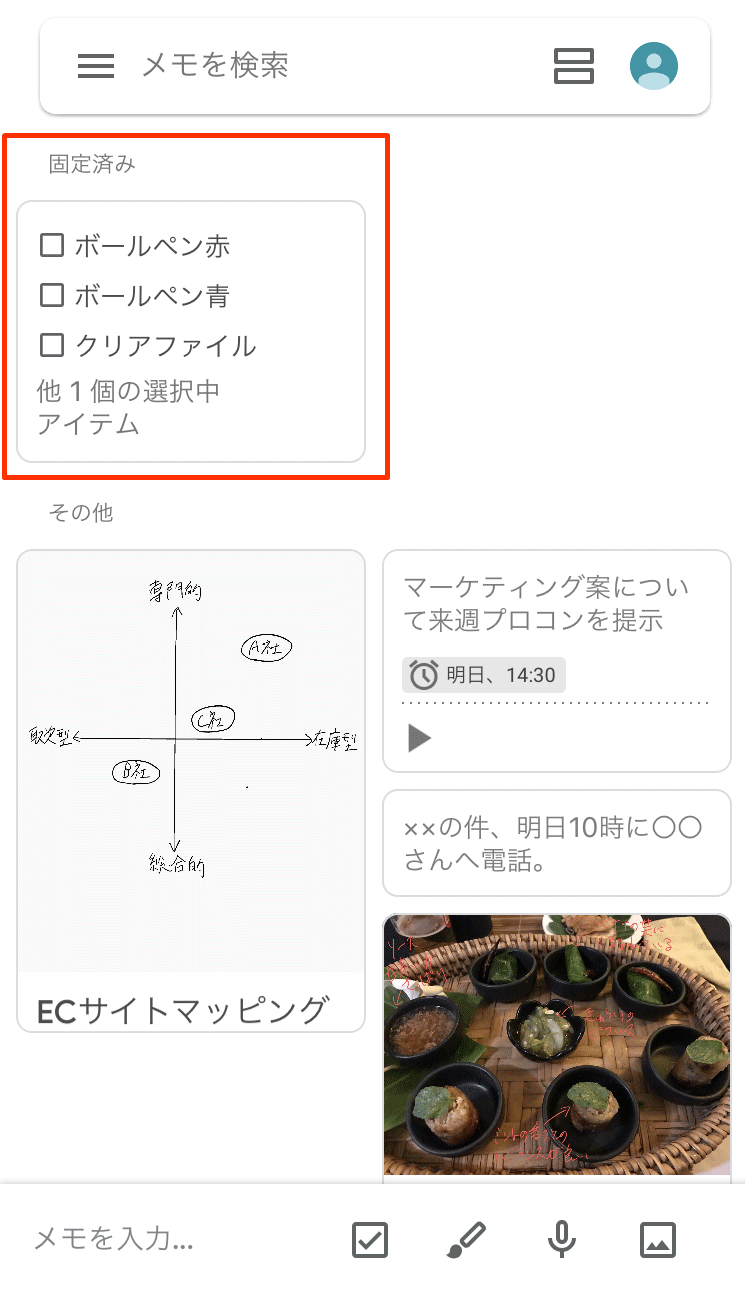
メモを開き、右上の 「ピン」 アイコンをタップします。
メモトップ画面に戻ると、固定済みのメモとして上位に固定表示されます。
これからする電話や打合せ、買い物などのメモを固定表示させておくとすぐに確認することができます。作業が終わったら該当のメモを開き、 「ピン」 アイコンをタップすると、固定表示が解除されます。
ラベル機能
種類ごとにラベル(タグのようなもの)を作成し、メモを整理する機能です。
メモにラベルをつけておくと、同じラベルのついたメモのみを表示することができます。
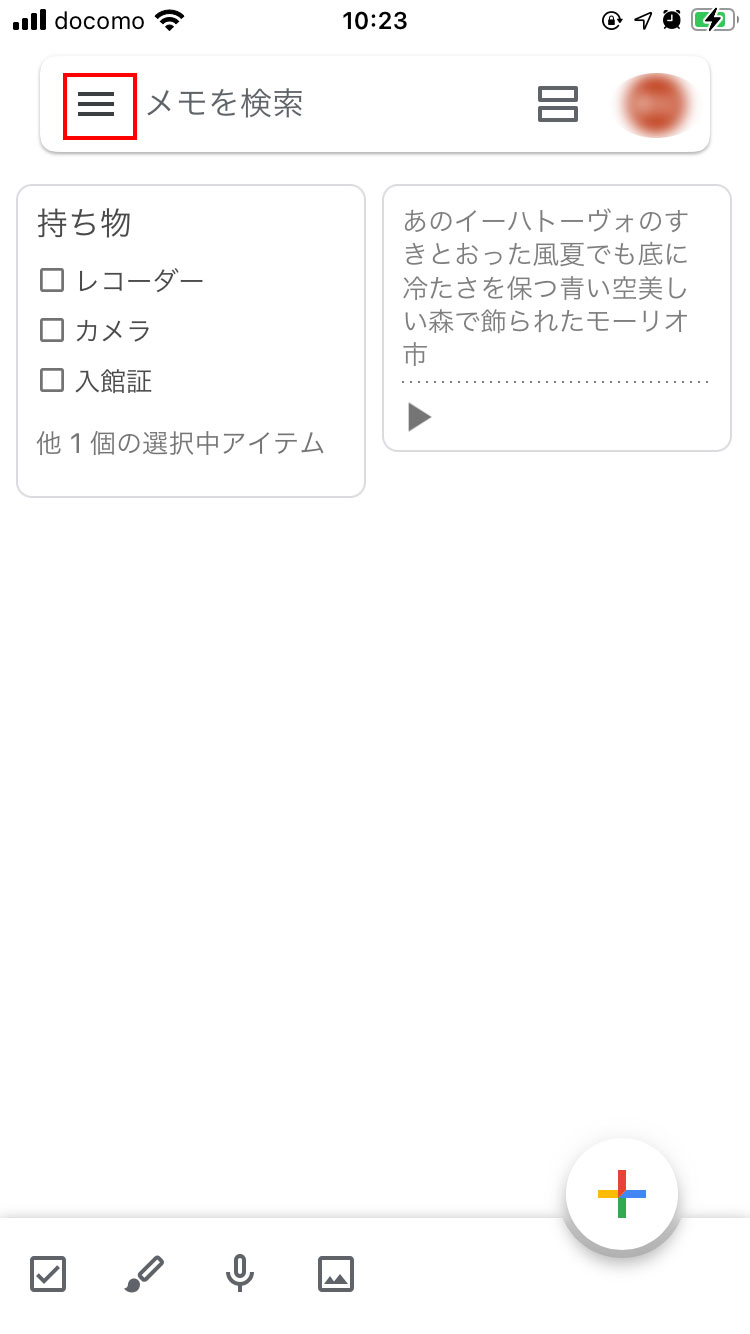
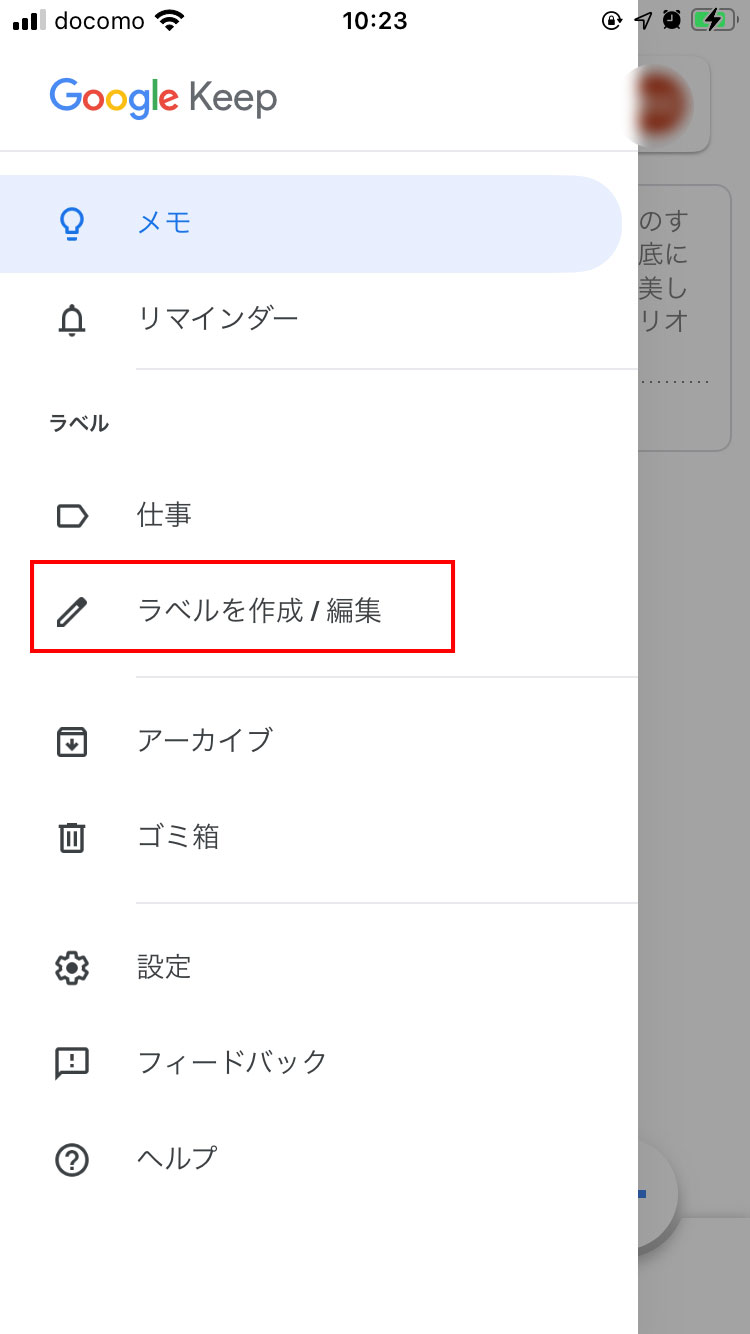
メモトップ画面左上の 「ハンバーガーメニュー(3本線)」 アイコン → 「ラベルを作成/編集」 の順にタップします。
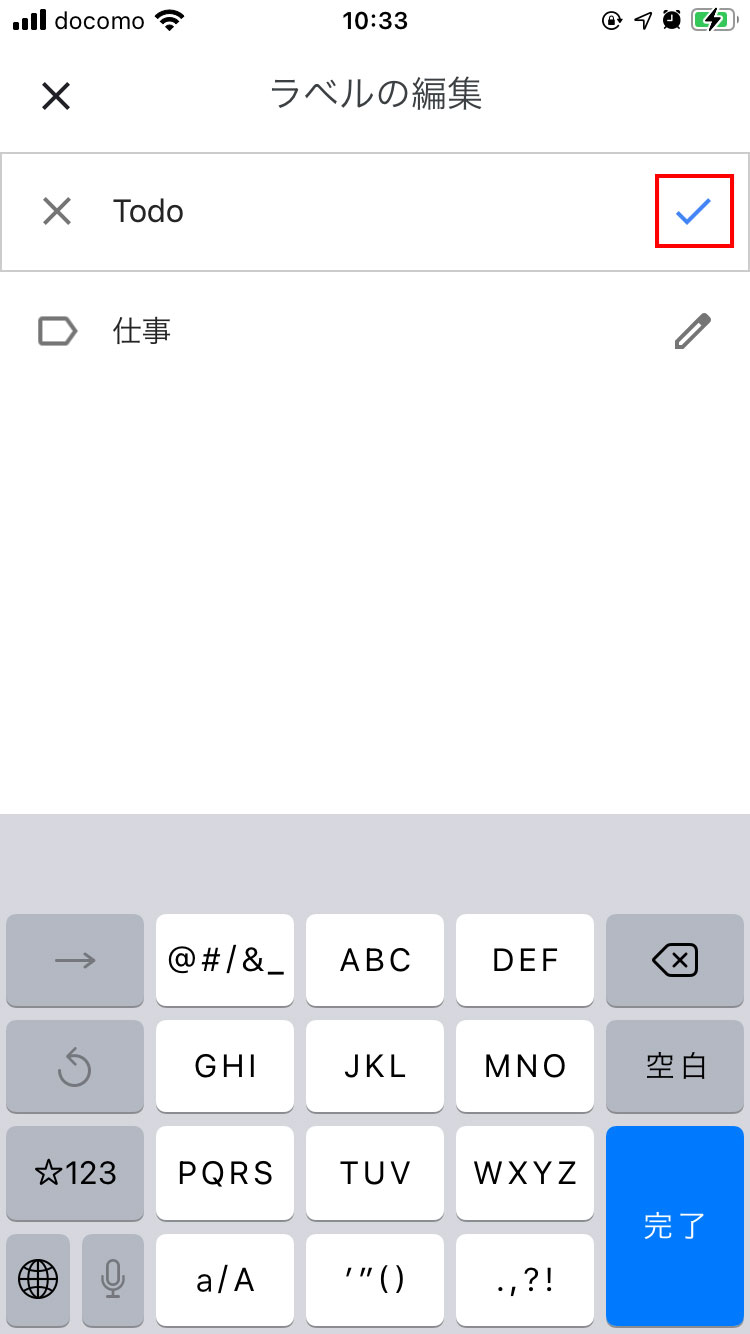
ラベル名を入力し、右側の 「チェック」 アイコンをタップします。
ラベルの作成が完了したら、つぎはメモにラベルをつけます。
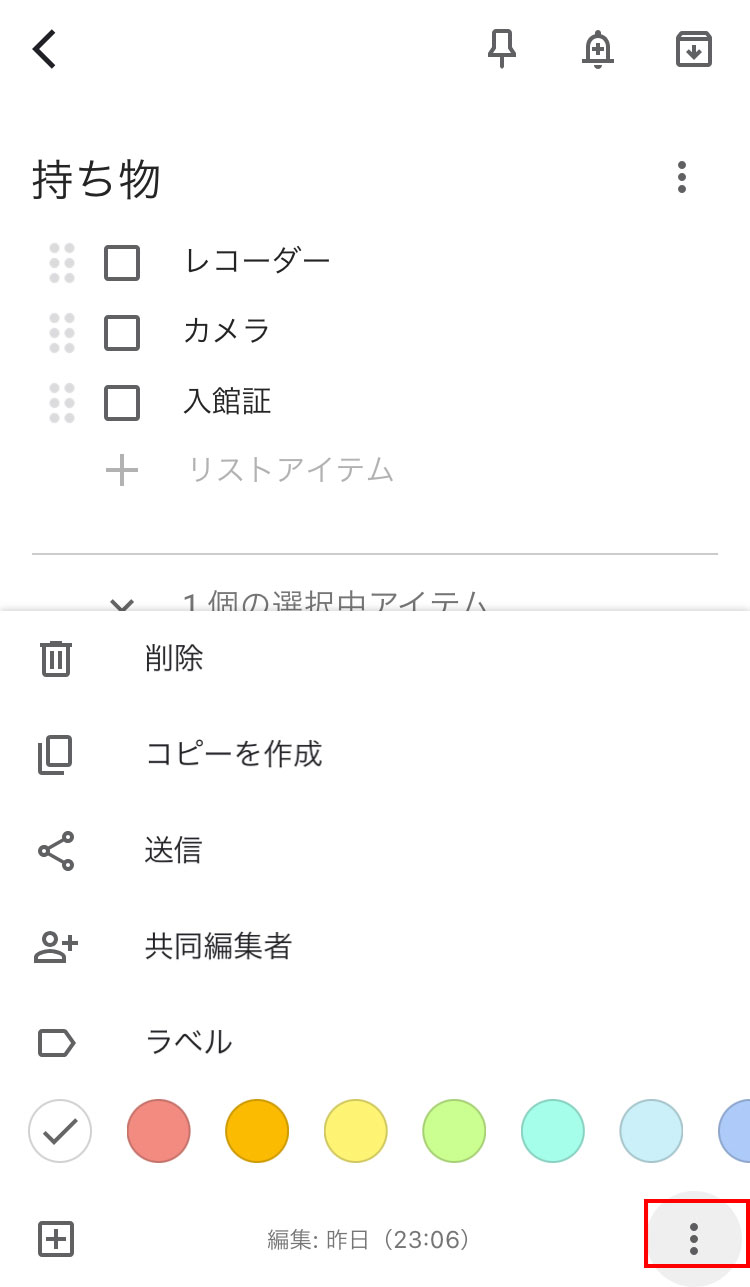
メモをタップして開いたら、右下の三点リーダー (⋮) を開きます。
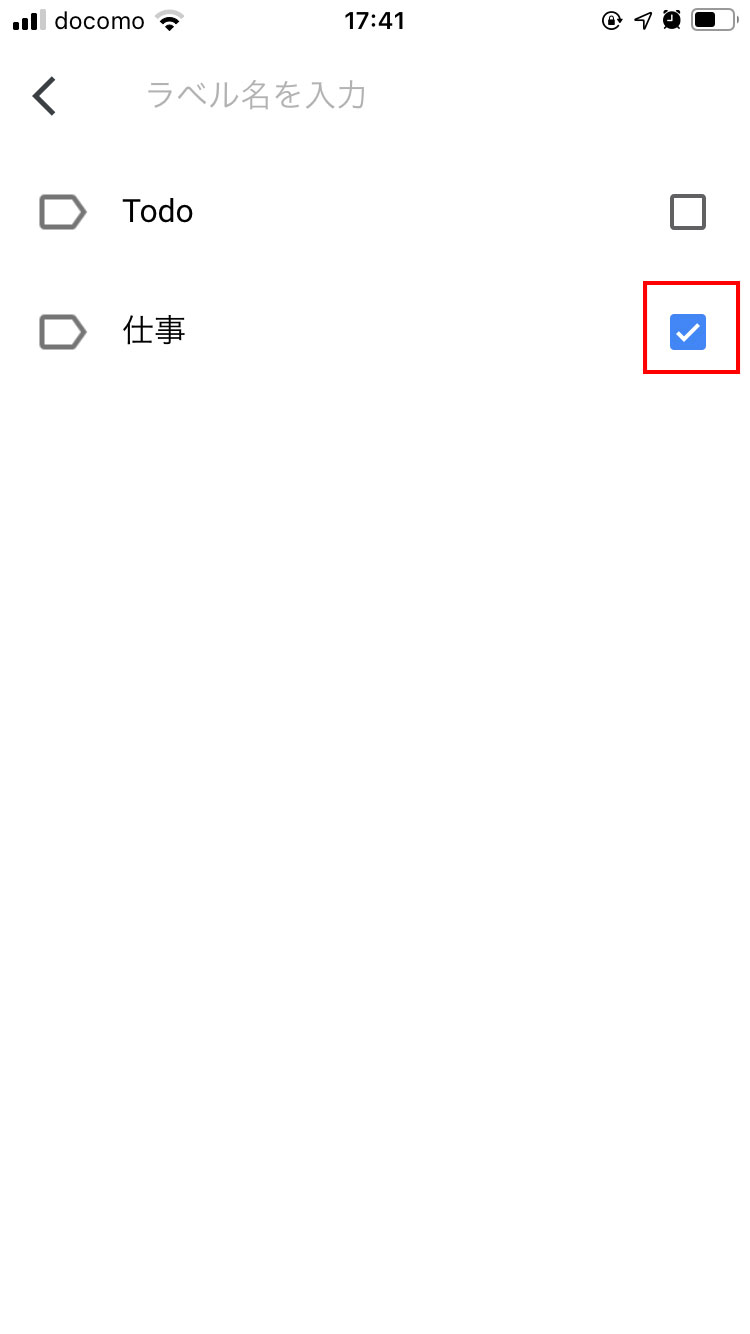
ラベル → メモにつけたいラベルのチェックボックスを選択します。
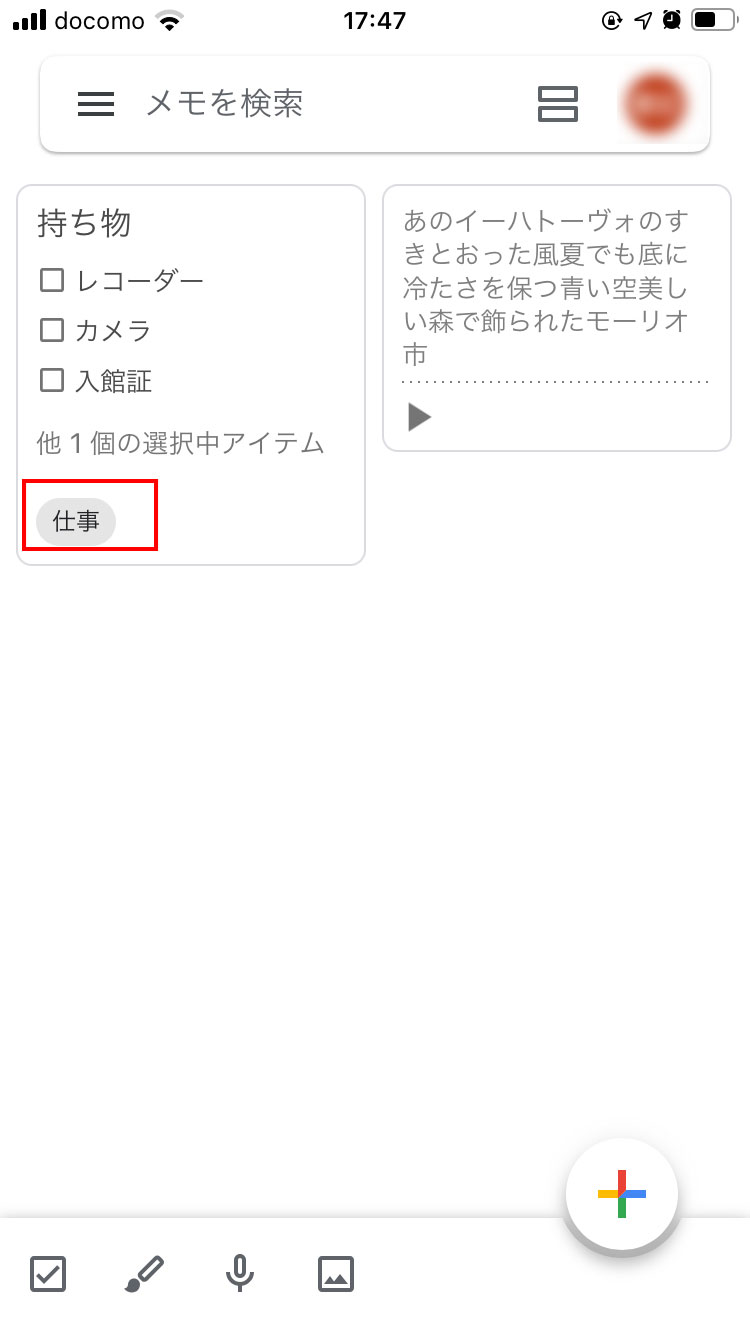
メモにラベルが設定されると、それぞれのメモのプレビューにラベルが表示されます。また、 「メモを検索」 から検索を行うときもラベルでソートすることも可能です。
色分け機能
メモに色をつけて整理する機能です。同じ色のついたメモのみを表示したり、メモトップ画面でも視覚的にメモを見つけられたりします。
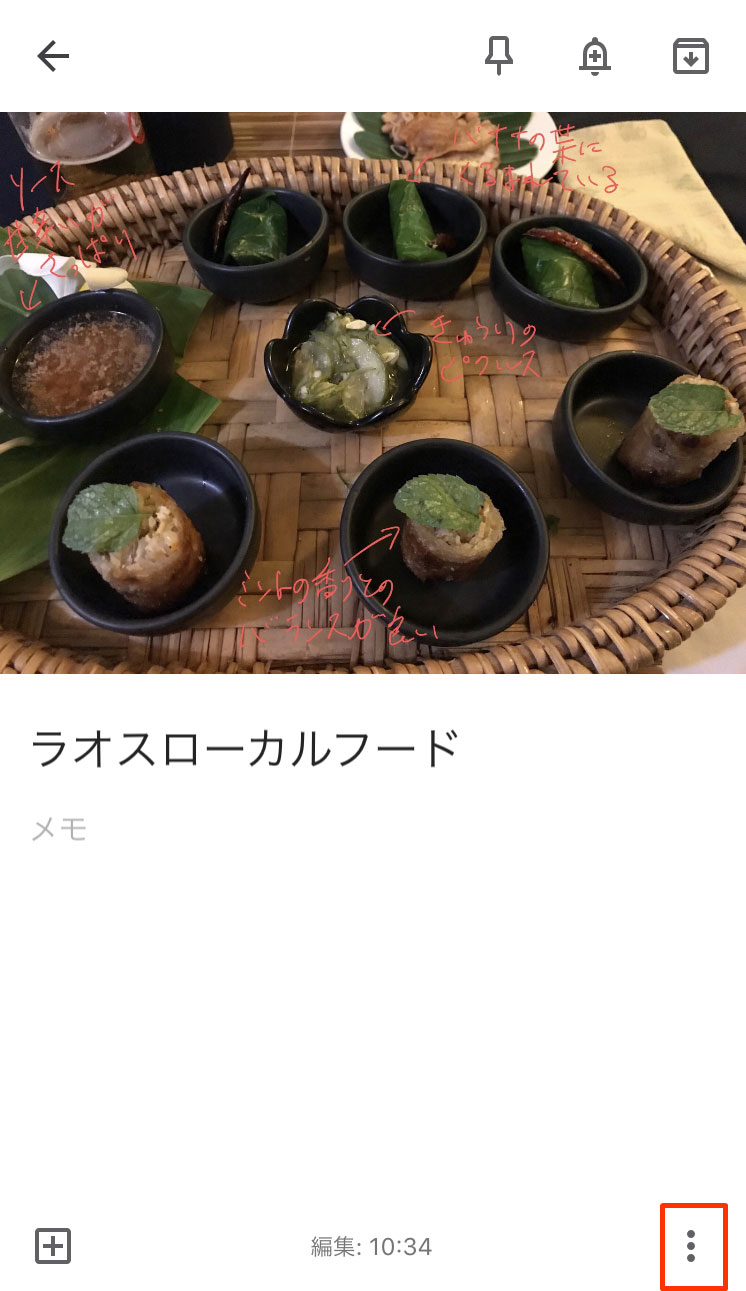
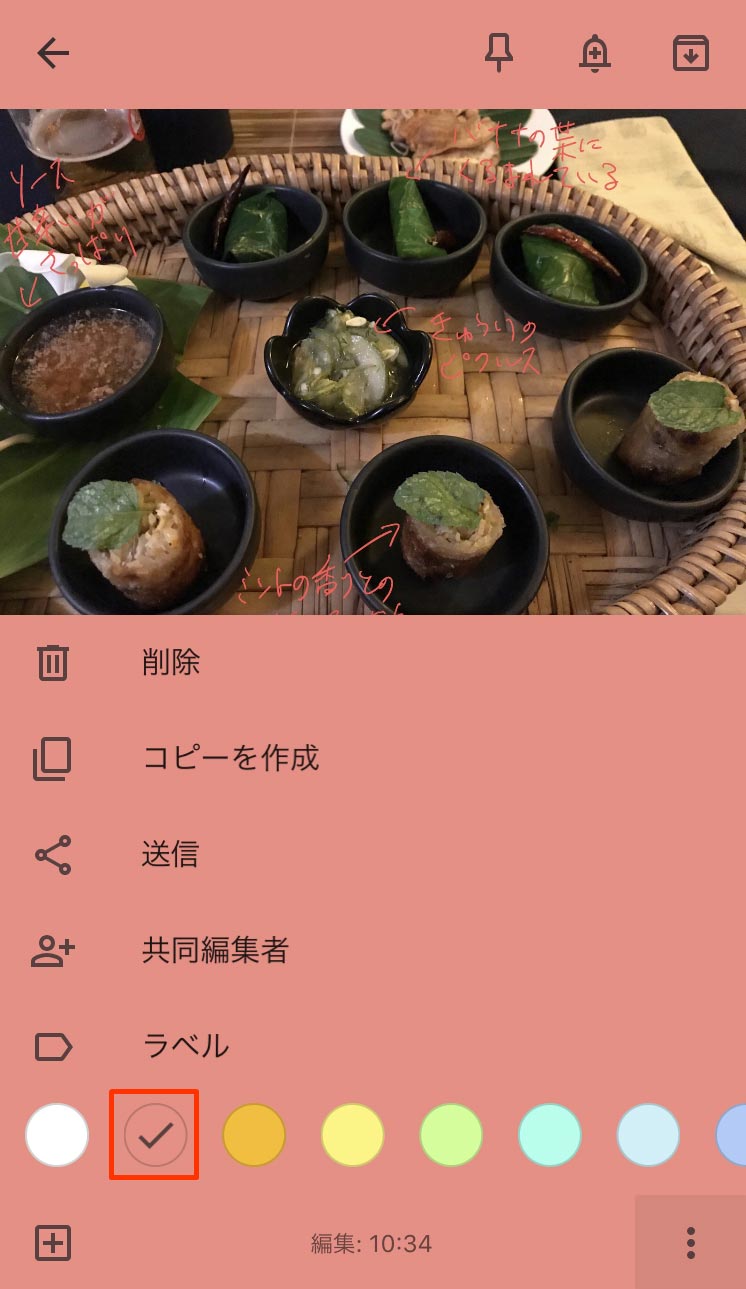
色分けするメモを開き、右下の 「メニュー(3点)」 アイコンをタップ。つぎに表示される画面の下部にカラーパレットが表示されるので、つける色を選択します。
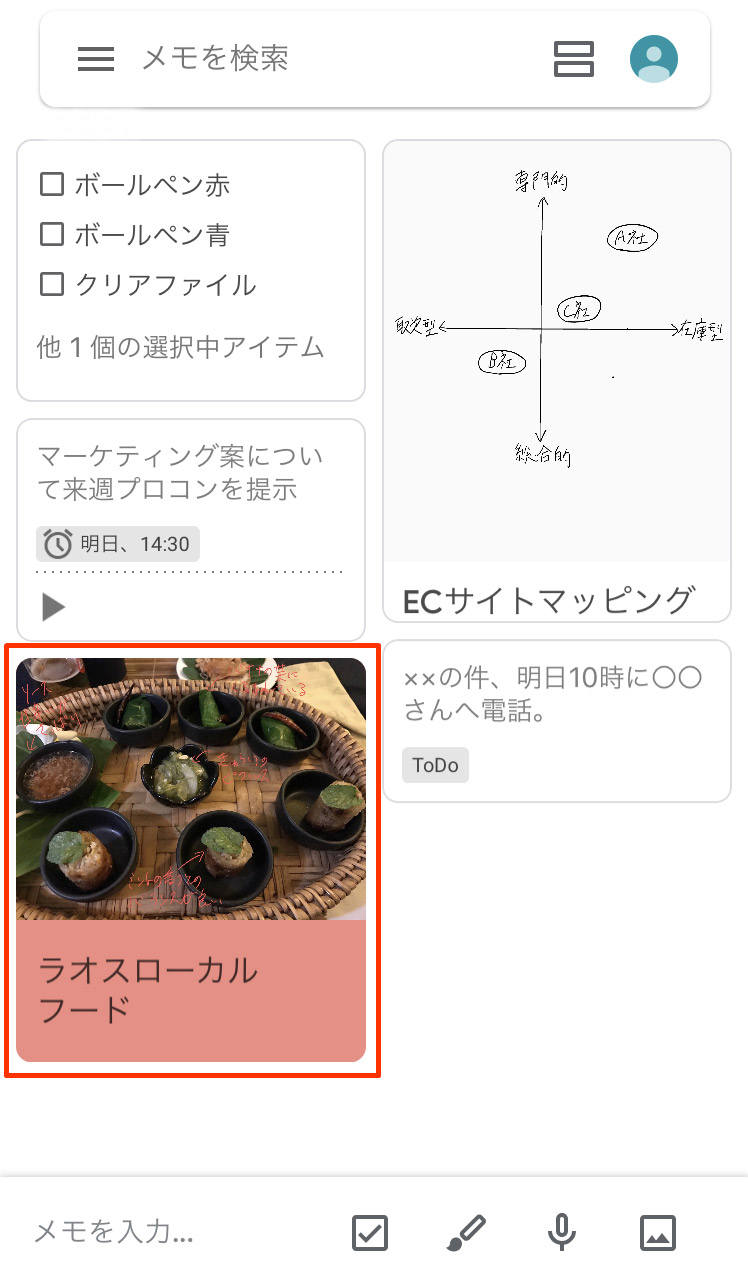
メモトップ画面に戻ると、メモが色分けして表示されます。
メモに色をつけるのは面倒かもしれませんが、メモを探す時、視覚的にすぐ見つけられるメリットがあります。よくメモをとるテーマについては、あらかじめ色を決めておくとよいかもしれません。
アーカイブ機能
メモトップ画面から、メモを非表示にする機能です。
アーカイブは削除と違い、あとで確認でき、必要に応じてメモトップ画面に戻すこともできます。
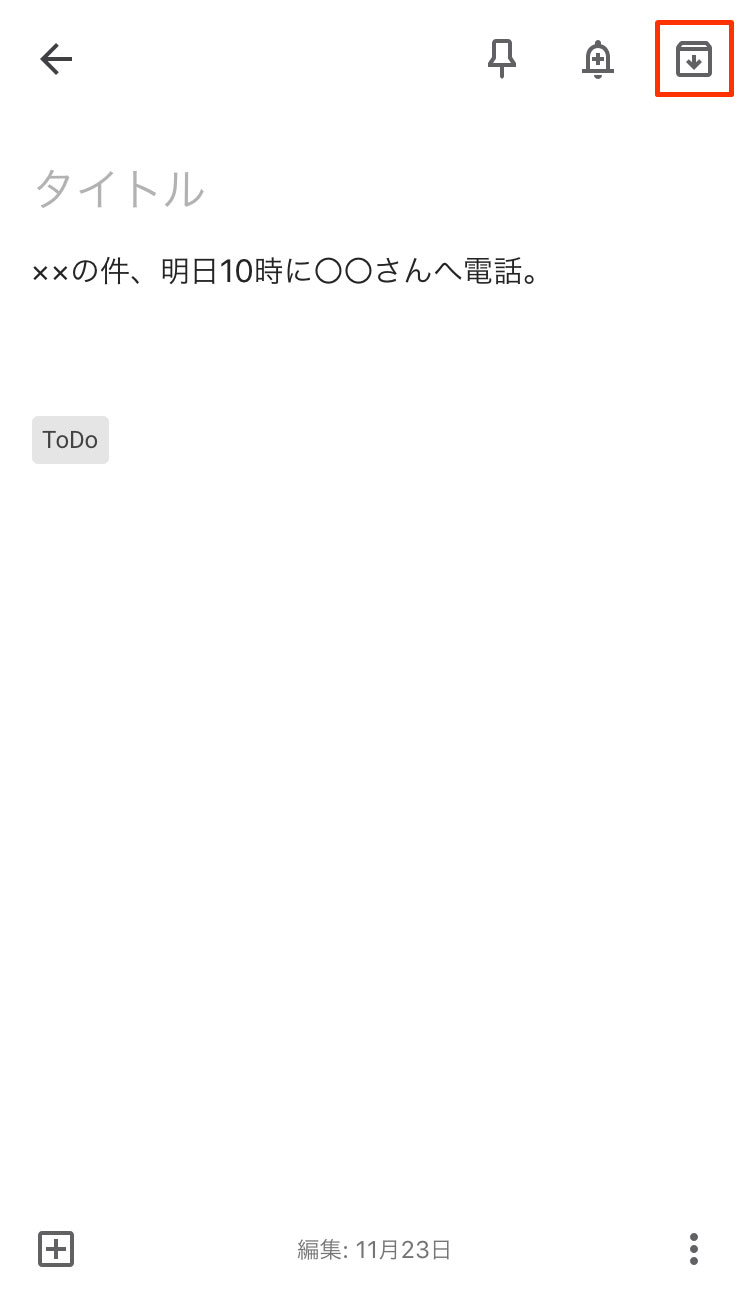
アーカイブするメモを開き、右上の 「アーカイブ」 アイコンをタップすると、アーカイブ完了です。
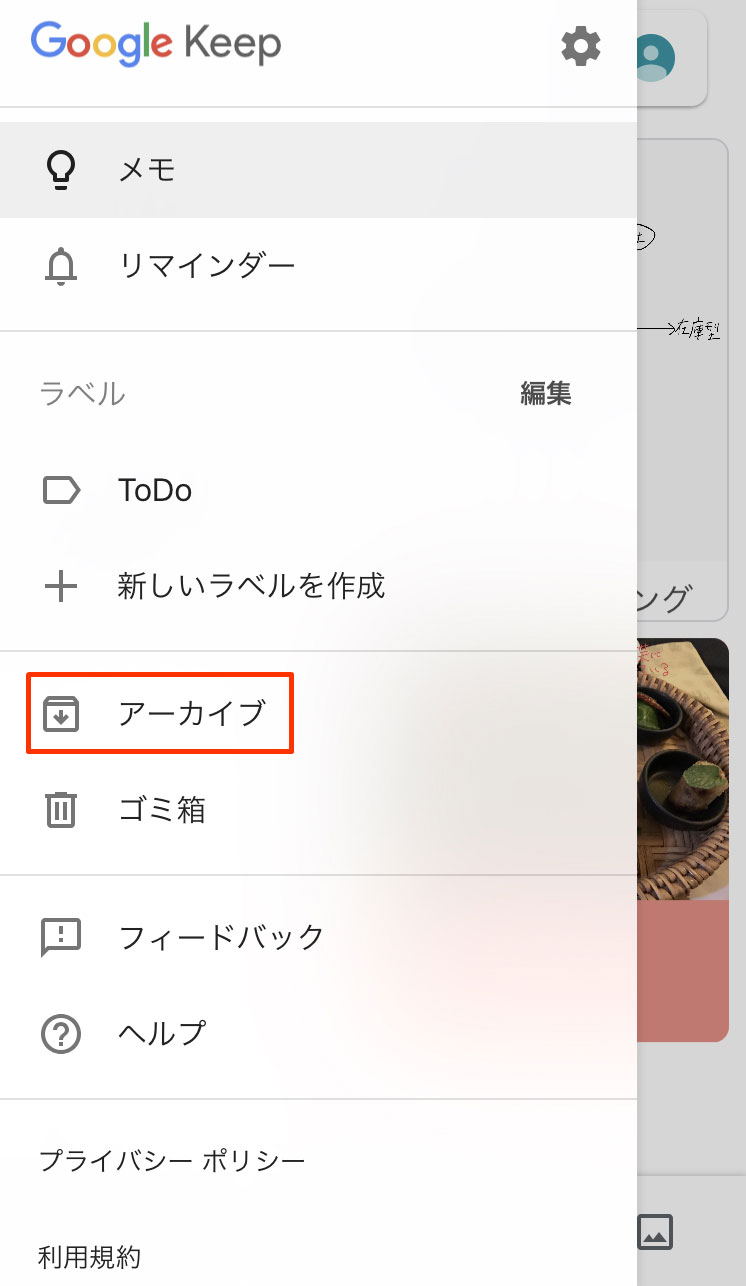
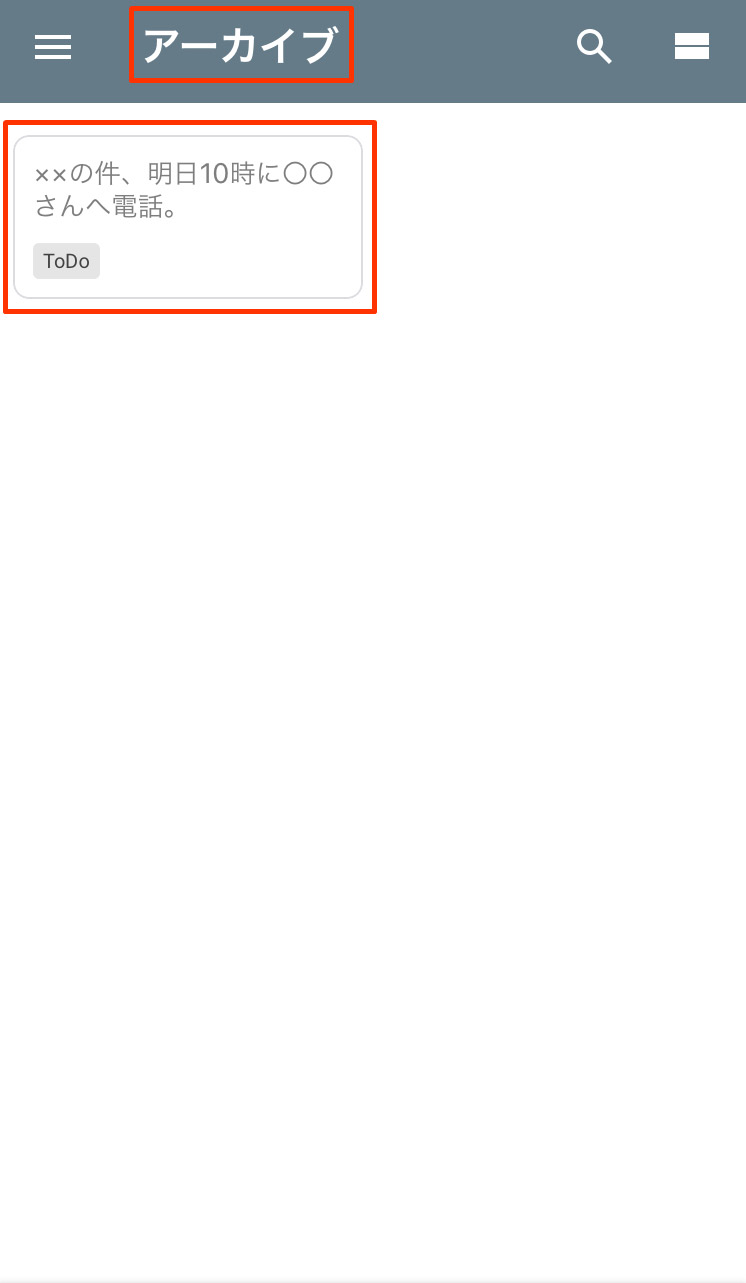
アーカイブされたメモは、トップのメニューから 「アーカイブ」 アイコンをタップすることで確認できます。また、アーカイブされたメモは戻すこともできます。
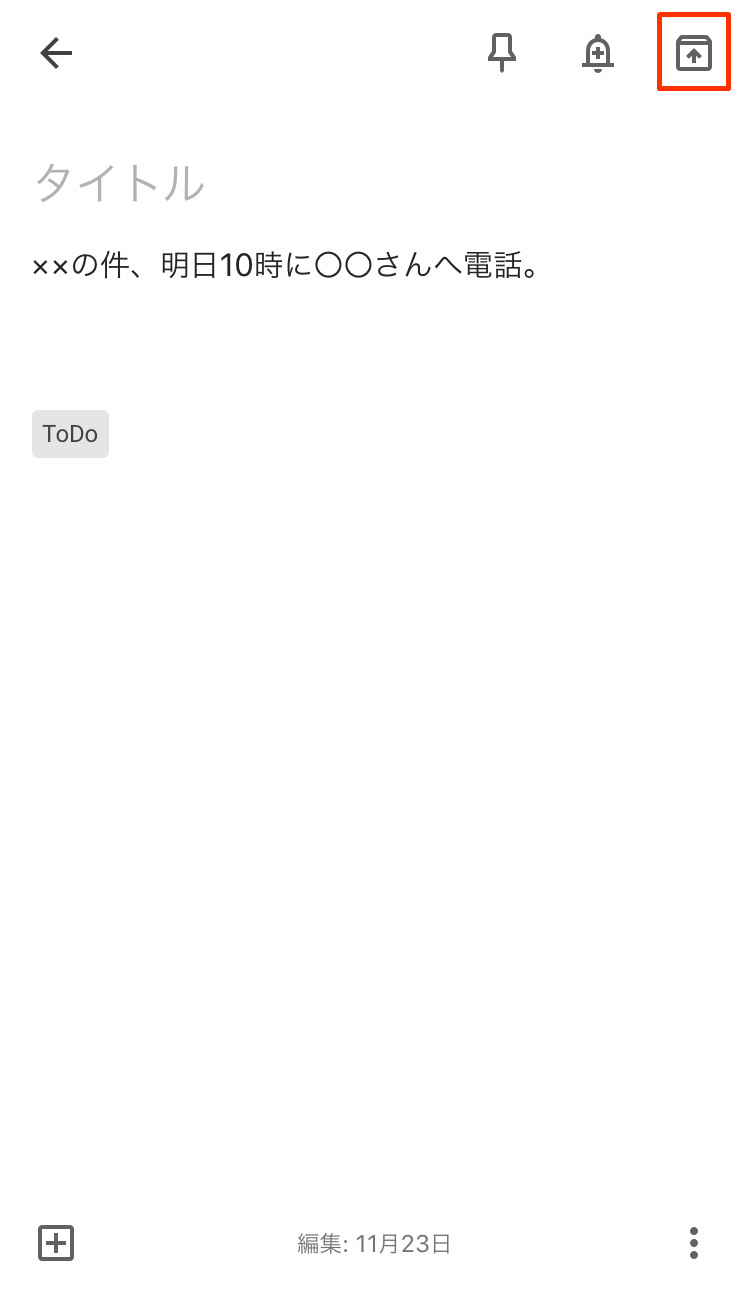
アーカイブからメモを戻す場合は、アーカイブする時と同様に、該当のメモを表示して右上の 「アーカイブ」 アイコンをタップします。
さがす
メモをさがす場合は、キーワード検索の他、メモの形式やラベル、色など、メモの属性に応じてさがすことができます。
検索機能
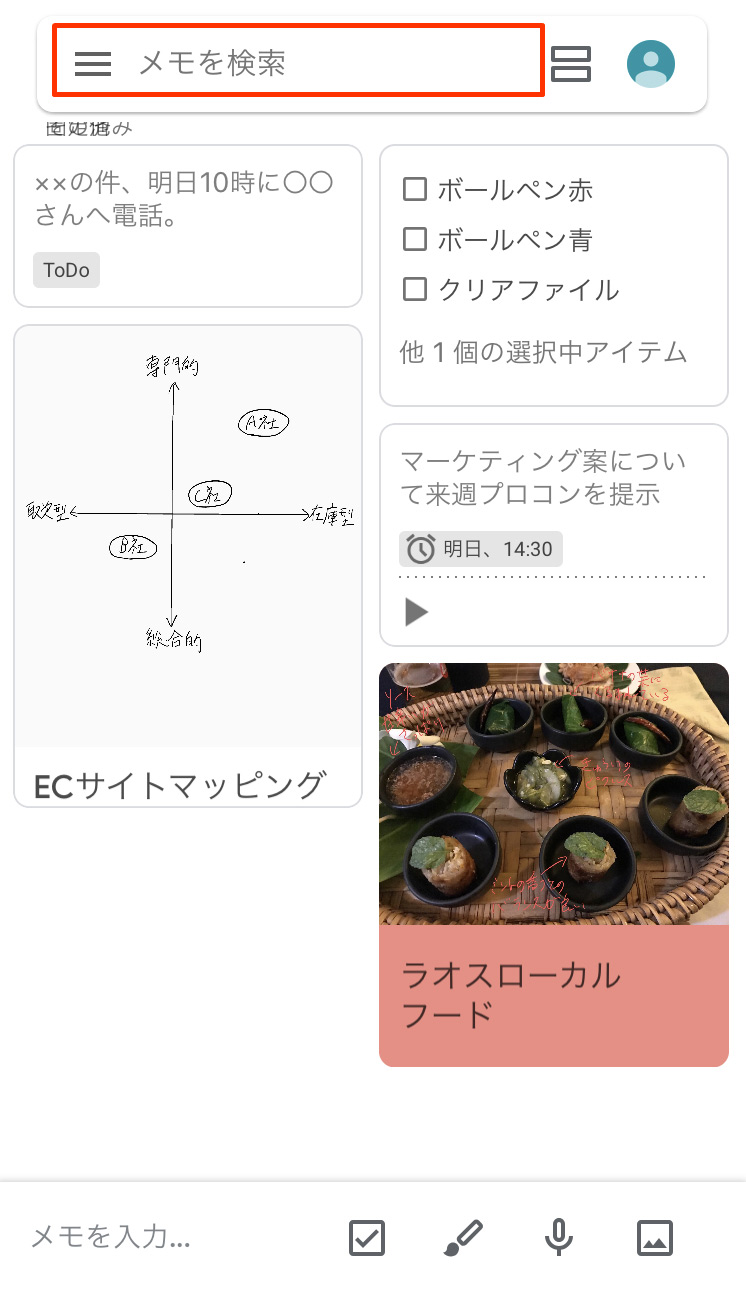
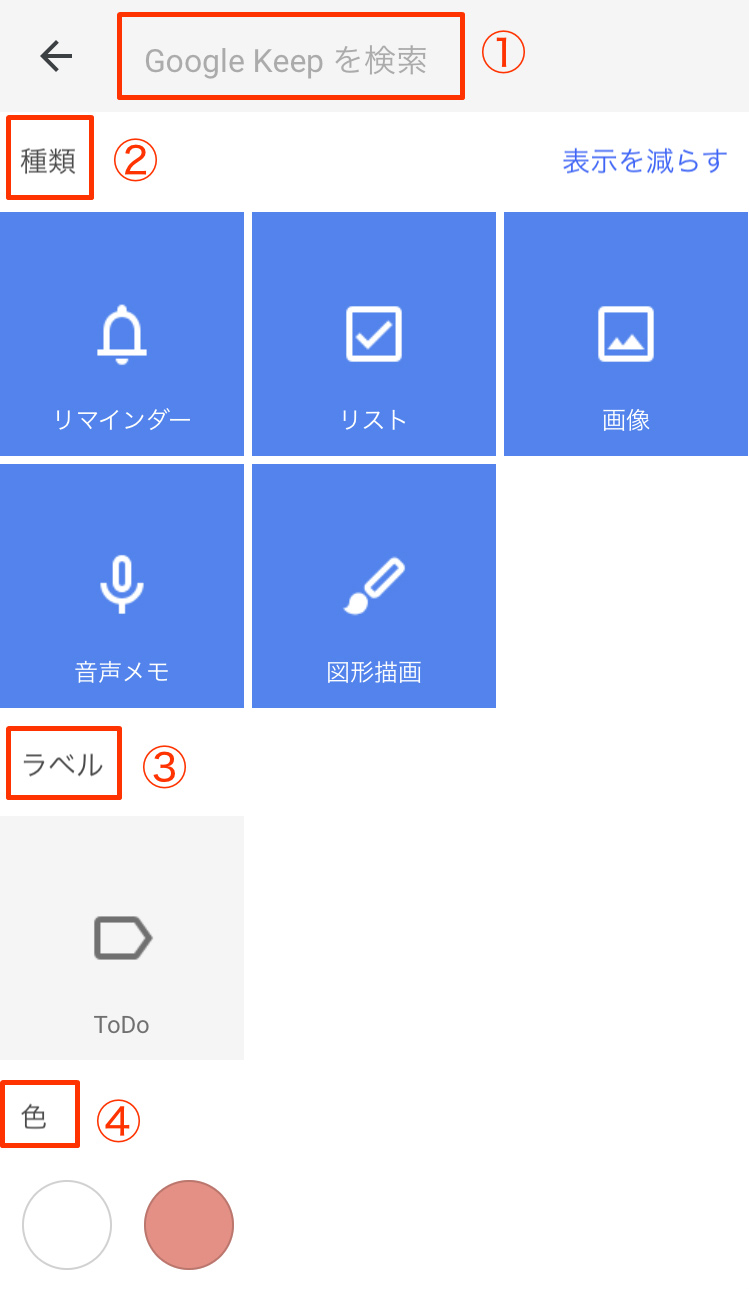
メモトップ画面の 「メモを検索」 タップすると検索画面が表示されます。
メモの検索や絞り込みは主に 4 つの方法で行えます。
- キーワード検索
検索したい語句やラベル名を入力して検索する。
- 種類で絞り込む
メモの種類(リマインダーつきメモ、リストメモ、画像メモ、音声メモ、図形描画メモなど)で絞り込む。
- ラベルで絞り込む
メモについているラベルで絞り込む。
- 色で絞り込む
メモについている色で絞り込む。
[1] の場合は、検索バーにキーワードを入力、 [2 〜 4] の場合は、表示されているメモの属性アイコンから、絞り込みたいものをタップします。
便利機能と拡張機能
ここからはリマインダー機能といった基本的なものから、共有機能、Google Keep Chrome 拡張機能など、覚えておくと格段に使いやすくなる機能をご紹介していきます。
機能紹介
リマインダー機能
指定の時間や場所で通知をしてくれる機能です。
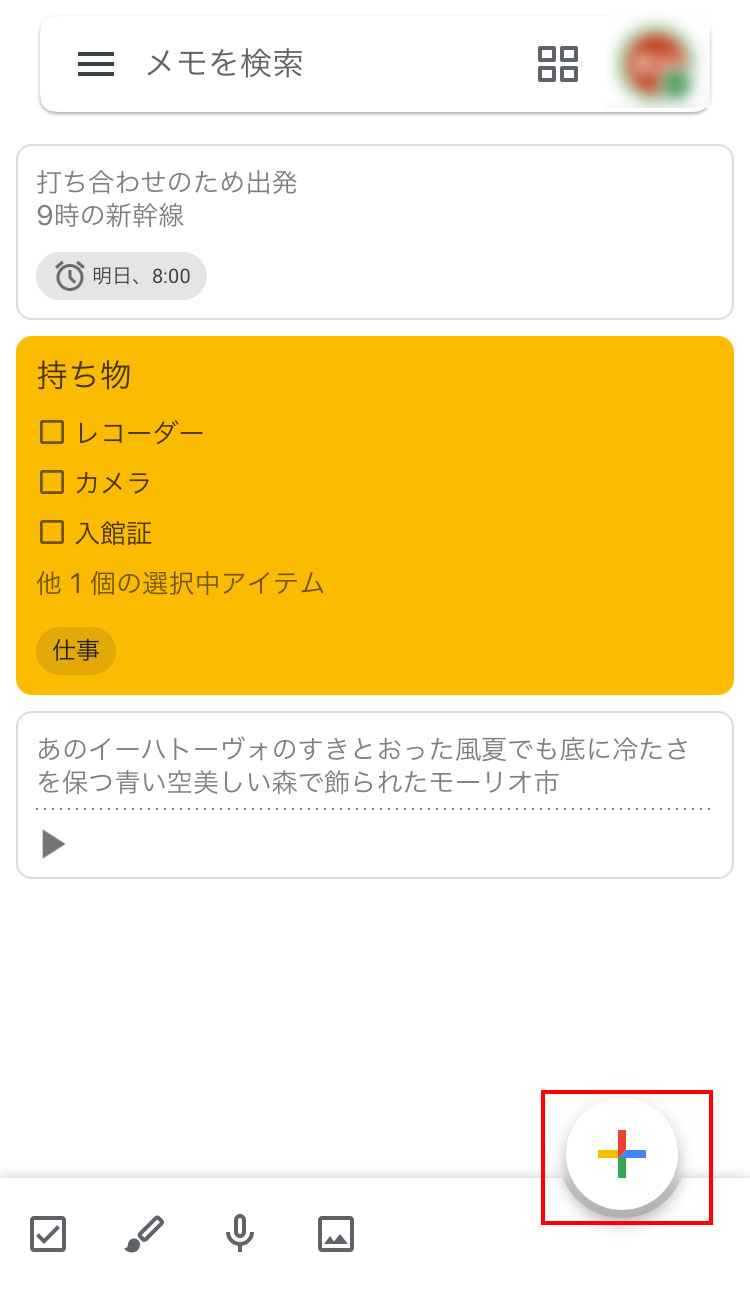
既存のメモをタップするか、右下 「+」 アイコンをタップして新規のメモを開きます。
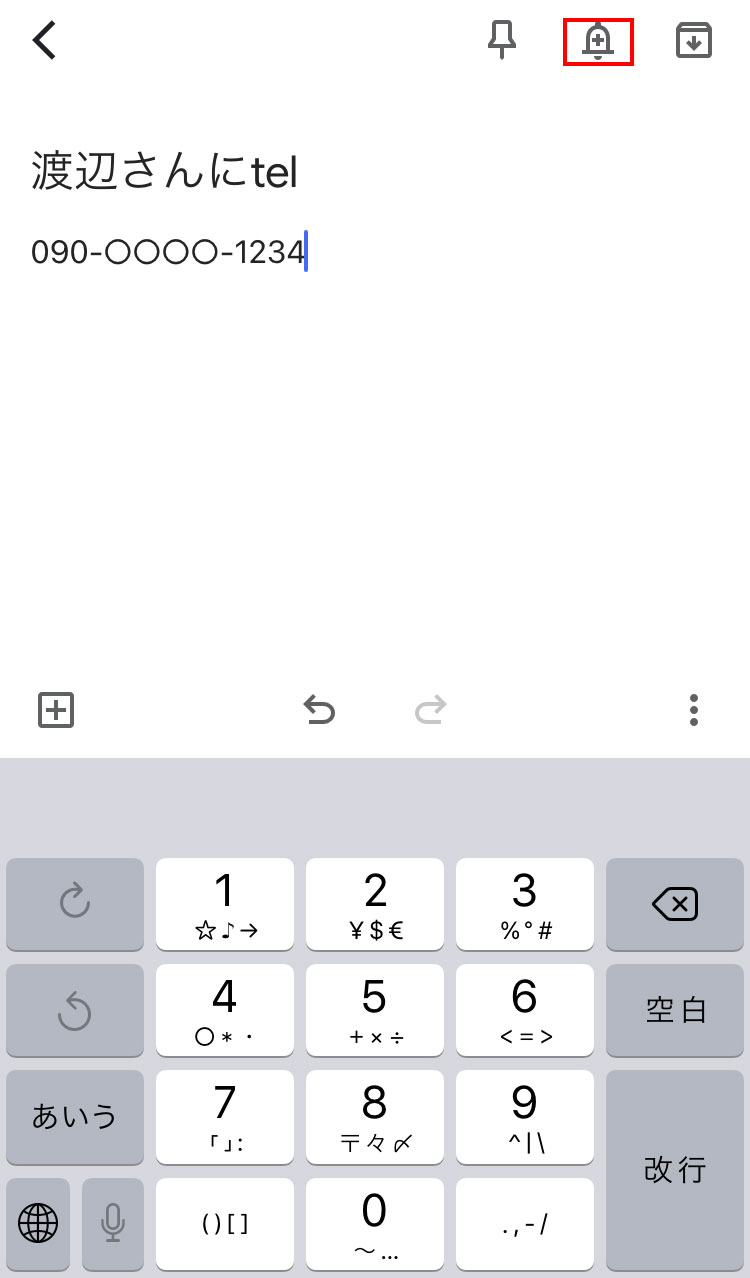
右上のベルアイコンをタップします。
場所の指定の場合は、メモを開いたあと 「ベル」 アイコン → 「場所の選択」 の順にタップすることで設定できます。
場所の名前か住所を入力して指定します。
指定した場所に到着するとリマインドされるので、打合せや買い物の際など、メモの確認自体を忘れることを防げます。
※場所指定の通知はスマートフォンアプリ限定の機能となります。利用の際は Google Keep アプリに GPS アクセスを常に許可しておく必要があります。
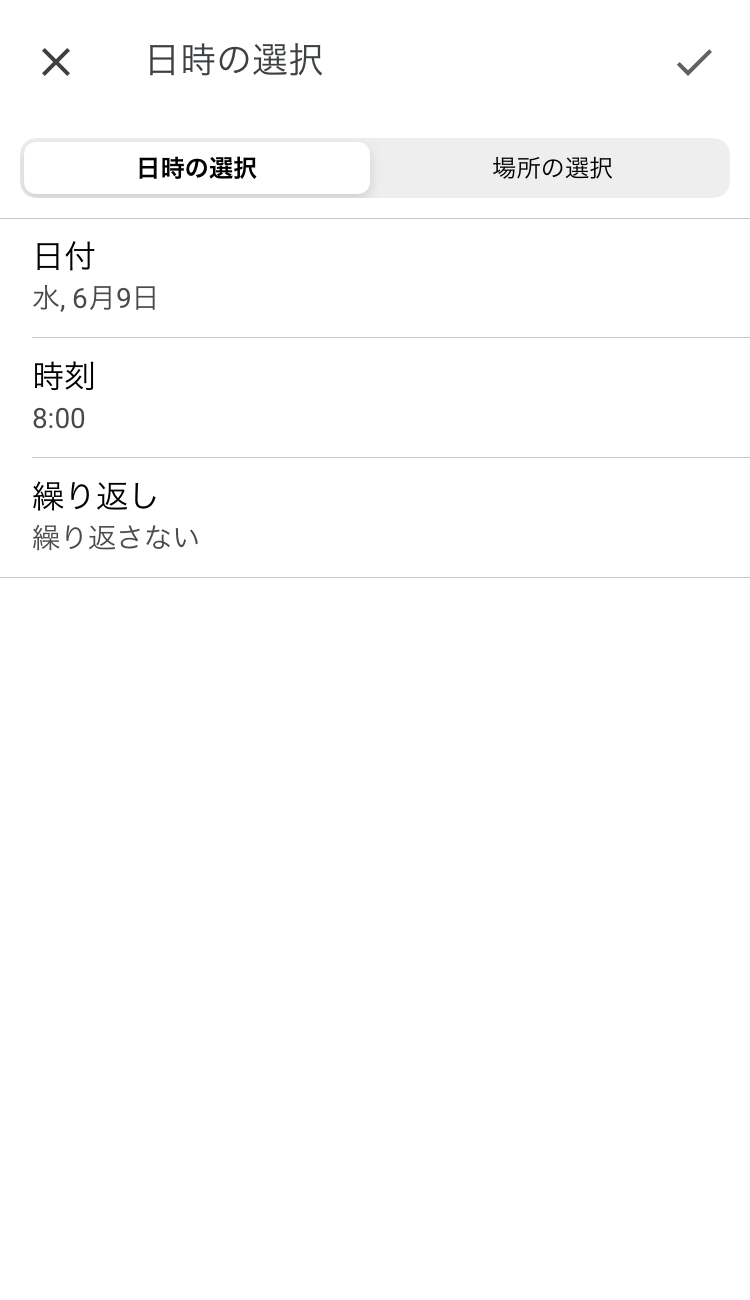
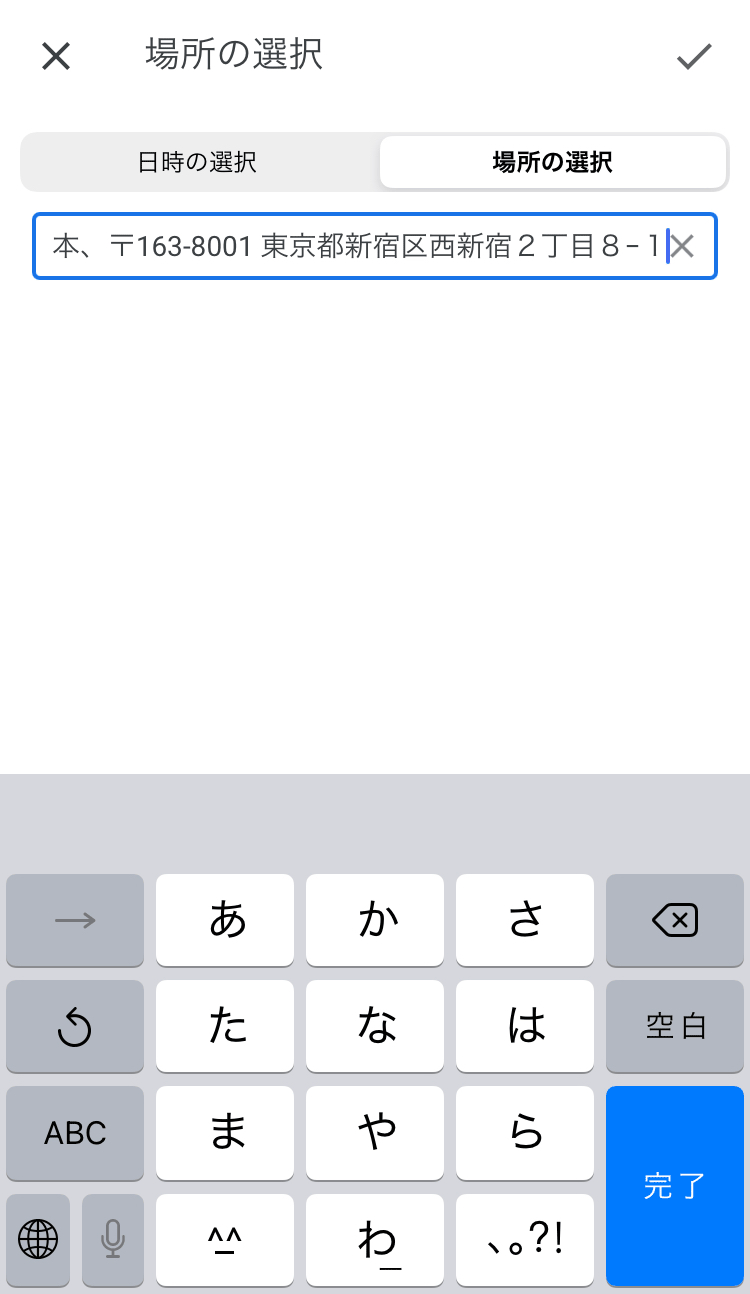
リマインドしてほしい日時を指定します。
また、指定した場所に着いた際リマインドしてほしい場合は 「場所の選択」 をタップします。
「場所の選択」 のリマインド機能を活用することで、打合せや買い物の際など、メモの確認自体を忘れることを防げます。
※場所指定の通知はスマートフォンアプリ限定の機能となります。利用の際は Google Keep アプリに GPS アクセスを常に許可しておく必要があります。
共有機能
他の人とメモを共有し、共同で編集することができる機能です。
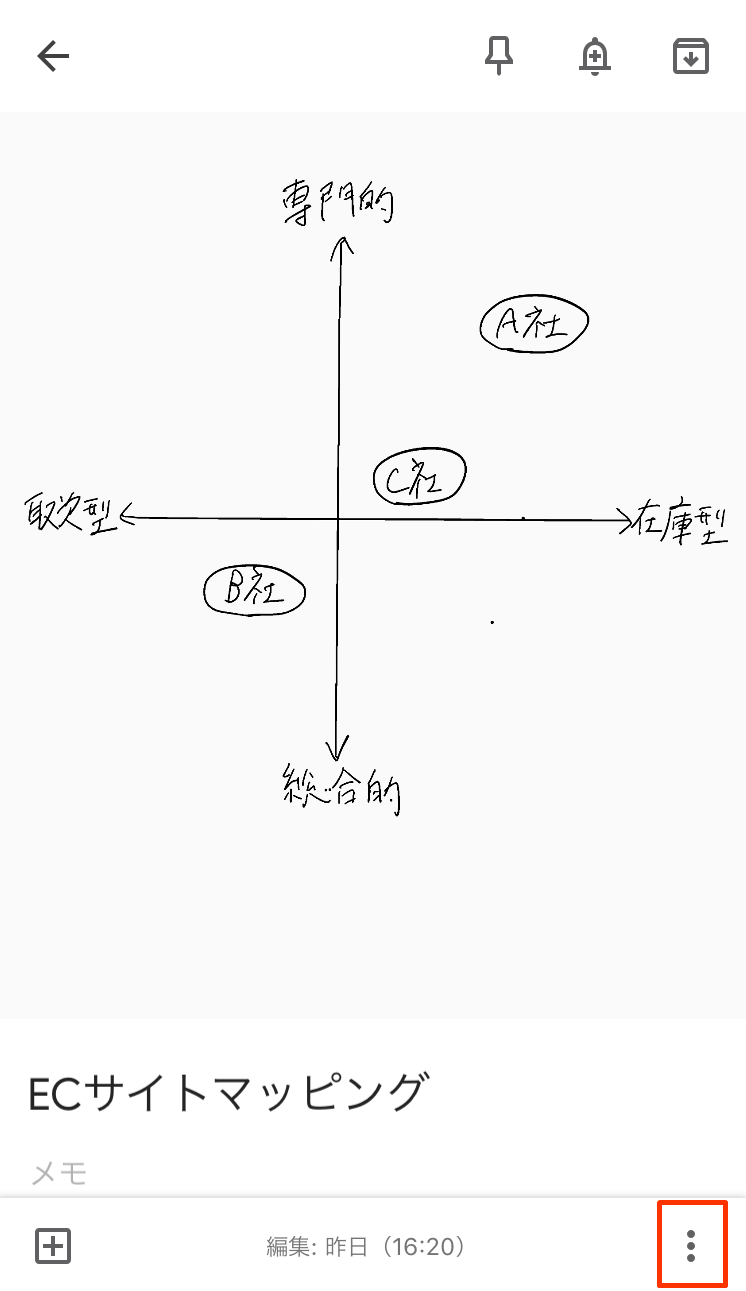
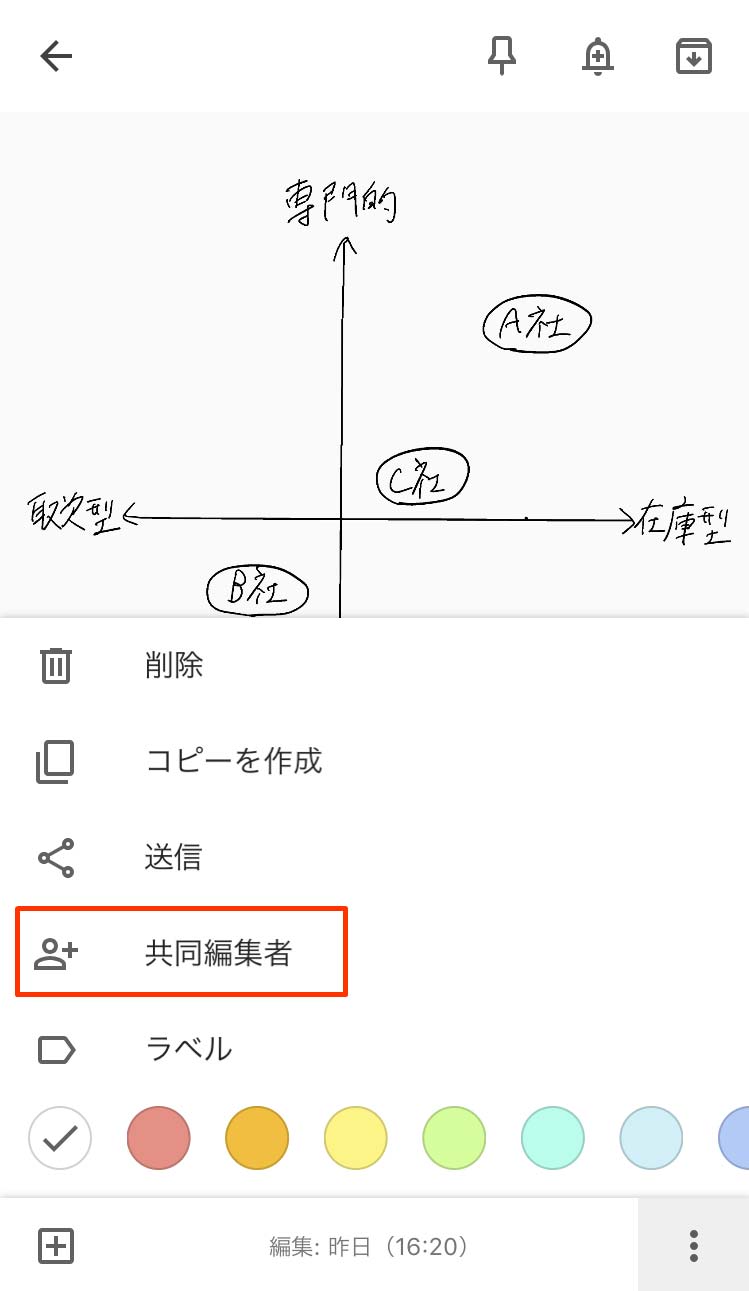
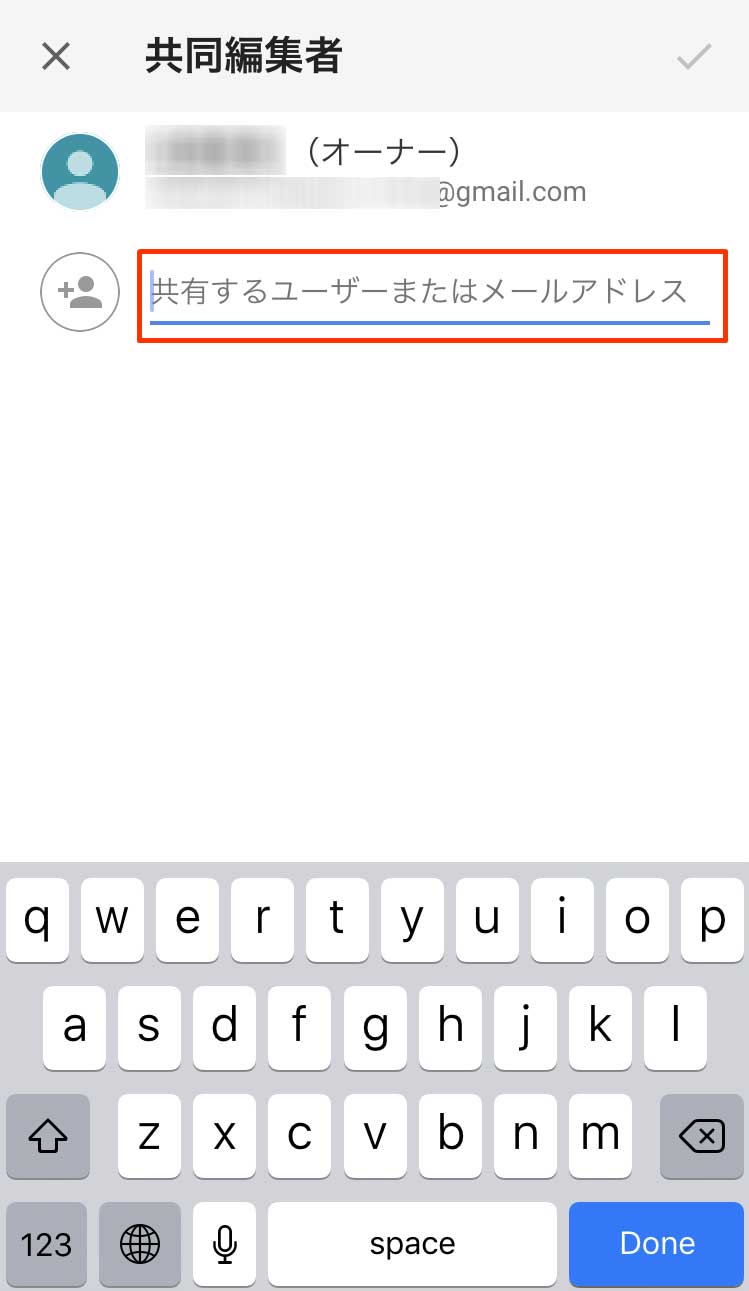
メモを開き、右下の 「メニュー(3点)」 アイコン → 「共同編集者」 をタップします。
共同編集者の入力画面で、共有するユーザーまたはメールアドレスを入力します。
共同編集者の指定ができない場合は、共有設定がOFFになっている可能性があります。
その場合は、設定メニューで確認しましょう。
共有設定の確認は、メモトップ画面左上の 「ハンバーガーメニュー(3本線)」 アイコン → 「設定(歯車)」 アイコンの順にタップ。設定画面の 「共有を有効にする」 項目で確認できます。
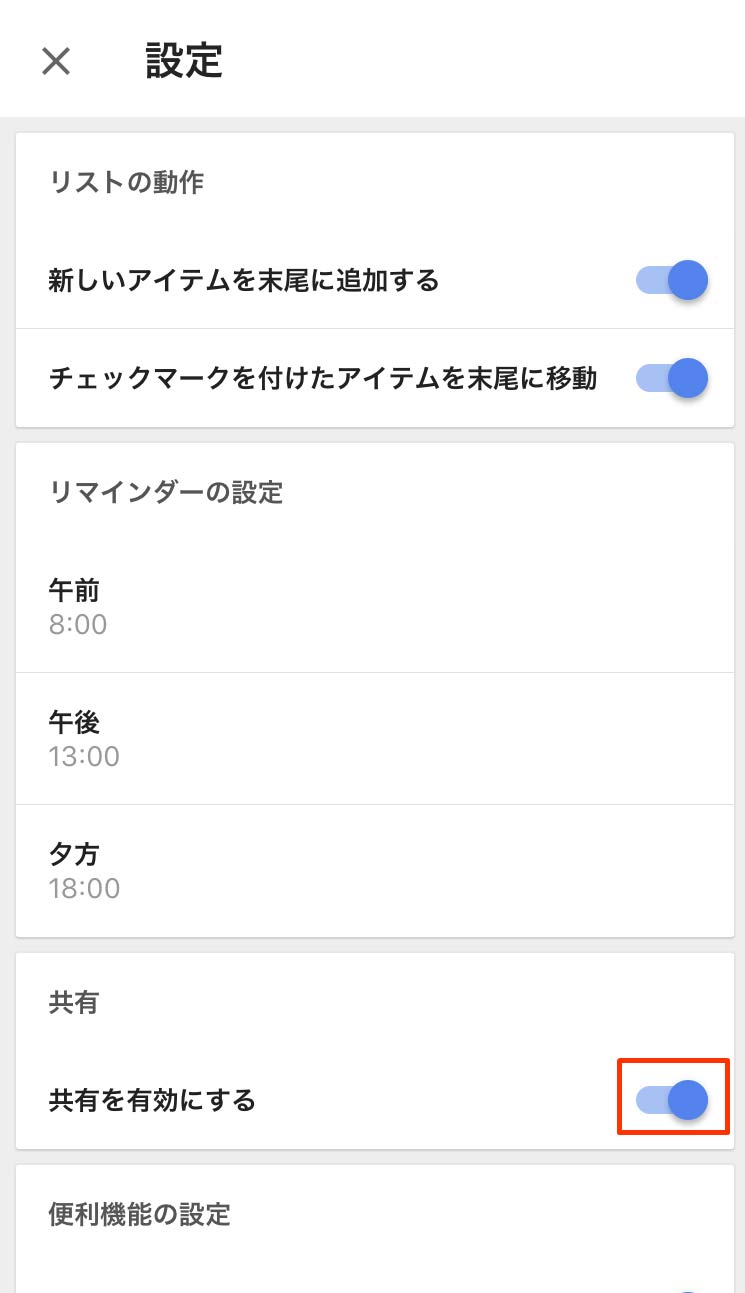
Google Keep Chrome 拡張機能
WEB サイトを開いたまま、メモをとったり、ワンクリックで開いている WEB サイトのリンクを保存したりできる機能です。
まず、PC で Chrome ブラウザを起動し、Google Keep Chrome 拡張機能を追加します。
Google Keep Chrome 拡張機能を追加
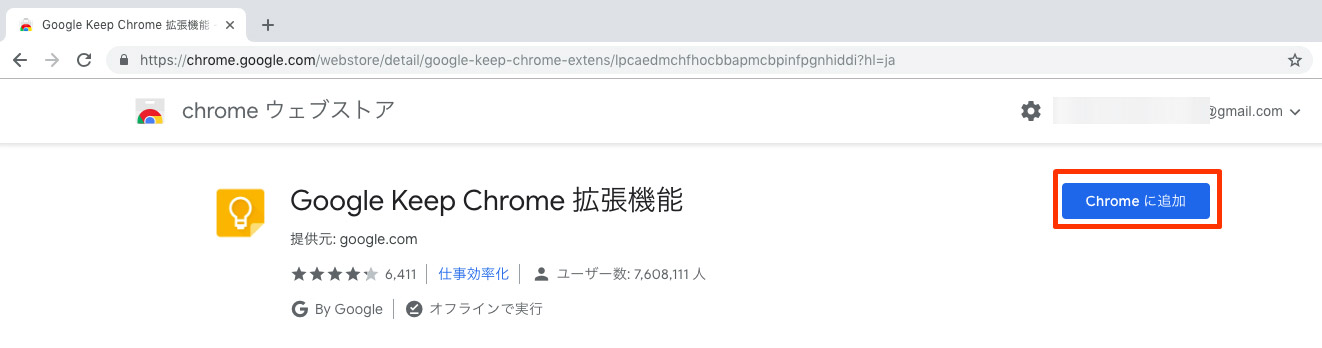
Chrome ウェブストアの「Google Keep 拡張機能」にアクセスし、 「Chrome に追加」 をクリックします。
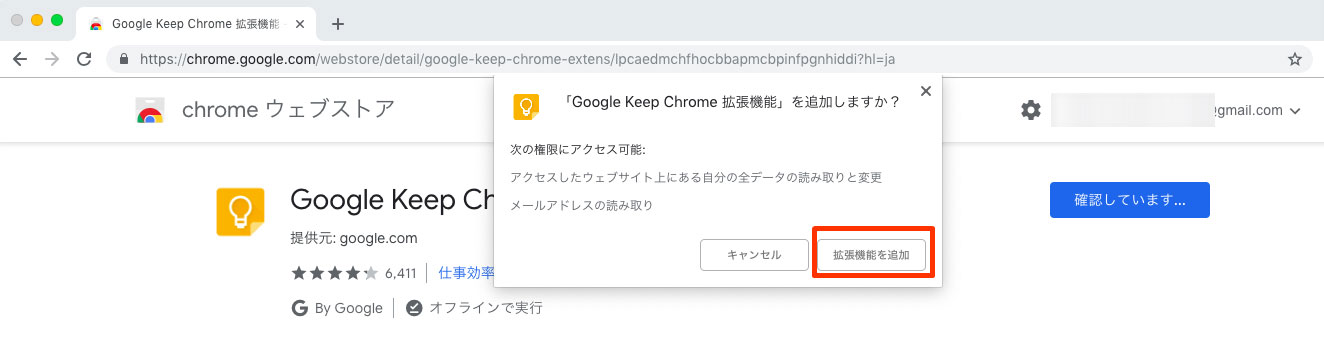
「 「Google Keep Chrome 拡張機能」 を追加しますか?」の画面で、 「拡張機能を追加」 をクリックします。
これで追加は完了です。
テキストメモをとる
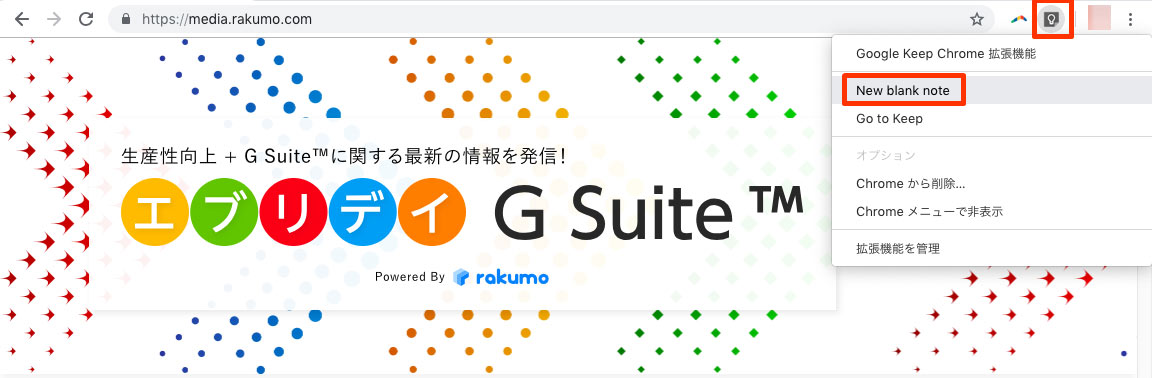
Chrome の右上の 「Google Keep(電球)」 アイコンを右クリックし、 「New blank note」 を選択。
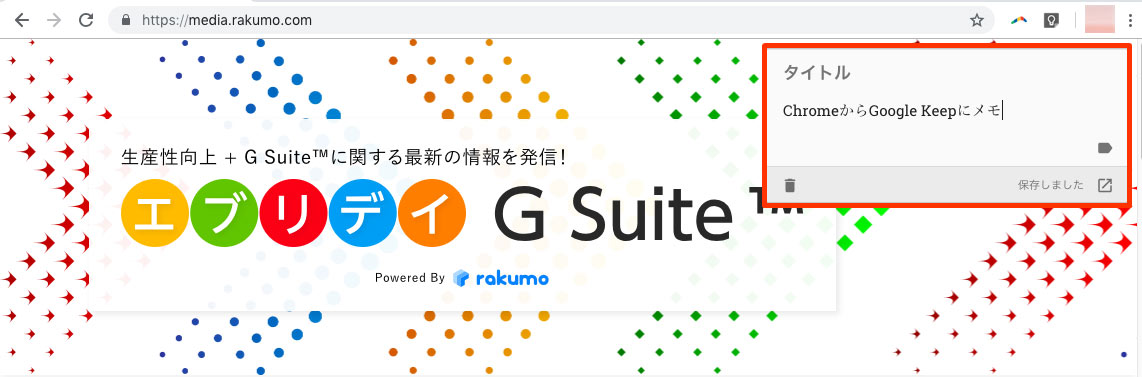
メモ入力画面でメモを入力すると、自動的に保存されます。
メモ入力画面を閉じる場合は、入力画面の外をクリックします。
WEB ページのリンクをメモする
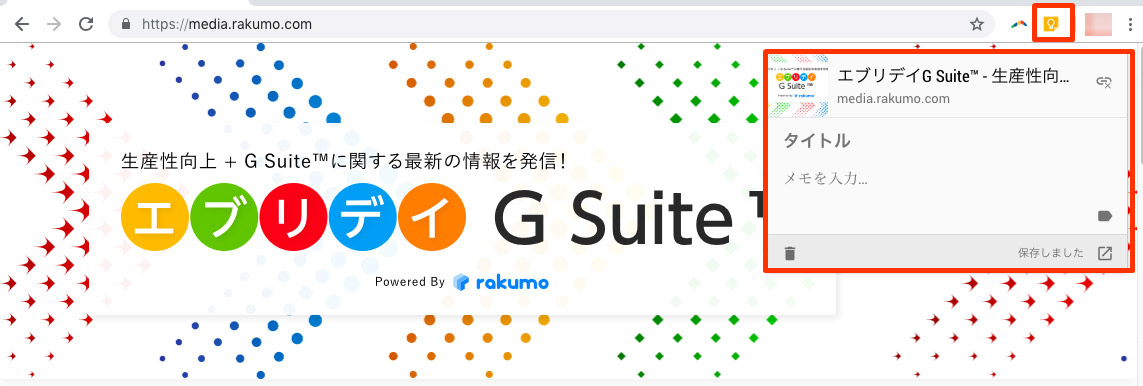
リンクをメモしたい WEB ページを開き、Chrome の右上の 「Google Keep(電球)」 アイコンをクリックすると、自動的にWEBページのリンクがメモとして保存されます。必要に応じてタイトルとメモを入力します。
WEB ページのテキストをメモする
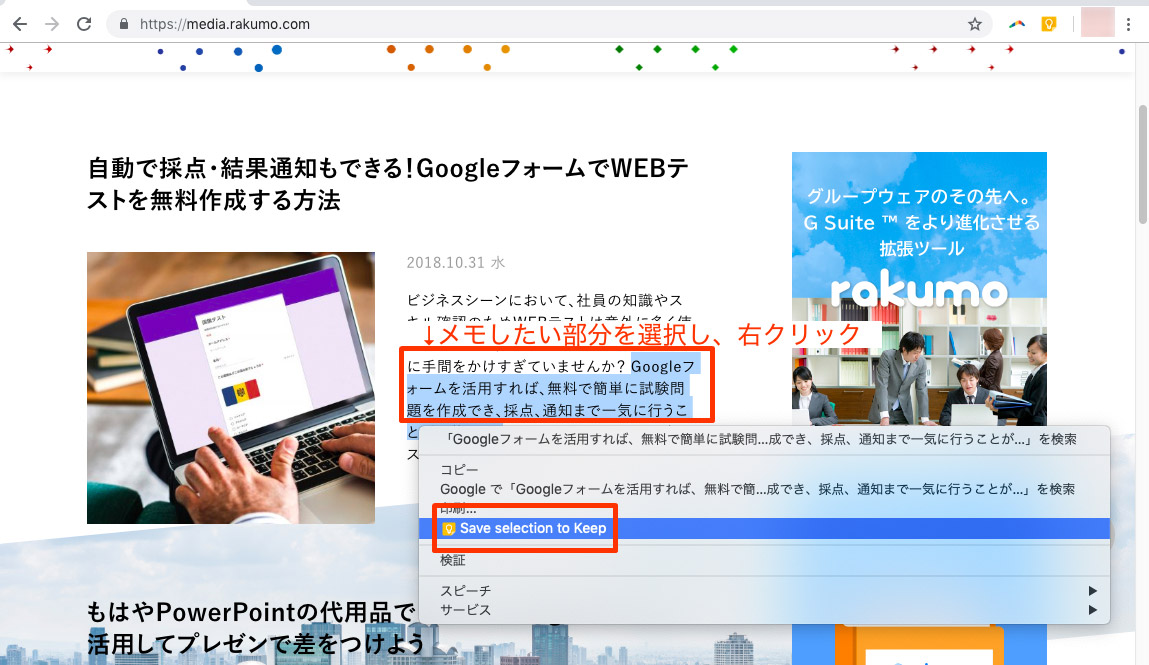
WEB ページのメモをとりたいテキストの部分を選択し、右クリック。
メニューから 「Save selection to Keep」 を選択します。
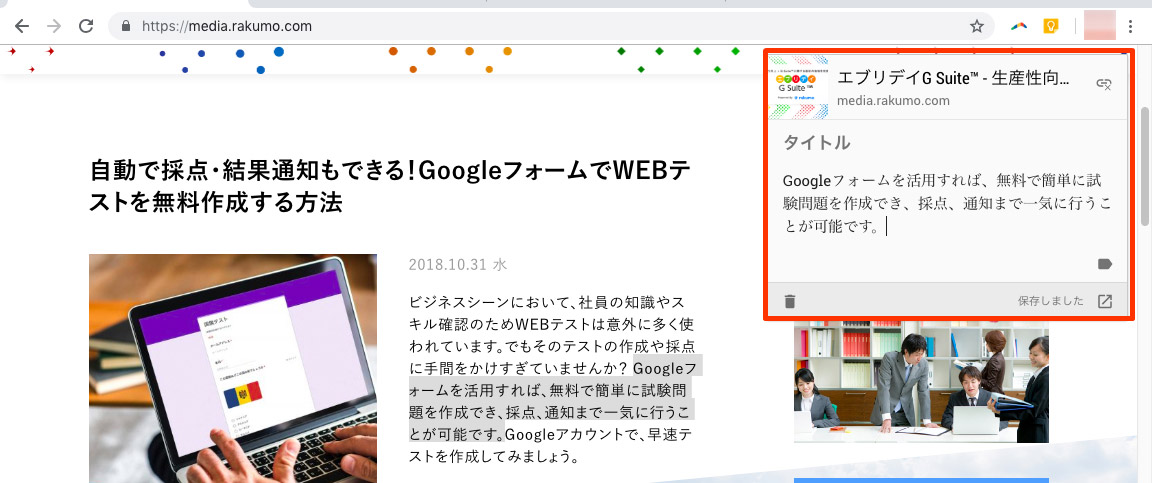
画面右上に、メモ入力画面が表示され、自動的に保存されます。
選択したテキストとともに、WEB ページのリンクも一緒に保存されます。
WEB ページのリンクが切れてしまっても、テキストの内容は残るので安心です。
Chrome から直接 Google Keep を開く
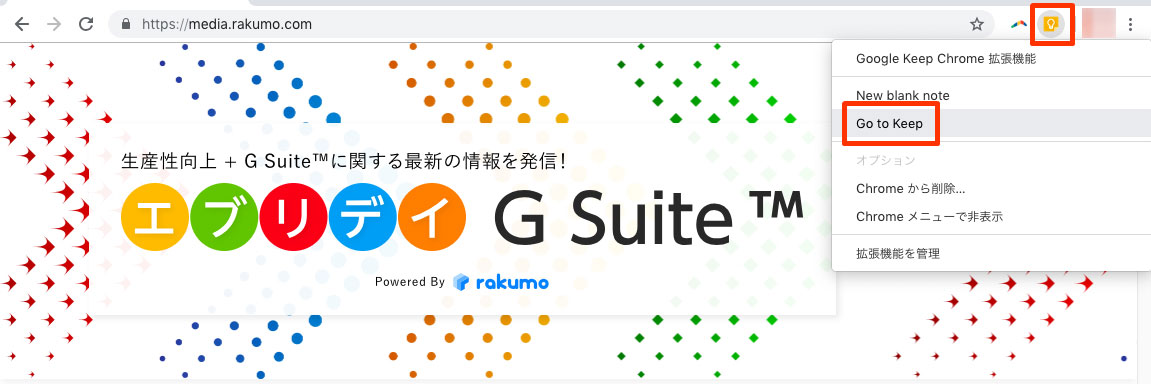
Chrome の右上の 「Google Keep(電球)」 アイコンを右クリックし、 「Go to Keep」 を選択します。
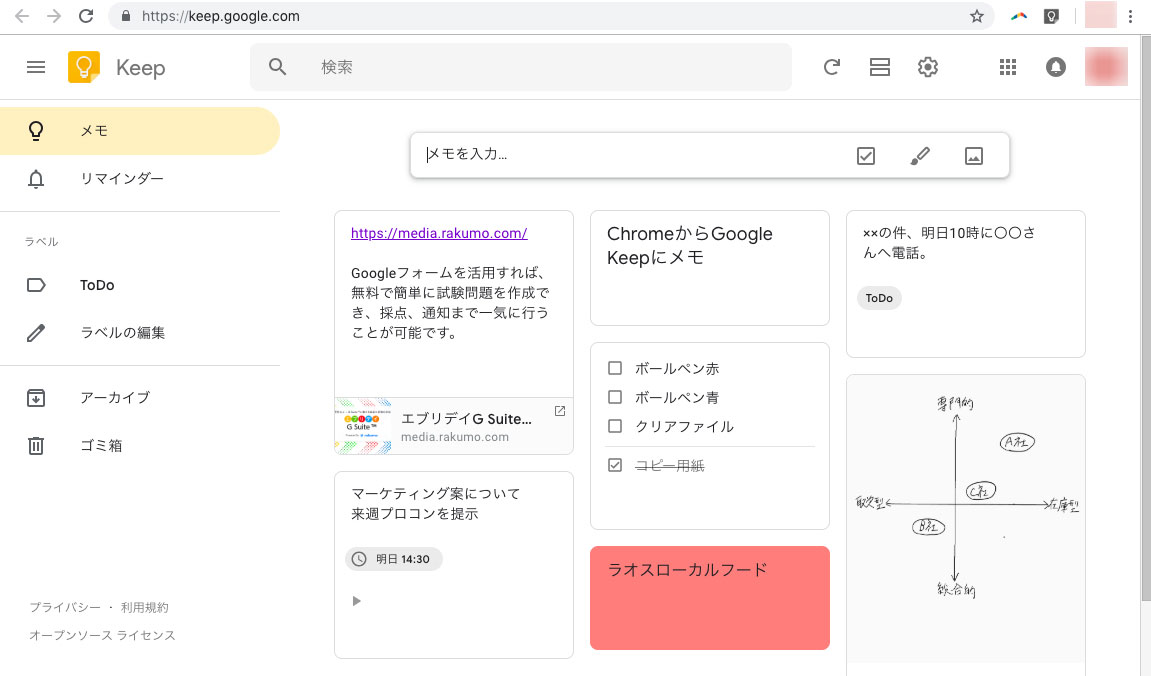
Google Keep のトップ画面が表示され、メモを素早く確認することができます。
Gmail から Google Keep を使用
新しい Gmail では、Gmail から直接 Google Keep でメモをとることができるようになりました。
メールを確認しながら、メモすることができとても便利な機能です。
メールのリンクも保存できるので、あとで確認したいメールのリンクを、とりあえずメモしておくこともできます。
Gmail から直接 Google Keep にメモをとる
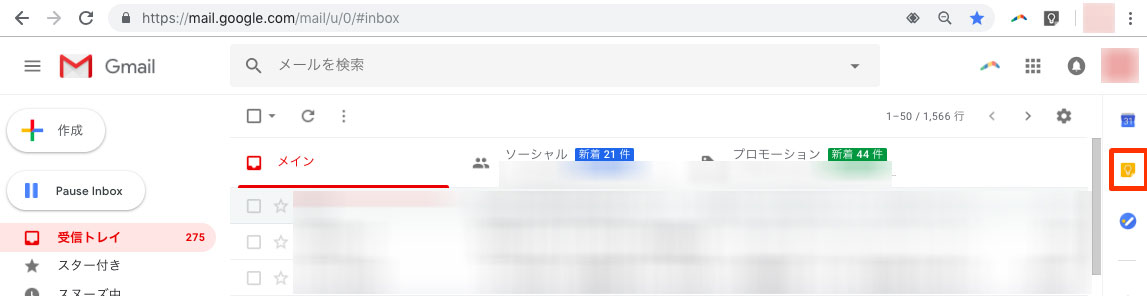
WEB ブラウザで Gmail を開き、画面右側の 「Google Keep(電球)」 アイコンをクリックします。
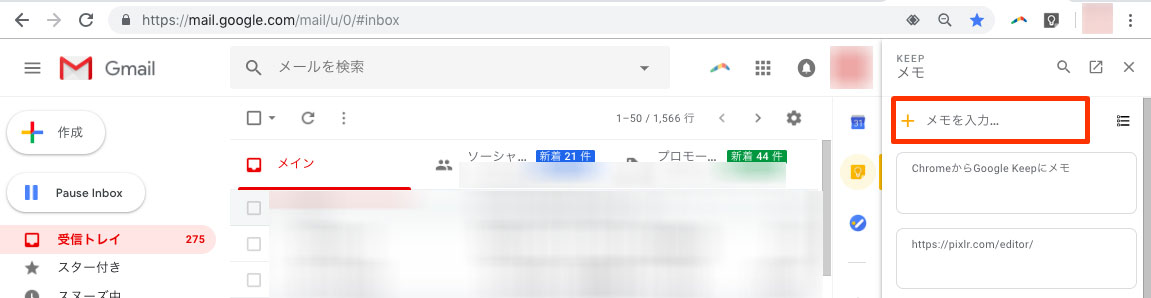
画面右側に Google Keep が表示されるので、 「メモを入力」 をクリックします。
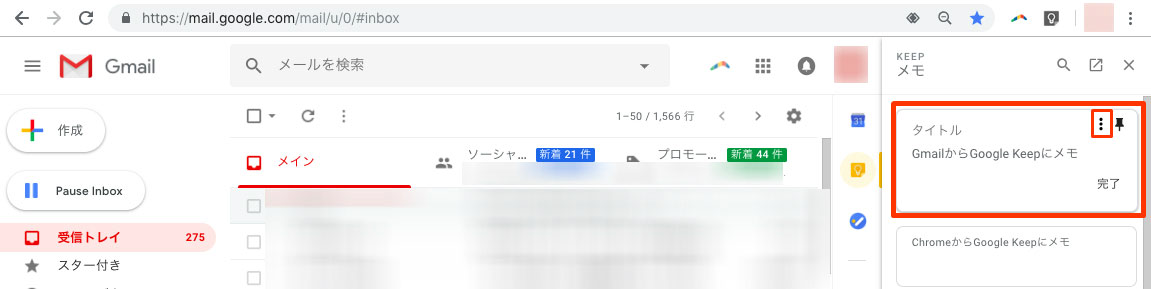
メモ入力画面でメモを入力すると、自動的に保存されます。削除などを行う場合は 「メニュー(3点)」 をクリックします。
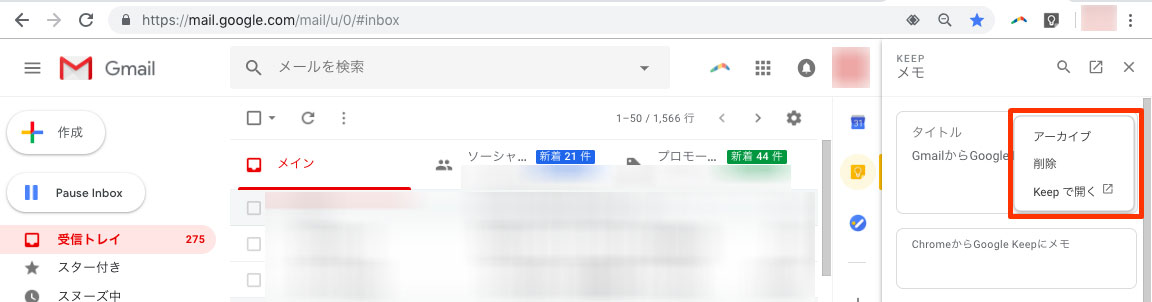
メニューから 「削除」 を選択すると削除されます。 このメニューからは 「削除」 の他に、 「アーカイブ」、「Keep で開く」 の選択ができます。
Gmail のリンクを Google Keep に保存
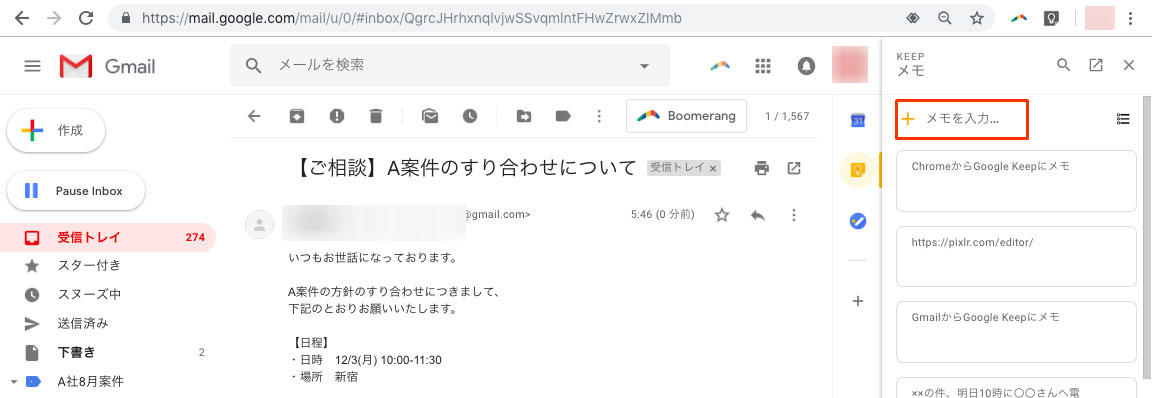
リンクを保存するメールを開き、画面右側に表示されている Google Keep から 「メモを入力」 をクリックします。
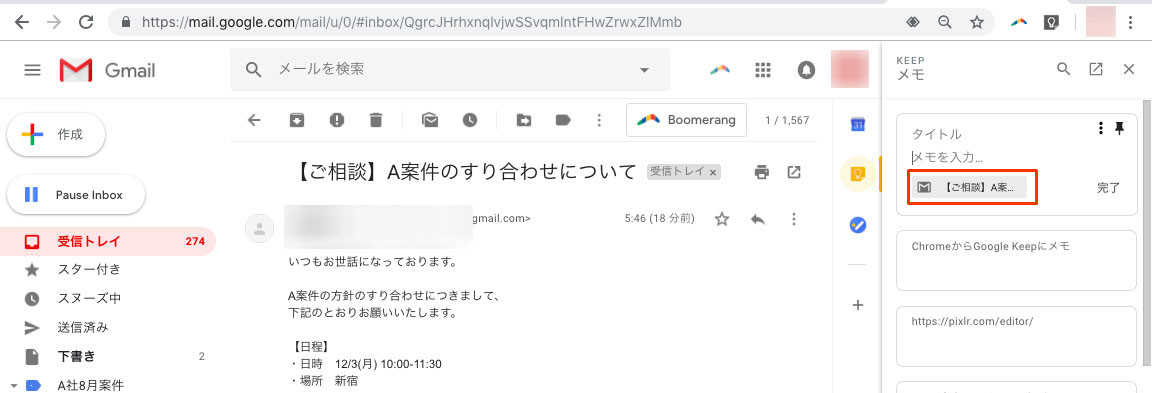
メモ入力画面が表示され、自動的にメールへのリンクが保存されます。必要に応じて 「タイトル」 と 「メモ」 も入力することができます。
まとめ
いかがでしたでしょうか。Google Keep はメモの形式も豊富で、整理、検索もしやすいとても便利なメモ帳です。
Chrome ブラウザや Gmail など、Google の提供する他のサービスと連動してメモをとることができ、活用の幅がひろいこともオススメのポイントです。Google Keep、ビジネスやプライベート問わず、ぜひ活用してみてください。