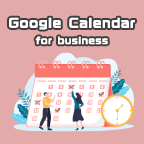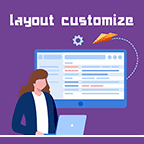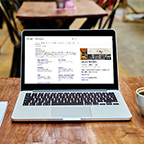【2019年版】ビジネスで使えるGoogle検索の裏技集!本当に知りたい情報を最短で手に入れよう
公開 2019.10.29
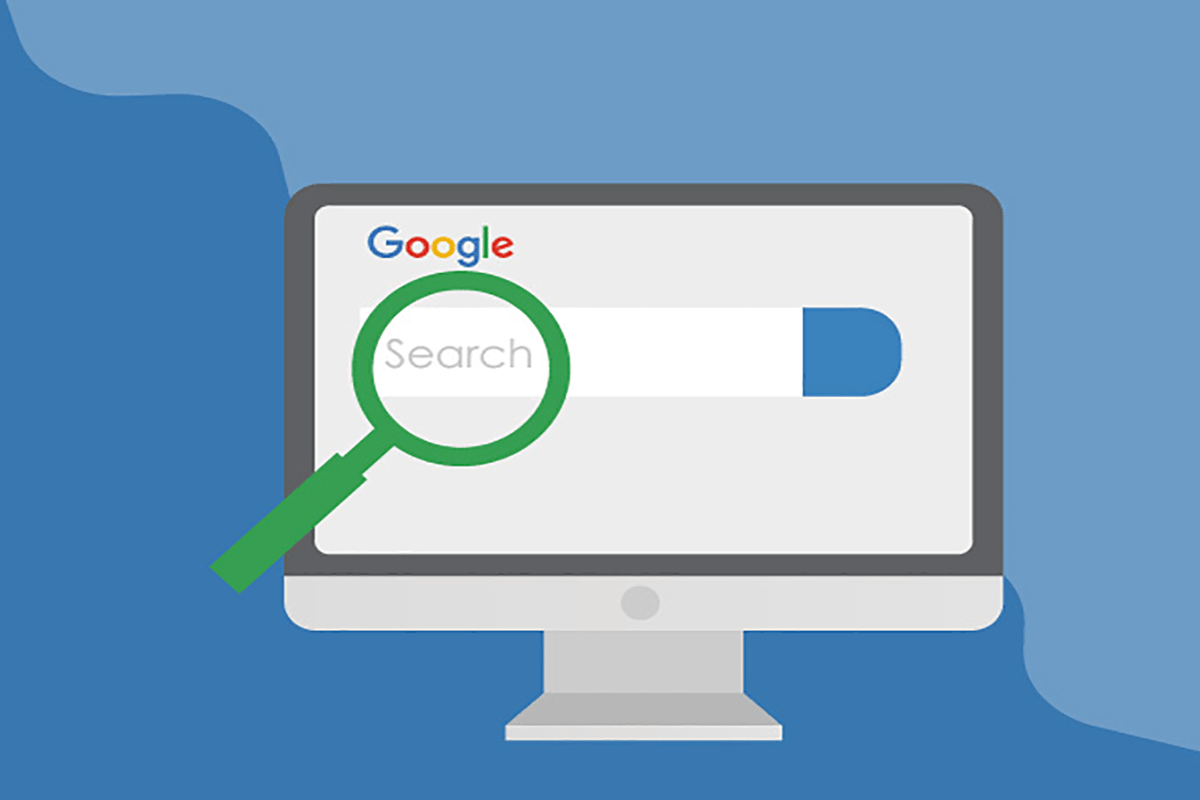
欲しい情報がある時はとりあえずGoogleで検索して解決!「ググる」ことは生活の一部といっても過言ではないのでしょうか。 でも、欲しい情報がなかなか出てこなくて、ちょっと困った経験はありませんか? そんな時は、裏技を使えばもっと的確に知りたい情報を手に入れられるかもしれませんよ。 今回の記事では、便利なGoogle検索の裏技を、ビジネスシーンで使えるものだけにフォーカスして、ご紹介します。
Google検索の裏技を活用してみよう
エブリディGSuiteを読まれている皆さんにとって、Google検索はもはや生活必需品なのではないでしょうか? 私たちに色々なことを教えてくれるGoogle検索ですが、実は知られざる裏技がたくさんあることをご存知ですか。 裏技を活用すれば日々のビジネスの効率がさらに向上するかもしれませんよ。
Google検索の裏技【コマンドを使おう】
Google検索には、知る人ぞ知る「検索コマンド」があるんです。 検索コマンドを使用すれば、知りたい情報をより効率よく手に入れることが可能になります。 簡単なコマンドを入れるだけでOKなので、もっと高度にインターネットを使いこなしたい、という人はぜひ普段の検索に役立ててみましょう。 注意)記号や単語と検索キーワードの間にスペースを入れないでください。「コロンビア -ウェア」は検索できますが、「コロンビア – ウェア」では正確に検索できないことがあります。
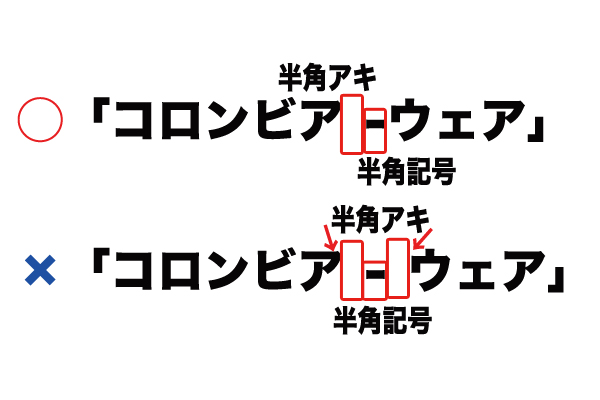
-(マイナス)検索
-(マイナス)検索を使うと、検索結果から特定のキーワードを除外することができます。 例えば、国の「コロンビア」を調べたいのに、ウェアブランド「コロンビア」の情報ばかり出てきて困る、という時は「コロンビア -ウェア」と検索してみましょう。
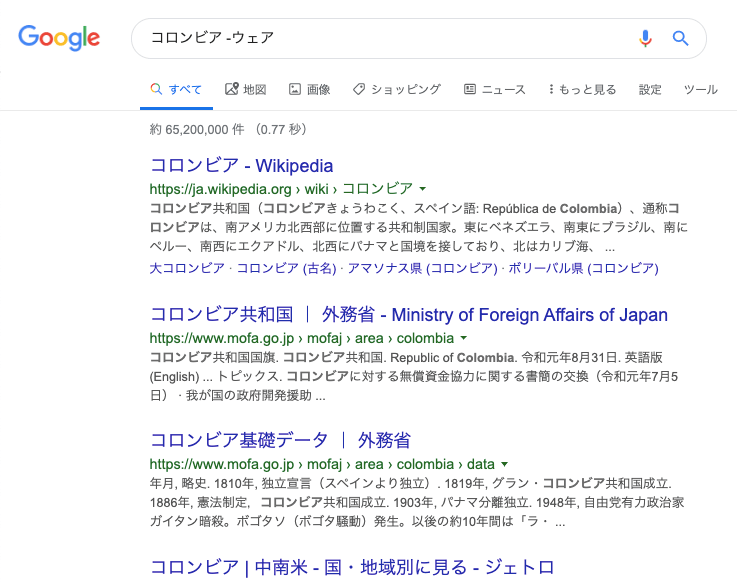
*(ワイルドカード)検索
*(ワイルドカード)検索とは,言葉の途中を忘れたときに使える検索です。 曖昧な記憶の言葉を性格に知りたいときに使うことができます。 もし、「国破れて山河あり」の「山河」という単語が思い出せないようであれば「国破れて*あり」と検索してみましょう。(*はアスタリスク記号)
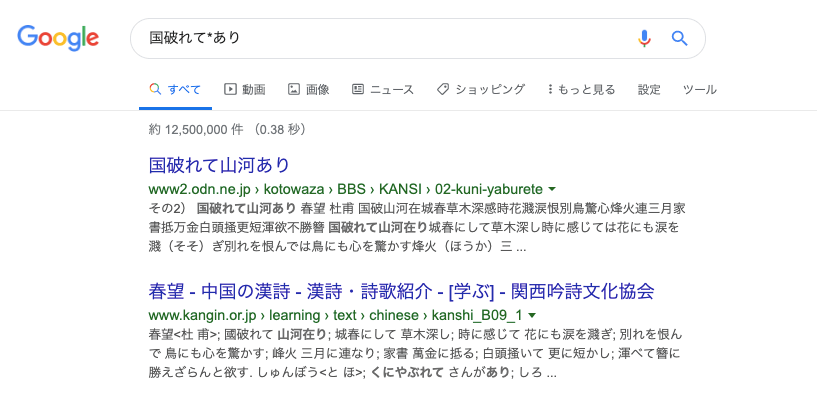
“”(引用符)検索
検索したい言葉に””(引用符)をつけると完全に一致する言葉だけを検索することができます。
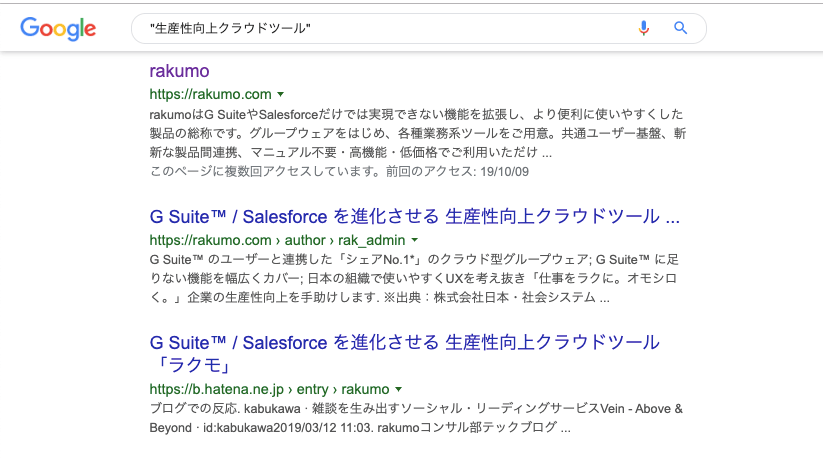
or検索
or検索はand検索の逆で、複数の条件のうちいずれかを満たすものを検索したいときに使用します。 目玉焼きと卵焼きの情報を同時に調べたい場合は「目玉焼き or 卵焼き」と検索してみましょう。
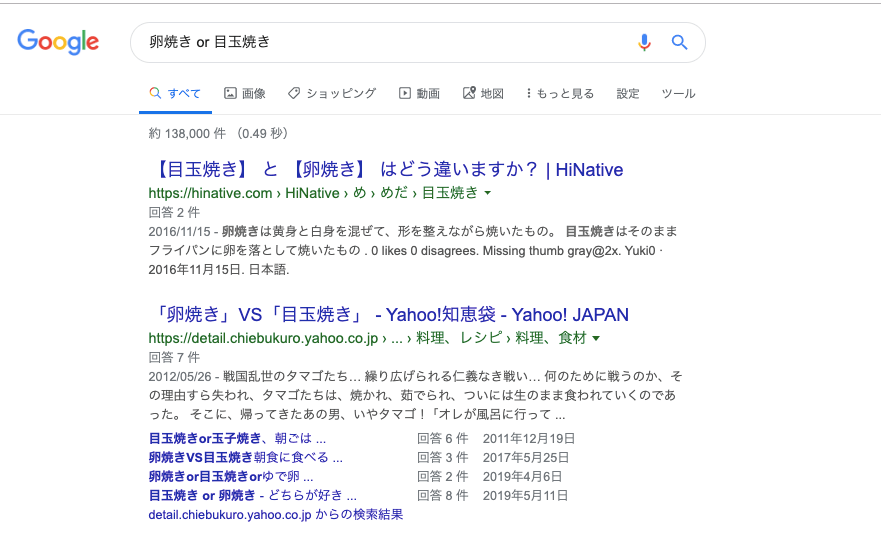
数値の範囲内で検索する
ショッピングなどをしたいときはこの検索が便利です。 2 つの数値の間に「..」を入れて検索してみましょう。 例えば20万円から30万円くらいの貸事務所を探している時は、「貸事務所 千代田区 20万円..30万円」と検索してみましょう。
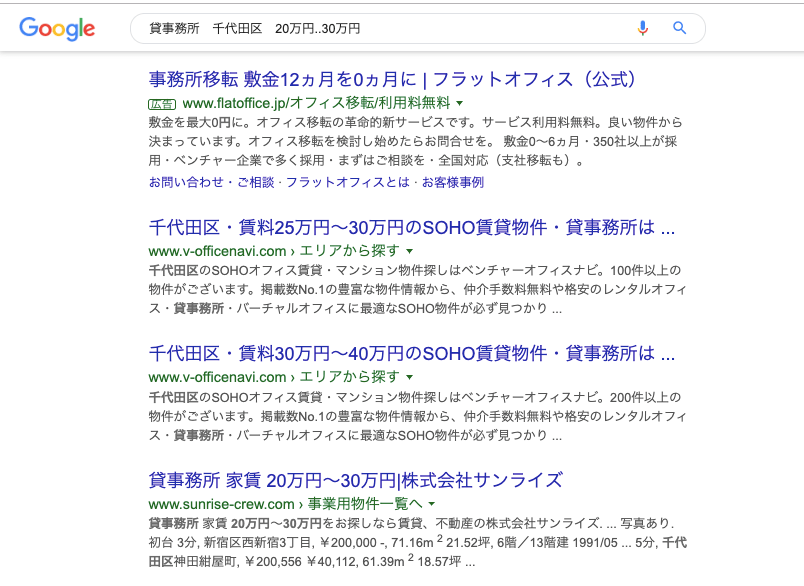
filetype:ファイルを検索
「filetype:」を検索したい語句の前に入れて検索するとドキュメントの種類を指定して検索することができます。 たとえば、PDFファイルの中から「働き方改革」に関するドキュメントを検索したい場合は、「働き方改革 filetype:PDF」と検索します。
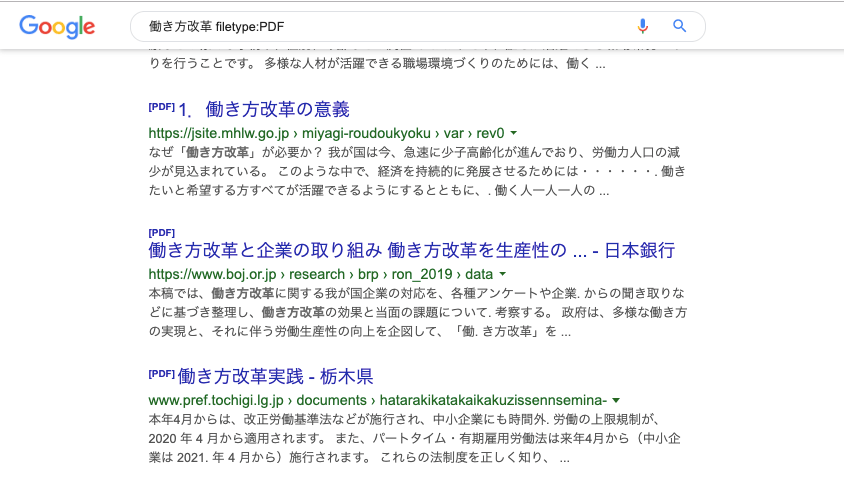
site:サイト内のインデックス数を調べる
ドメインの前に「site:」を付けて使用します。 「site:https://media.rakumo.com/」で検索すると、特定のサイトの中のざっくりとしたインデックス数を調べることが可能になります。 ただし、この数値はあくまでもざっくりなので正確な数字を把握したい時はサーチコンソールを使って調べるようにしましょう。
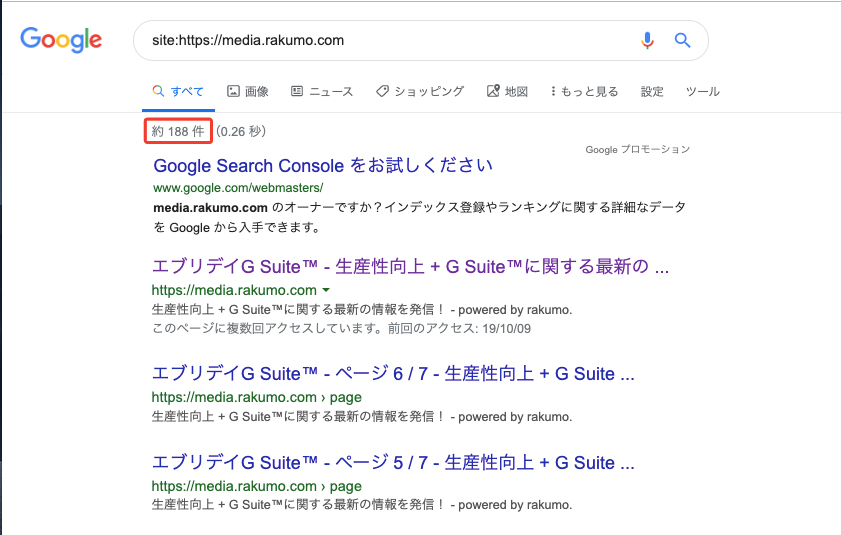
site:特定のサイト内の記事を検索
先ほどと同じ、「site:」を使用します。 例えば、エブリディG Suiteの中で「スプレッドシート」に関する記事を探したい時は「スプレッドシート site:https://media.rakumo.com/」と検索してみてください。
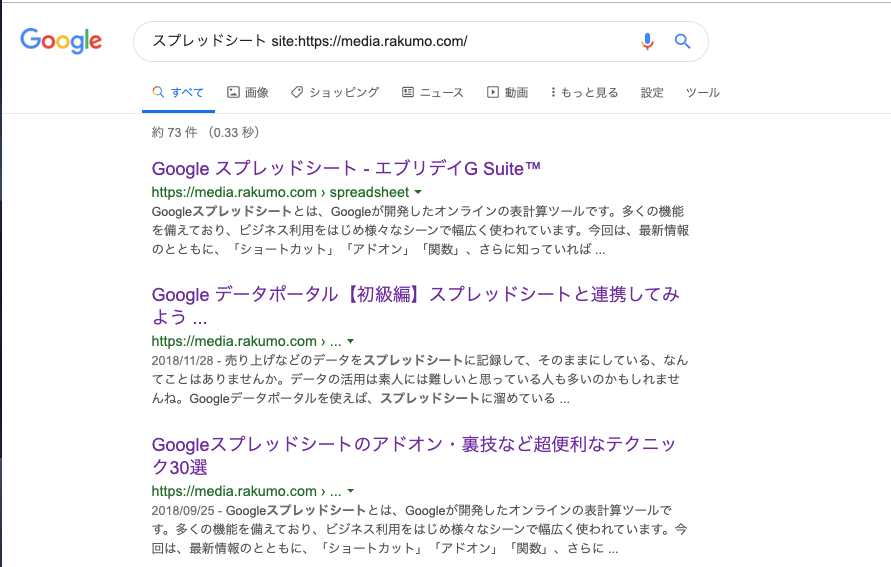
define:検索
「define:」を使うと、言葉の意味を調べることができます。 「インバウンド」という言葉の意味を知りたい時は「define:インバウンド」で検索してみましょう。
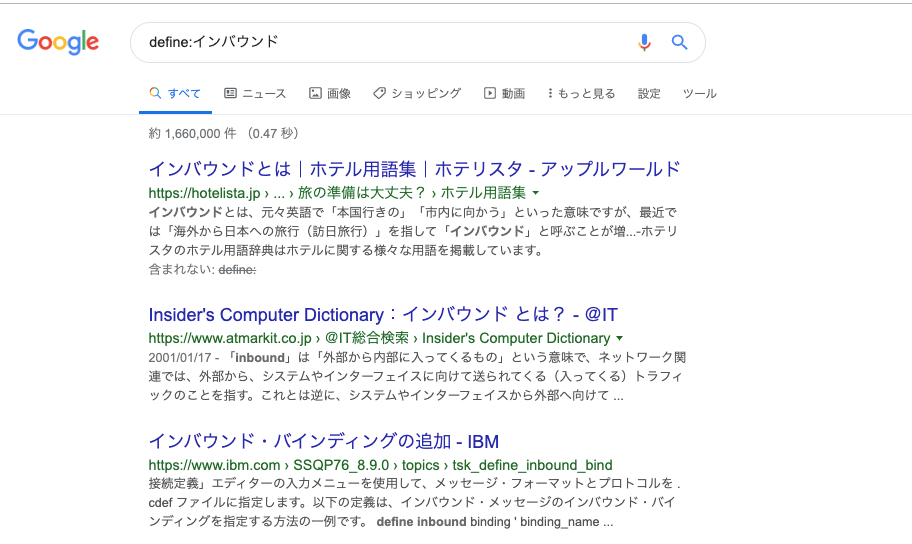
cache: キャッシュ検索
キャッシュ検索をすると、Google でキャッシュされた最後のバージョンを表示することが可能です。 なので、削除してしまったページが閲覧できる可能性があります。 また、アクセスしようとしているウェブサイトの読み込みに時間がかかった場合、または反応しなかった場合は、代わりにキャッシュリンクを使用できます。 キャッシュ検索をする時は、サイトのアドレスの前に「cache:」を付けます。 エブリディG Suiteのキャッシュを検索したいときには「cache:https://media.rakumo.com/」で検索をしてみましょう。
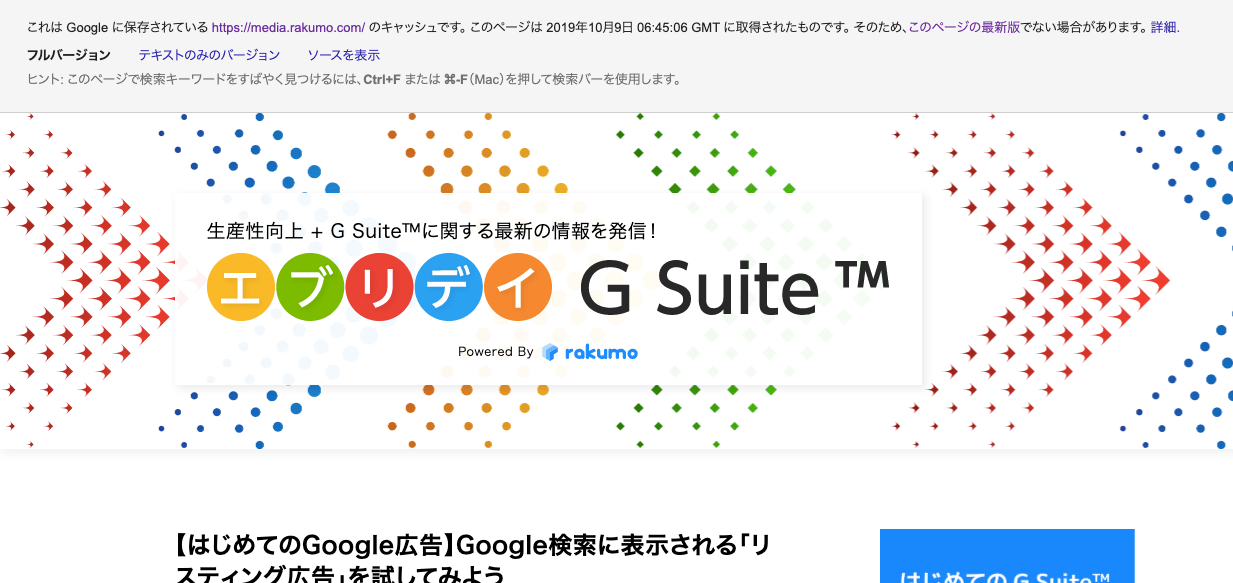
Google検索の裏技 【検索窓の下のバーを使おう】
Google検索の窓の下に検索機能の精度をあげるバーがあることは、みなさんお気付きですよね。 その中の画像検索や動画検索をよく使う人は多いかと思いますが、ほかの機能もとても便利なんですよ。 あまり知られていない機能もあるので、ぜひこの機会に活用してみてくださいね。
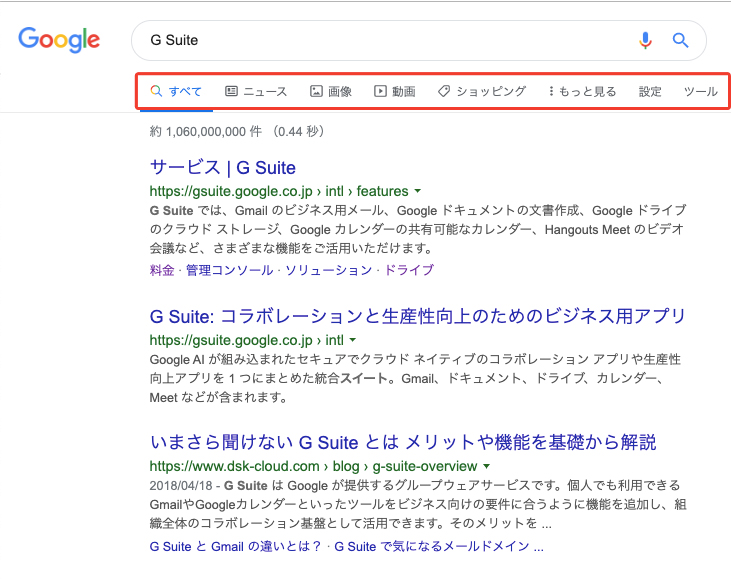
書籍を検索
書籍を探すときは、書籍のタイトルやキーワードで検索してから検索バーの「もっと見る」→「書籍」を選択してみましょう。 すると、Googleブックスの中にある、関連する書籍が検索結果に表示されます。 さらにそこから、プルダウンで書籍の形態(雑誌、本、新聞)や発行された時代などを絞り込むことも可能です。
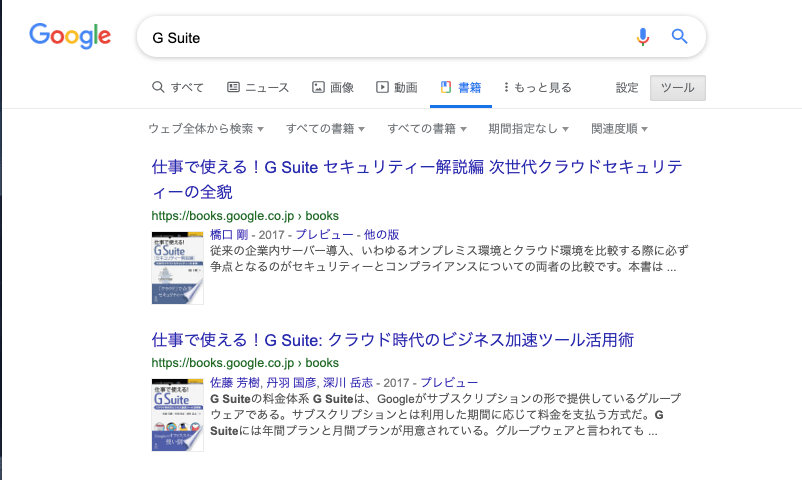
フライトを検索
航空券を探すときに便利なのが、「Google フライト」。 Google フライトとは、300 社以上の航空会社やオンライン旅行代理店パートナーからフライトを即時に検索できるサービスです。 検索バーの「もっと見る」→「フライト」を選択したら、表示されます。 Google フライトでは次のようなことができます。
- 往復、片道、複数都市のチケットの検索と予約
- カレンダーを使用した最もお得な料金の検索
- 座席クラス、航空会社、経由地数によるフライト検索の絞り込み
飛行機を使った旅行を予定している人は、ぜひGoogle フライトを役立ててくださいね。
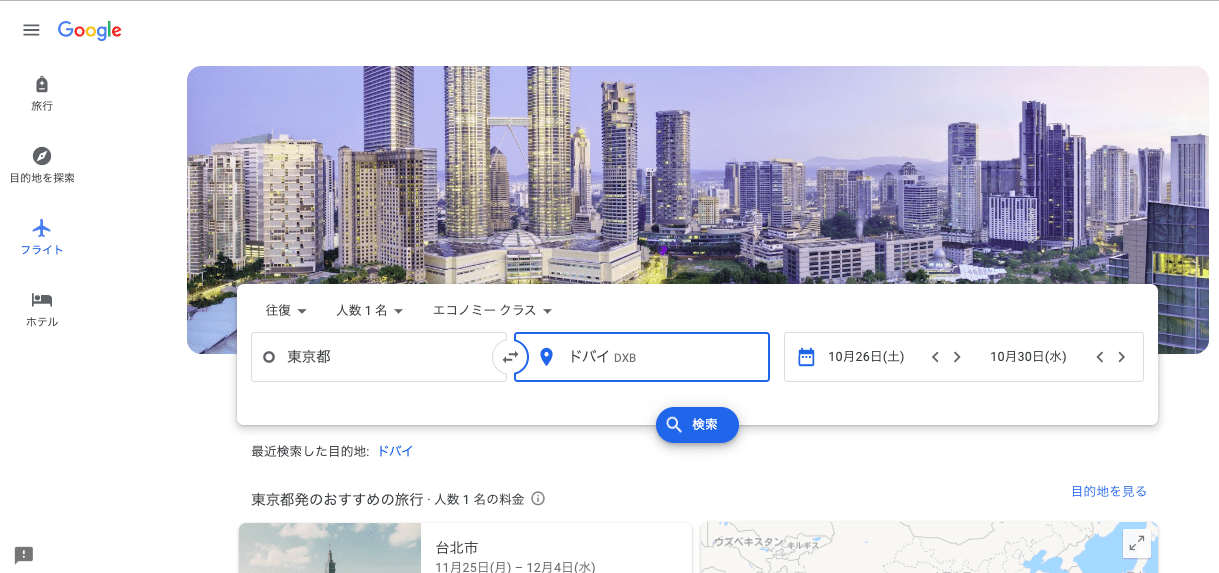
ファイナンス情報をチェック
Google ファイナンスとは、株価情報、金融ニュース(Google Newsと連動)、為替レート、国債金利などが掲載されているGoogleのサイトです。 日経平均、ダウ平均、S&P 500、Nasdaq(ナスダック)などのリアルタイムチャートが見ることができます。 Googleファイナンスを見るには、検索バーの「もっと見る」→「ファイナンス」を選択します。
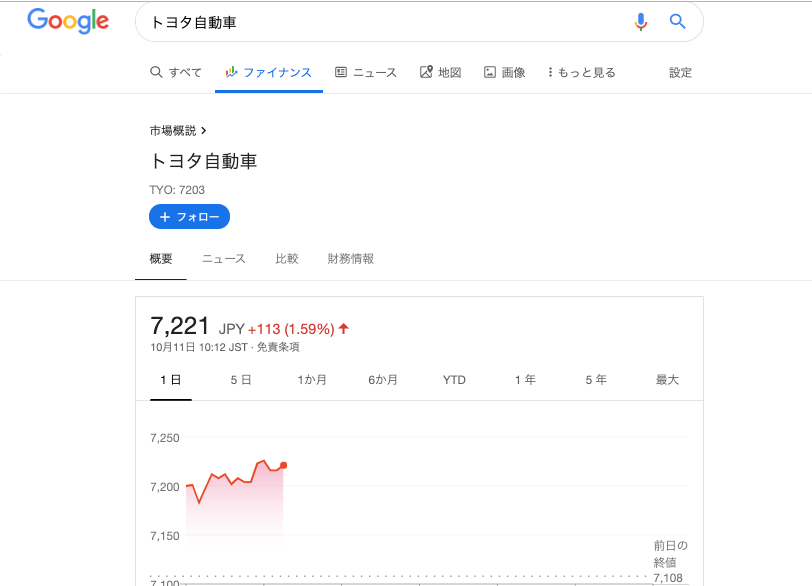
期間指定
期間を指定すると、ページが公開された期間を絞って検索することが可能です。 新しい記事だけを閲覧したい時などに使ってみましょう。 期間指定を行うには、1度検索した後に、検索バーの「ツール」→「期間指定なし」のプルダウンから期間を選択します。
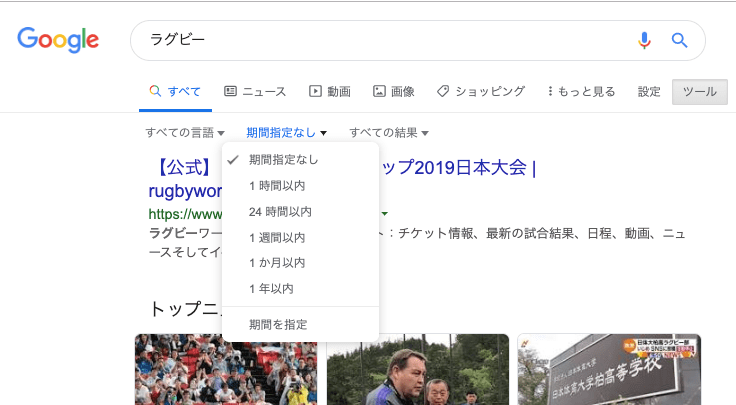
高度な検索設定
「検索設定」では、セーフサーチ、現在地情報などの設定変更を行うことができます。 設定を保存したときに Google アカウントにログインしている場合は、ログインしているすべてのブラウザで同じ設定が反映されます。 検索設定を行うには、バーの設定→検索設定を選択するか、https://www.google.com/preferencesに直接アクセスします。
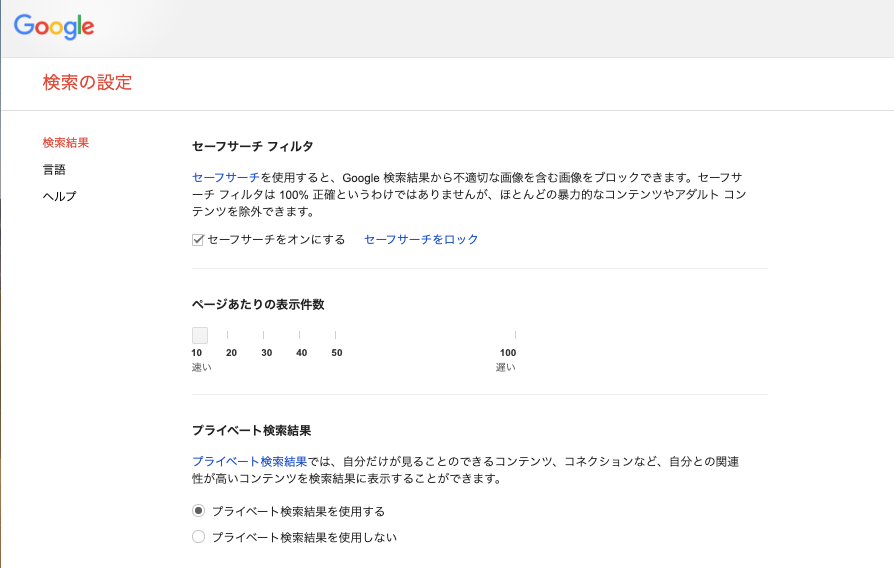
セーフサーチ フィルタ
「セーフサーチをオンにする」にチェックを入れると、Google 検索結果から不適切な画像を含む画像をブロックできます。 セーフサーチ フィルタは 100% 正確というわけではありませんが、ほとんどの暴力的なコンテンツやアダルト コンテンツを除外できます。

ページあたりの表示件数
検索結果の、1ページあたりの表示件数を設定できます。 表示件数を増やしすぎると、ページが表示されるまでの時間が長くなる可能性があります。
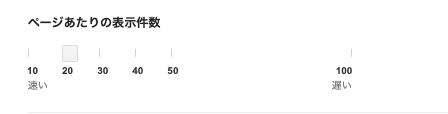
プライベート検索結果
プライベート検索結果とは、自分だけが見ることのできるコンテンツ、コネクションなど、自分との関連性が高いコンテンツを検索結果に表示すること。 「プライベート検索」にはどんなものがあるかというと、Gmail、Google カレンダー、などユーザーが使用している他の Google サービスの情報が該当します。 例えば、Googleカレンダーにフライトの予定が入っていた場合、「フライト」と検索するとその予定が検索結果に表示されます。
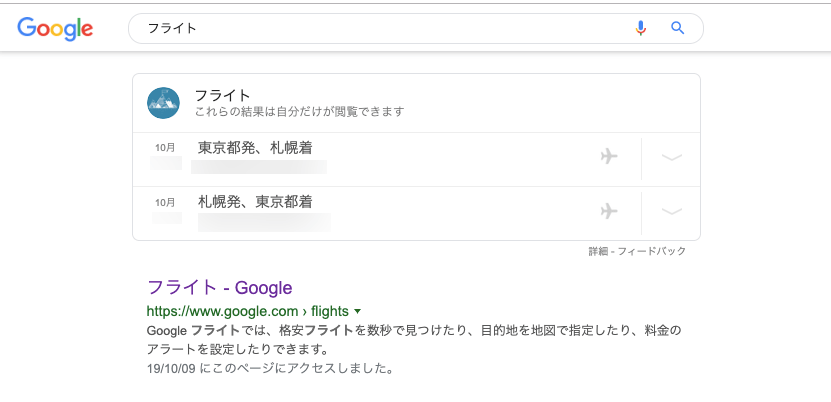
音声での回答
音声検索をした際、結果を音声で読み上げてもらうか、テキストで読むか設定ができます。 前者の場合は「音声検索の回答を音声で聞く」を、後者の場合は「テキストだけ表示する」を選択します。
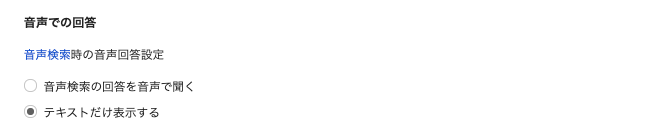
結果ウィンドウ
結果ウィンドウにチェックを入れると、検索結果を見る際に新しいブラウザのウィンドウが開くようになります。
検索アクティビティ
自身が行った検索履歴の表示、手動削除、自動削除の設定ができます。 検索のアクティビティには、検索内容、クリックした検索結果などが含まれます。 保存されているアクティビティは、検索時間の短縮や、より関連性の高い検索結果の表示など、利便性を高めるために使用されます。
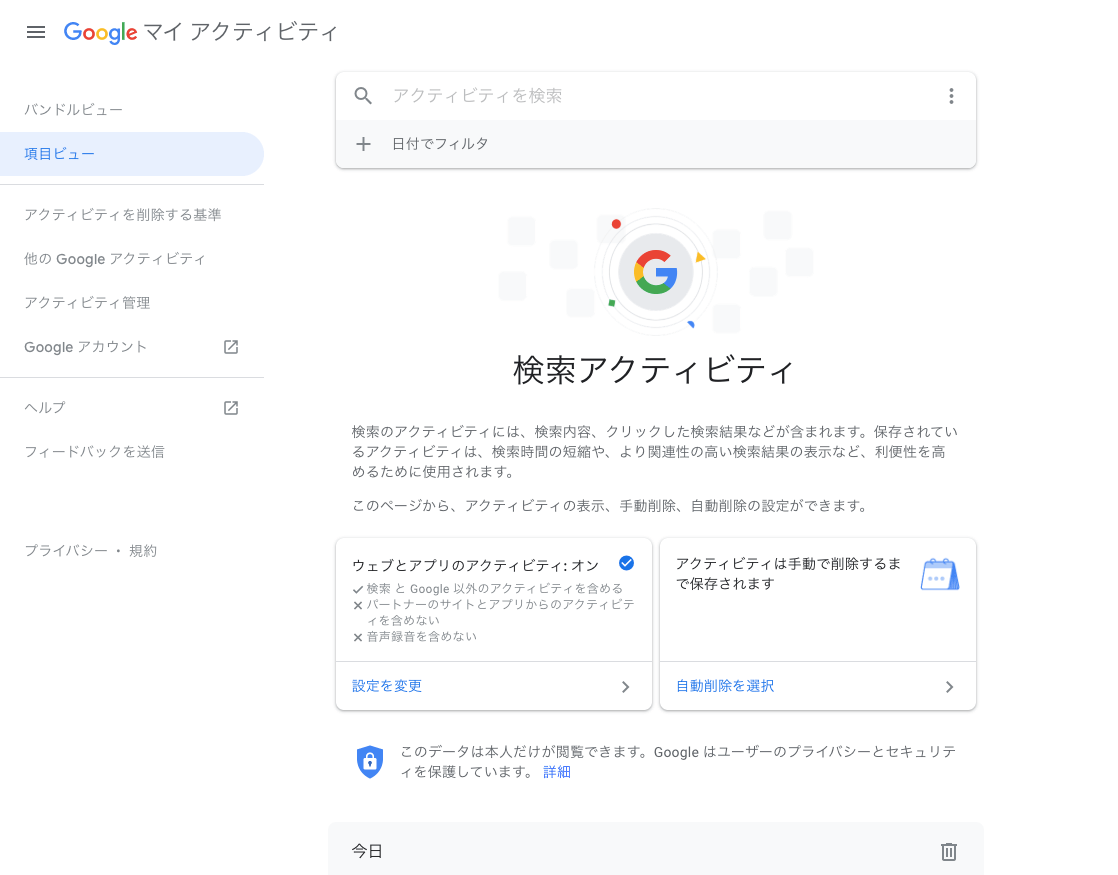
地域の設定
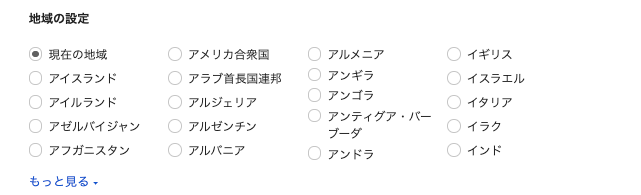
その他の便利な裏技
最後に、覚えおくとちょっとしたときに役立つかもしれない裏技をご紹介します!
画像をアップロードして検索(画像で検索)
Google画像検索では、手元にあるPNGやJPEGなどの画像を使って検索することができます。 画像を使用して検索すると、検索結果には次のものが含まれます。
- 類似の画像
- 同じ画像を含むウェブサイト
- 検索に使用した画像のサイズ違いの画像
画像検索は以下の手順で行います。
1.Gogle画像検索のページに移動します。
2.画像で検索のアイコン(カメラのアイコン)をクリックします
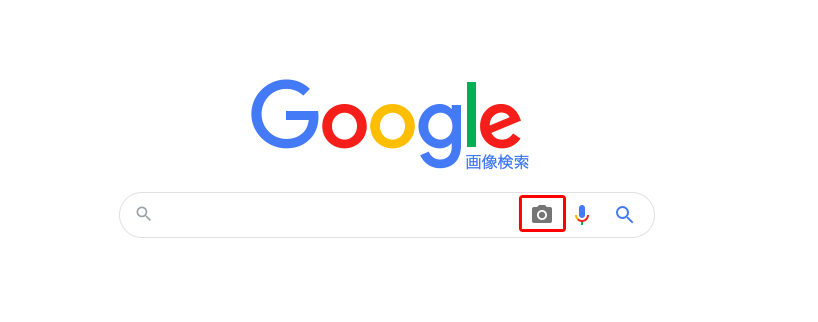
3.ウィンドウが表示されたら、「画像のアップロード」を選択します。
4.「ファイルを選択」をクリックして、任意の画像をアップします。
5. 類似する画像が表示されました。
手元にある写真に写っているものの詳細がわからない時など、この機能を使ってみると謎がとけるかもしれませんよ。
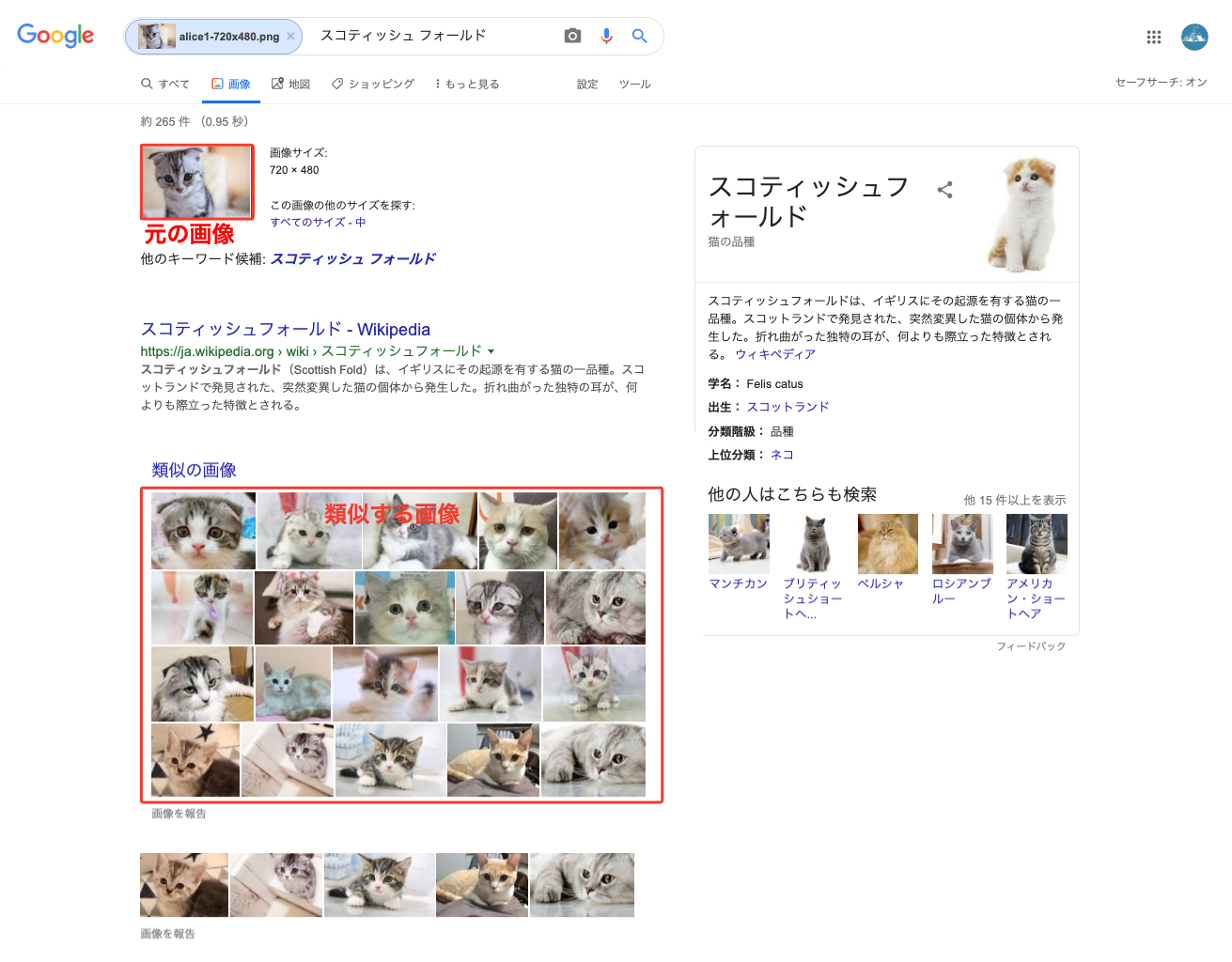
単語の翻訳
外国の単語の意味がわからない時も、Google検索でささっと解決しましょう。 検索ボックスやアドレスバーに外国の単語を入れた後に半角を空けて「翻訳」と入力すればOKです。
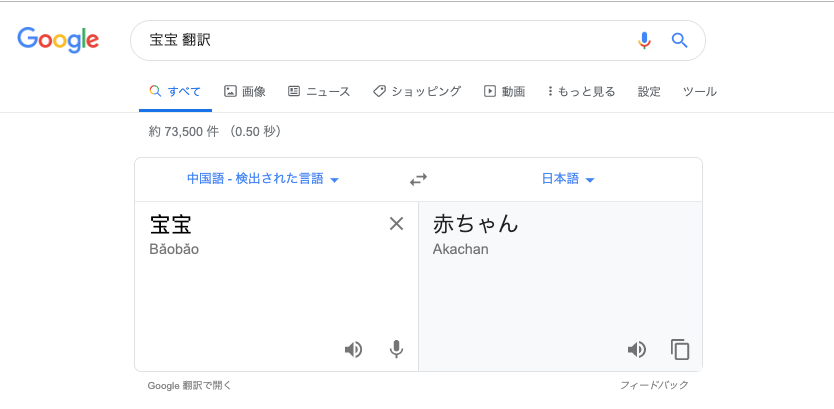
電卓として使う
検索ボックスやアドレスバーに数式を入れれば、即座に答えを得ることができます。 一般的な算数の他に、関数、物理定数の値、基底変換と代表的な変換も計算可能です。
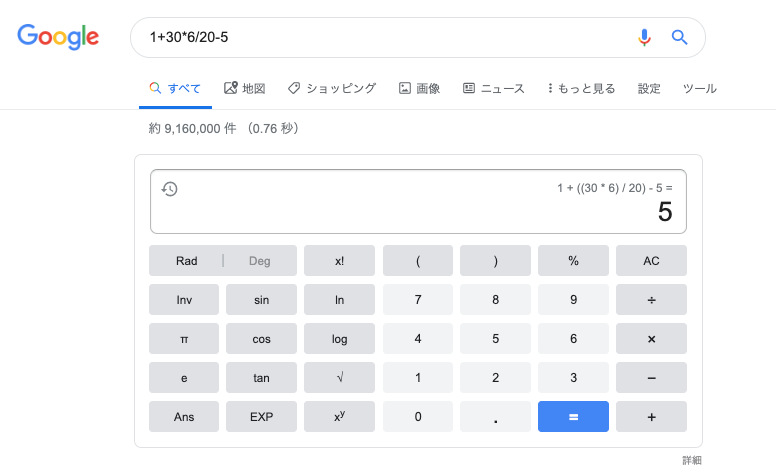
単位を変換する
単位を別の単位に変換することができます。温度/長さ/質量/速度/体積/面積/燃料消費量/時間の単位/通貨などの変換に対応しています。 たとえば、華氏を摂氏 に変換したり、インチをメートル に変換することが可能です。
例えば、50エーカーをヘクタールに変換したい時は、そのまま「50エーカーをヘクタールに」で検索をしてみましょう。
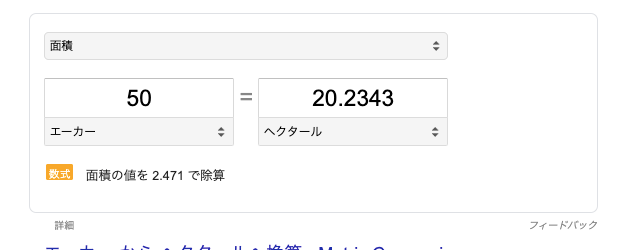
宅配の配送状況を調べる
荷物を注文したときに、配送の状況を追跡したい時は、伝票(追跡)番号を検索してみましょう。 検索結果の上部に「(会社名)の荷物(伝票番号)を追跡」と表示されます。 ここから、利用している会社をクリックすると、追跡結果が表示されます。 現在のところ、ヤマト運輸、佐川急便、日本郵便の各種宅配サービスの追跡に対応しています。
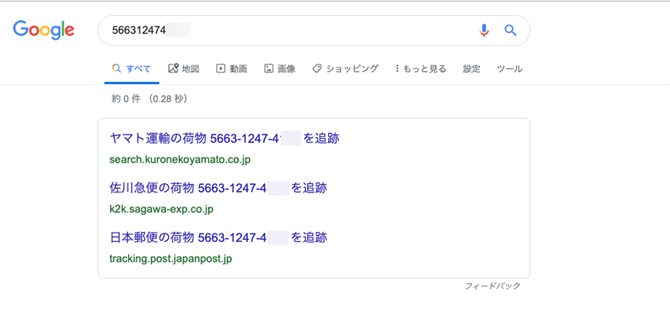
インターネット速度テスト
ブラウザ上でインターネットの速度を測ることもできます。 「インターネット接続テスト」で検索をすると、「速度テストを実行」というボタンが表示されるので、クリックします。 自動で速度の開始が始まります。
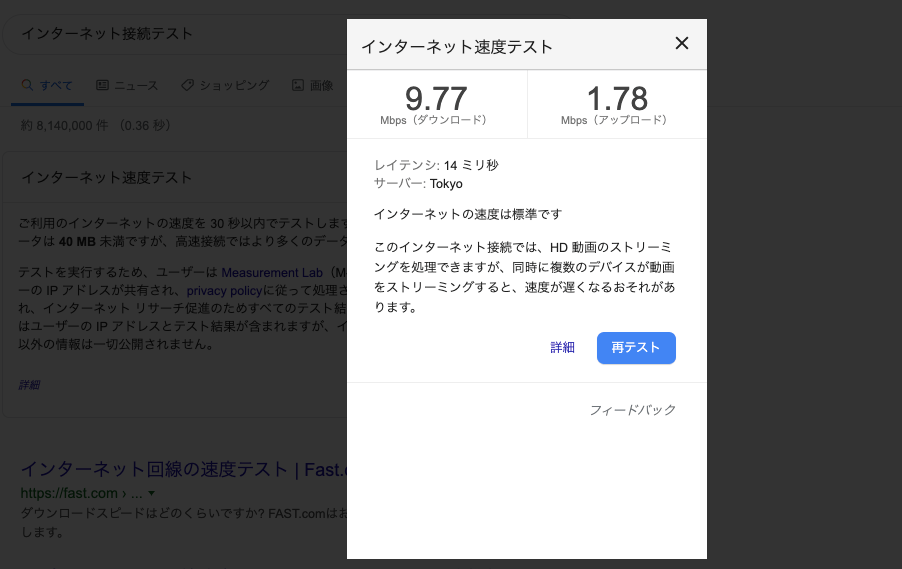
カラーピッカーを表示する
デザイナーの人にとってはとても重宝しそうな、カラーピッカーの機能をご紹介します。 カラーピッカーを使用して、色を選んだり、色コードを変換したりできます。たとえば、16 進数色コードを RGB に変換できます。 やり方はとても簡単。「カラーピッカー」で検索をするだけでOKです。
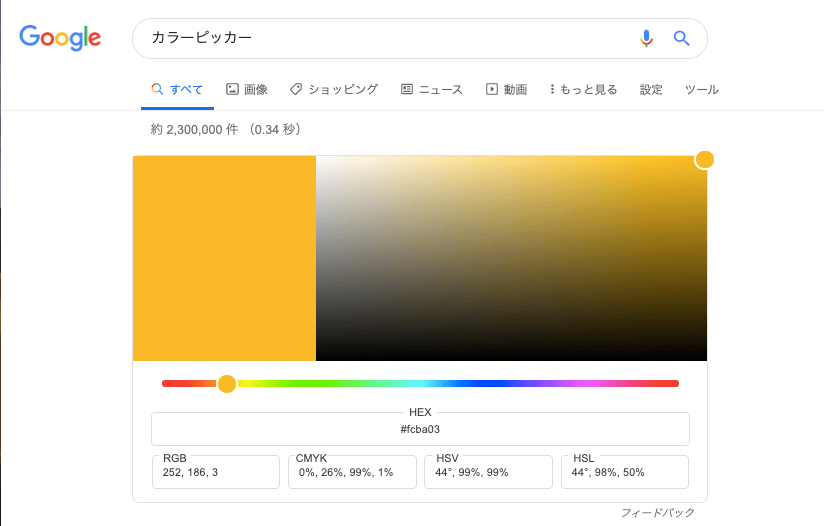
まとめ
毎日のように使用するGoogle検索ですが、意外に知らなかった機能もあったのではないでしょうか? Google検索には、普段の生活やビジネスに役立つものがたくさんあるので、どんどんその機能を活用してみましょう! なお、Google検索は常にアップデートが行われているため仕様が変更になったり、使えなくなってしまうケースもあるのでご留意ください。