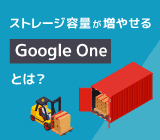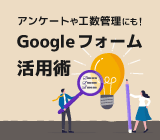Google アカウントがないユーザーとも共有できる! ドライブのビジター共有の使い方
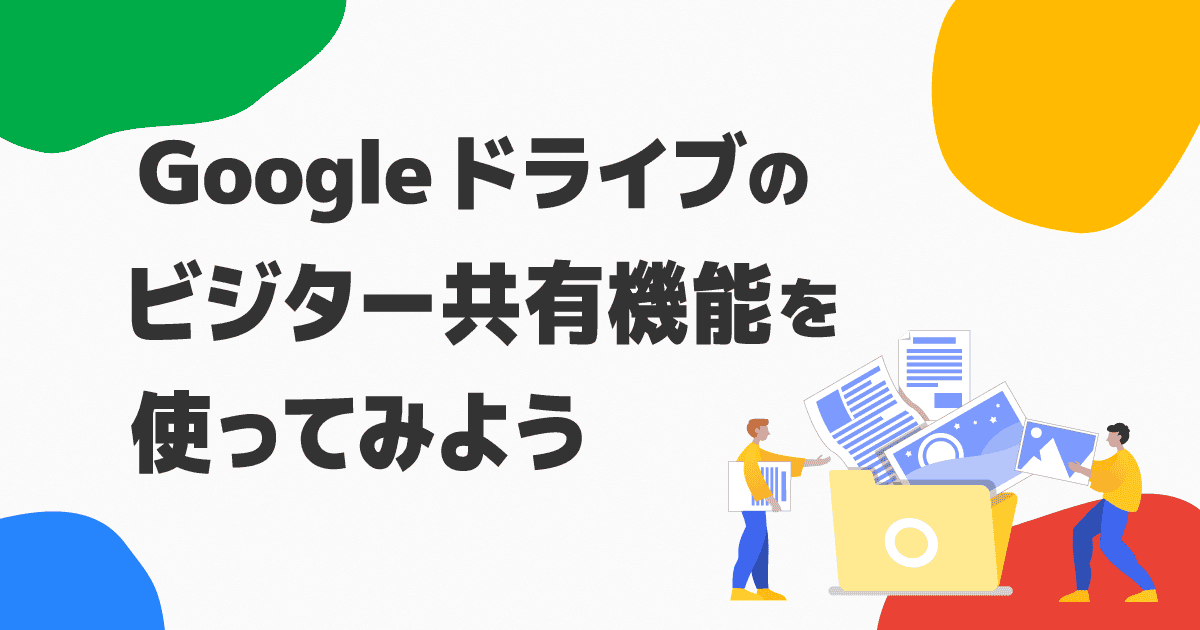
Google のアカウントを持っていないユーザーとも Google ドライブ のファイルを共有したり、自分のマイドライブにファイルをアップロードをしてもらいたい、なんて思ったことはありませんか?
そんな時は、ビジター共有機能を使ってみましょう。 Google Workspace を利用していないユーザーともファイルやフォルダを簡単に共有できるようになります。
Google アカウントがないユーザーとも Google ドライブのデータを共有可能 ビジター共有とは?
ビジター共有とはどのような機能なのか説明します。
ビジター共有ってどんな機能?
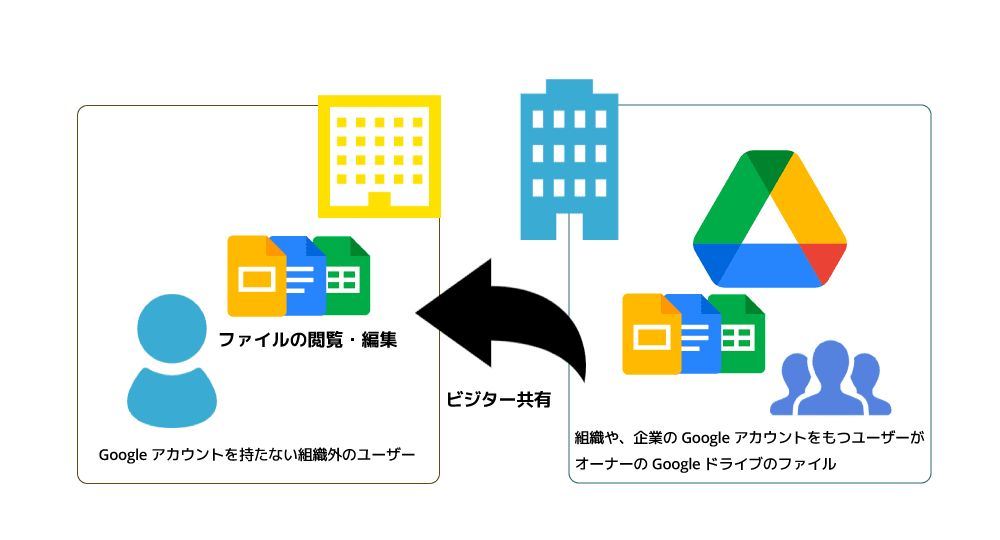
ビジター共有機能とは、 「Google ドキュメント」 「Google スプレッドシート」 といった Google ドライブ のファイルについて、 Google アカウントを持たないユーザーとも共有できる機能です。
ビジター共有機能を使うと、 Google のアカウントを持っていないユーザーと共同編集ができるだけでなく、組織が所有する Google Workspace の共有ドライブにファイルを作成したり、コンテンツをアップロードすることも可能です。
ビジター共有が使えるエディション
ビジター共有が使えるのはこちらのエディションになります。
- Google Workspace Business Starter
- Google Workspace Essentials
- Business Standard
- Business Plus、Education Plus
- Enterprise Standard
- Enterprise Plus
- Frontline
注意 : Google Workspace Business Starter アカウントまたは Frontline アカウントを使用している場合は、毎月 5 回まで、 Google アカウント以外のアカウントとファイルを共有できます。1 回の共有とは、1 人のビジターと 1 つのドキュメントを共有することを意味します。
下記のエディションは対象外です。
- Essentiasials
- Enterprise Essentials
- Education Fundamentals
- 非営利団体向け Google Workspace
- 無料のGmail
ビジター共有ができるファイル
下記のファイルがビジターと共有できます。
- Google ドキュメント
- スプレッドシート
- スライド
- サイト
- 画像
- Office ファイル
- フォルダ
ビジター共有を利用するメリット
Google Workspace は 「リンクを知っている全員」 に公開されているファイル以外は、ユーザーまたは組織に閲覧・編集権限を付与する必要があります。
社外のユーザーが Google Workspace に登録していない場合はアクセス権限を付与できず、共同編集はもちろん、アクセスすることは原則できません。
その解決策として、 「ビジター共有」 でファイルを共有すれば、 Google アカウントを持っていないユーザーでもファイルを共有・編集することが可能になります。
特定のメールアドレスに対して閲覧者・編集者といった権限のコントロールが可能なので、Google Workspace に加入していないユーザーと Google のファイルをやると利する際はぜひビジター共有機能を使用してみましょう。
ビジター共有の注意点
ビジター共有を利用する際は下記の注意点に留意するようにしましょう。
1点目は、ファイルを共同編集できる期間がメールアドレスの確認後7日間に限定されていることです。共同編集できる期間を延長したい場合は、再度本人確認を行う必要があります。
また、組織のセキュリティ設定によってはビジター共有を利用できない場合があります。
ビジター共有を行う前に管理コンソールを確認!
ビジター共有をおこなう場合、管理コンソールで設定が必要な場合があります。管理者の方で、下記の設定になっているか確認すると良いでしょう。
Google 管理コンソール > アプリ > Google Workspace > ドライブとドキュメント > 共有設定 > 共有オプションにて下記の通り設定してください。
- [〇〇(組織名)の外部との共有] をオンに設定します
- [〇〇のユーザーが、〇〇外の Google 以外のアカウントに招待状を送信することを許可する] にチェックを付けます
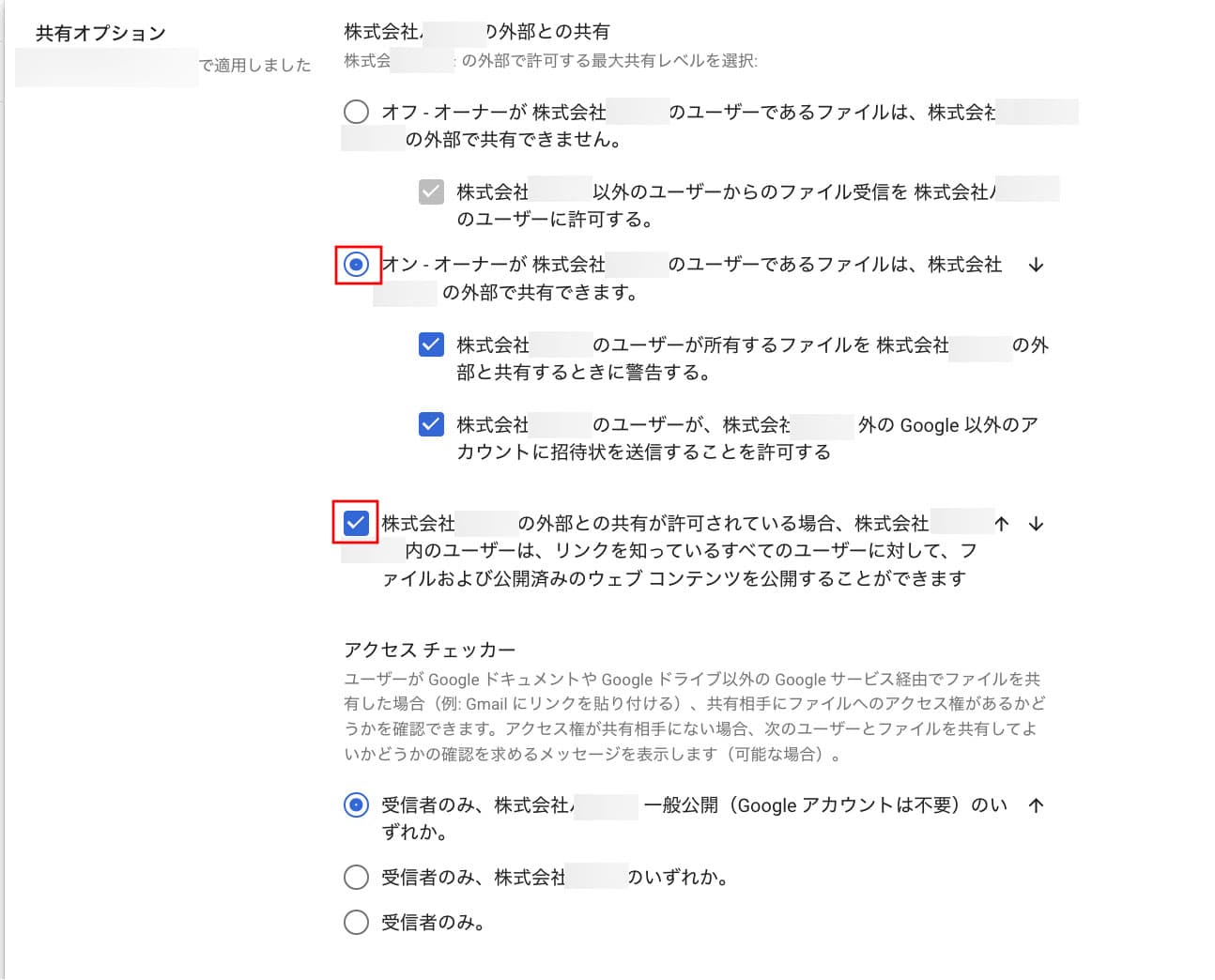
ビジター共有機能の使い方
ビジター共有機能はどのように使うのか説明します。
ビジターに Google ドライブ を共有する方法
まず、共有する側 (Gogole Workspace ユーザー側) の操作を説明します。
【共有する側の操作】
- Google ドライブ のファイルまたはフォルダを開き、右上の 「共有」 ボタンをクリックして共有の設定画面を開きます。
ヒント
ビジターのユーザーにコンテンツをアップロードしたり、ファイルを作成してもらう場合はフォルダごと共有します。
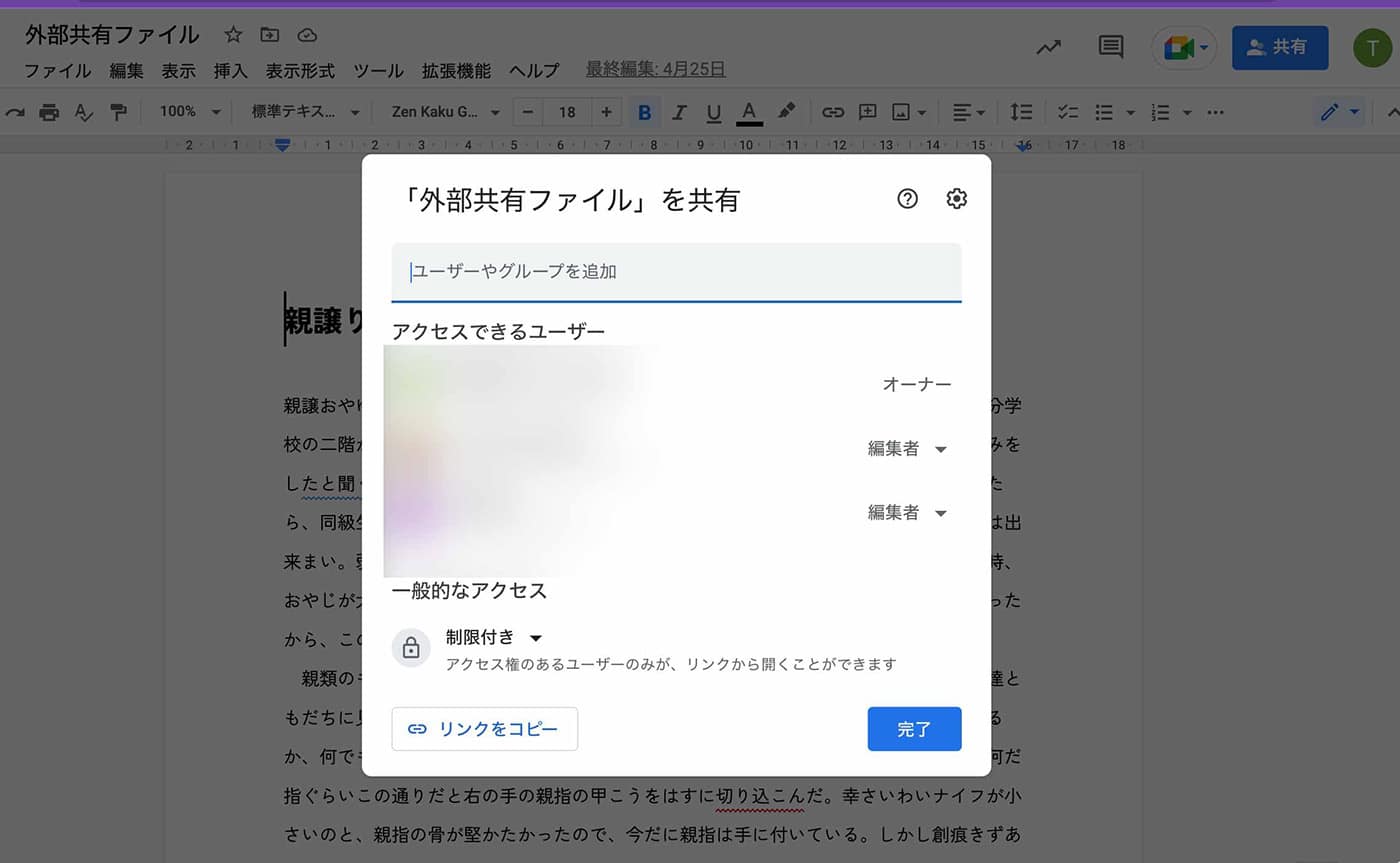
- 「ユーザーやグループを追加」 に Google アカウントではないメールアドレスを入力して、 「送信」 をクリックします。
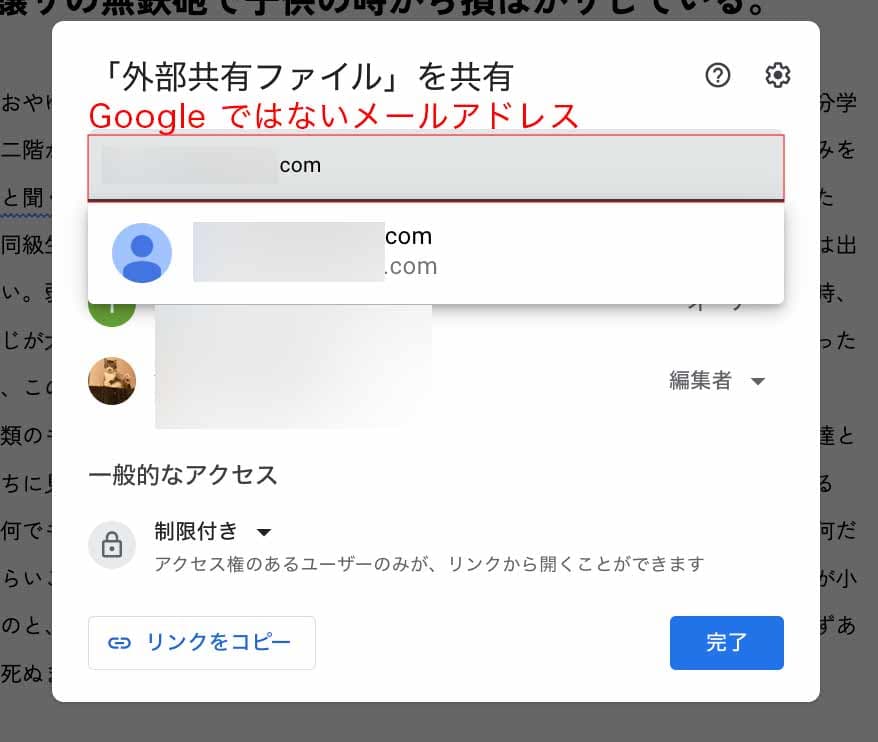
- 「Google 以外のアカウントに共有しますか?」 という注意文が表記されます。内容に問題がなければ 「このまま共有」 をクリックしてください。
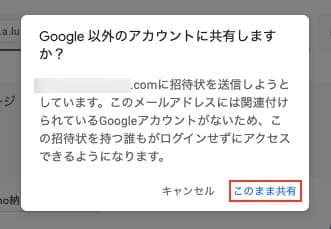
続いて、共有をされたビジター側の操作について説明します。
【ビジター側の操作】
- ファイルが共有されたビジターユーザーにはメールが届きます。 「開く」 をクリックしてください。
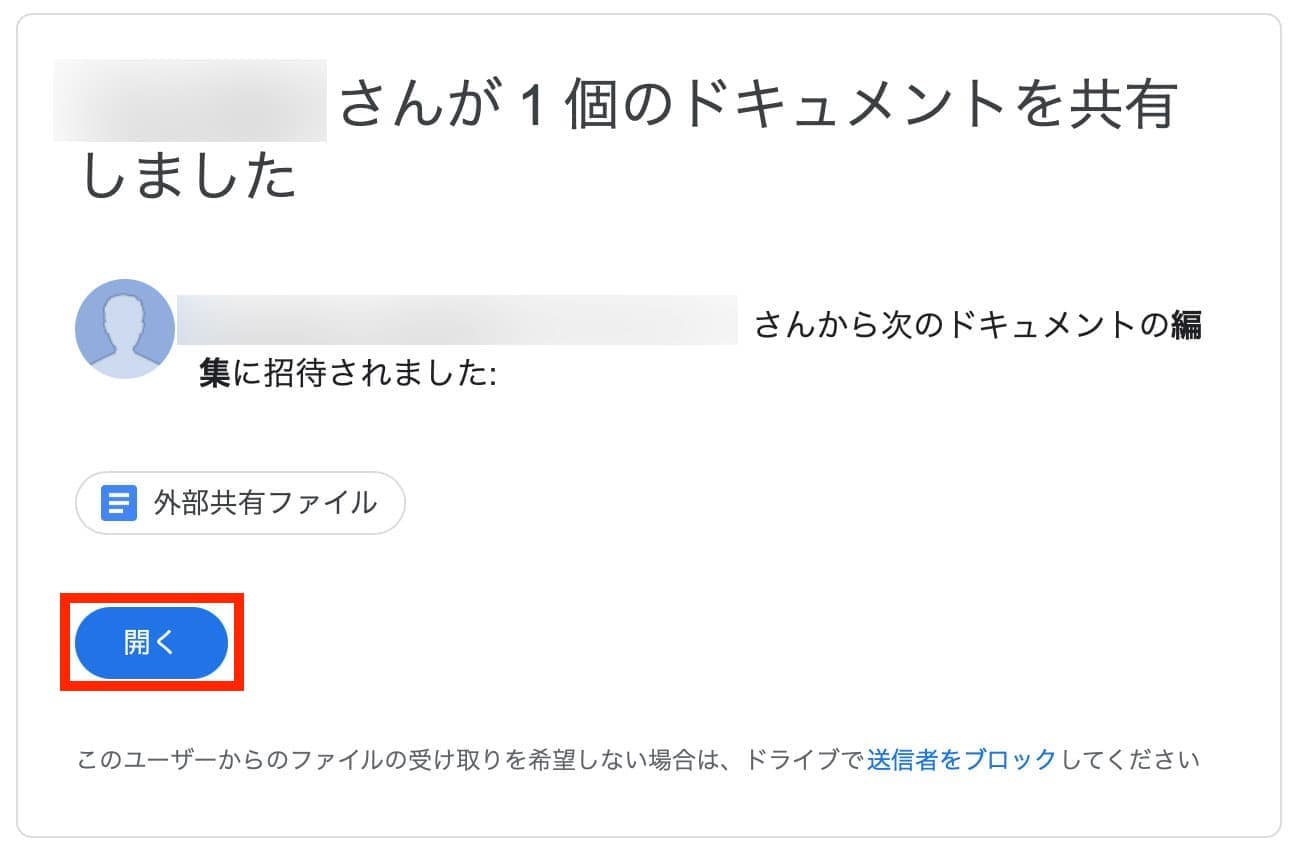
- 「メールアドレスの確認」 という画面が表示されるので 「送信」 をクリックします。
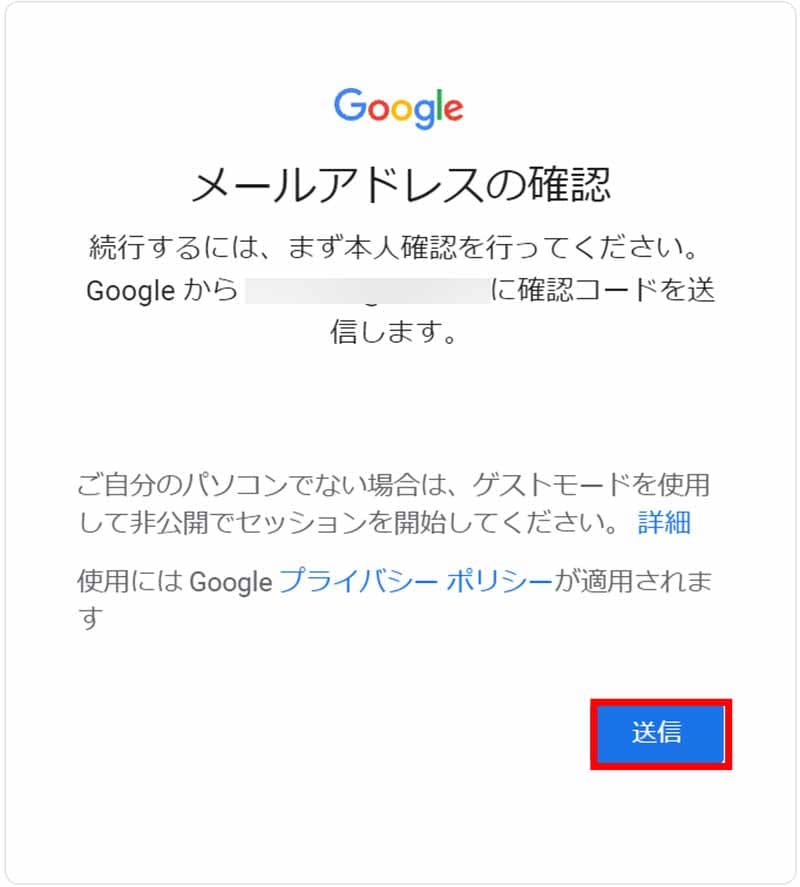
- 「Google 確認コード」 が記載されたメールが届きます。
ここで PIN コードを取得できます。
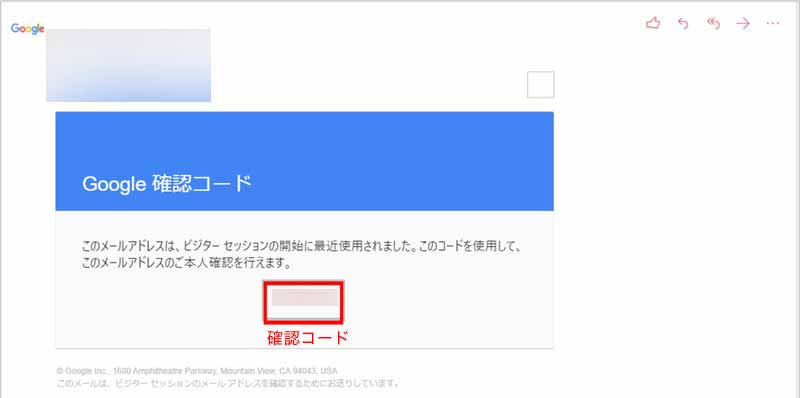
- ブラウザに戻り、届いたメールに記載された PIN コードを入力して 「次へ」 をクリックします。
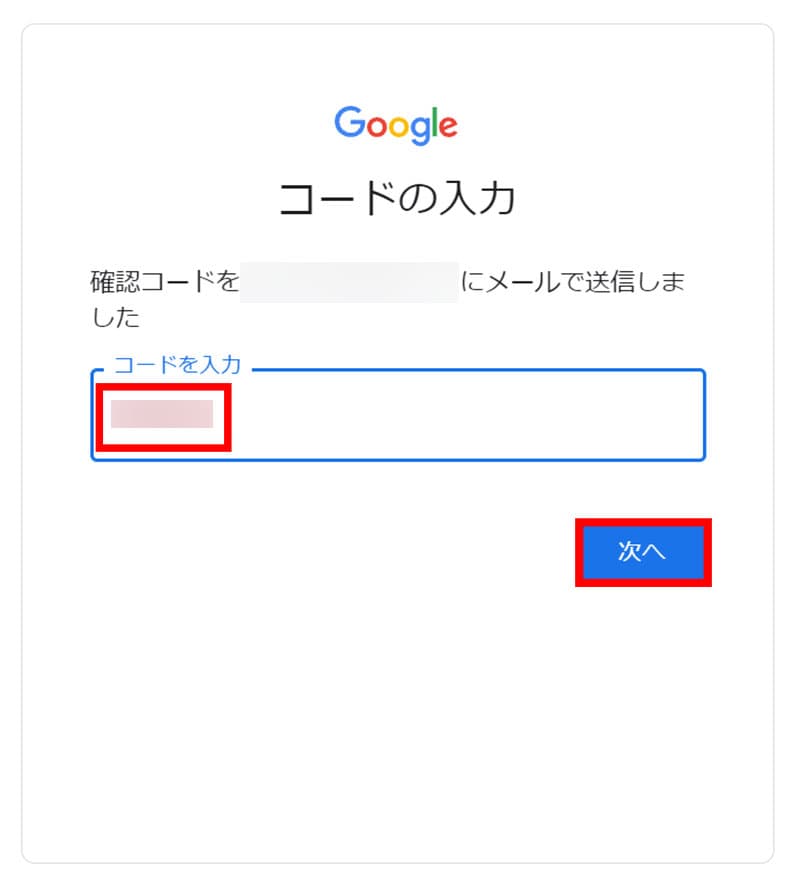
- ビジターとしてファイルを開くことができました。
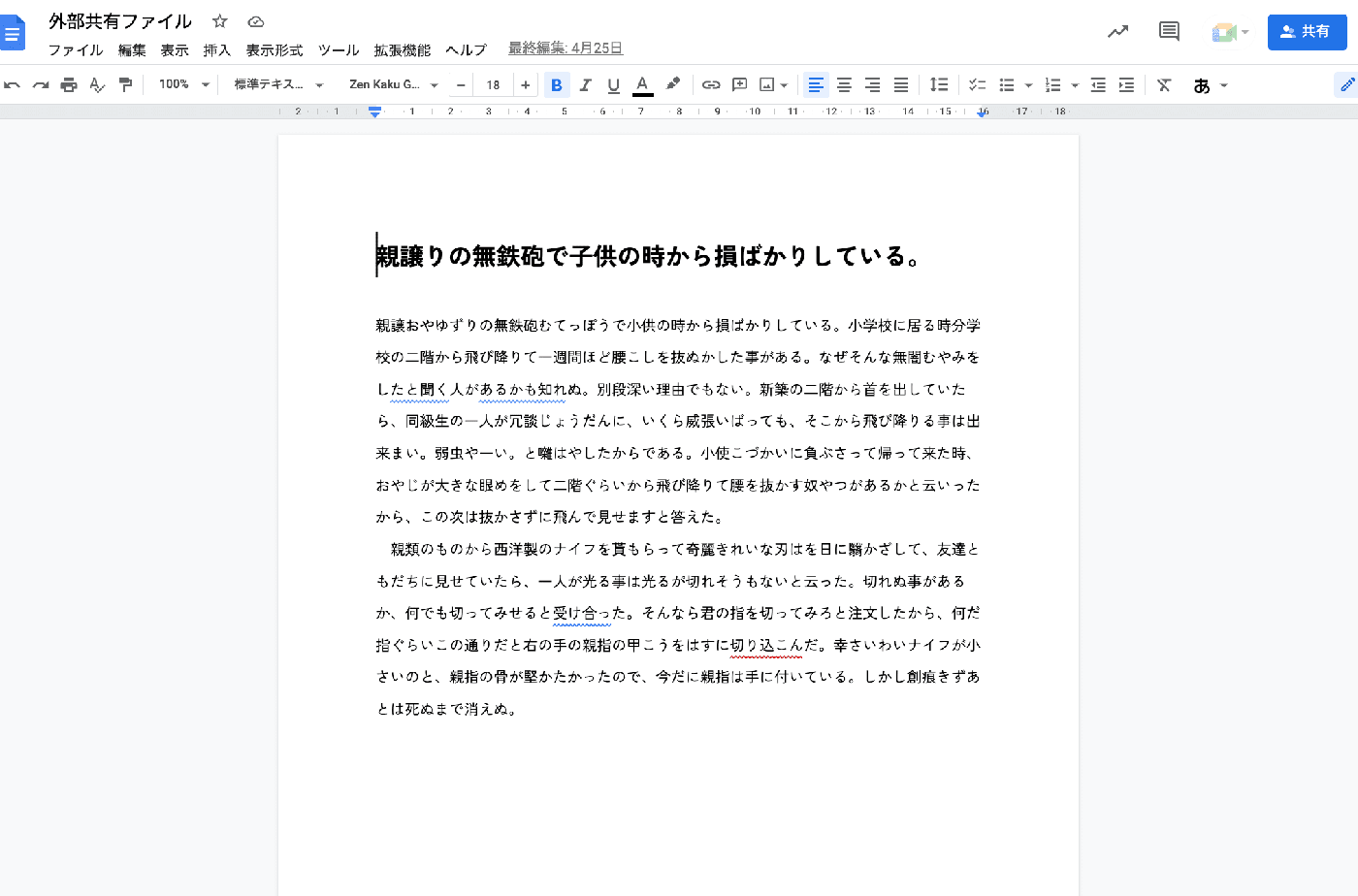
まとめ
ビジターユーザーとファイルの共有や共同編集も可能なビジター共有機能。この機能を活用して、ぜひコラボレーションに役立てましょう。