
少人数に分かれて議論できる! Google Meet 「ブレイクアウトセッション」 の使い方
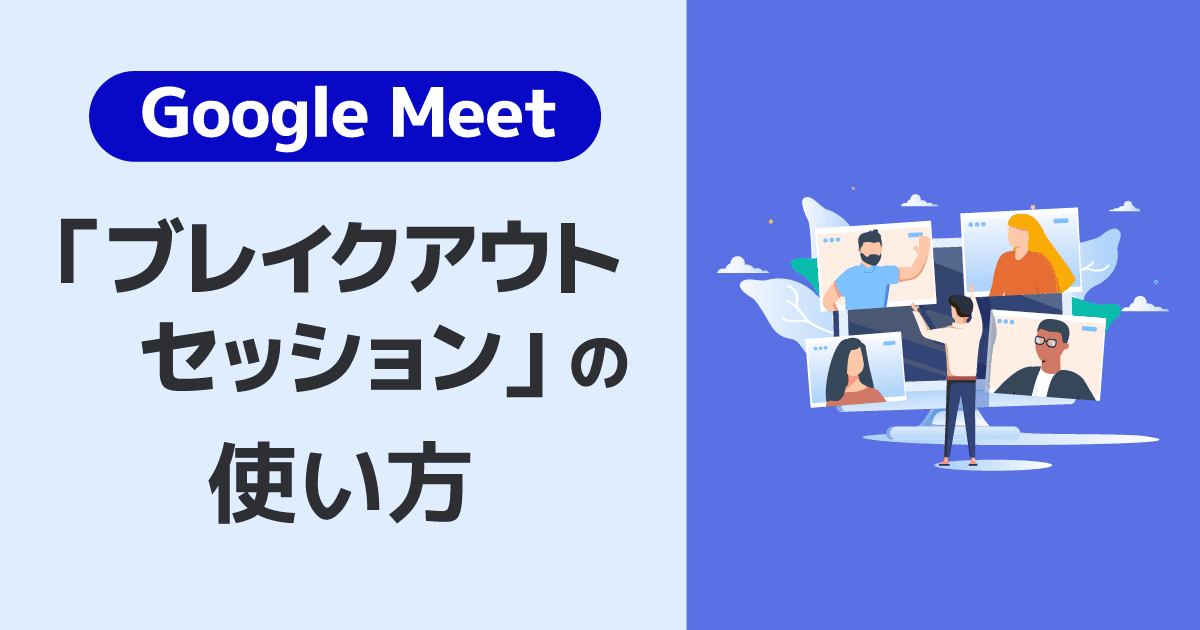
少人数に分かれて別々の会議を実施できる Meet のブレイクアウトセッション機能をご存知ですか?
この記事では、ブレイクアウトセッションを実施するやり方について説明します。
ブレイクアウトセッションとは?
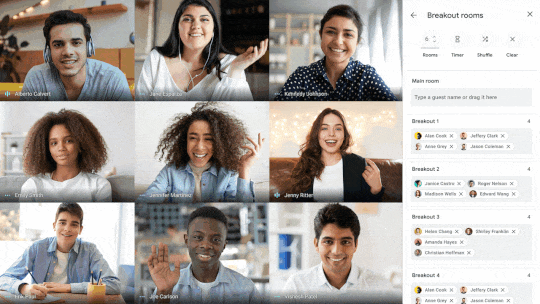 Google 公式ブログより
Google 公式ブログよりブレイクアウトセッションとは、 Meet に参加するメンバーを小規模のグループに分けて別々の会議を実施できる機能。大規模な会議でブレインストリーミングセッションや、少人数でのディスカッションなどを行いたいときに大変便利です。
すべてのセッションを終了が終了したら、元のミーティングに参加者を呼び戻すことも可能です。
なお、ブレイクアウトセッションをセッティングできるのは Meet の主催者、または共同主催者のみとなります。主催者、共同主催者は作成された全てのブレイクアウトルームに参加することも可能です。
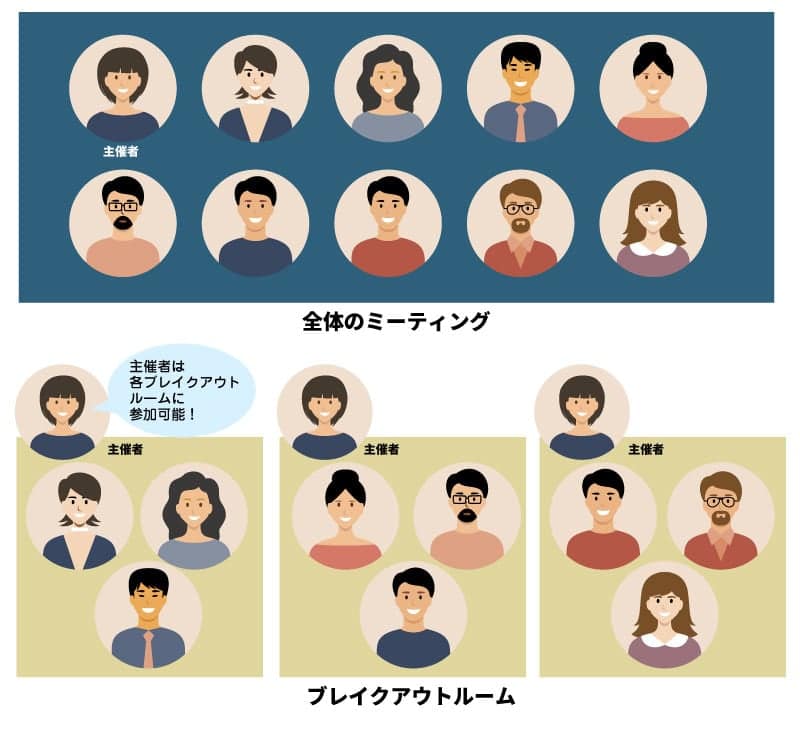
ブレイクアウトセッションの設定方法
それではブレイクアウトセッションを設定する方法を説明します。
ブレイクアウトセッションを作成できるエディション
下記の Google Workspace エディションに加入しているユーザーに限り、ブレイクアウトセッションを開催(セッティング)できます。
- Essentials
- Business Standard
- Business Plus
- Enterprise Starter
- Enterprise Essentials
- Enterprise Standard
- Enterprise Plus
- Education Plus
- Teaching and Learning Upgrade
- Workspace Business
- Nonprofits
- Workspace Individual
ブレイクアウトセッションのやり方
下記の手順に沿ってブレイクアウトセッションを設定します。
※注)ブレイクアウトセッションの設定を行えるのは会議の主催者もしく共同主催者に限られます。また、スマートフォンからはブレイクアウトセッションの設定を行うことはできません。
- Meet 画面の右下の三角、丸、四角アイコン(画像参照)をクリックする。
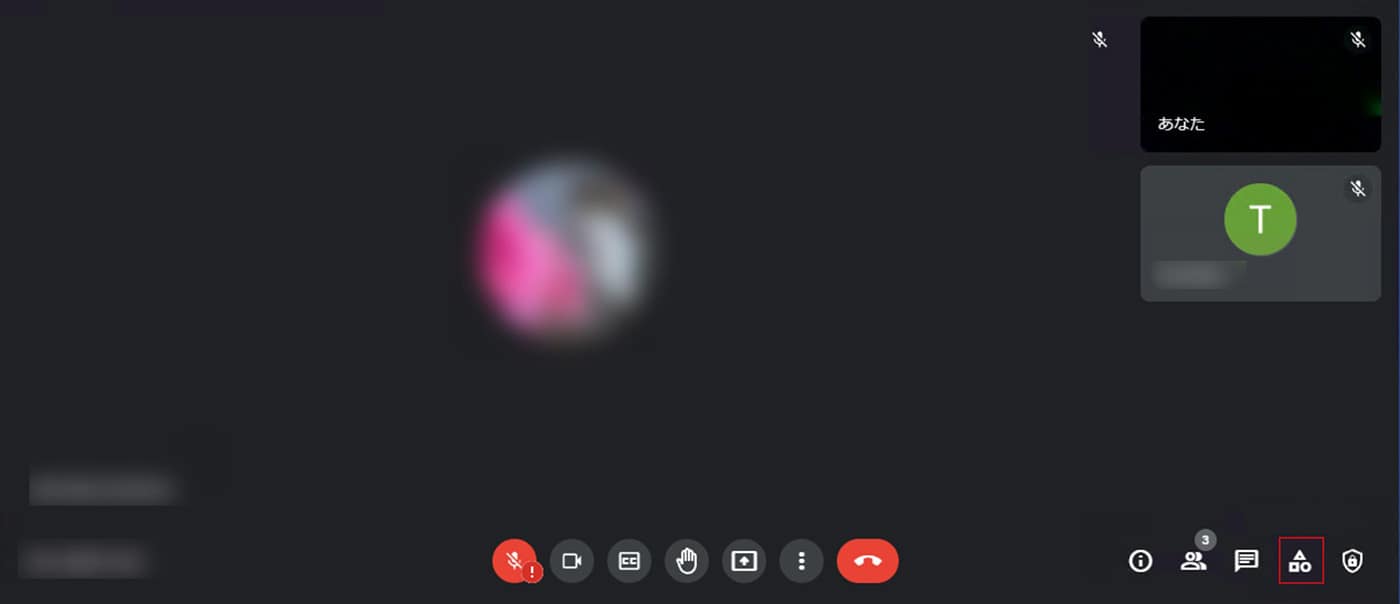
- 「ブレイクアウトルーム」を選択。
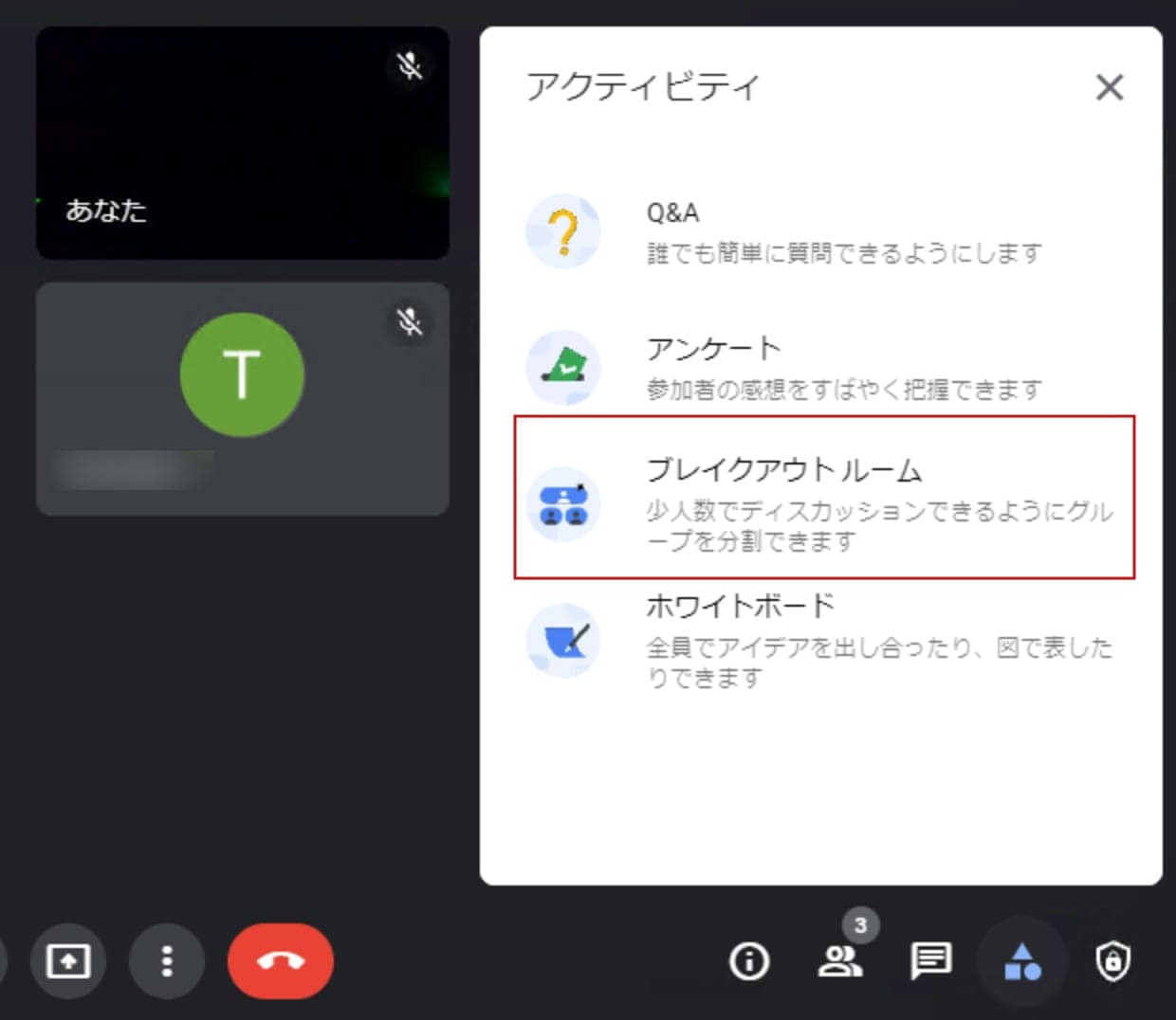
- 「ブレイクアウトルームを設定」をクリック。
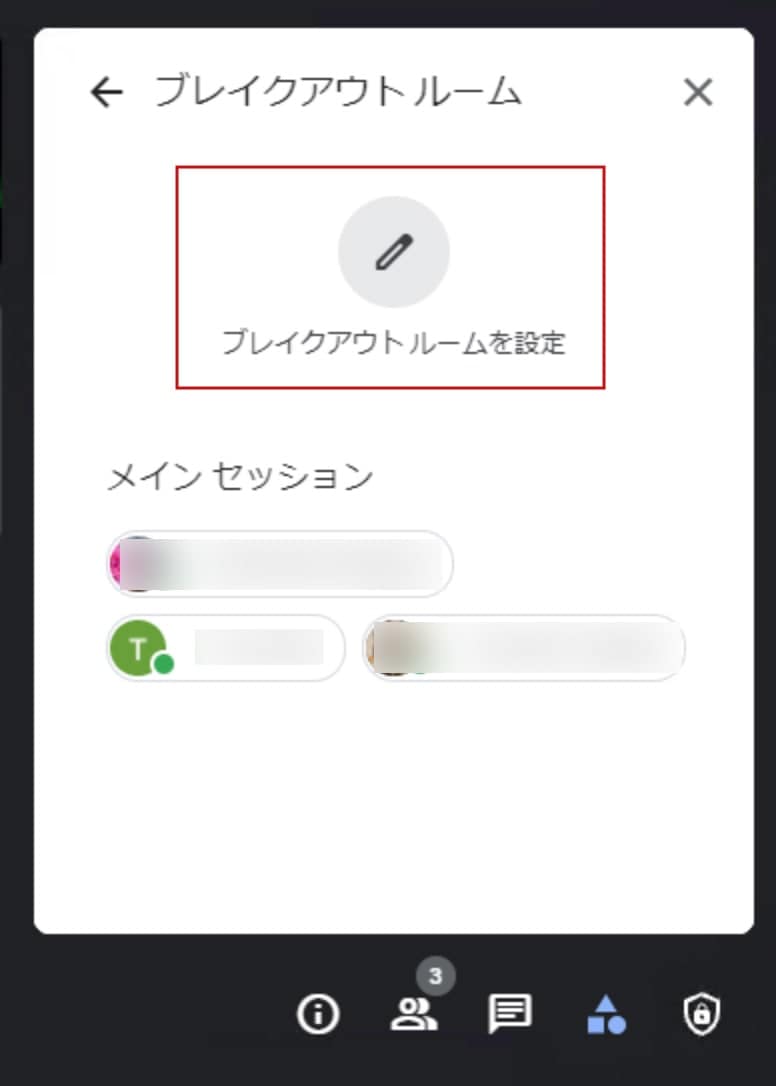
- 作成するブレイクアウトルームの数を設定する。
1つのミーティングに最大100個のブレイクアウトルームが作成できます。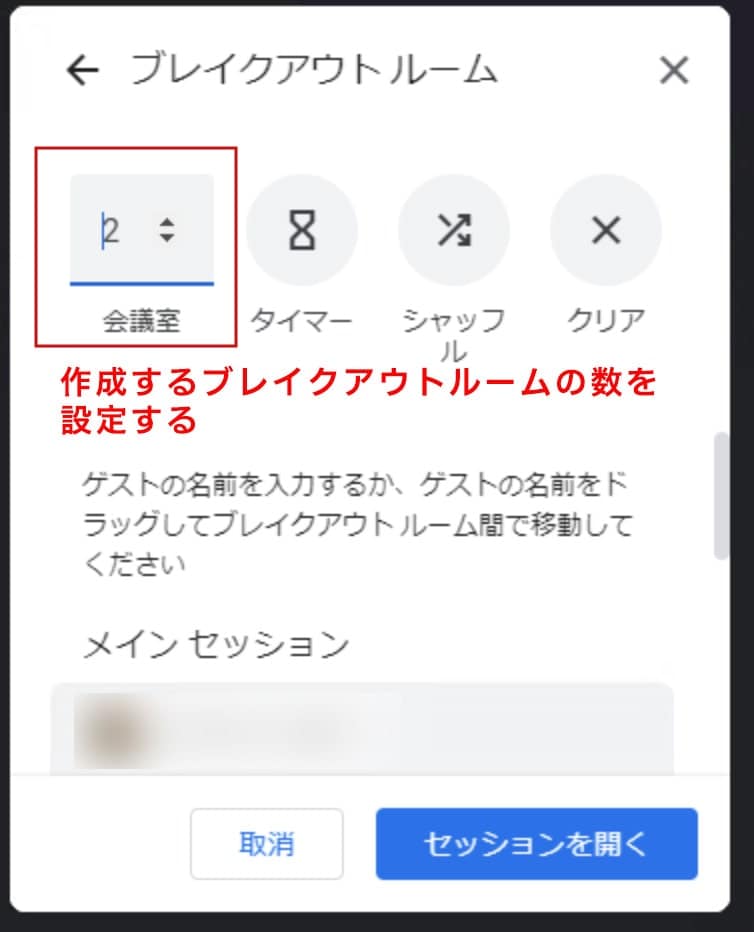
- 各ユーザーを任意のブレイクアウトルームに割り当てる。「シャッフル」で無作為に割り振ることも可能。
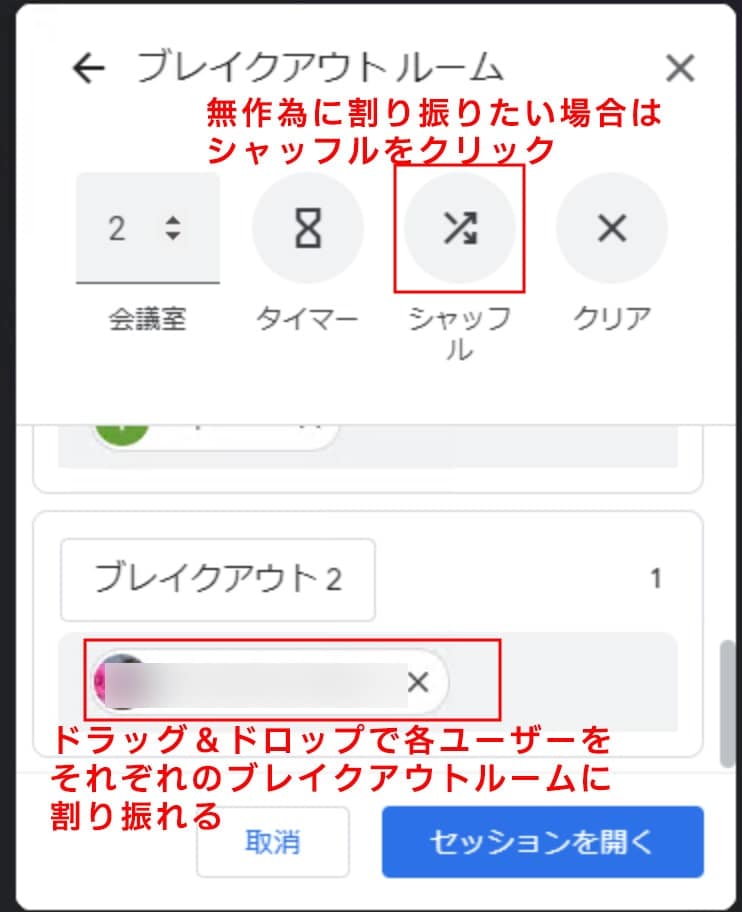
- 設定が完了したら、「セッションを開く」をクリック。
- 管理者がブレイクアウトルームに参加する場合は、各ブレイクアウトルームに表示された「参加」をクリックする。
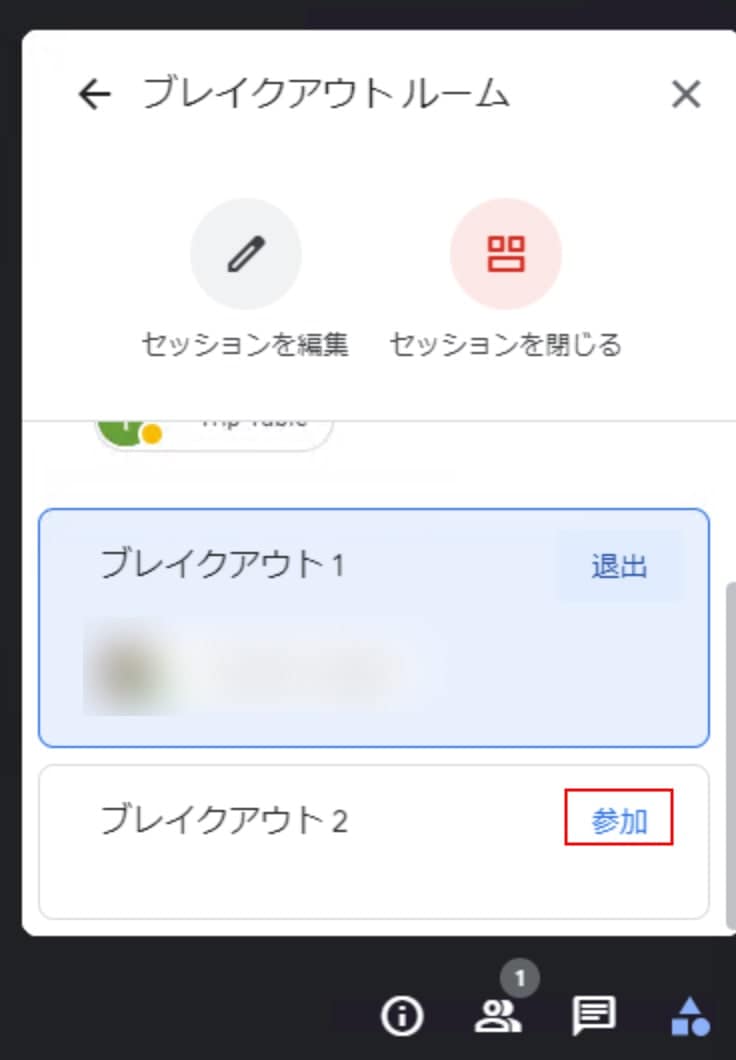
- ブレイクアウトセッションを終了する際は「セッションを閉じる」をクリックする。
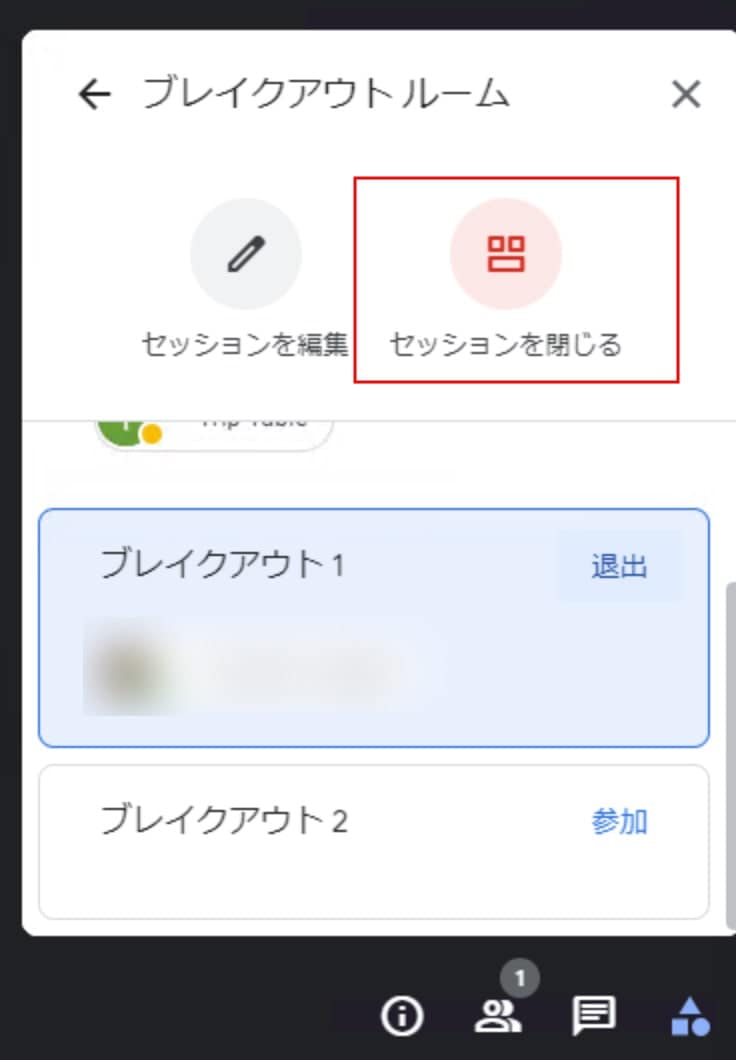
事前にブレイクアウトセッションを設定することも可能
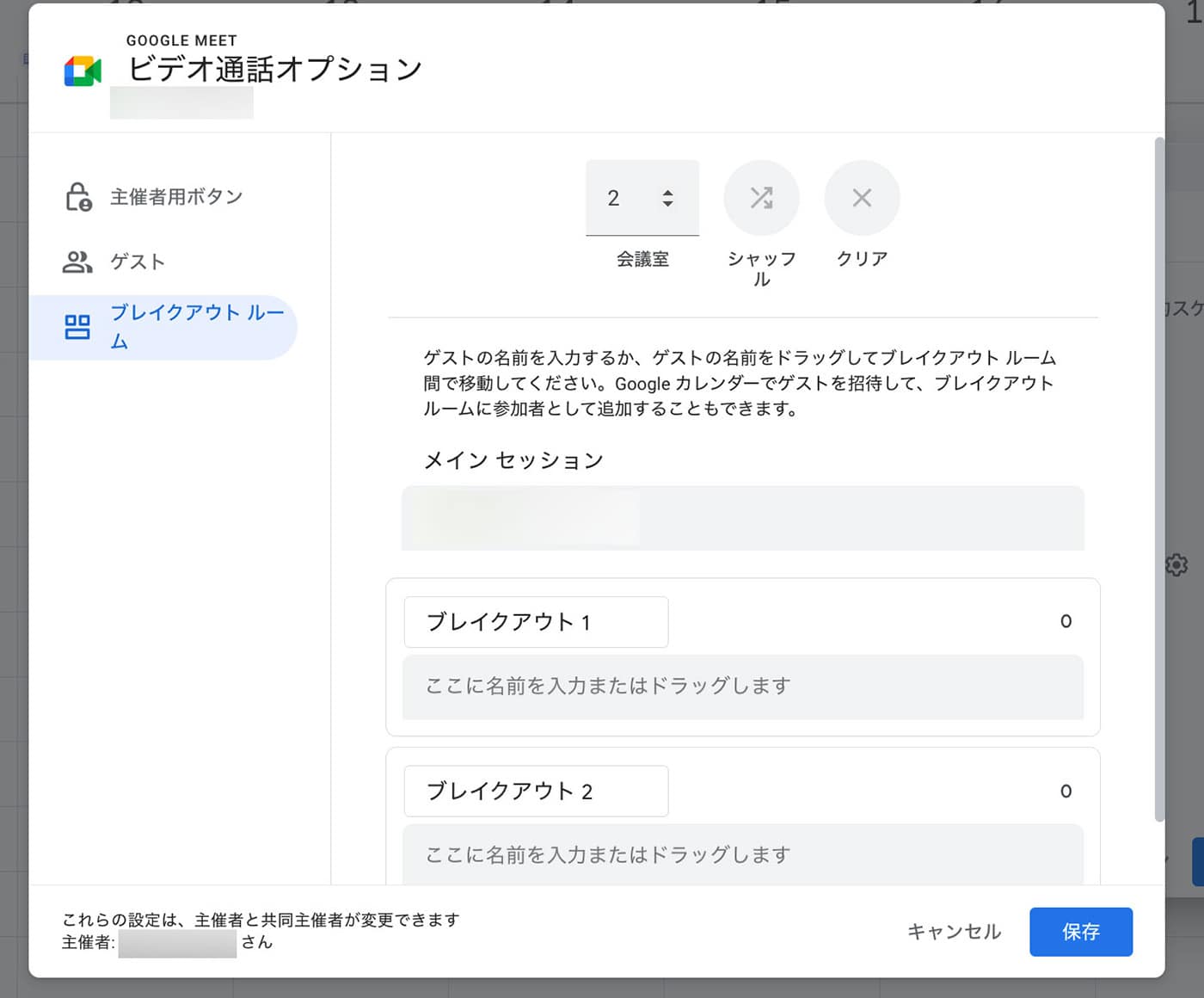
Google カレンダーから事前にブレイクアウトセッションを用意することも可能です。下記の手順で設定を行います。
- Google カレンダーで予定を設定する。
- 「Google Meet のビデオ会議を追加」 をクリックする。
- 会議の参加者を選択する。
- 歯車アイコン 「ビデオ通話オプション」 をクリックする。
- 左のメニューから 「ブレイクアウトルーム」 を選ぶ。
- ブレイクアウトセッションの数を選び、参加者を割り振る。ドラッグ&ドロップ、もしくは名前を入力するか、「シャッフル」 をクリックして無作為に参加者を割り振ることができる。
- 「保存」 をクリックする。
Google Meet でミーティングが始まったら、事前に作成したブレイクアウトセッションをいつでも開始できます。
まとめ
大人数の会議だとなかなか活発な議論ができない、大人数の会議と並行して小規模な分科会を開きたい、そんな時はぜひブレイクアウトセッションを導入してみましょう。
質の高い会議の運営にぜひお役立てください。





