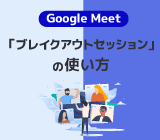【社内向け】 大人数への配信に最適! Google Meet のライブストリーミングの使い方
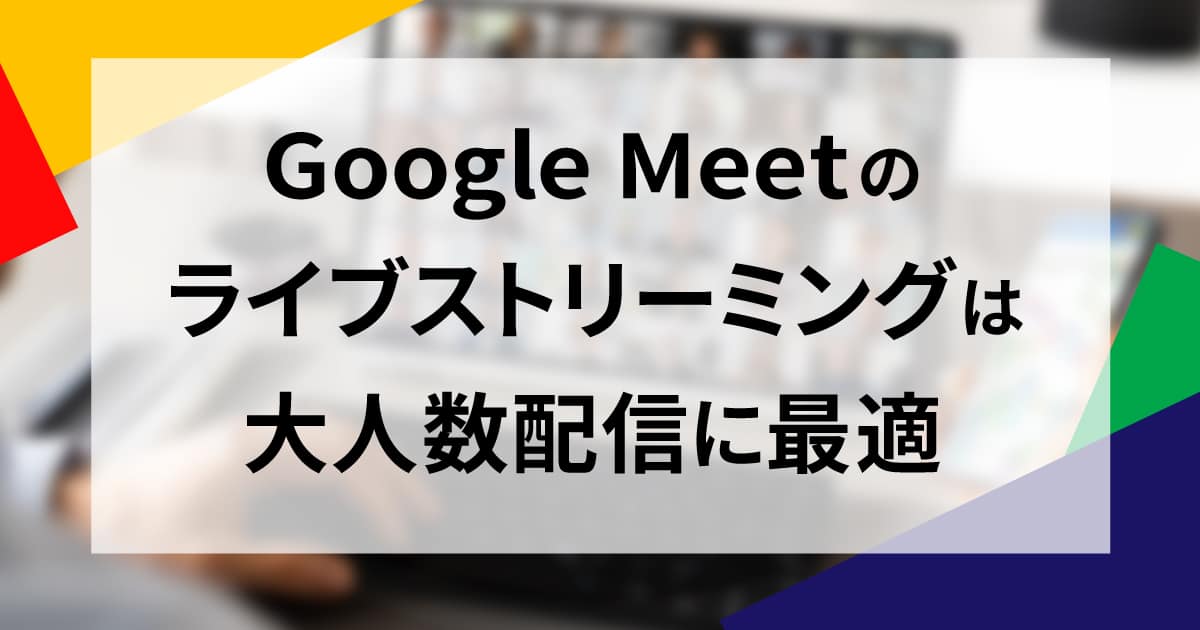
いつでもどこでも打ち合わせに参加できるビデオ会議ツール・Google Meet 。
Google Meet には、最大10万人※もの大人数にライブ配信ができるライブストリーミングという機能があることをご存知ですか。この記事では、ライブストリーミングのおすすめの用途や使い方について説明します。
※社内ユーザー限定
Meet の機能・ライブ ストリーミングとは
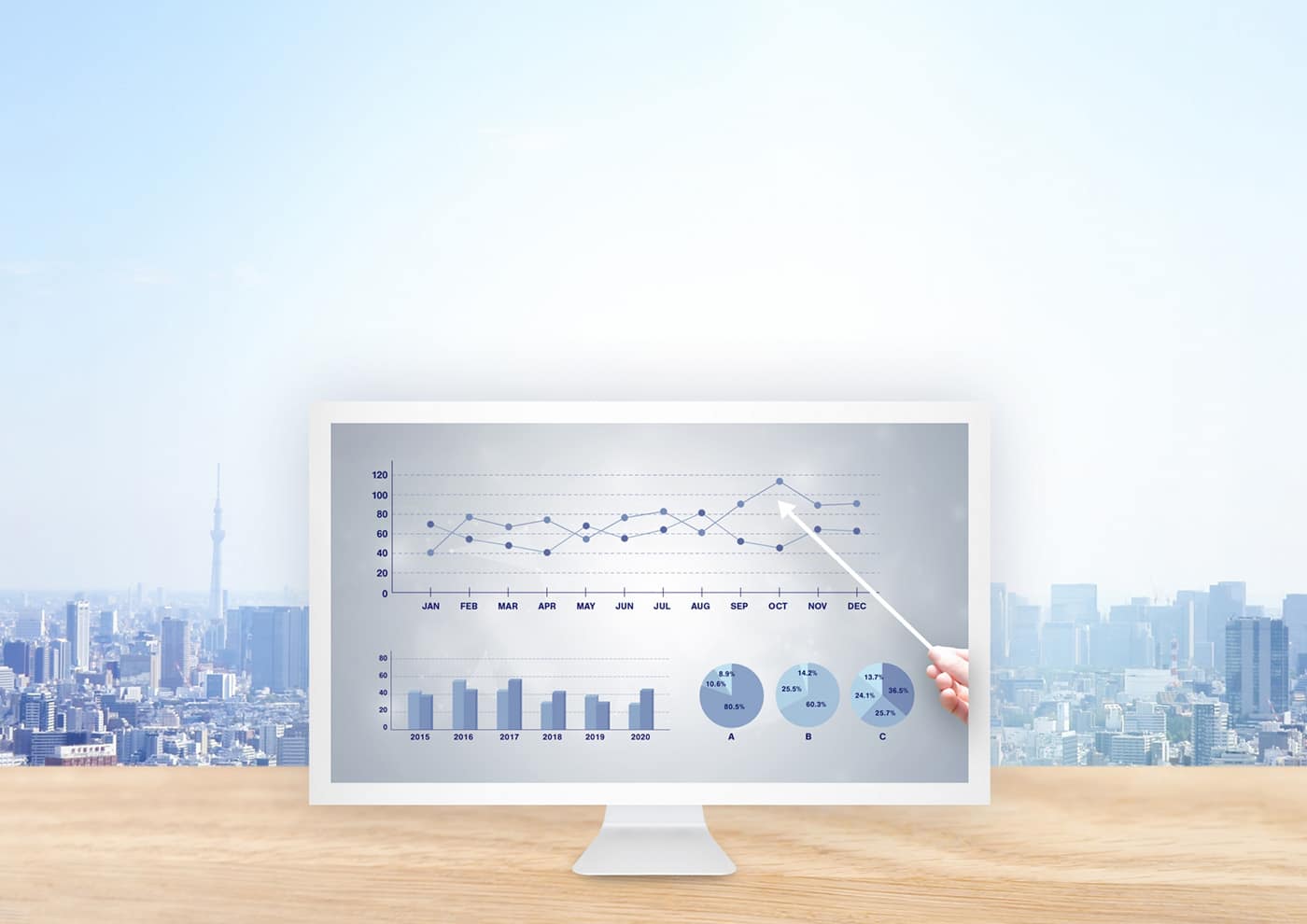
ライブストリーミングとは
ライブストリーミングとは、 Google Meet の機能の一つで、同じ組織内のユーザー(開催者と同じ企業ドメインのユーザー)に向けて一方向に動画をリアルタイムで配信できるサービスです。
Web 上でセミナーを行うウェビナーや、授業を行うE-ラーニングなどに最適な機能を備えています。
ライブストリーミングおすすめの用途
ライブストリーミングは、 Google Meet の Web 会議と比べて大人数向けの配信に適しています。
このようなケースでの使用がおすすめです。
【組織の規模】
100人以上の中〜大規模の組織での使用
【用途】
社内向け研修・勉強会・説明会など
※ 外部のドメインからは視聴できないので、社外秘の情報を扱う際の用途に適しています。
ライブストリーミングを主催するための条件
ライブストリーミングを主催するには、 Enterprise Standard 、 Enterprise Plus 、 Enterprise Essentials Plus 、 the Teaching and Learning Upgrade 、 Education Plus に加入する必要があります。
ライブストリーミングを視聴するための条件
ライブストリーミングはこちらのエディションのユーザーが視聴可能です。
Business Starter 、 Business Standard 、 Business Plus 、 Enterprise Starter 、 Enterprise Standard 、 Enterprise Plus 、 Education Fundamentals 、 Education Standard 、 the Teaching and Learning Upgrade 、 Education Plus 、 Essentials Starter 、 Essentials に加入する必要があります。
ライブストリーミングは何人まで参加できる?
ライブストリーミングは、最大10万人までゲストを招待することが参加可能です。ゲストには2種類あります。
- 参加者
最大 250 人まで追加できます。
ストリーミングを録画したり、一時停止などのコントロールが行えます。 - 視聴専用のゲスト
最大10万人まで追加できます。
視聴専用のゲストは、ストリーミングを視聴することだけ可能です。
ストリーミングを録画したり、コントロールしたりすることはできません。
ユーザーごとの違いについては下記の表もご参照ください。
| 主催者 | 参加者 | 視聴専用ゲスト | |
|---|---|---|---|
| 必要なアカウント | Enterprise Standard Enterprise Plus Enterprise Essentials Plus the Teaching and Learning Upgrade Education Plus に加入済みのアカウント |
主催者と同一ドメインの Google Workspace アカウント | 主催者と同一ドメインの Google Workspace アカウント |
| 参加可能人数 | – | 250人 | 10万人 |
| 映像や音声の配信 | ○ | ○ | × |
| 録画 | ○ | ○ | × |
| 画面の共有 | ○ | ○ | × |
| 配信停止操作 | ○ | ○ | × |
ライブストリーミングが使用できるブラウザ
次のブラウザを使用して、ライブ配信の会議を表示できます。
- Chrome ブラウザ
- Microsoft Edge
- Mozilla Firefox
- Opera
- Apple Safari
スマートフォンで使用する場合も、 Meet アプリは不要です。
ライブストリーミングをセッティングする
それでは、オンラインイベントの主催者がライブストリーミングを開催するやり方について説明します。
ライブストリーミング機能をオンにする方法
ライブストリーミング機能の利用を開始するには、 Google Workspace の管理者が下記の通りセッティングを行います。
- 管理者のアカウントにログイン後、管理コンソールに直接アクセスするか、アプリランチャーより 「管理」 をクリックします。
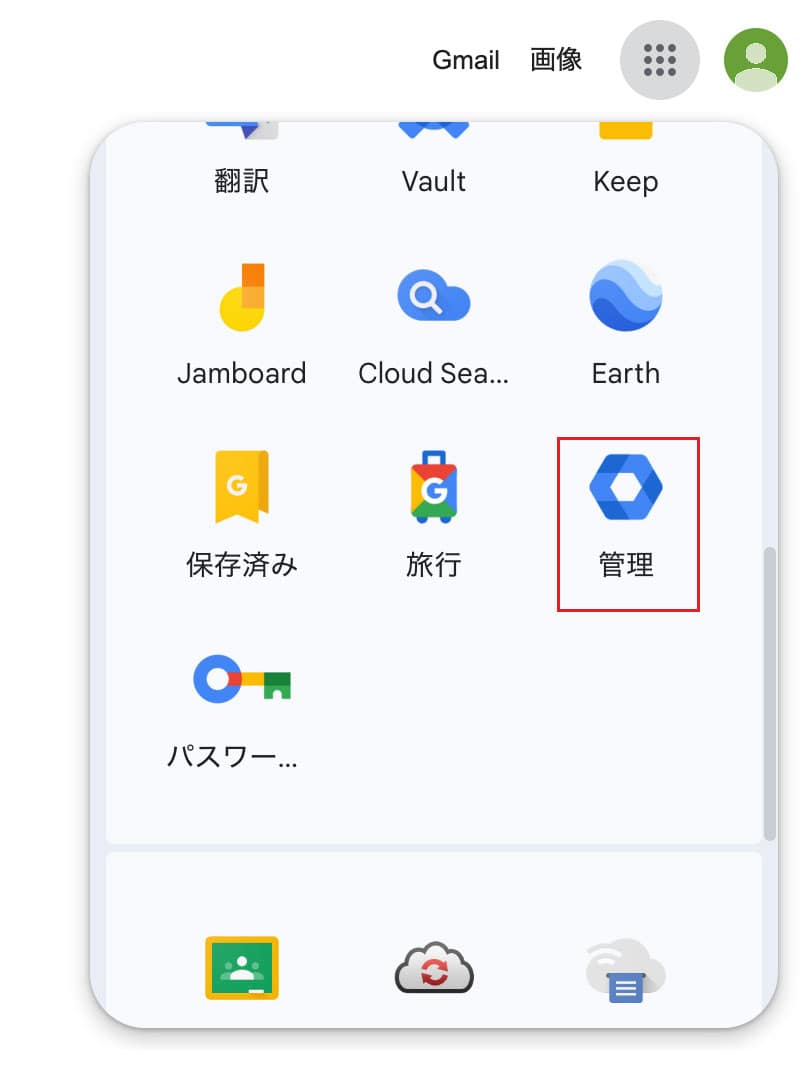
- 「アプリ」 をクリックします。
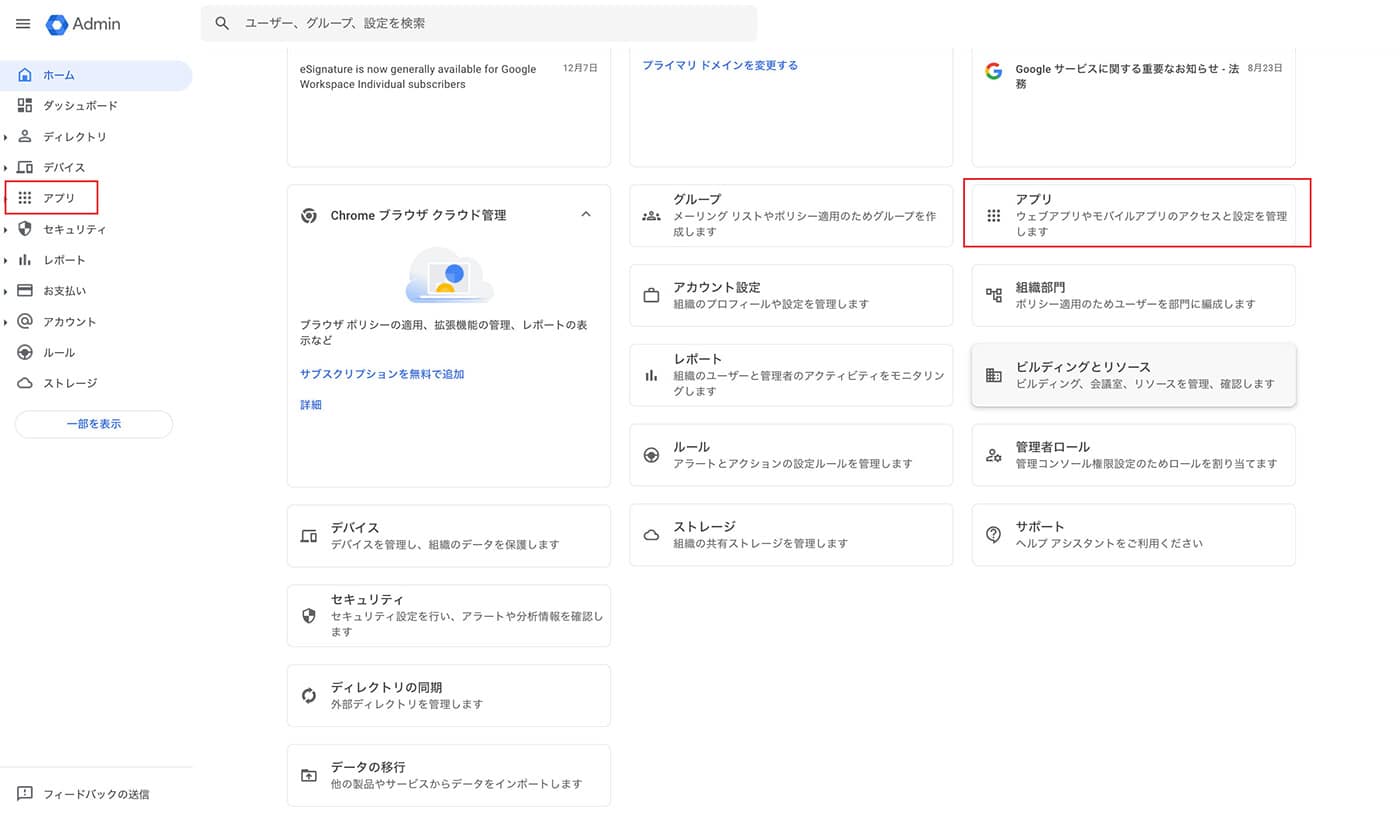
- 「Google Workspce」 を選択します。
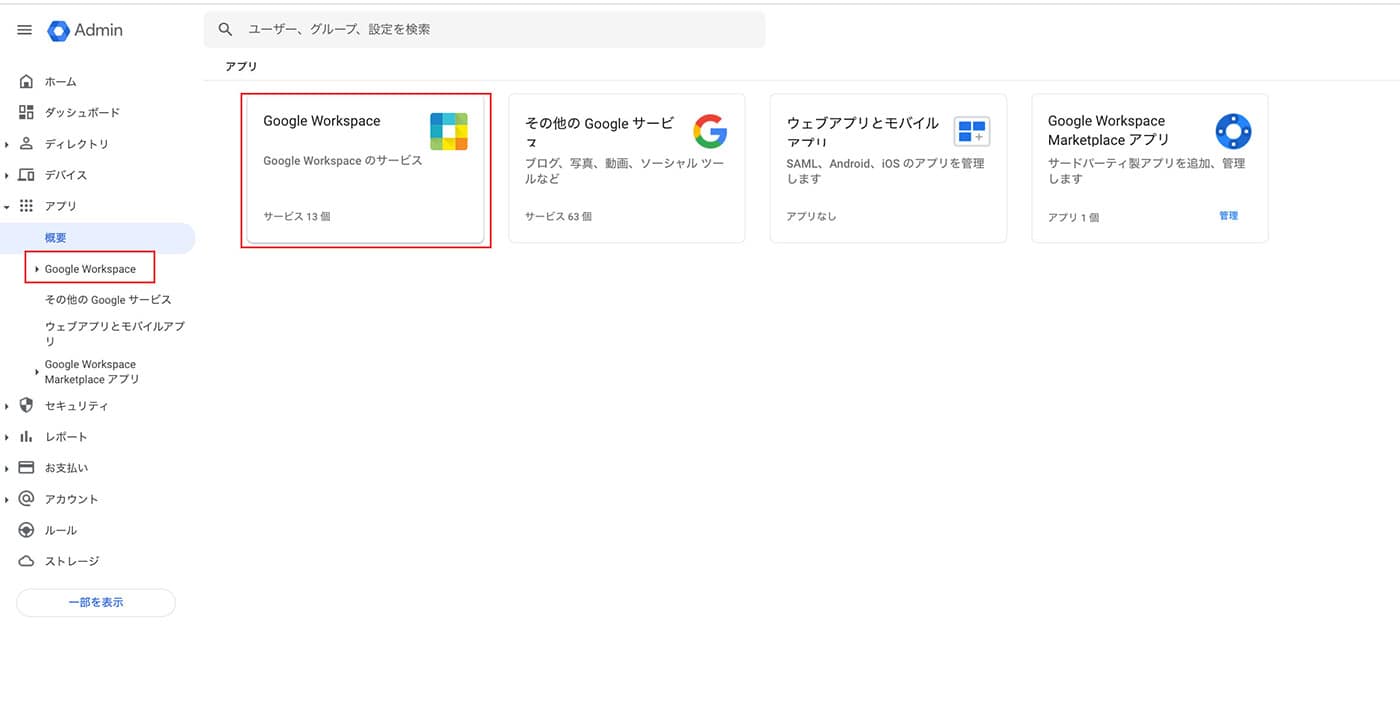
- 「Google Meet 」 をクリックします。
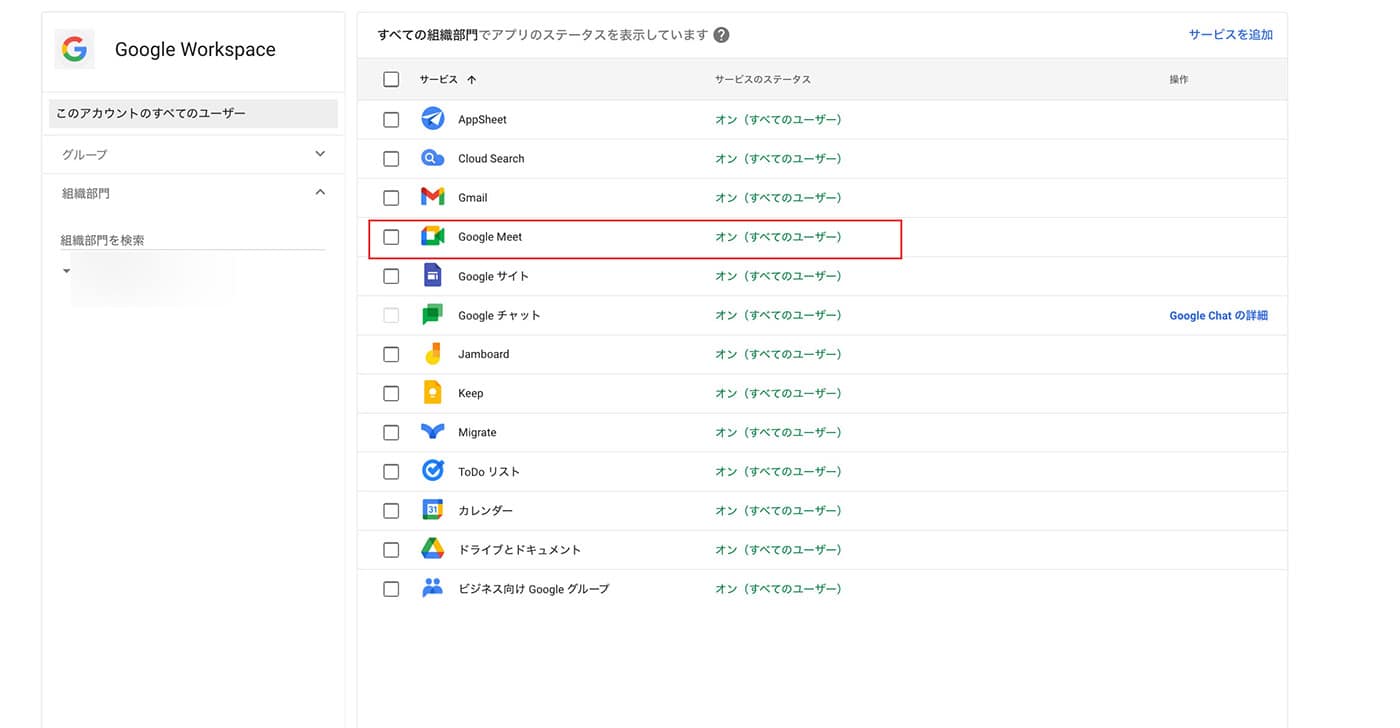
- 「ストリーム」 をクリックします。
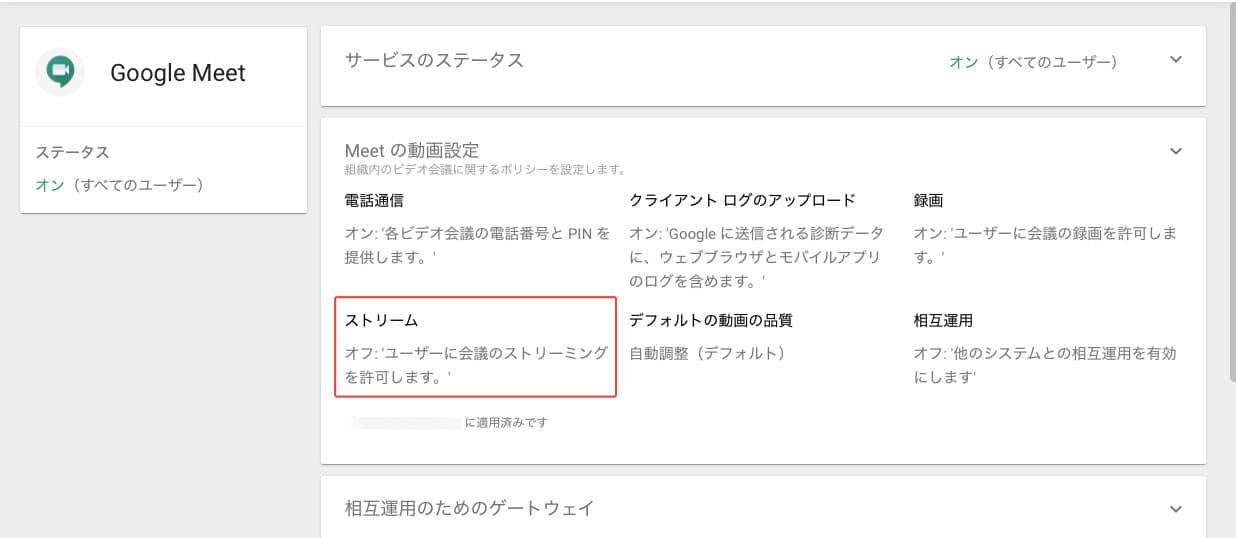
- 遷移先で 「ストリーム」 の右上にある編集アイコン(鉛筆マーク)をクリックします。
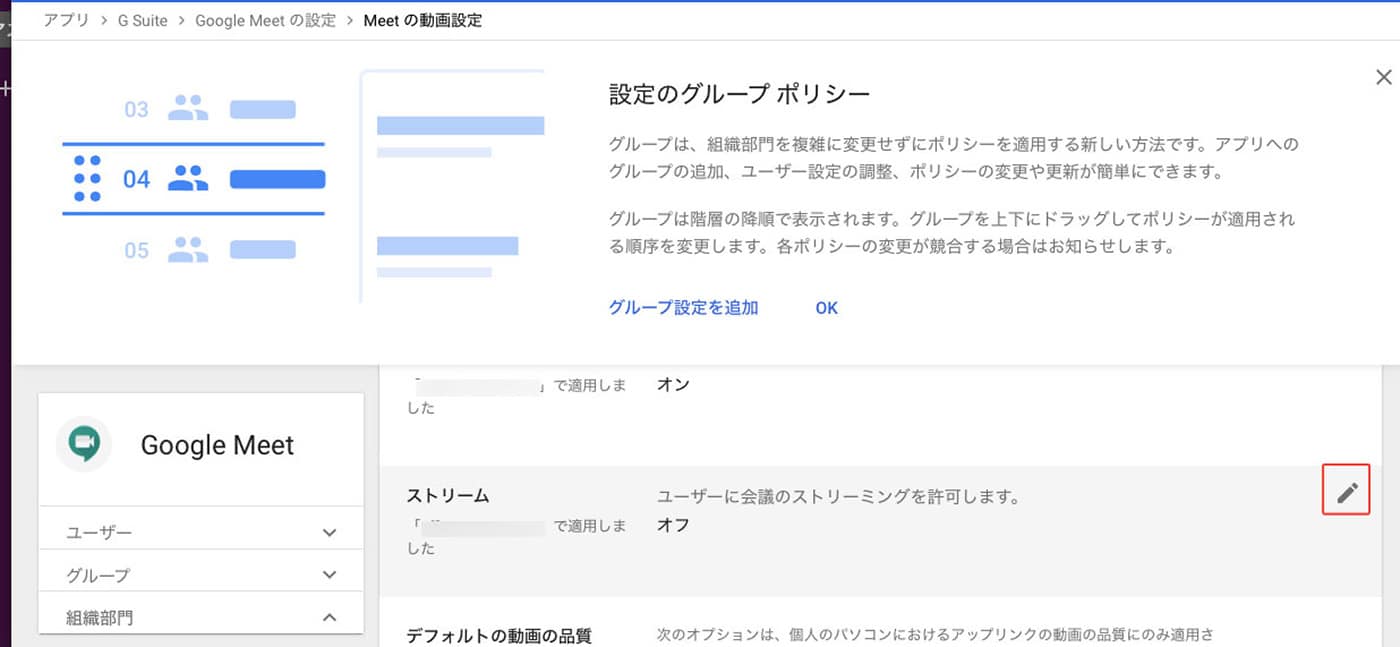
- 「ユーザーに会議のストリーミングを許可します。」 にチェックを入れ、保存をクリックします。
これでライブストリーミングを使用できるようになりました。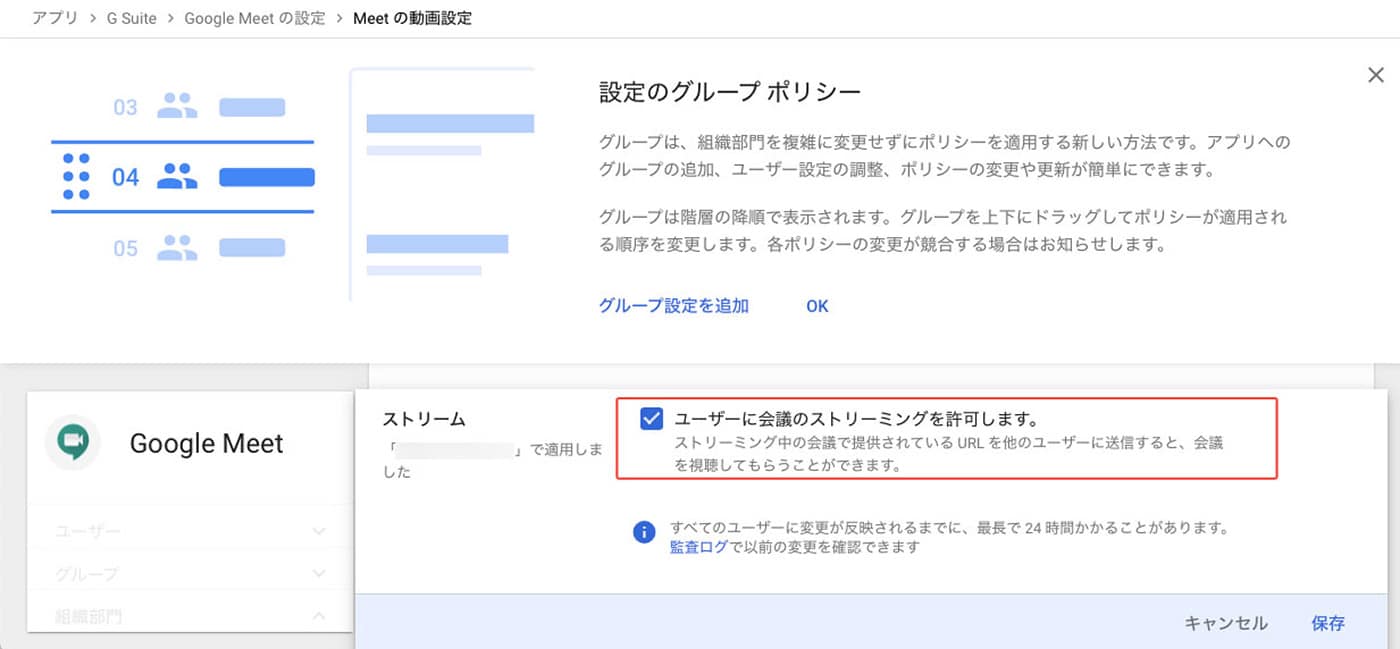
ライブストリーミングの予定を作成する 【参加者を招待する場合】
ライブストリーミングを開催するにあたって、開催者は Google カレンダーから予定を作成します。まずはじめに、参加者を招待する場合の設定方法を説明していきます。
※参加者とは自分の映像と音声を会議に配信できるユーザーです。
※参加者は社内のユーザー(同一ドメインの Google Workspace アカウントを持つユーザー)のみ招待できます。
- 主催者のアカウントにログインして、 Google カレンダーを開きます。
- ライブストリーミングを開催する日時をカレンダーから設定します。
- 予定の詳細ダイアログから 「その他のオプション」 をクリックします。
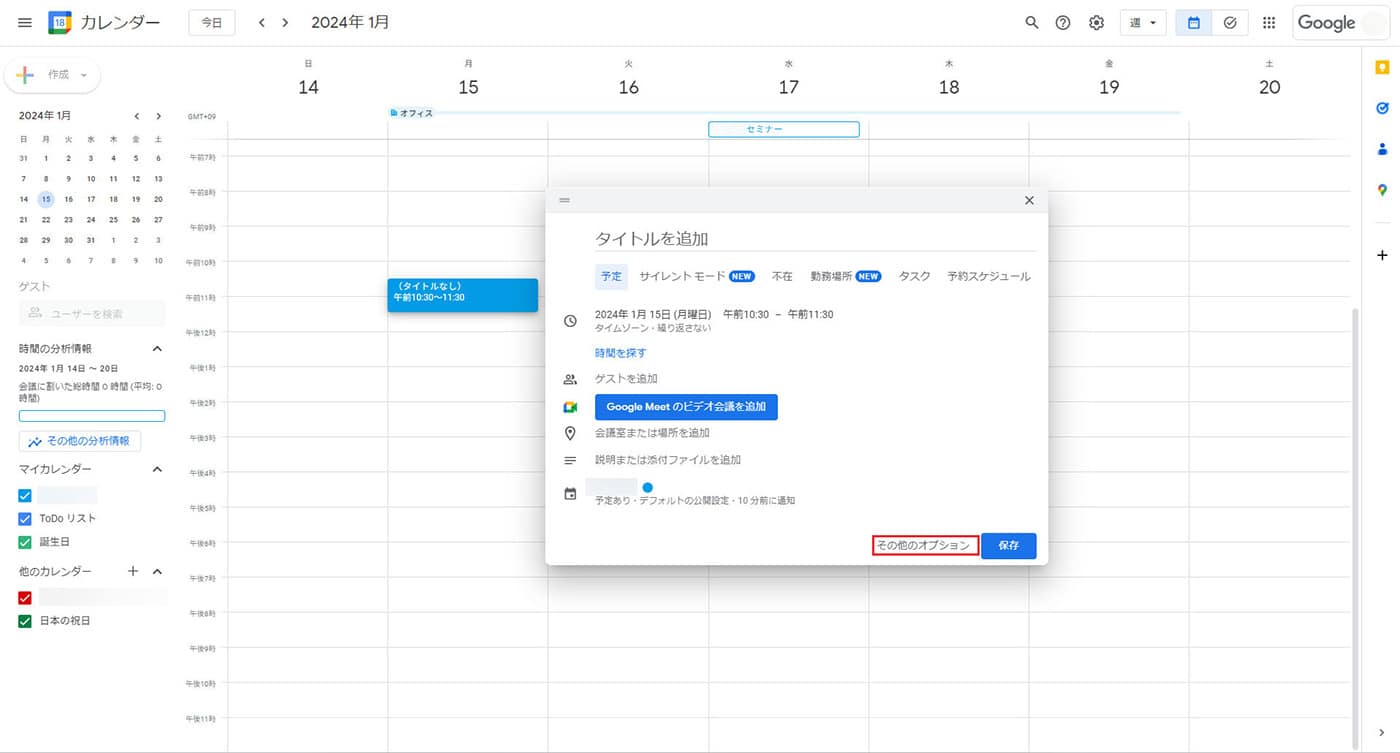
- 予定の詳細(日時、説明など)を追加します。
この画面からビデオ会議に完全な権限で参加できるゲストを追加します。この予定に追加されたゲストは、自分の映像と音声を会議に配信できるほか、画面の共有、ストリーミングの録画、停止などのコントロールを行うことができます。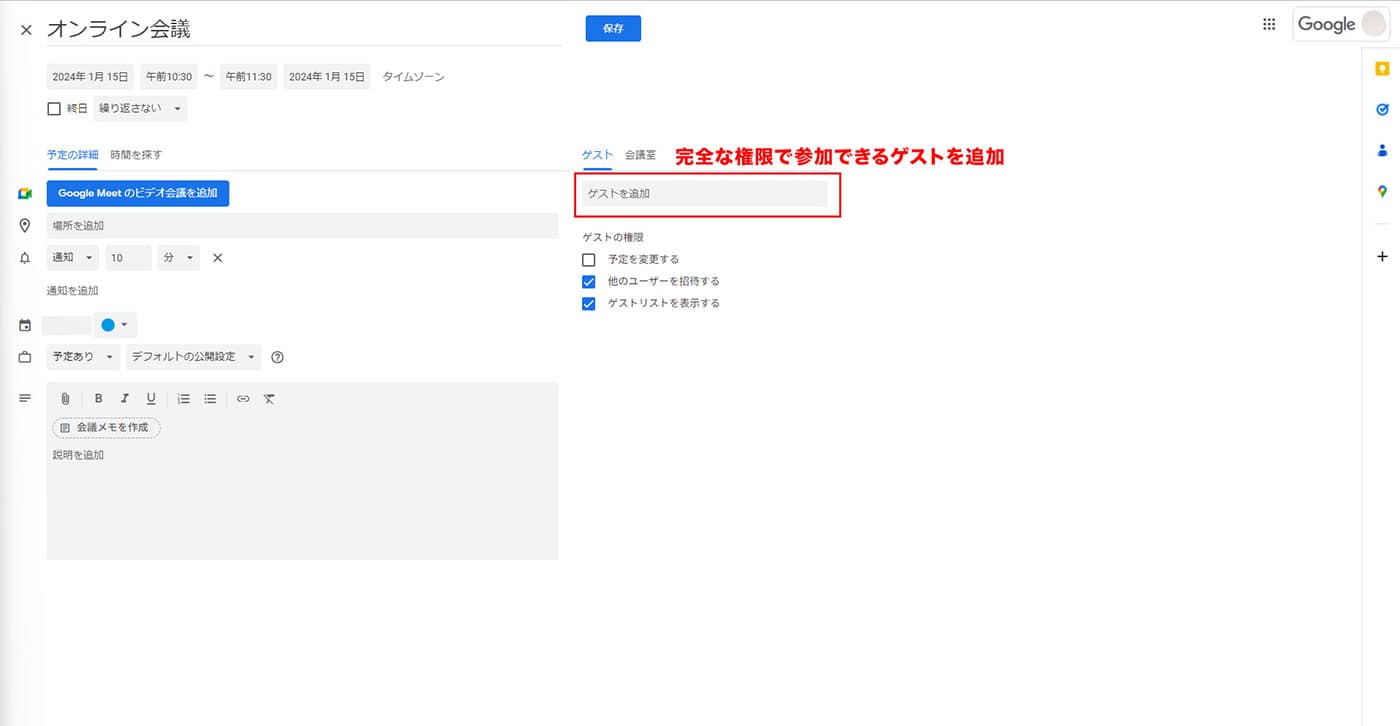
- [Google Meet に参加する] の横にある下矢印 次に [ライブ ストリームを追加] をクリックします。
[ライブ ストリームを追加] をもう一度クリックして確定します。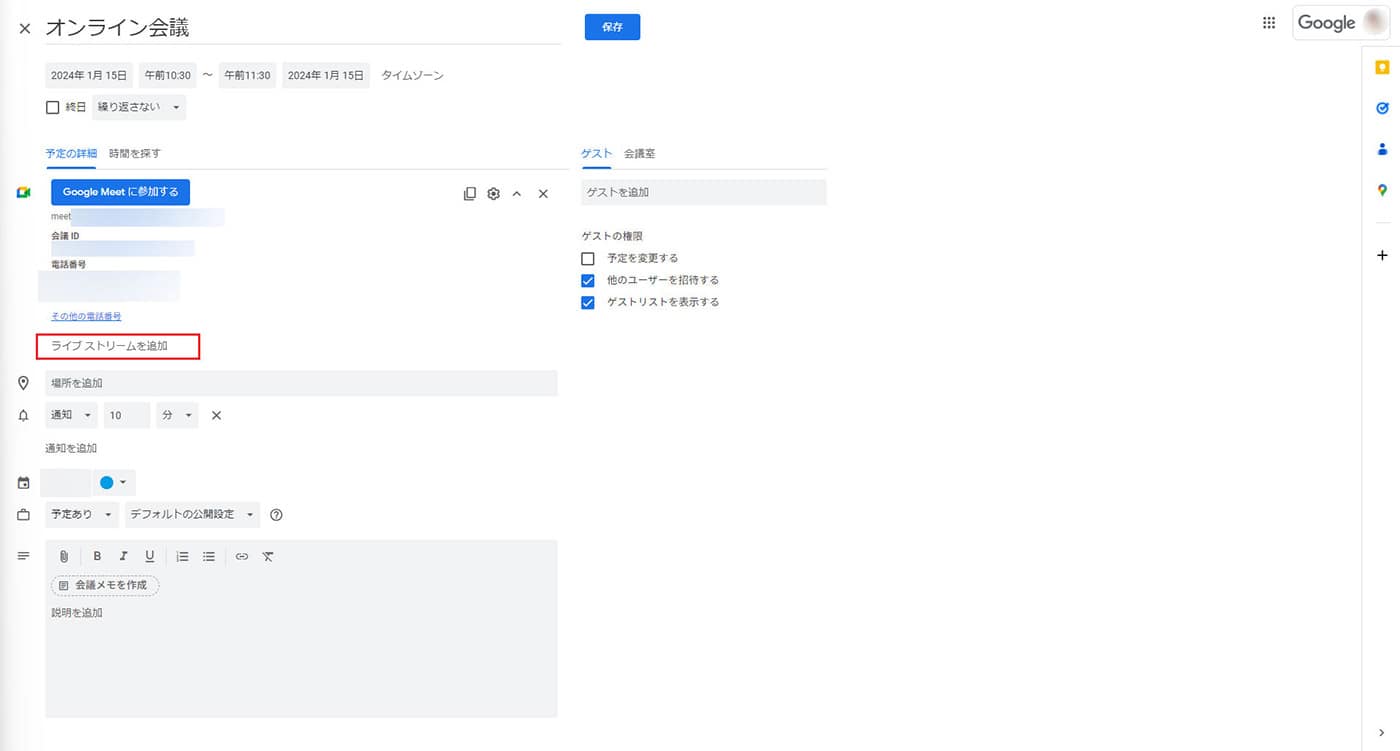
- [保存] をクリックし、続けて [送信] をクリックします。
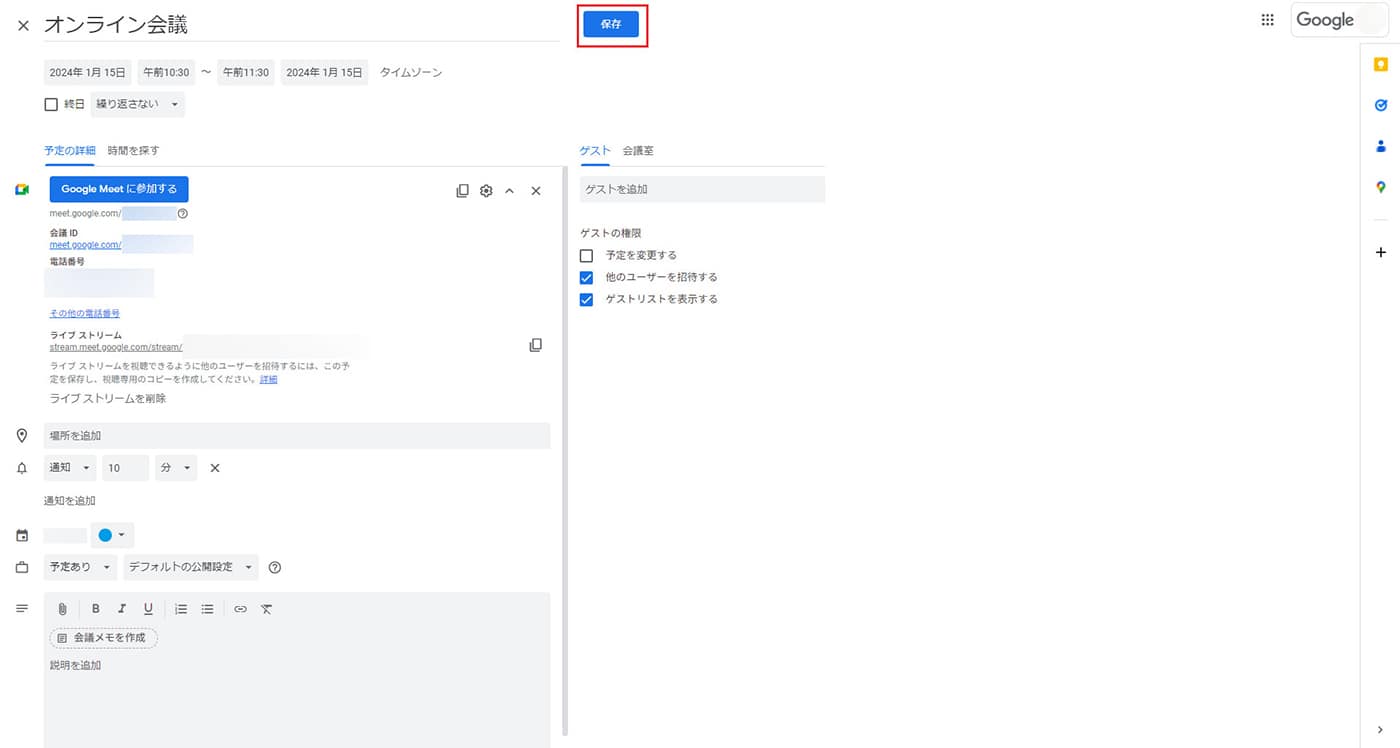
ライブストリーミングの予定を作成する 【視聴専用のゲストを招待する場合】
次に、視聴専用ゲストを招待するやり方を説明します。
※ 視聴専用ゲストとは、ライブストリーミングの視聴のみが可能なユーザーです。
※ 視聴専用ゲストは社内のユーザー(同一ドメインの Google Workspce アカウントを持つユーザー)のみ招待できます。
- 主催者のアカウントにログインして、 Google カレンダーを開きます。
- すでにセッティングされているライブストリーミングの予定をクリックします。
- ダイアログの上部にある編集アイコン(鉛筆マーク)をクリックします。
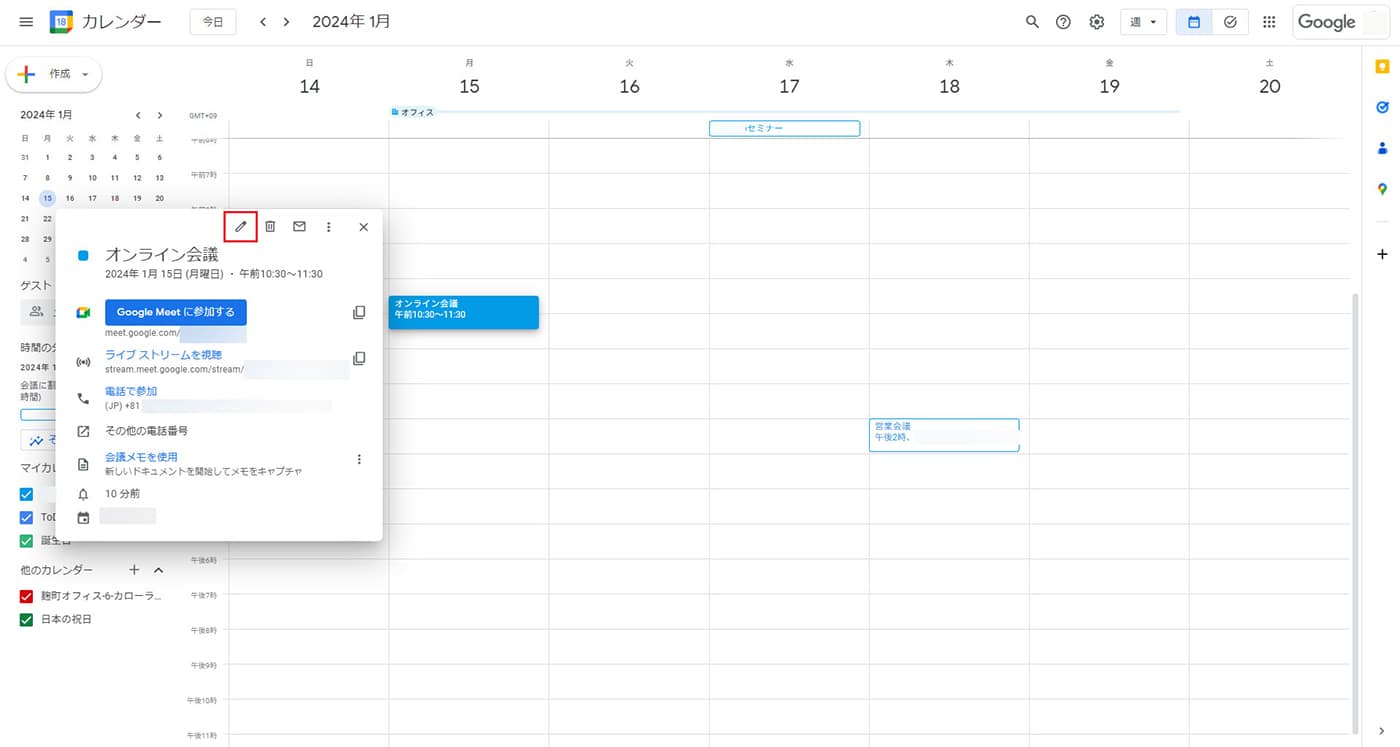
- 画面上部の 「その他の操作」 のプルダウンをクリックします。
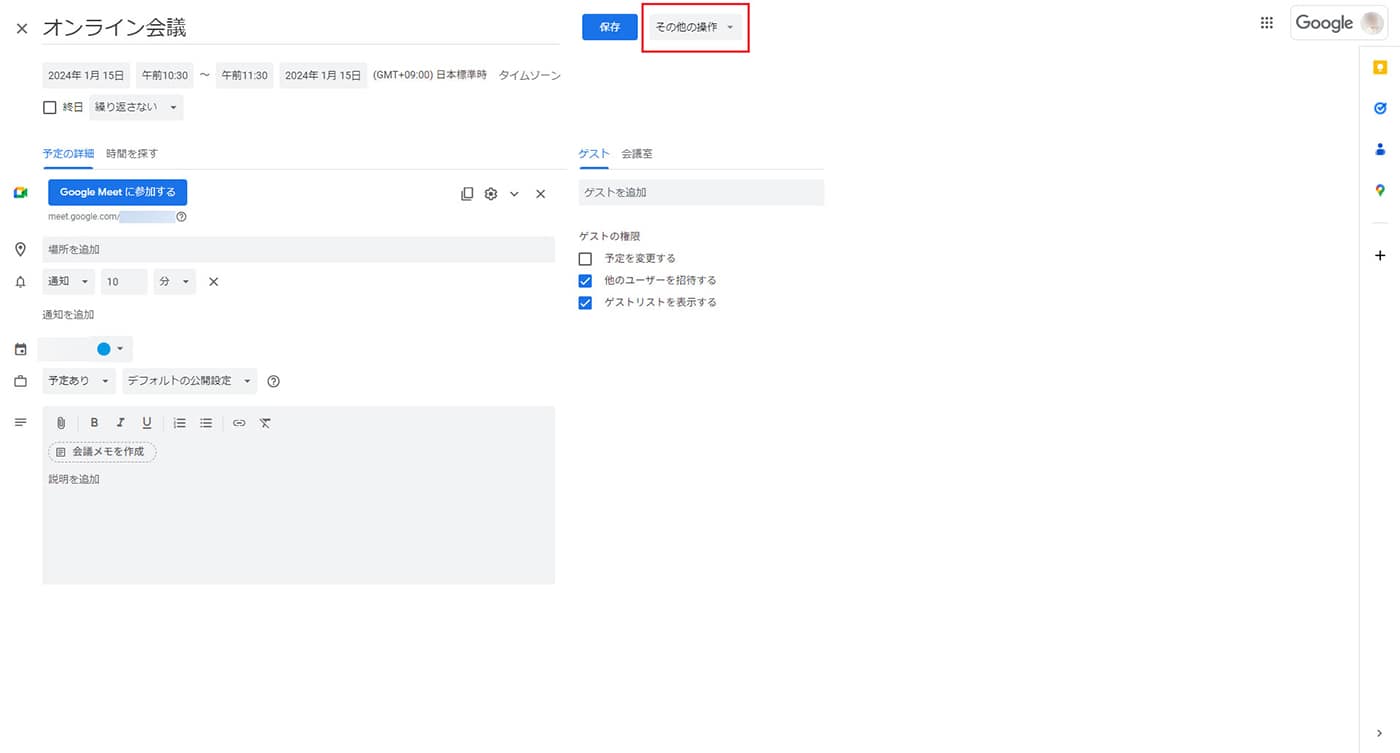
- 「視聴専用の予定を作成」 を選択します。
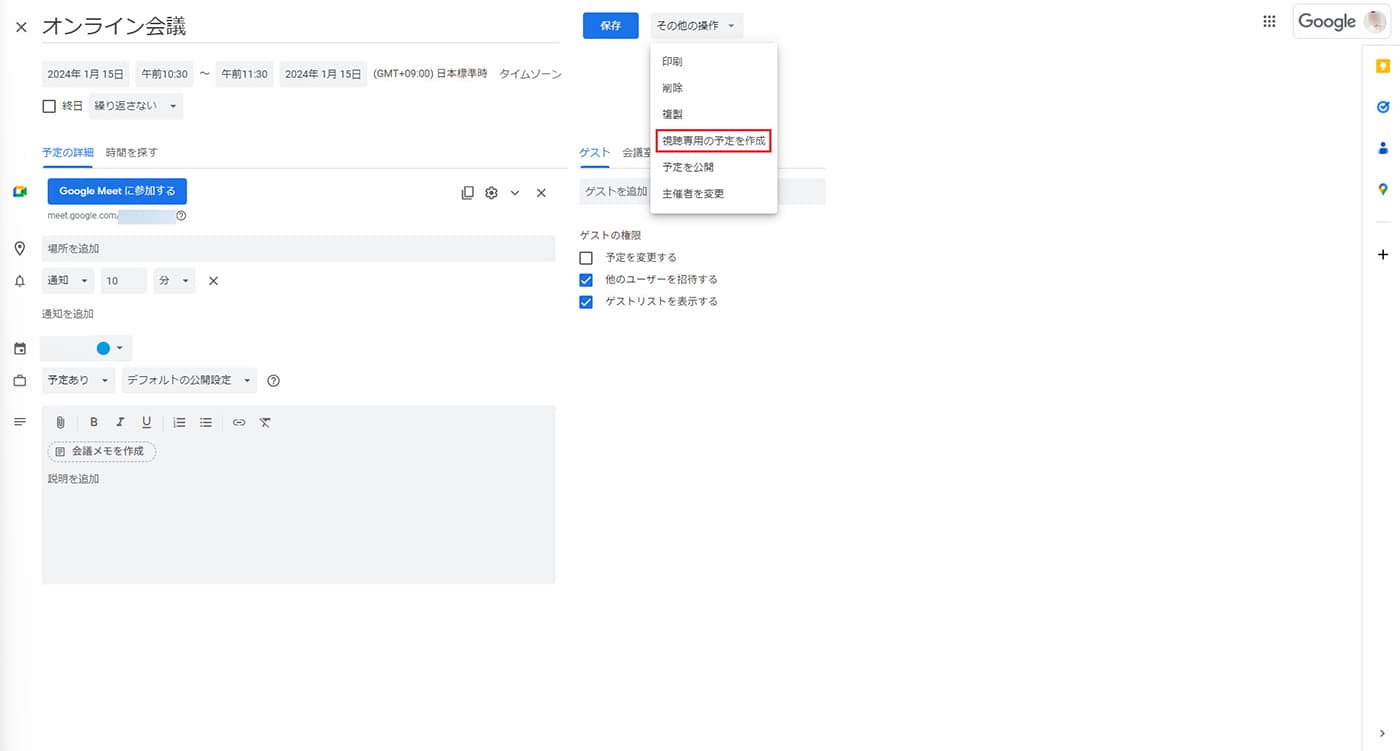
- 視聴専用ゲストのメールアドレスを入力し、 「保存」 をクリックします。
この予定に追加された視聴専用ゲストは、ライブストリーミングの視聴のみ可能です。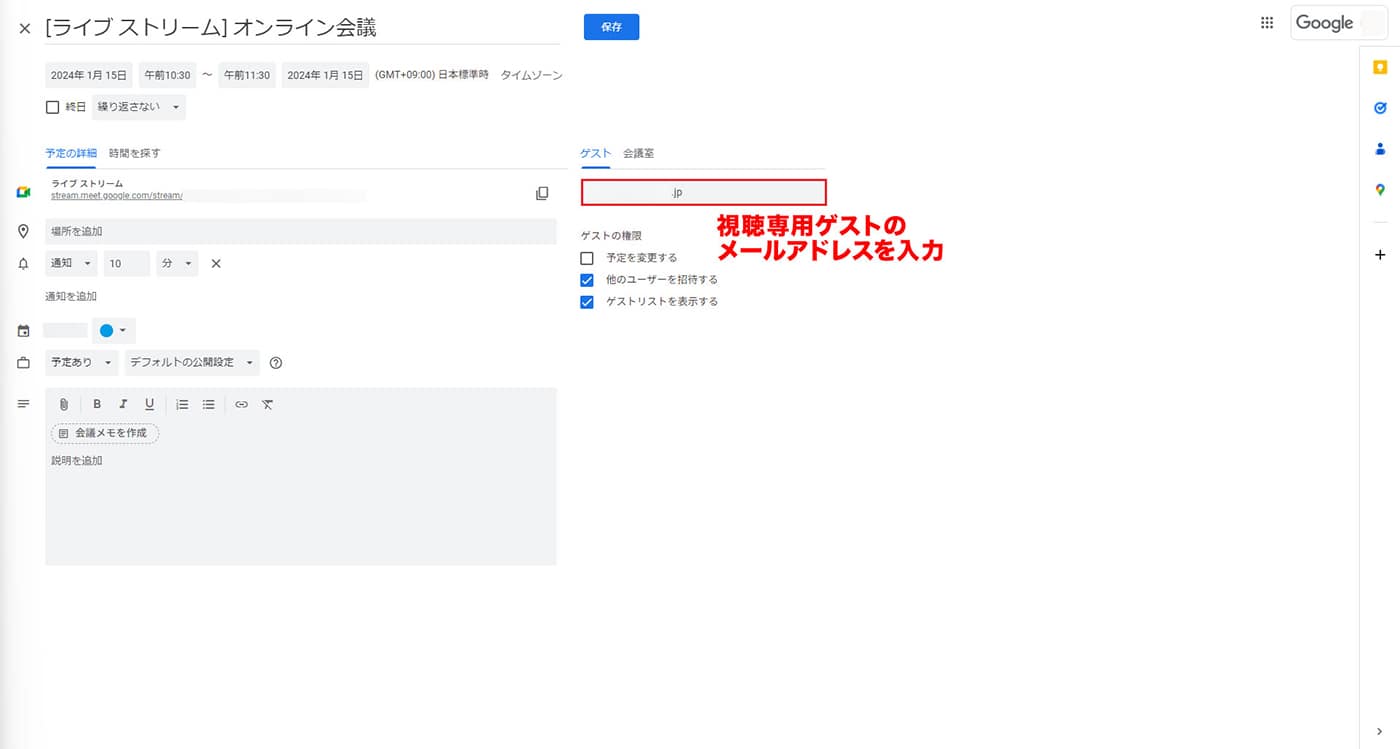
URL からゲストを招待する方法
ゲストを招待する方法は、さきほど説明したカレンダーから行う以外に URL を共有するやり方があります。
【参加者を招待する場合】
- Google カレンダーの、すでにセッティングされているライブストリーミングの予定をクリックします。
- ダイアログが開かれたら、 「Google Meet に参加する」 の下に表示された URL をコピーして共有します。
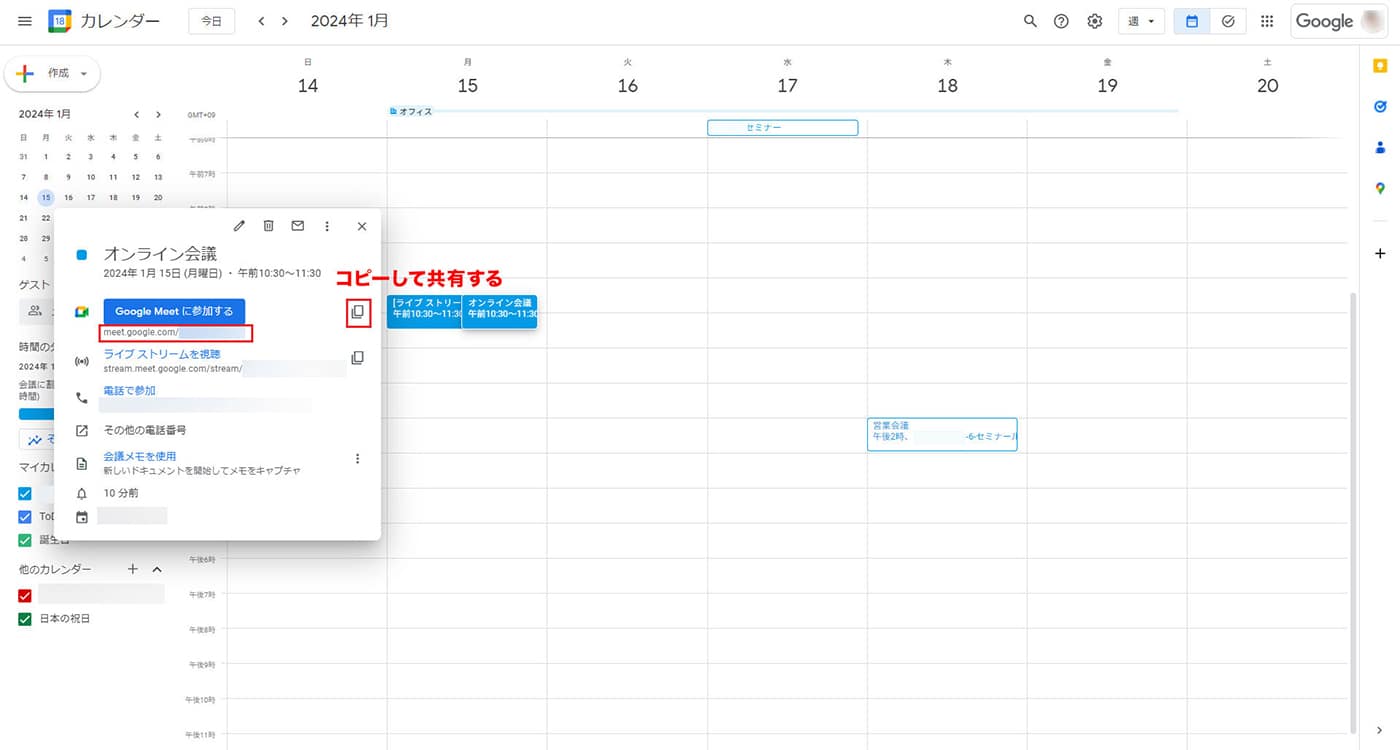
【視聴専用ゲストを招待する場合】
- Google カレンダーのすでにセッティングされているライブストリーミングの予定をクリックします。
- ダイアログが開かれたら、 「ライブストリームを視聴」 の下に表示された URL をコピーして共有します。
※ URL から参加する場合、ライブストリーミングに参加・視聴する際は開催者の承認が必要となります。
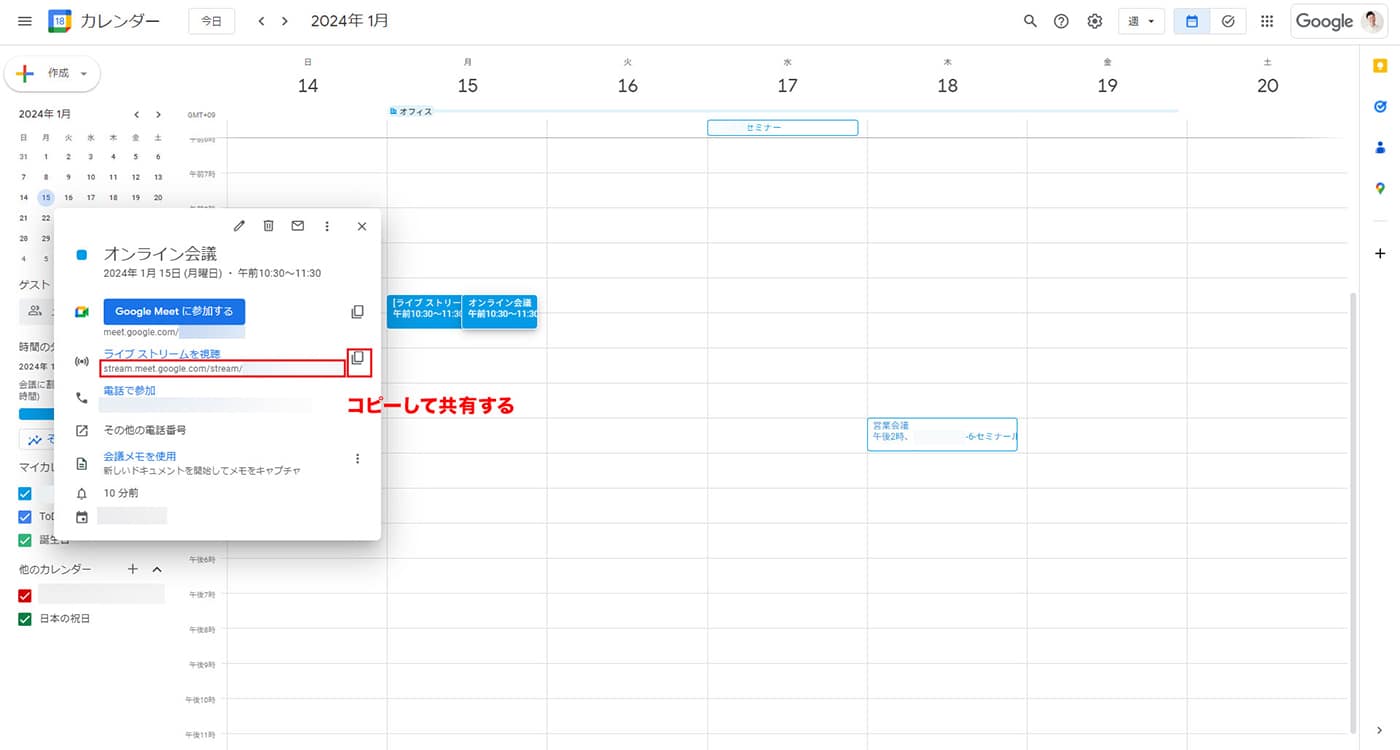
ライブストリーミングを開催・参加する
次に実際にライブストリーミングを開始、または視聴する方法を説明していきます。
【主催者】 ライブストリーミングを開始する
主催者がライブストリームを開始する際は、下記の手順で行います。
- Google カレンダーの、すでにセッティングされているライブストリーミングの予定をクリックします。
- 「Google Meet に参加する」 をクリックすると Meet の画面が立ち上がります。
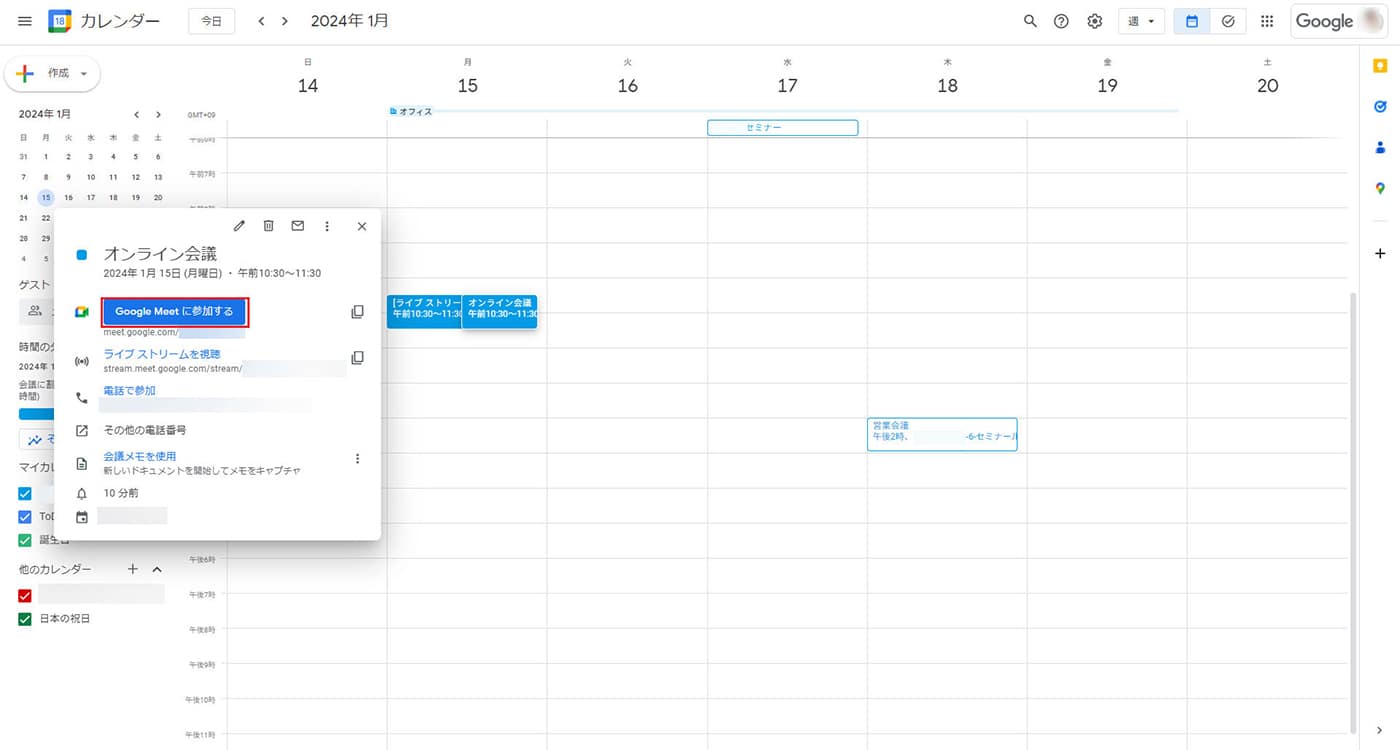
- 会議中に右下の 「アクティビティ」 をクリックし、続けてポップアップで表示される [開始]、 次に [ストリーミングを開始] をクリックしてください。
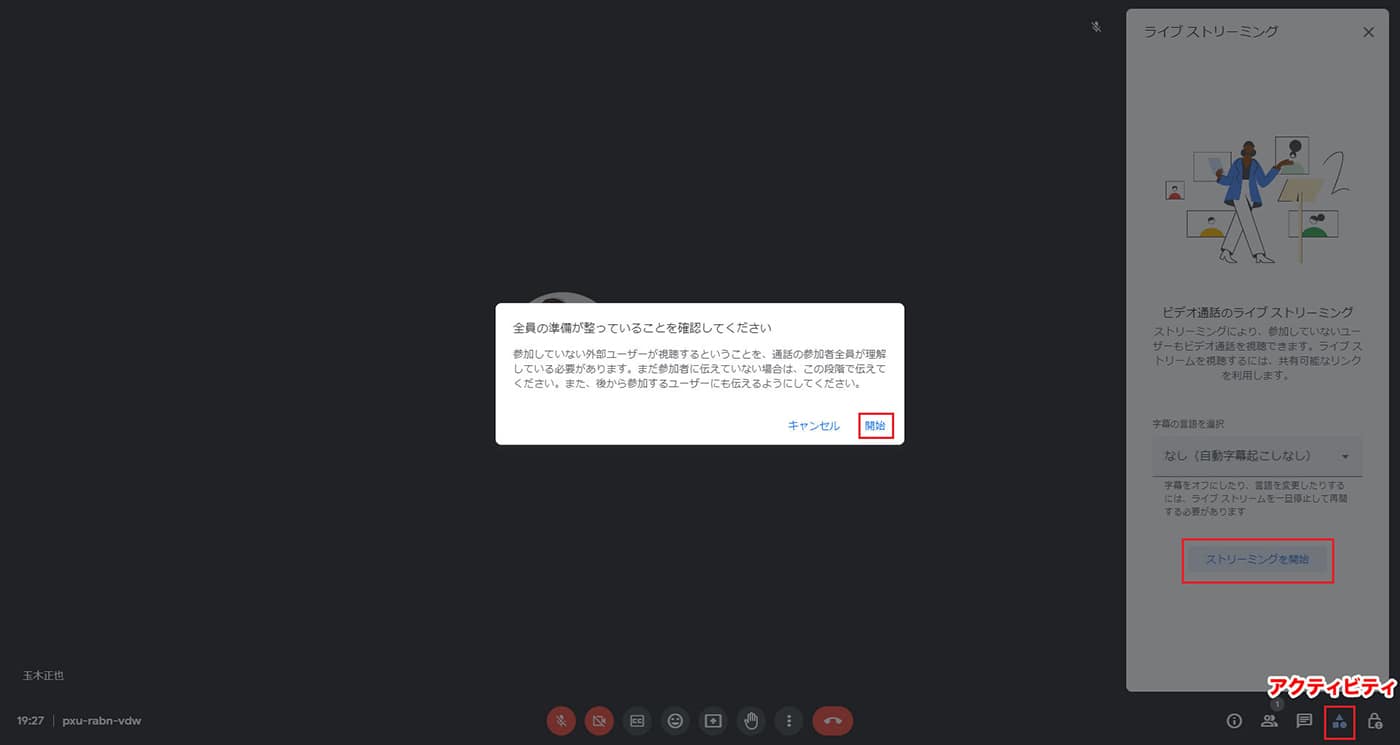
ストリーミングが開始した時の画面イメージです。
カメラを起動して自身の映像映す際は、 Meet と同様カメラアイコンをクリックしてください。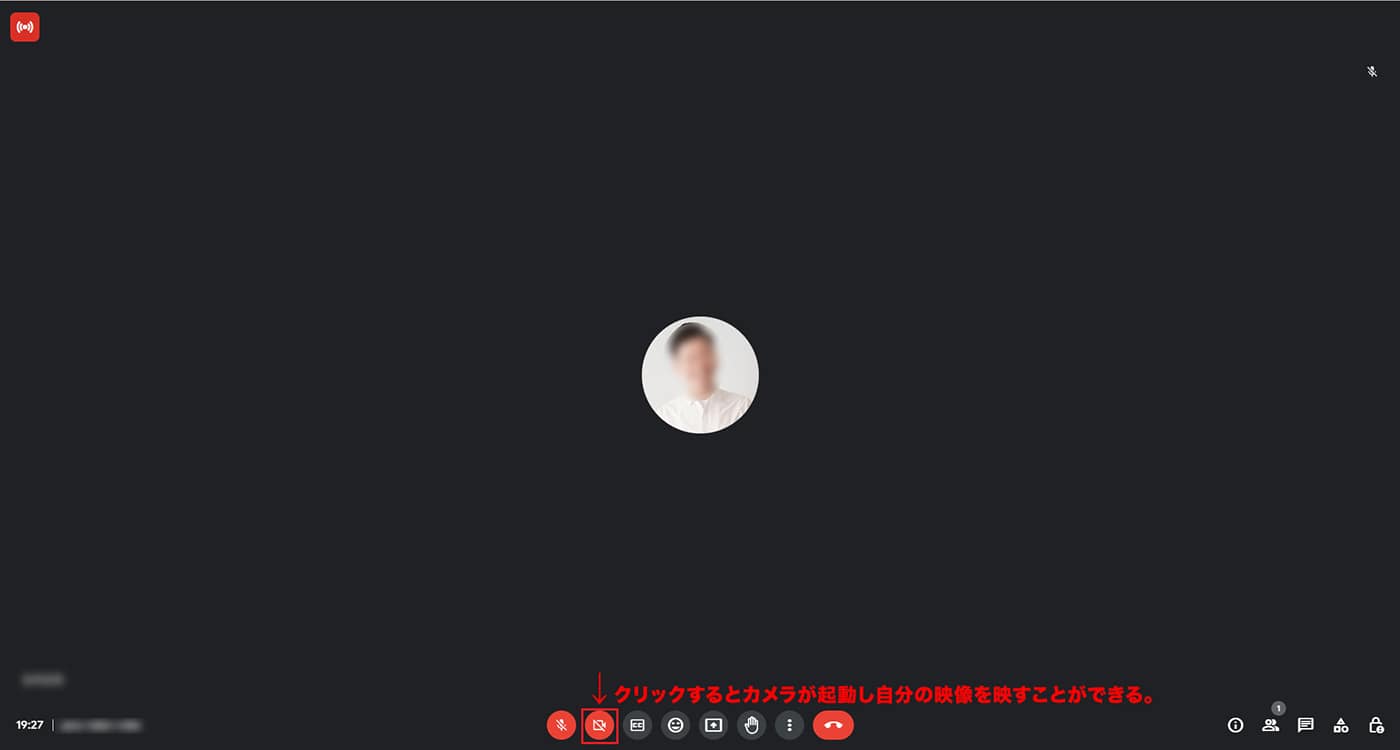
かなり鮮明に映像を映し出すことが可能です。
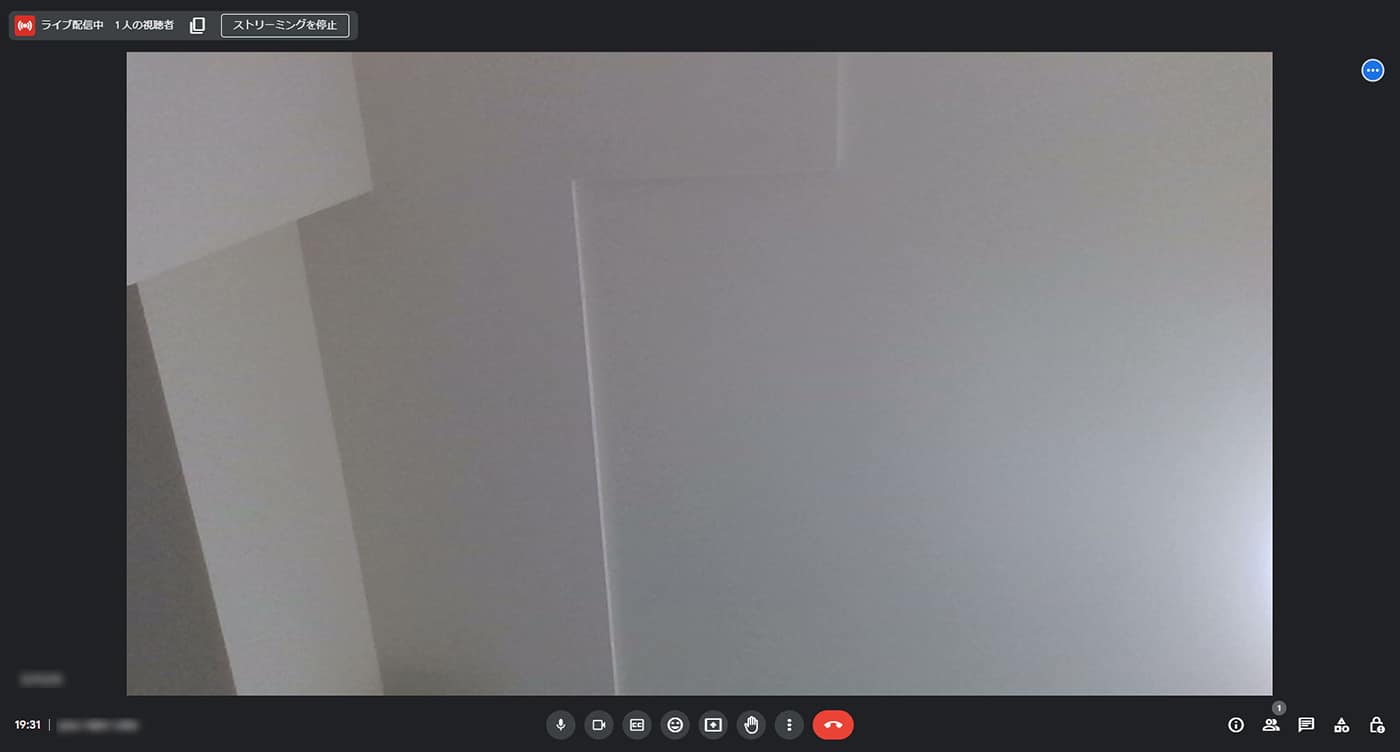
【参加者】 ライブストリーミングに参加する
参加者として招待されたゲストは下記の手順でライブストリーミングに参加します。
- Google カレンダーから該当のライブストリーミングの予定をクリックします。
- 「Google Meet に参加する」 をクリックすると Meet の画面が立ち上がります。
カメラとマイクの状況を確認しておきましょう。 - 「今すぐ参加」 をクリックしてライブストリーミングに参加します。
※ URL を共有されている場合は URL にアクセスすれば参加することも可能です。
参加者は音声や映像をライブストリーミングに配信できます。
どのような形で参加するかは主催者とすり合わせをしておきましょう。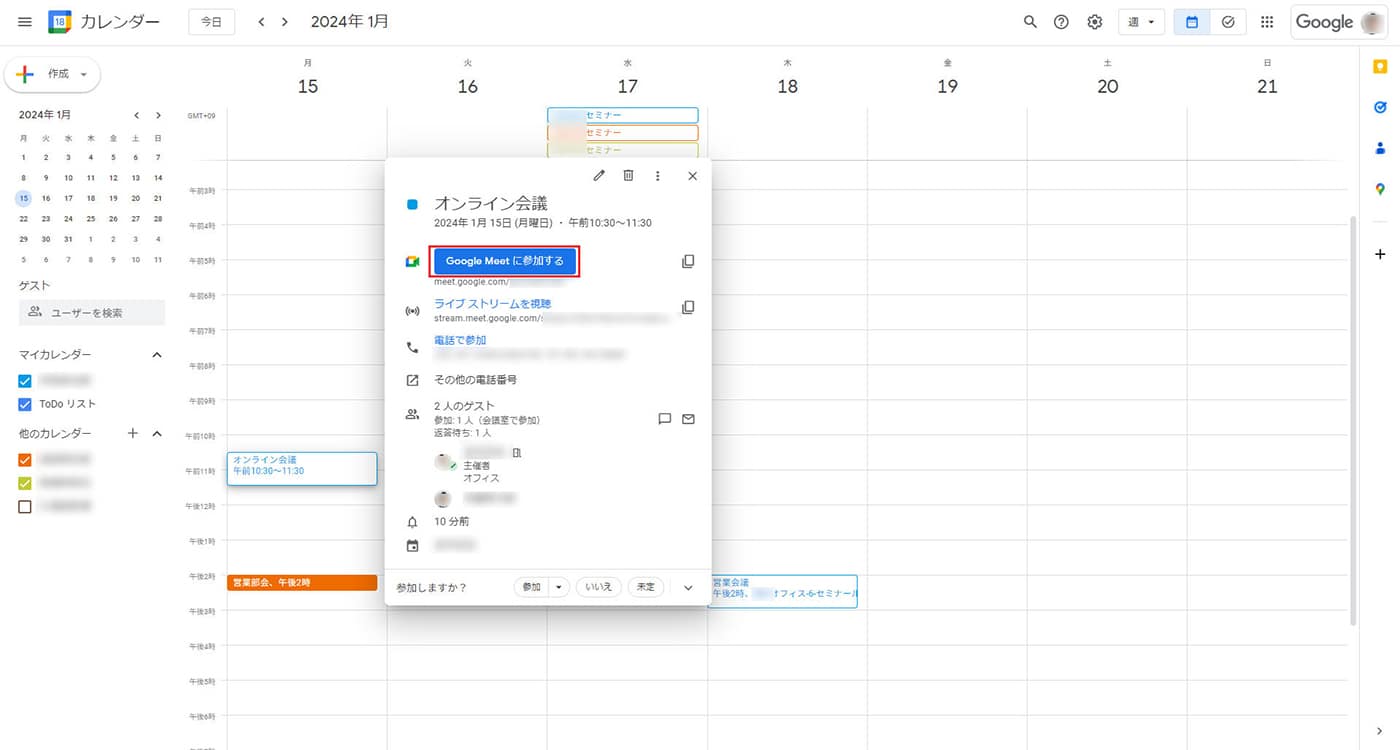
【視聴専用ゲスト】 ライブストリーミングに参加する
- Google カレンダーから該当のライブストリーミングの予定をクリックします。
- 「ライブ ストリームを視聴」 をクリックすると Meet の画面が立ち上がります。
視聴専用ゲストは 「視聴のみ」 可能です。※ URL を共有されている場合は URL にアクセスすれば参加することも可能です。
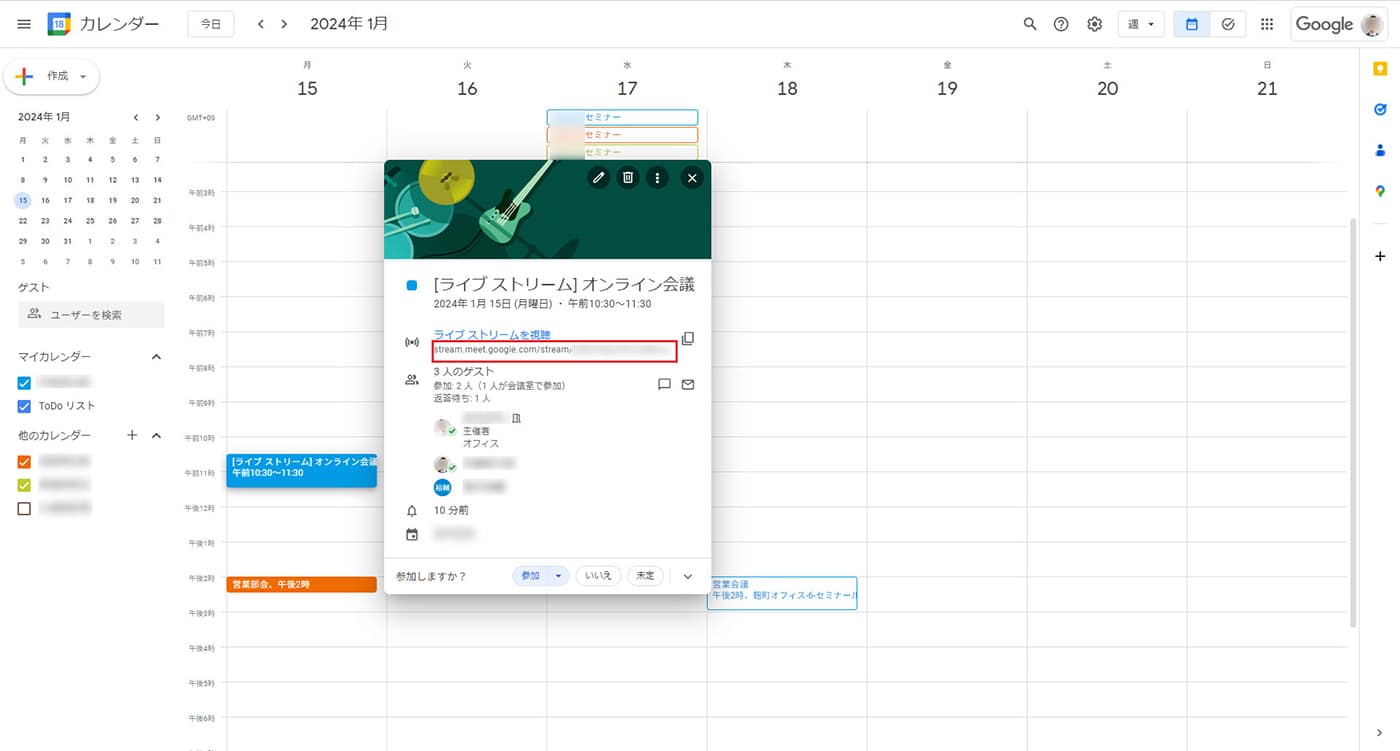
ライブストリーミングを録画・停止する
最後にライブストリーミングを録画・停止する方法を説明します。
これらの操作は主催者及び参加者として招待されたユーザーのみ行うことが可能です。
ライブストリーミングを録画、再生する
ライブストリーミングの動画は、録画をして後から再生することが可能です。
- Meet の画面の右下の三点リーダー (⋮) をクリックします。
- 「ミーティングを録画」 をクリックします。
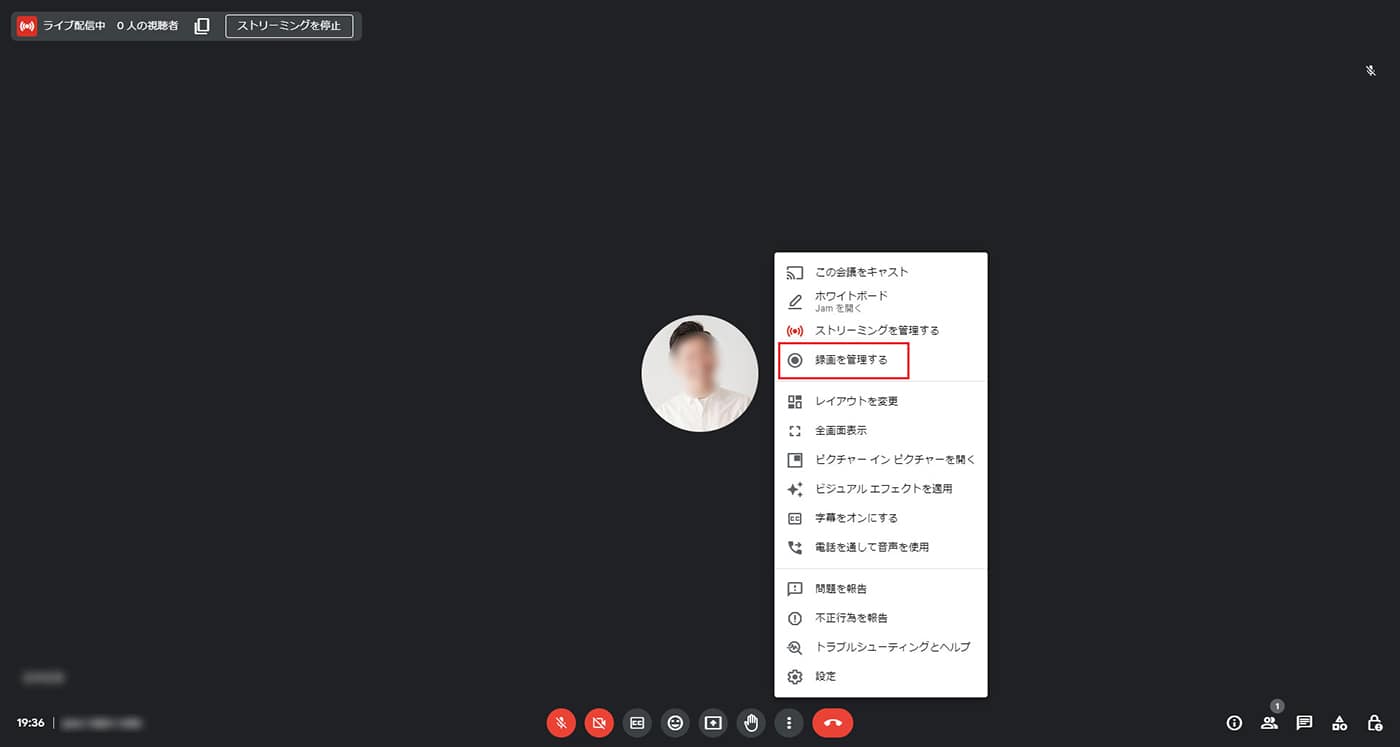
録画された動画は、主催者の Google ドライブに保管されます。
※ Google ドライブ上で録画した会議の動画を再生するには、 Video Player for Google drive に接続する必要があります。
ライブストリーミングを停止する
ライブストリーミングは配信中に停止することも可能です。ライブストリーミングを停止すると、全視聴者に映像が配信されなくなります。
停止するには下記の手順を行います。
- Meet の画面の右下の三点リーダー (⋮) をクリックします。
- 「ストリーミングを管理する」 をクリックします。

- 右側に表示される画面上から、 「ストリーミングを停止」 をクリックします。これでライブストリーミングの配信はストップされます。
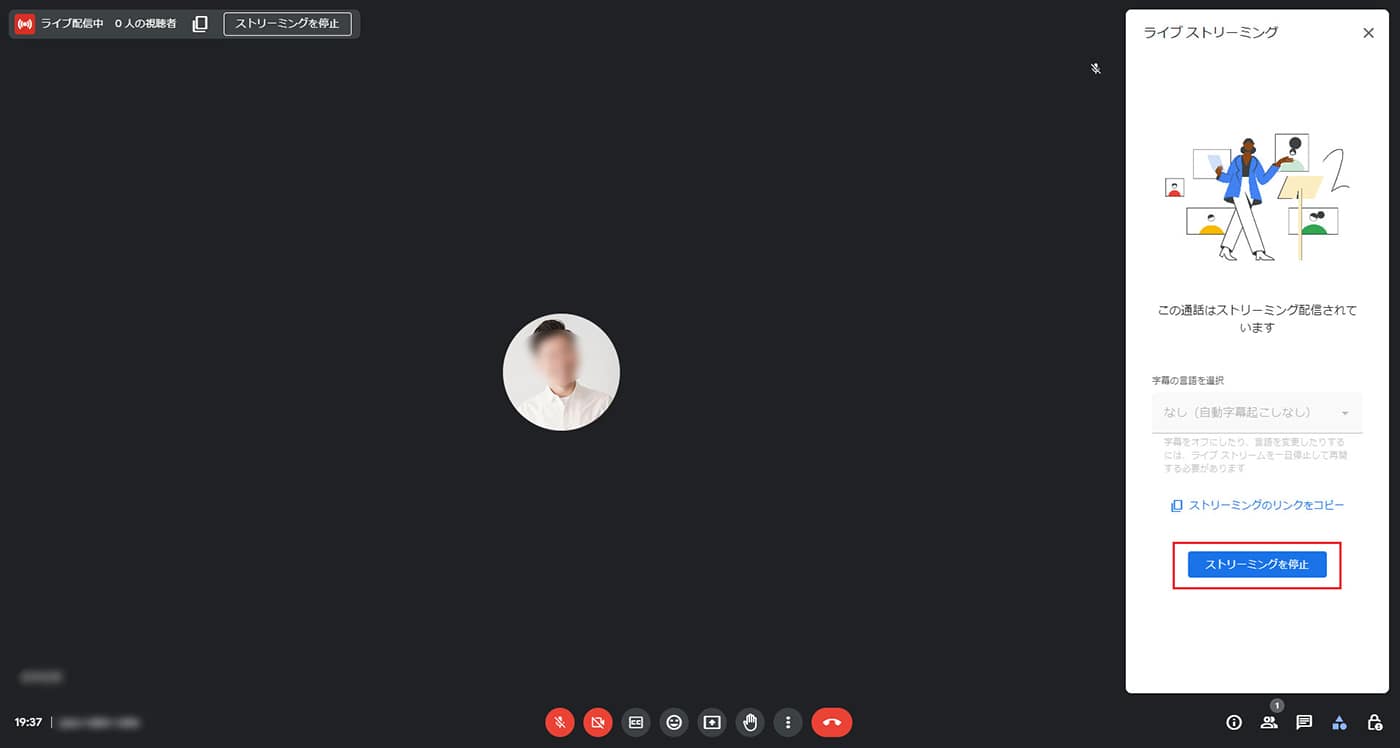
再開したいときは、停止したサイト同じように Meet の画面の右下の三点リーダー (⋮) をクリックして 「ストリーミングを開始」 を選択します。
まとめ
ライブストリームは、 Google Workspce ユーザーならとても手軽にオンラインのセミナーを開催できるサービスです。
同じ組織のメンバーしか視聴することはできないので、情報の漏えいなどリスクも低いと言えるのではないでしょうか。
ぜひライブストリームを活用して、組織のコミュニケーションに役立てましょう。