
Google Workspace 2段階認証で万全のセキュリティ対策

いつでも、どこにいてもアクセス可能な Google Workspace。
大変便利なサービスですが、万が一パスワードを盗まれた場合重要な情報が漏洩してしまうケースも考えられます。
そのようなリスクを避けるためには、2段階認証が有効です。
2段階認証を設定してしておけば、万が一パスワードが盗まれてもアカウントの不正使用を防止できます。
Google Workspace のセキュリティを高めたいなら2段階認証を!
「複数の Web サイトで同じパスワードを使いまわしている」
「推測されやすいパスワードを使用している」
こういったことに思い当たる節がある方も多いのではないでしょうか。
このような行動はパスワードが盗まれて、アカウントが不正に乗っ取られ、次のような問題が発生する可能性があります。
- Google Workspace に保管された機密情報、メール、連絡先、写真などが流出してしまう
- あなたを装って、連絡先に不要または有害なメールが送信されてしまう
- 乗っ取られたアカウントを使って、あなたの他のアカウント(銀行、ショッピングなど)のパスワードが再設定されてしまう
このような事態を回避するためには、2段階認証の設定が有効です。
2段階認証とは
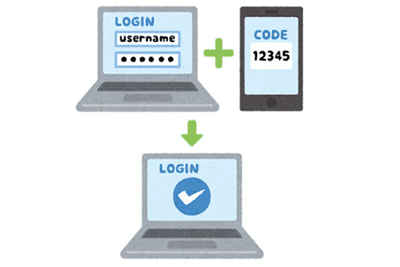
2段階認証とは、アカウントにログインする際に2つ目の確認手順を求めること。
アカウントのセキュリティを強化することを目的に行います。
Google Workspace の場合は、ログインパスワードに加えて、スマートフォンからの認証が必要になります。
Google Workspace で2段階認証を設定するメリット・デメリット
Google もセキュリティ強化のために2段階認証を推奨していますが、メリットもあればデメリットもあります。
あらかじめ両方を把握した上で2段階認証を活用しましょう。
【2段階認証のメリット】
- 万が一、1段階目のログインパスワードが突破されても、もう1つの認証で不正ログインをブロック。ユーザーレベルで強固なセキュリティを実現できる。
【2段階認証のデメリット・注意点】
- スマートフォンが手元になかったり、電源が入っていないとログインできないことがある。
※追加の認証方法を設定しておくのがおすすめ
- 信頼できる端末は2段階認証をスキップすることができるが、その場合はパソコンが盗難されたり、オフィス内などで不正にログインされる可能性がある。
- 企業アカウントで2段階認証を設定する場合、管理者が管理コンソールで2段階認証を有効にしておく必要がある。
Google Workspace の2段階認証の設定方法
次に、実際に2段階認証を設定する方法を説明していきます。
SMS を使って2段階認証を設定する方法
SMS を受け取って2段階認証を設定する方法を説明します。
- パソコンで Google アカウントにアクセスして、Google にログイン
※スマートフォンからでも同様に設定を行うことも可能です
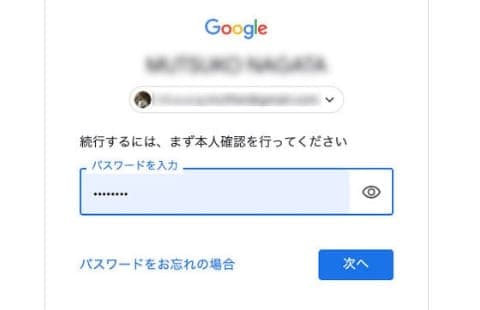
- 「セキュリティ」をクリック
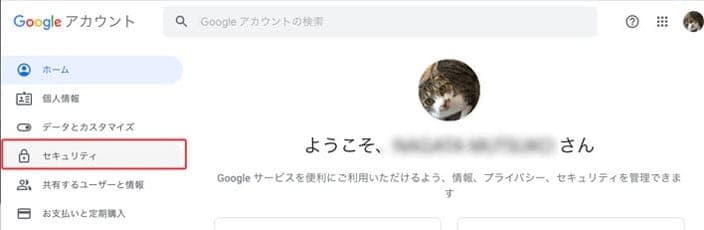
- 「Google にログインする方法」 で 「2段階認証プロセスを有効にする」 を選択
※Google Workspace アカウントで 「2段階プロセス」 が表示されない場合は、管理者が設定を有効にする必要があります。
詳しくはこちらの管理者向けページをご確認ください。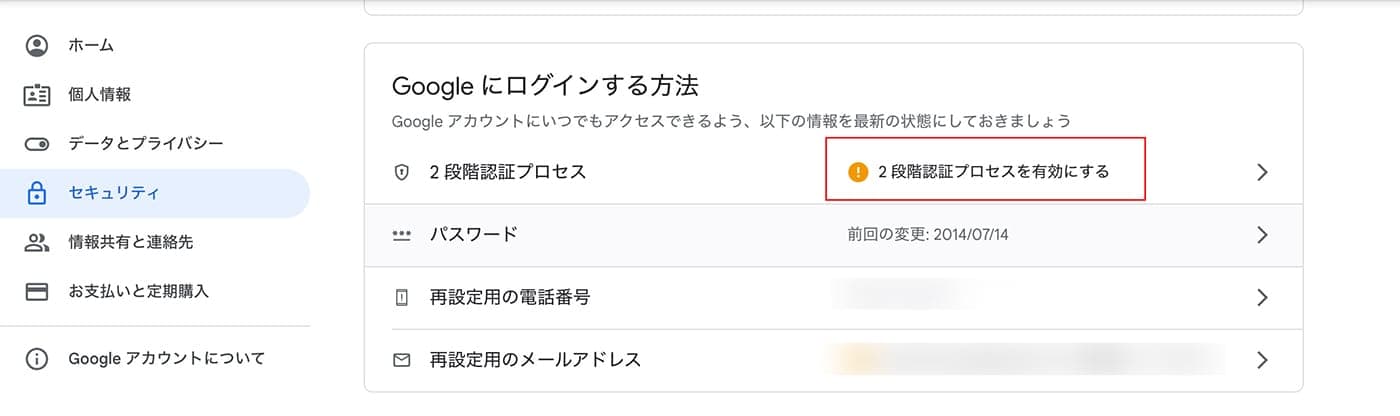
- 遷移先で 「使ってみる」 をクリック
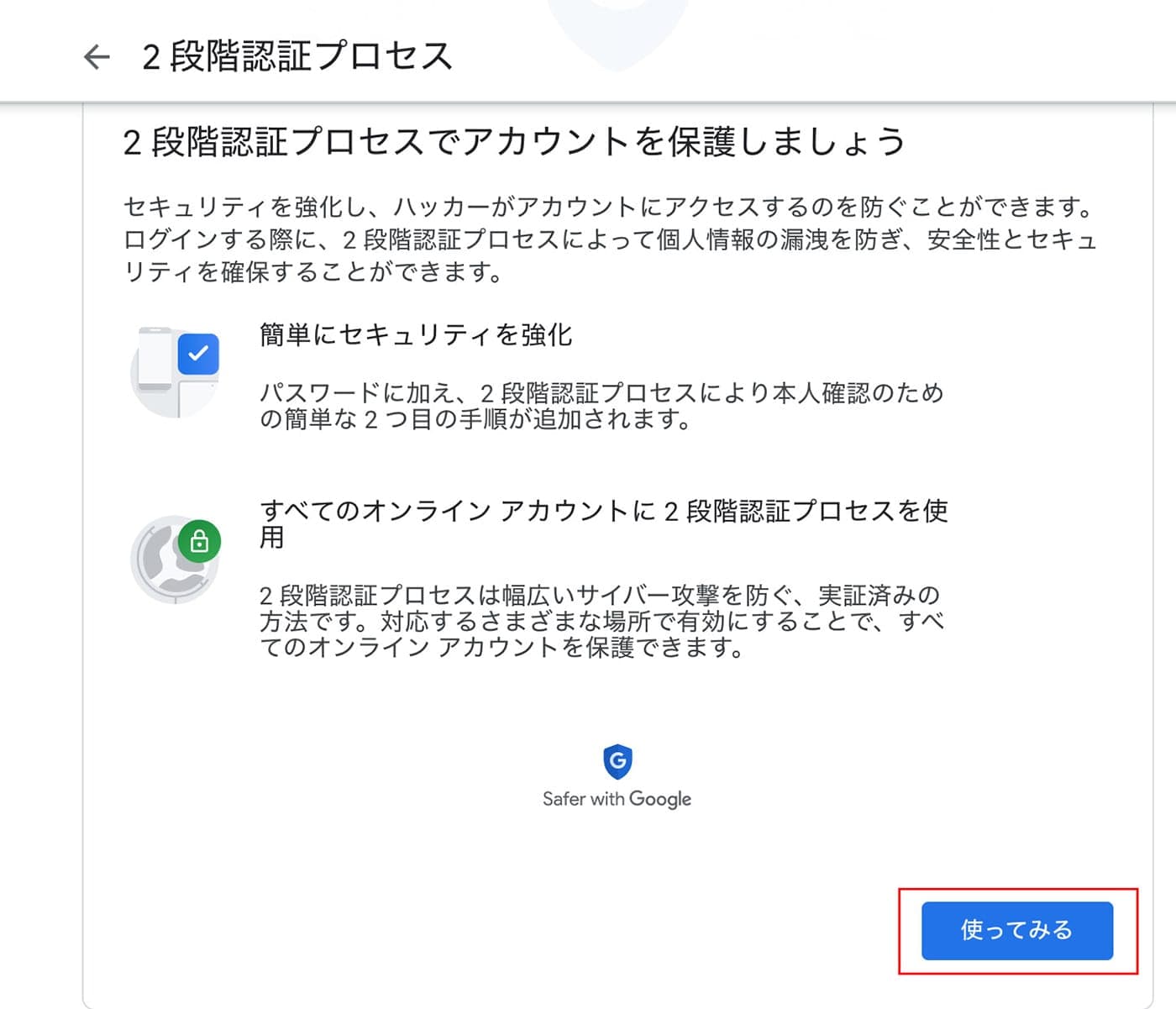
- アカウントの確認画面が表示されたら Google の ID(メールアドレス)/パスワードを入力し 「次へ」 をクリック
下記の画面が表示されたら、メッセージが送信されるデバイス(主にスマートフォン)を確認し、 「続行」 をクリックします。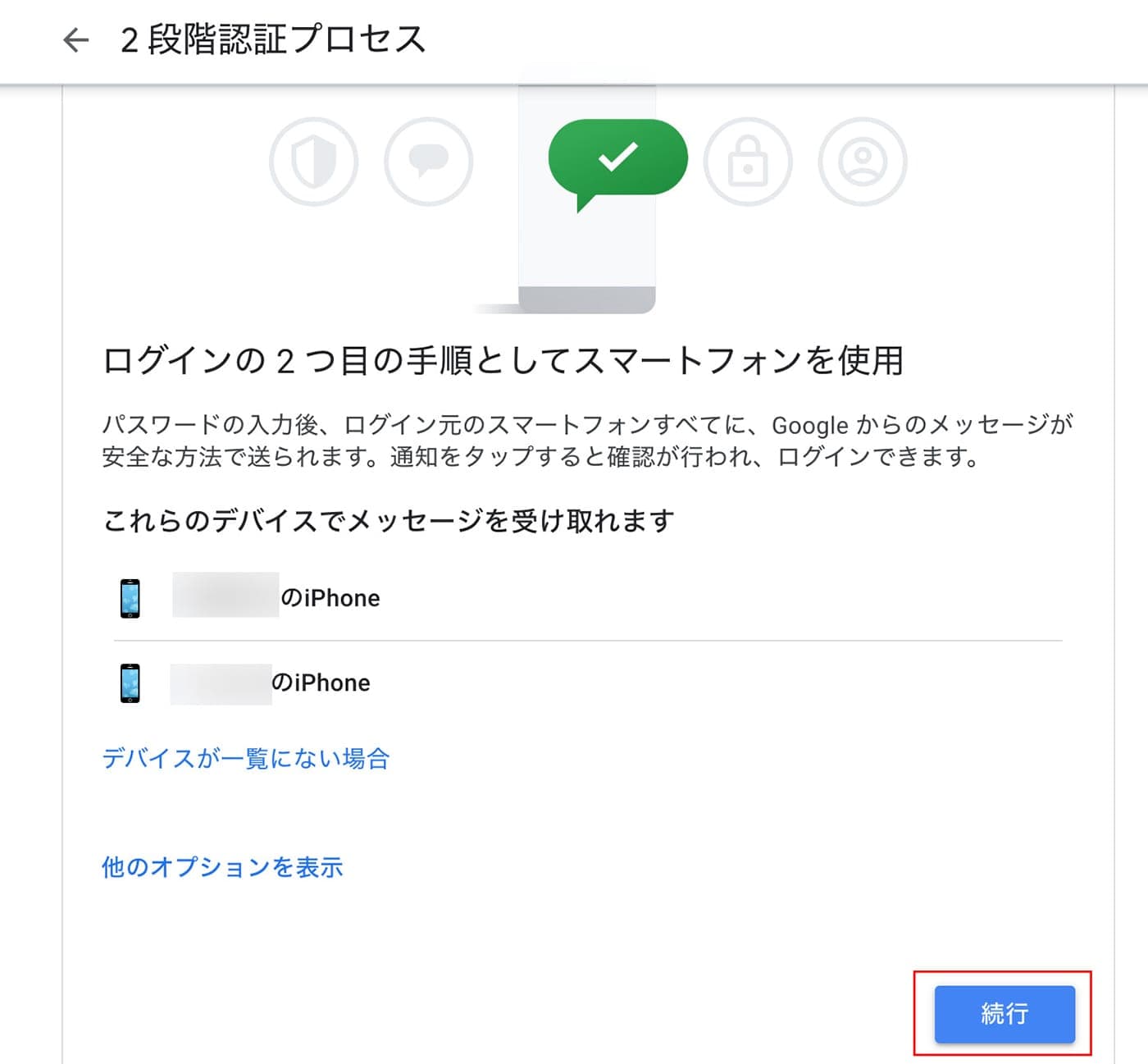
- スマートフォンを紛失や機種変更をした場合や2つ目の手順を利用できない場合に備えて、アカウントを復元するためのバックアップ方法を登録します。
SMS を受信できる電話番号を入力し、 「テキストメッセージ」 または 「音声通話」 を選択して 「送信」 をクリックします。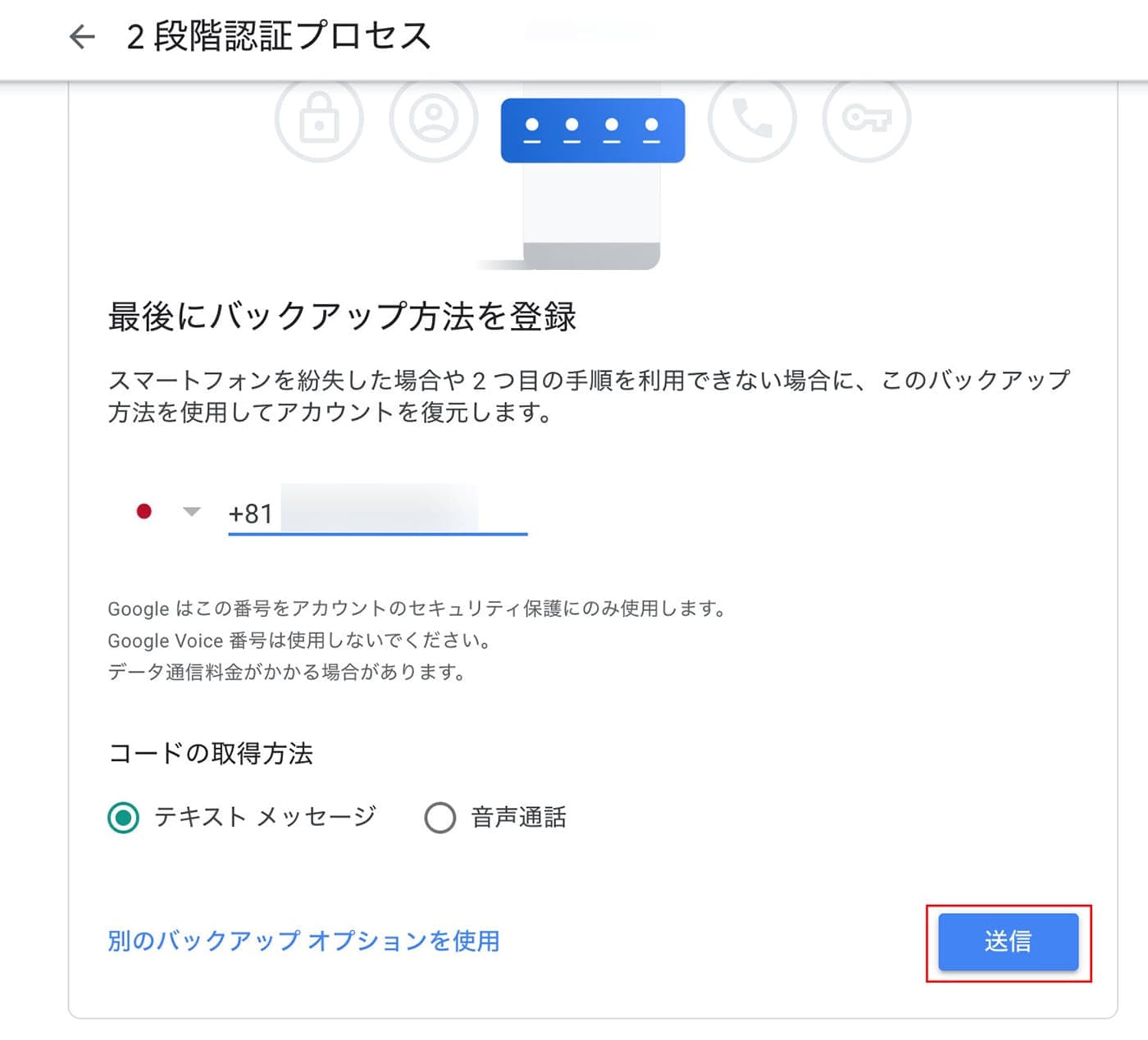
- 登録したスマートフォンの SMS に確認コードが送られてくるので、遷移先のページに入力します。
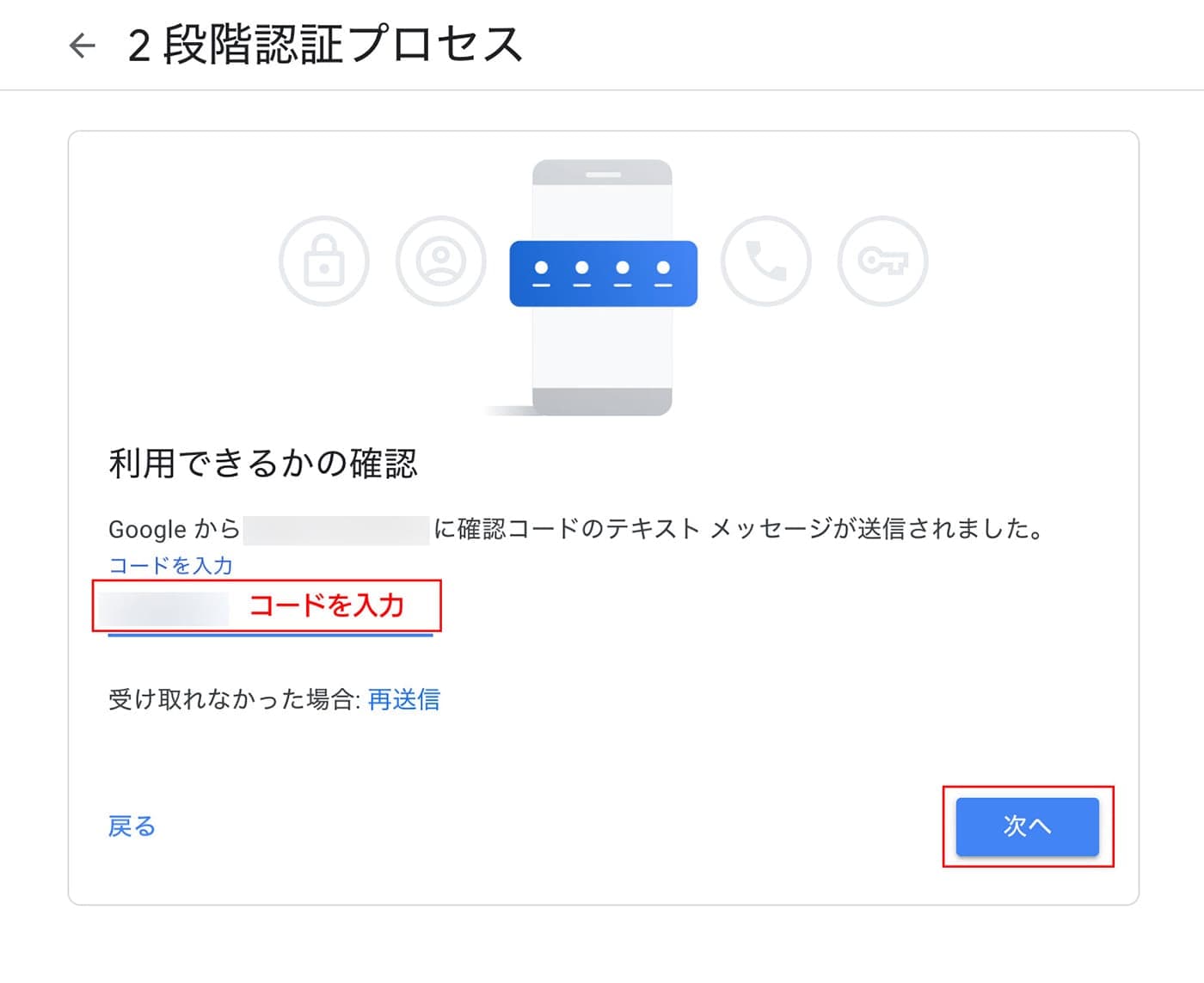
- 2段階認証プロセスを有効にしますか? と表示されたら、 「有効にする」 をクリックしてください。
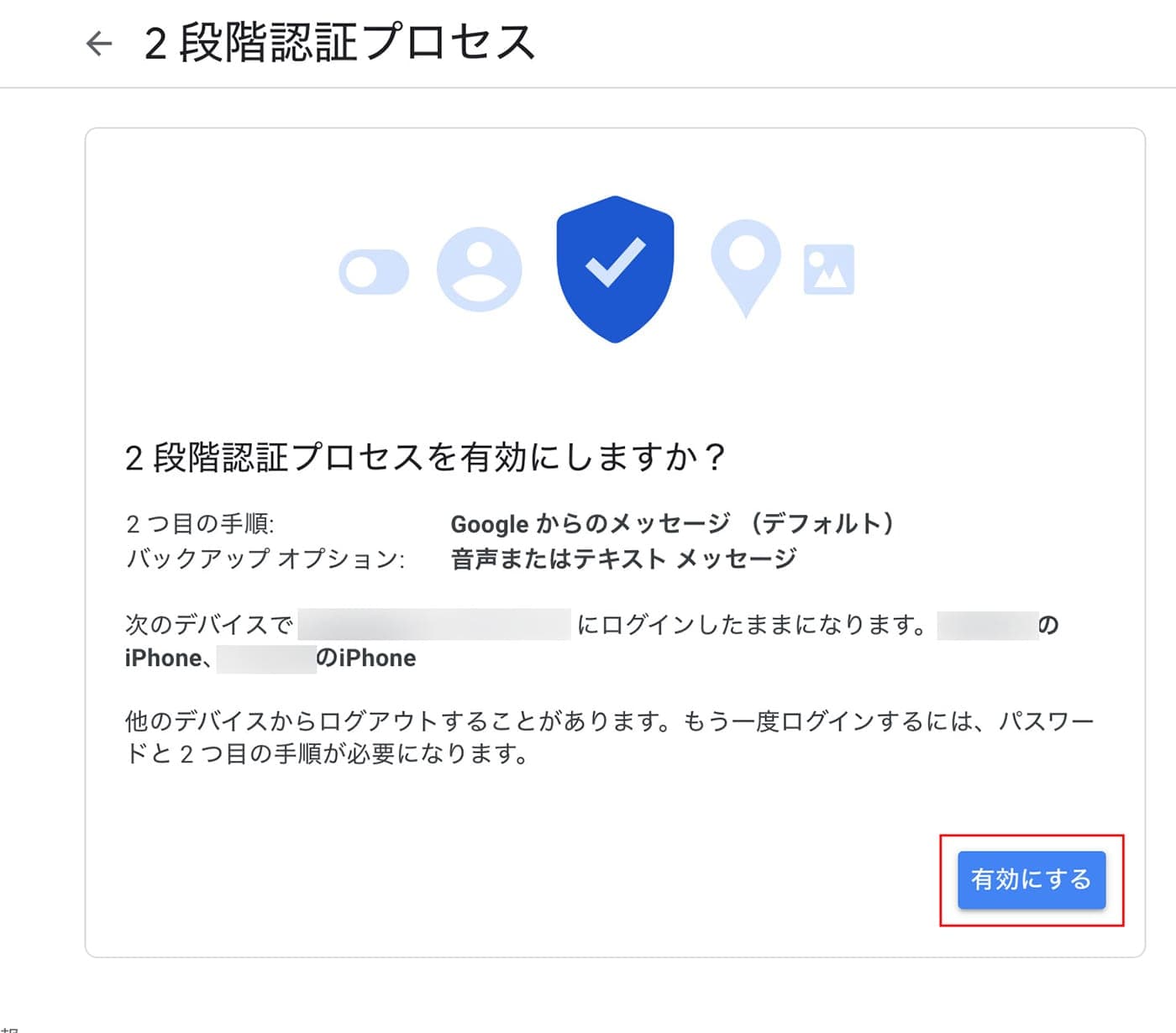
- 再度 Google アカウントにログインをします。
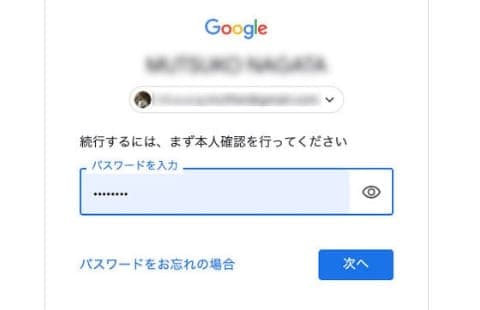
- 2段階プロセスは無効になっていますと書いてあるページに遷移するので、 「有効にする」 をクリックしてください。
これで設定完了です。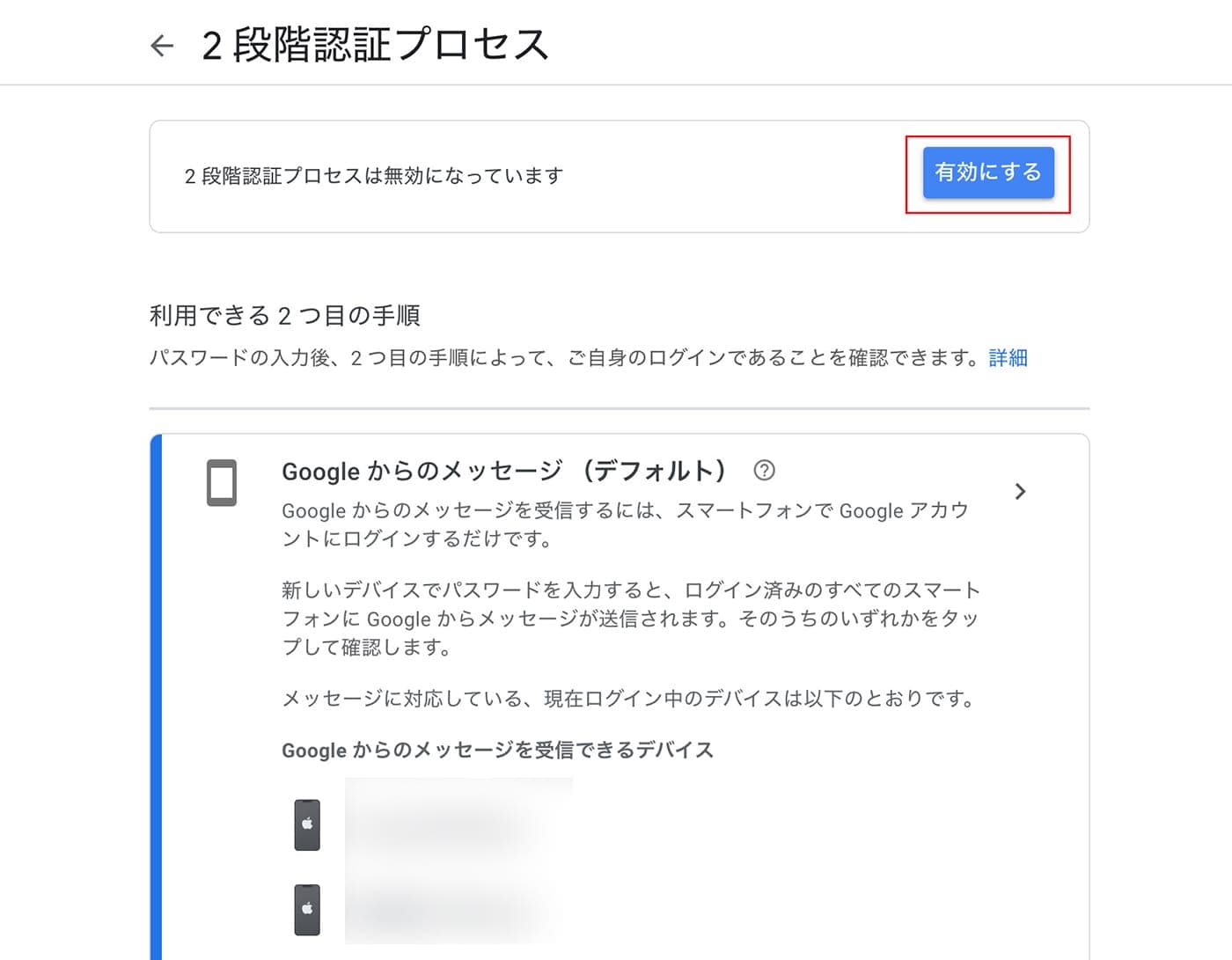
スマートフォンを使用した2段階認証でログインする方法
2段階認証の設定が完了したら、すぐに2段階認証が利用できるようになります。
- 通常通り Google の ID(メールアドレス)/パスワードを入力
- スマートフォンに認証プロンプトが送信される
こちらのステップは、使用している端末の OS によって使用が異なります。- 【iPhone の場合】 : Gmail アプリを開くと認証プロンプトが表示されます
- 【Andoroid の場合】 : 画面に認証プロンプトが表示されます
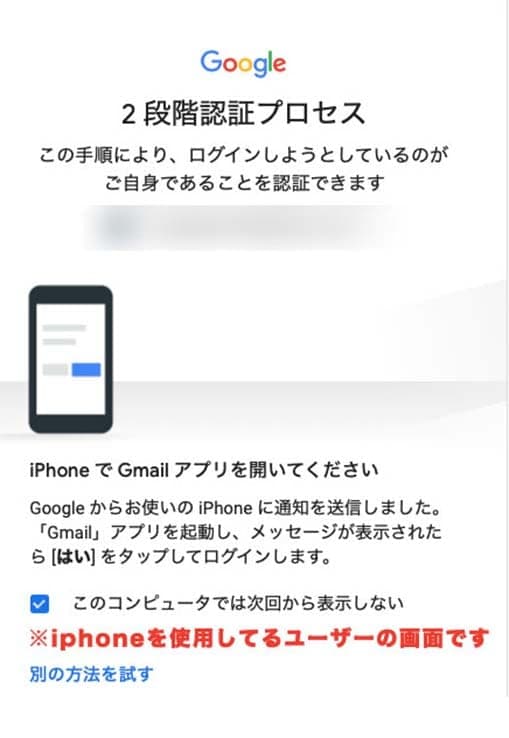
- スマートフォンにこの画面が表示されたら 「はい」 をタップ
これで認証完了です。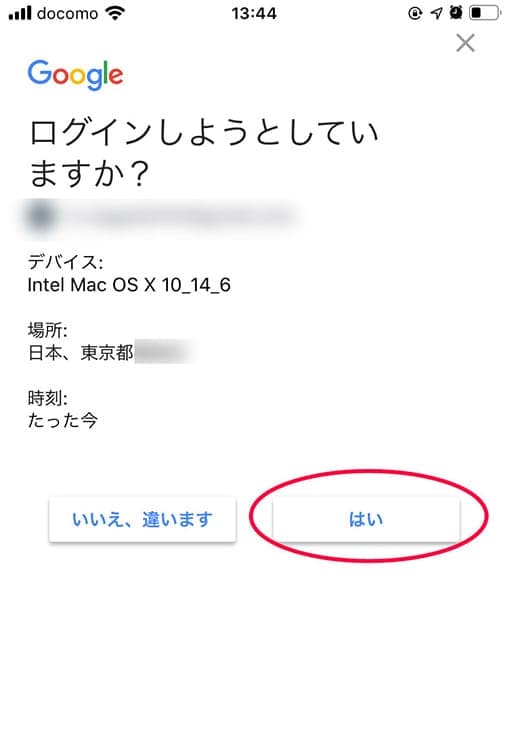
バックアップコードを認証方法として追加する方法
追加で認証方法をセットアップしておけば、スマートフォンを紛失した場合や電源が切れてしまった時、あるいは飛行機の中などでスマートフォンがオフラインでも Google にログインできます。
ここでは、バックアップコードという認証方法を追加する方法を紹介します。
バックアップ コードをセッティングする
バックアップコードという、1度だけ使用できるコードをしてコピーして保管しておけばスマートフォンが使えない時やオフラインでも認証を行うことが可能です。
- 2段階認証を設定した上で、 Google アカウントにアクセスして、ログインする
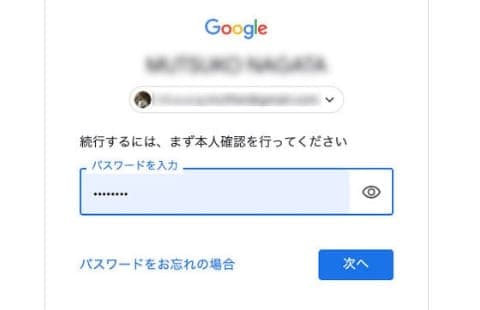
- 「セキュリティ」 をクリック
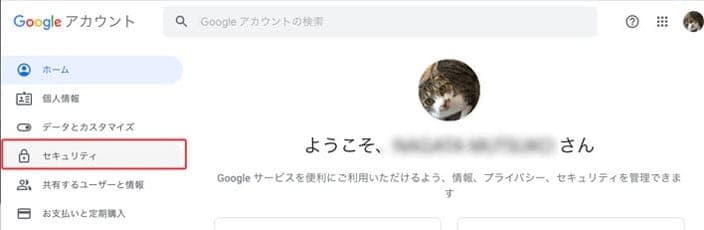
- 「Google にログインする方法」 で 「2段階認証プロセス」 を選択
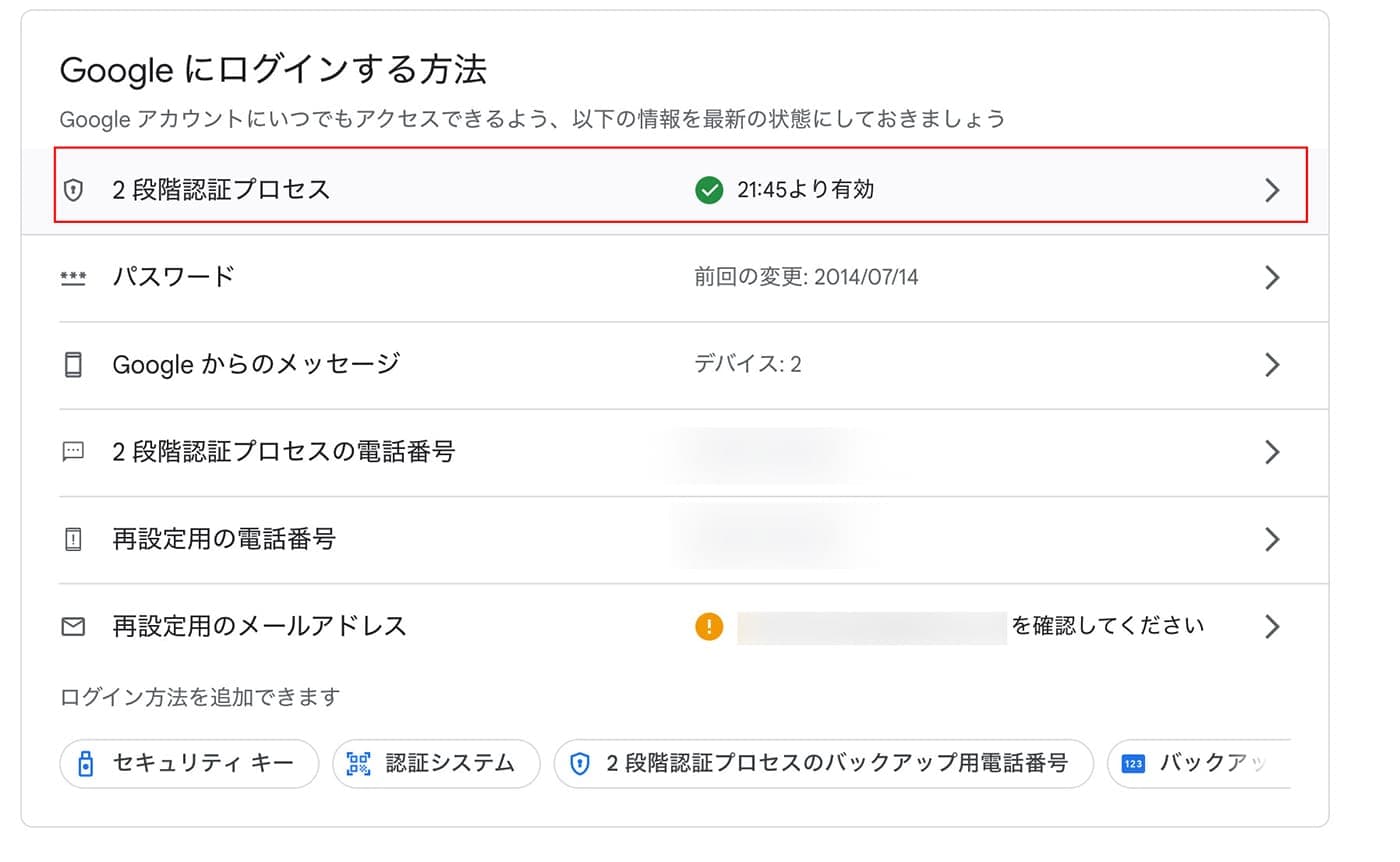
- 遷移先のページをスクロールして 「バックアップコードの設定」 をクリック
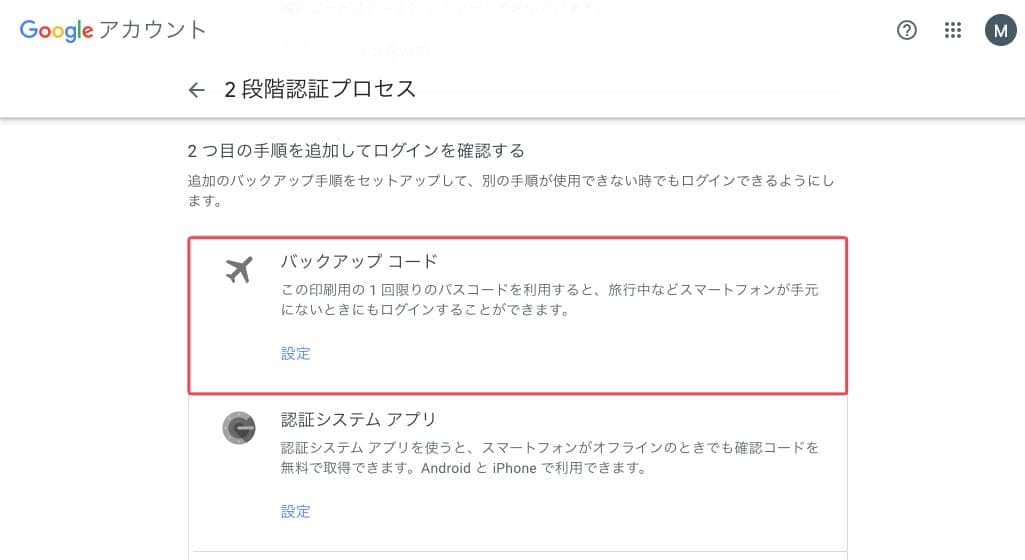
- バックアップコードの一覧が表示される
紙に印刷したり、パスワード付きのドキュメントファイルなどに保管しておきましょう。
それぞれのバックアップ コードは1回しか使用しません。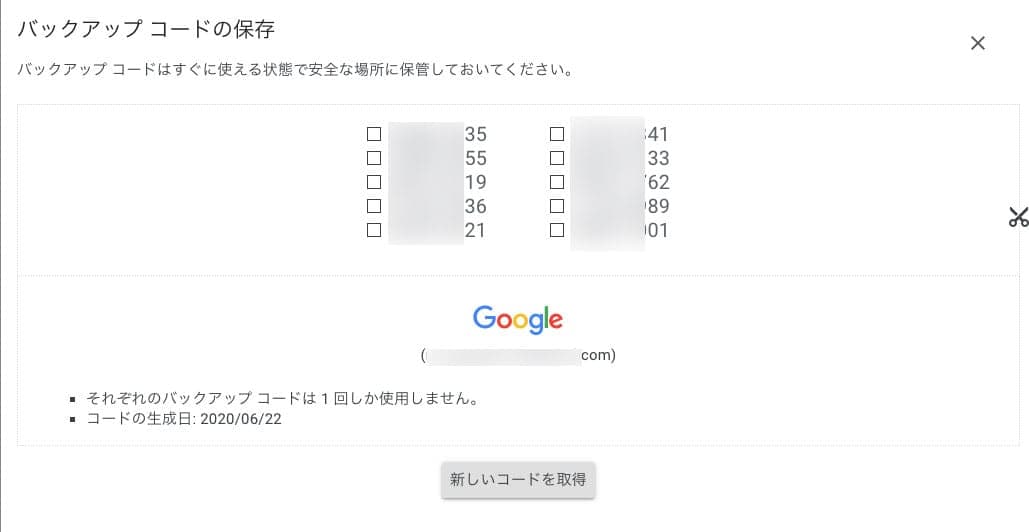
バックアップコードを使った認証の方法
- 通常通り Google の ID(メールアドレス)/パスワードを入力したら、遷移先のページで 「別の方法を試す」 をクリック
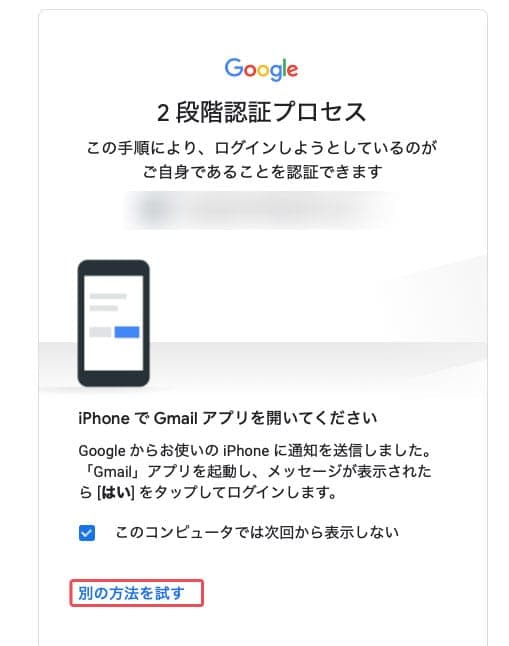
- 「8桁のバックアップコードのいずれかを入力する」 をクリック
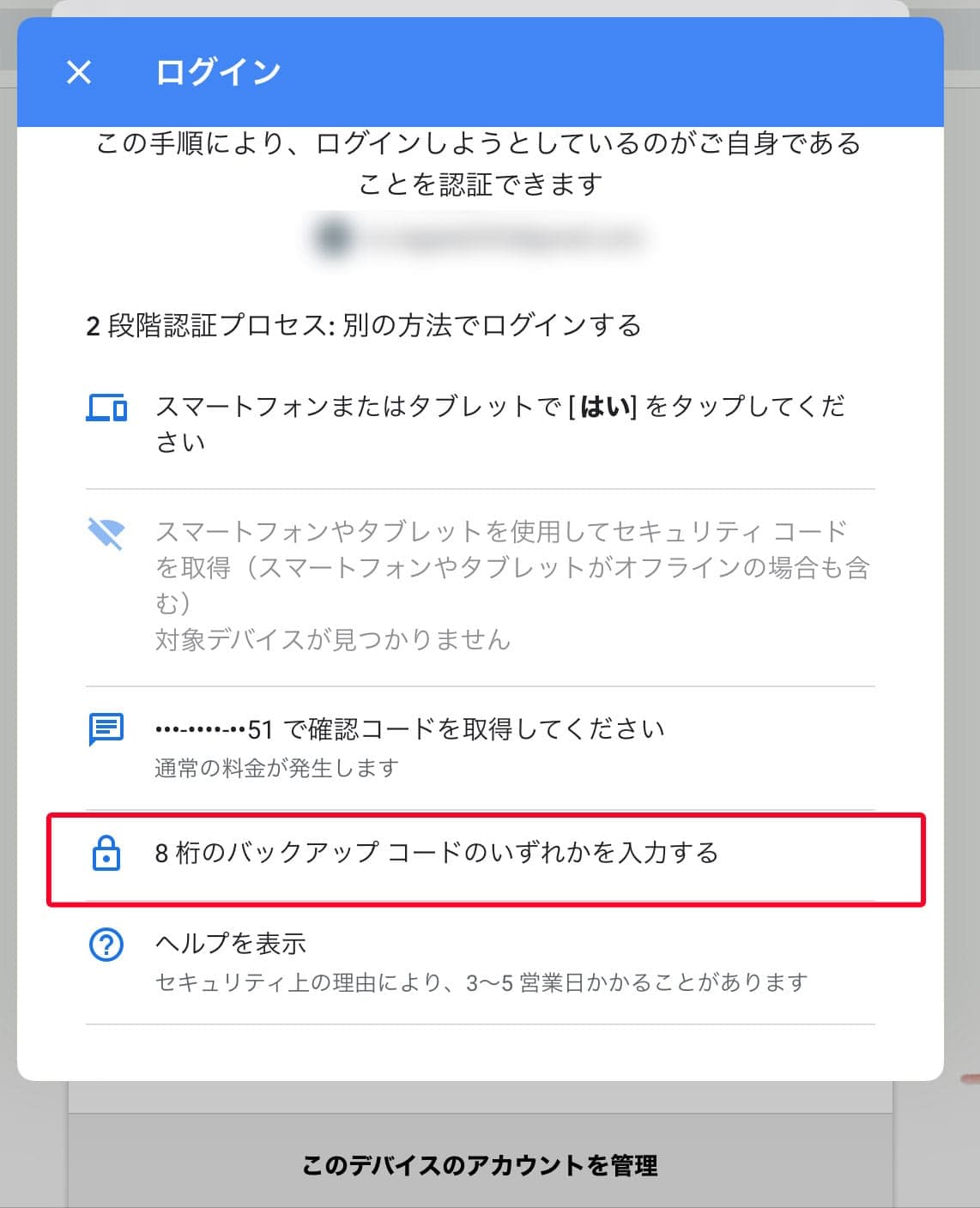
- 「8桁のバックアップコードのいずれかを入力する」 と書かれた部分に保管しておいたバックアプコードを入力
これで認証完了です。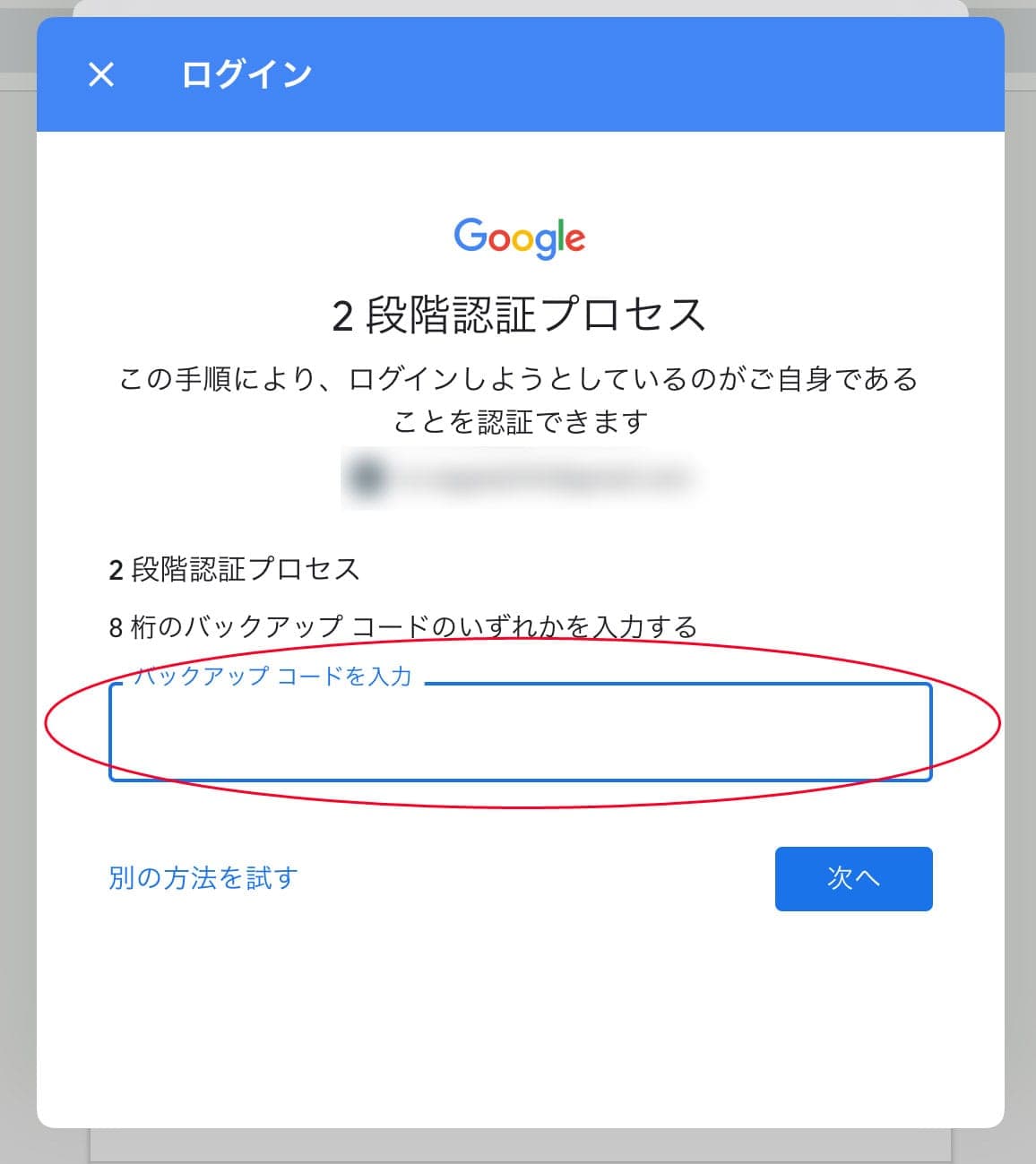
信頼できるデバイスの2段階認証をスキップするには
Google アカウントにログインするたびに2段階認証プロセスの確認コードを入力するのを負担に感じる場合は、特定のパソコンやモバイル端末を信頼できるものとして指定できます。
信頼できるパソコンや端末では、ログインのたびに確認コードを入力する必要がなくなります。
特定のデバイスの2段階認証を解除する方法
- 信頼できるパソコンまたは端末でログイン
- パソコン画面に [このパソコンでは次回から表示しない] という画面が表示されるので、チェックを入れる
※デフォルトで入っている場合はそのままにしておきます。
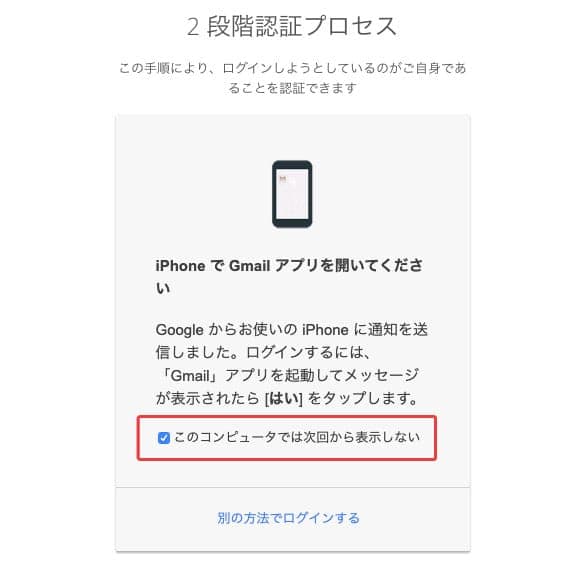
- スマートフォンに送信された認証プロンプトの 「はい」 をタップ
※プロンプトとは : スマートフォンの画面に通知される選択画面のこと
これで、次回からその端末でログインする際は2段階認証をする必要がなくなります。
注:)もしデバイスを共有で使用する場合はチェックを外しておくことをおすすめします。
2段階認証を解除するには
すべてのデバイスの2段階認証を解除したい場合は下記の手順で設定を行います。
2段階認証を解除する方法
- Google アカウントにアクセスして、Google にログインする
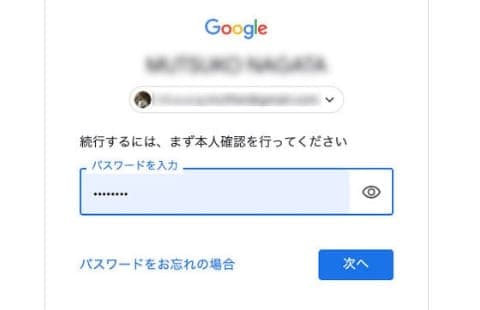
- 「セキュリティ」 をクリック
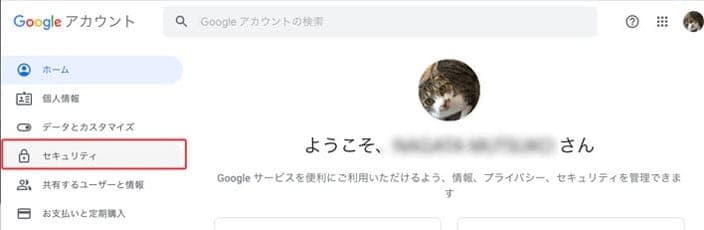
- 「Google へのログイン」 で 「2段階認証プロセス」 を選択
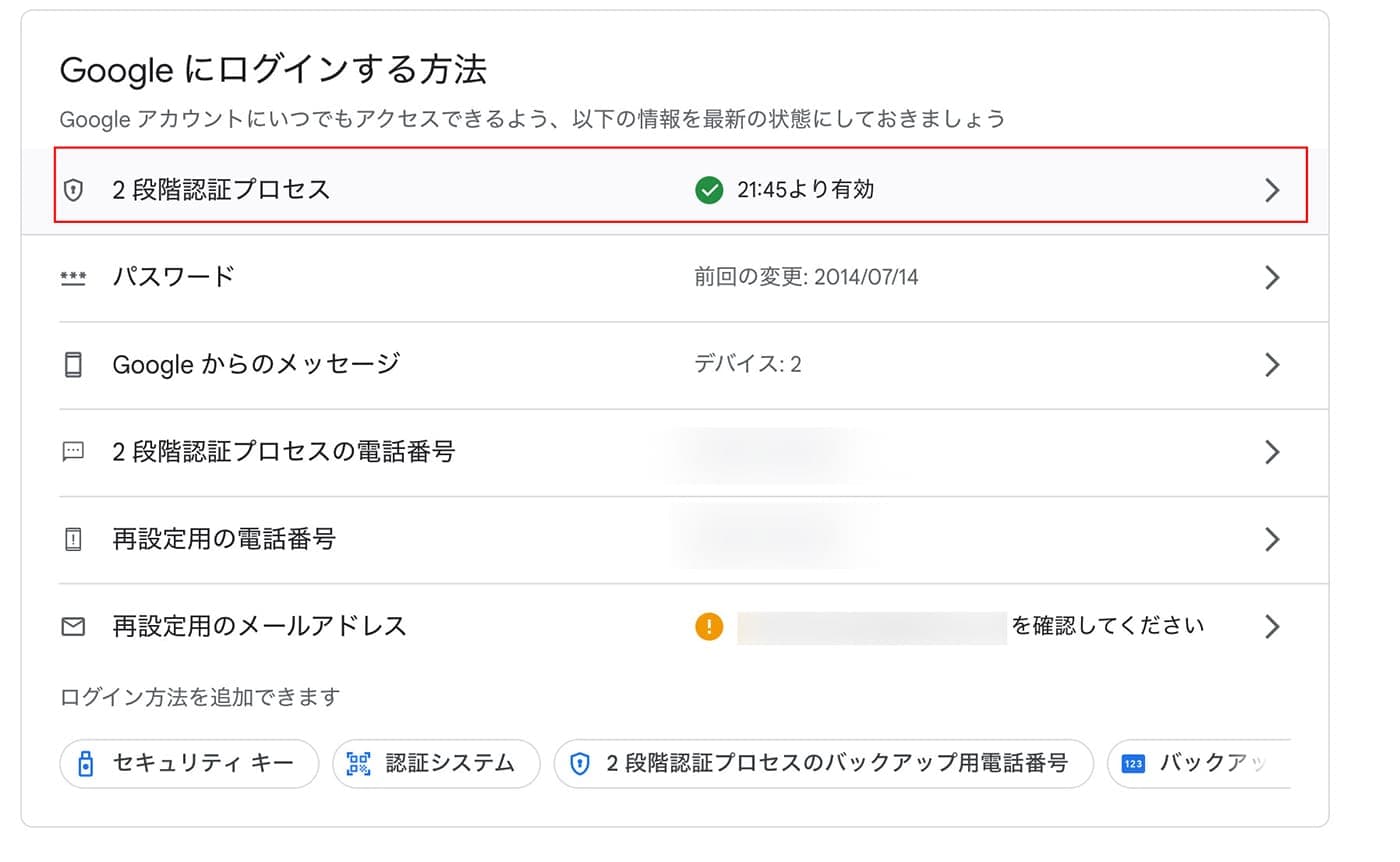
- 遷移先のページで 「オフにする」 をクリック
これで2段階認証が解除されました。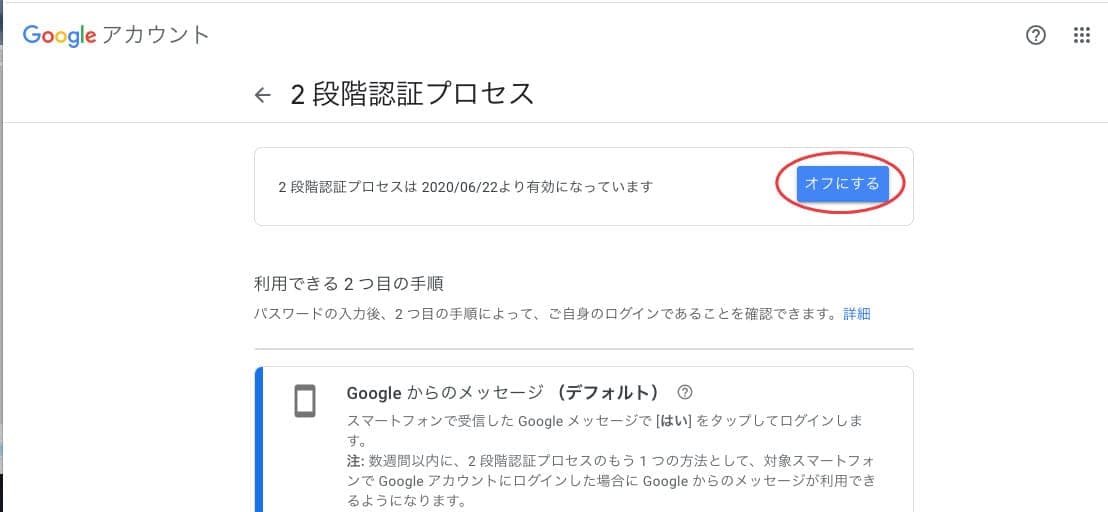
まとめ
2段階認証と聞くと少し手間がかかるイメージがあるかもしれませんが、スマートフォンさえあればとても簡単にセッティングができます。 大切な情報が不正ログインによって流出してしまうリスクを避けるため、ぜひ2段階認証をかけてセキュリティを万全にしておきましょう。





