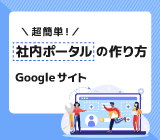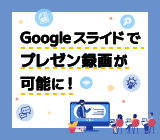アンケートや工数管理にも活躍できる! Google フォームを使ってみよう
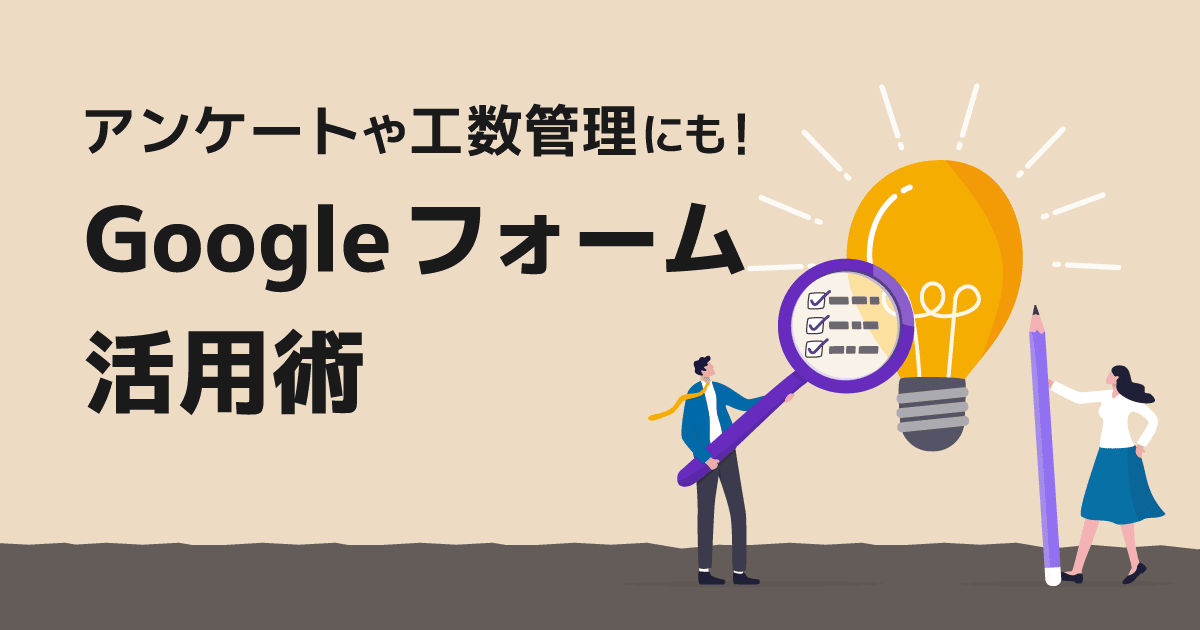
簡単にオンラインで完結できる Google フォームは、使い方次第で業務効率を改善するとても便利なツールです。今回は、 Google フォームの基本的な使い方や便利な機能をご紹介します。
Google フォームを使ってみよう
Google フォームとは?
Google フォームは、オンラインでさまざまな情報を収集して整理できるアンケート作成・集計ツールです。汎用性が高く、イベント参加者の管理、ミニ投票、問合せフォーム、小テストの作成など、幅広い用途に活用できます。
そのアンケートの回答結果は自動的にグラフに集計され、リアルタイムに状況の確認もできます。さらに、クリックひとつで、すべてのアンケート項目のデータをスプレッドシートに集約し、管理、分析することも可能にしてくれます。
Google フォームのメリット
Google フォームには、このようなメリットがあります。
- さまざまな形式のアンケートが作成可能
記述形式、チェックボックス形式、プルダウン形式、ラジオボタン形式など、さまざまな形式の質問を作成できます。画像や YouTube 動画を追加したり、途中の質問の回答結果に応じて、次の質問を分岐させる設定も可能です。
- PC にもスマホ・タブレット端末にも対応
PC はもちろん、スマホ、タブレット端末にも対応しているので、場所や端末を問わず編集や回答ができます。
- 複数ユーザーで共同編集
Google ドキュメントや Google スプレッドシートなどと同様に、 Google ドライブ内で作業でき、友人や同僚などと共同編集することができます。
- デザインも簡単、自動で選択
あらかじめ用意されているテーマオプションから、ぴったりのヘッダーやテーマの色、背景色を選択できます。また、写真などを使用すると自動的にそれにふさわしい色が選択されます。
Google フォームの基本機能
アンケートの基本的な作成手順
<新規作成・編集>
- Google ドライブを開き、左上の 「新規」 をクリックします。
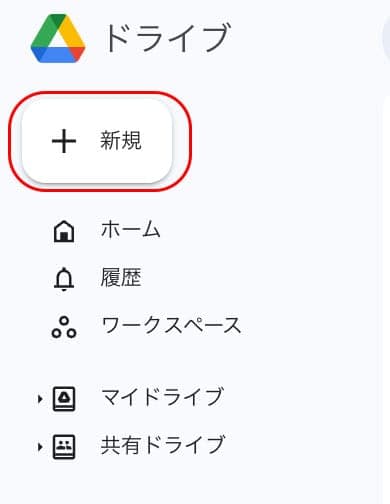
- 「その他」 → 「Googleフォーム」 の順に選択します。
※推奨ブラウザは Google Chrome です。
ヒントhttps://docs.google.com/forms/ から直接Google フォームにアクセスすることも可能です。
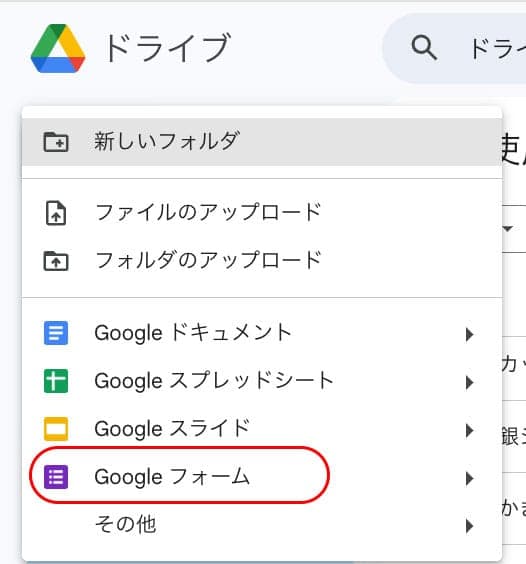
- アンケートの作成画面が自動的に開きます。
アンケートのタイトルとフォームの説明を入力します。フォームの説明は、アンケート自体の目的や趣旨、注意事項などを記載するといいでしょう。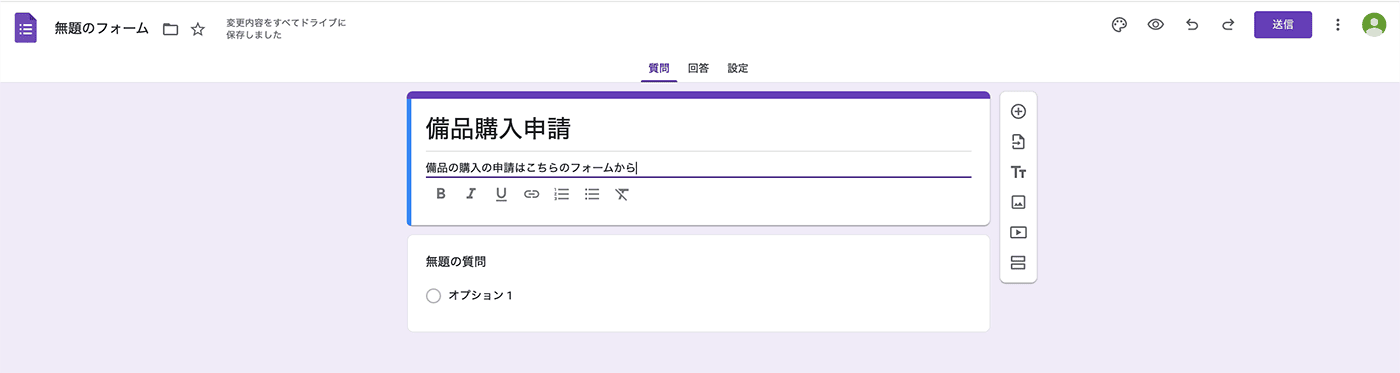
- 「無題の質問」 をクリックするとプルダウンが表示されるます。
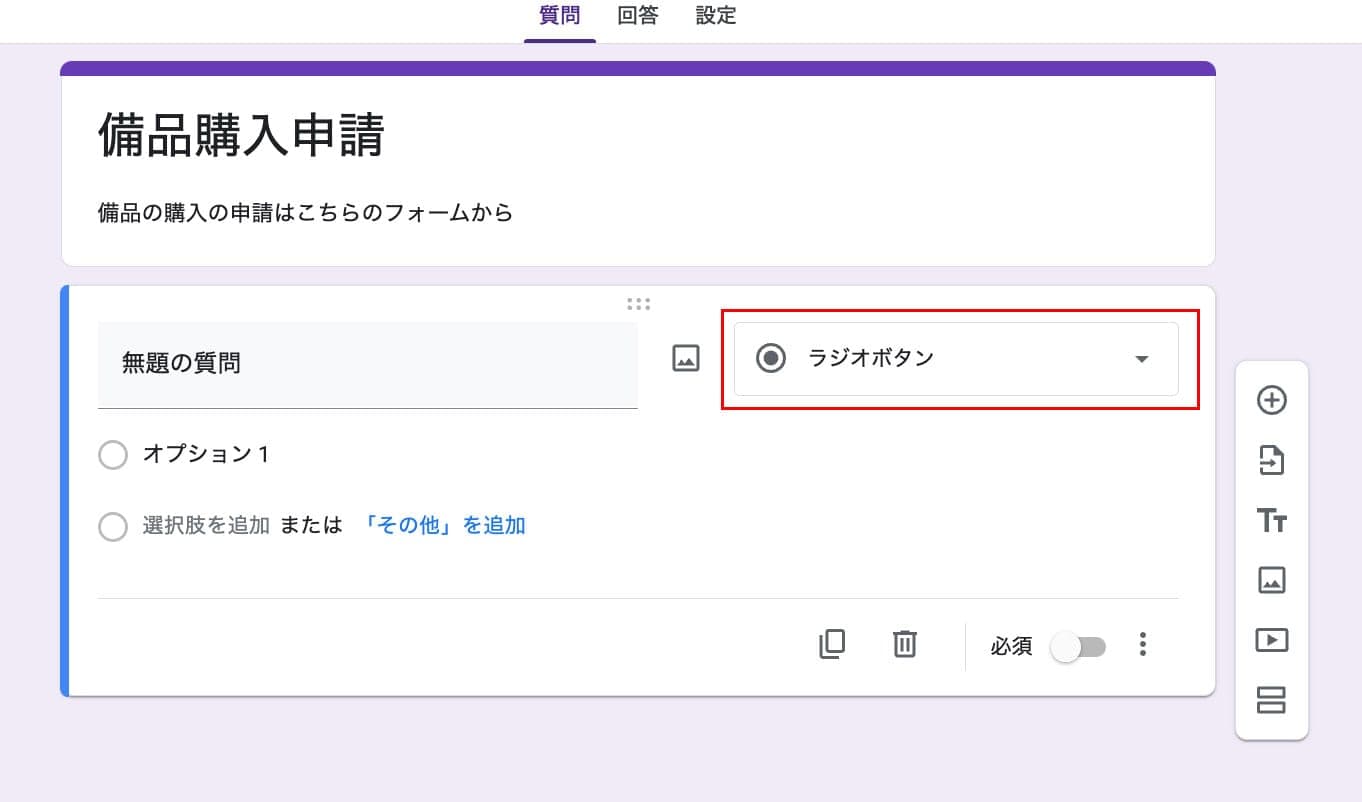
- プルダウンから質問形式を選択し、.質問項目には質問内容を、回答項目には選択肢を入力します。
<質問の主な形式>
- 記述式
- 段落
- ラジオボタン
- チェックボックス
- プルダウン
※記述式と段落は共に記入式の回答ですが、前者が短文、後者が長文となります。
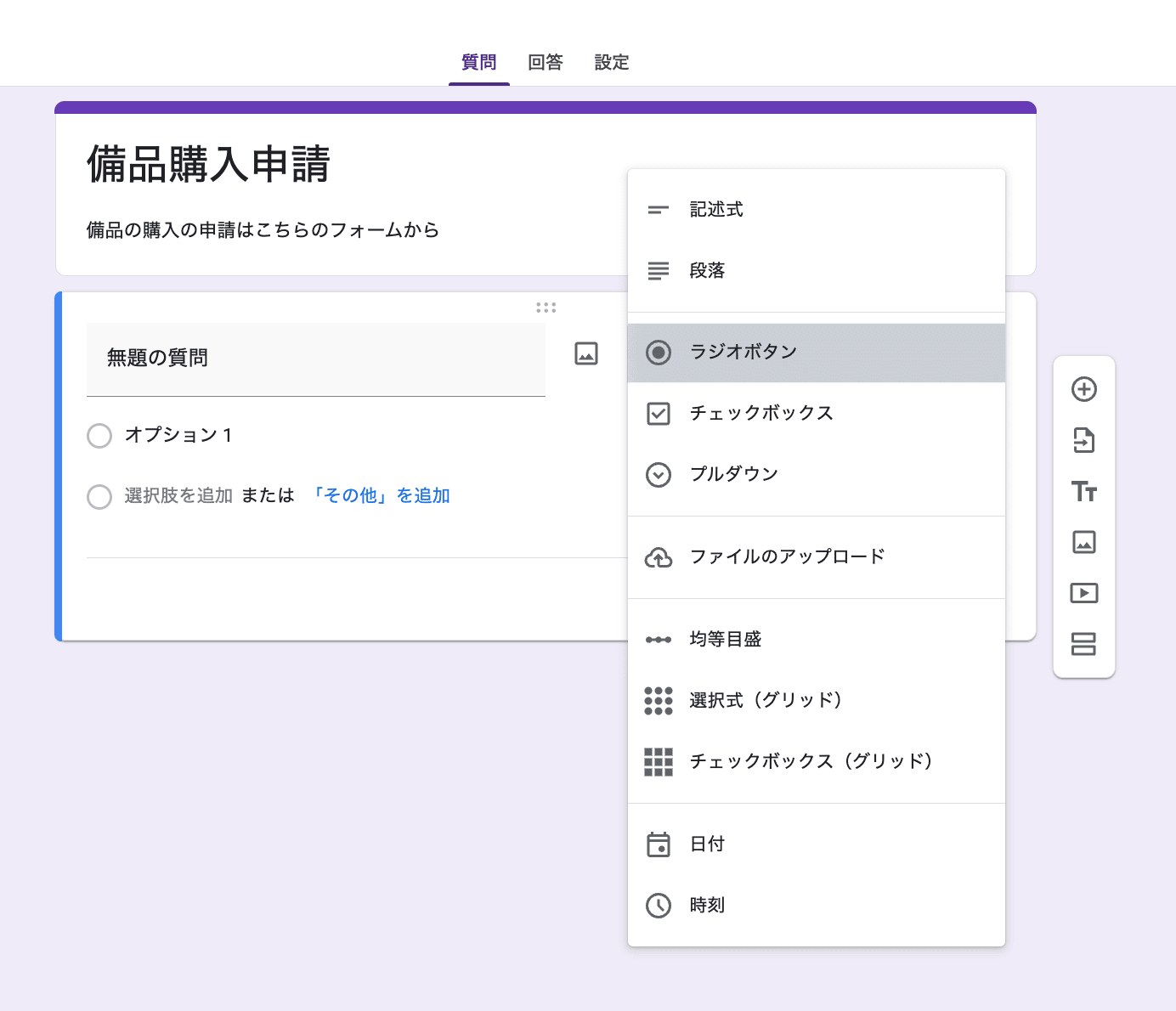
- 下側のボタンを使用して、適宜質問項目を編集します。
<編集項目>
- コピーを作成
- 削除
- 必須/任意選択 (必ず回答がほしい場合は 「必須」 を選択)
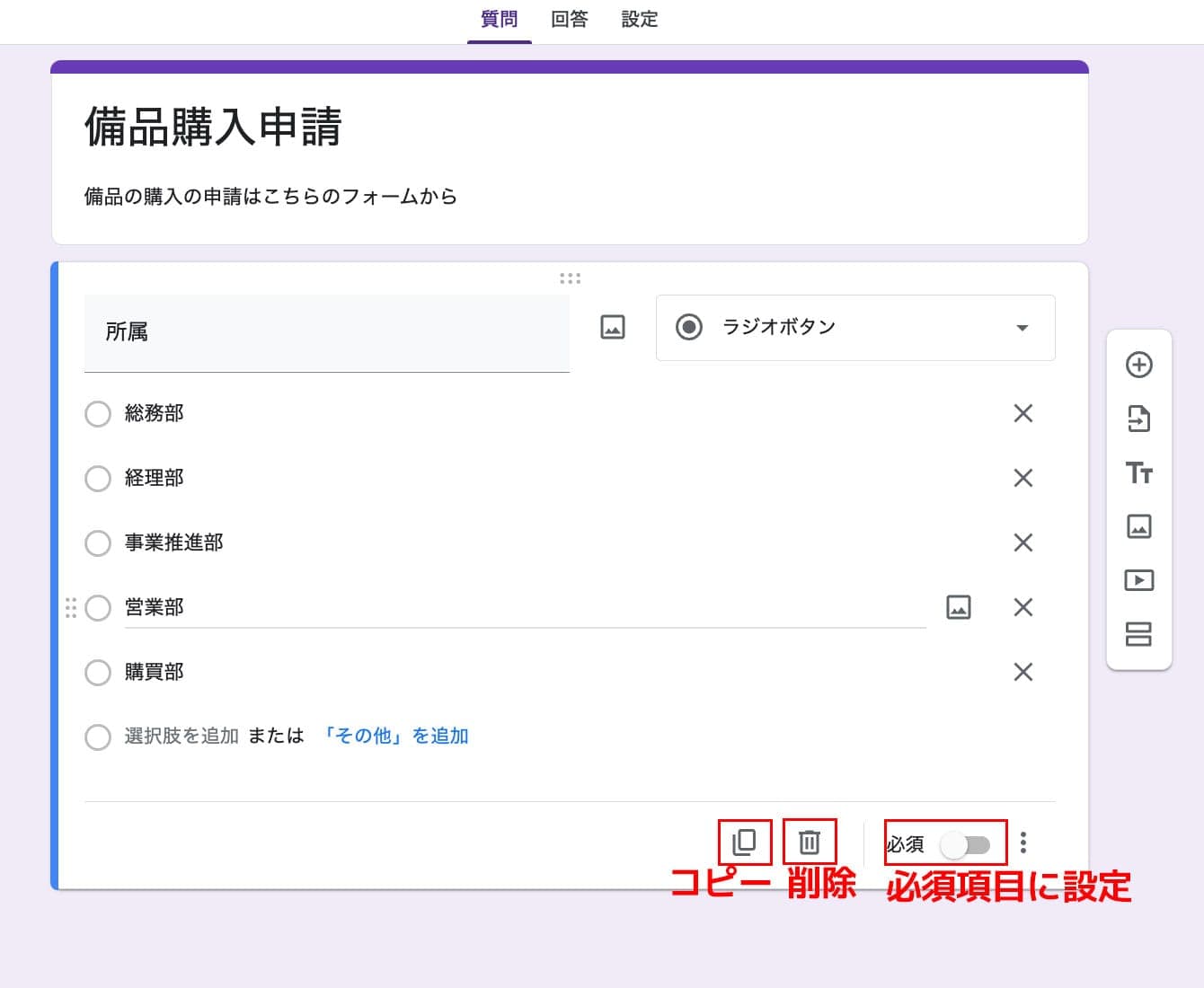
- 質問の詳細を設定する場合、右下の3点リーダー (︙) をクリックして設定を行います。
<設定内容>
- 説明
質問について、説明を加えたい場合選択します。
質問項目欄の下に説明欄が追加されます。 - 回答に応じてセクションへ移動
回答によって特定のセクションに移動して、質問を分岐させたい場合に選択します。
ラジオボタンまたはプルダウン形式の場合に選択可能です。 - 選択肢の順序をシャッフルする
新しい回答者がフォームを開くたびに、回答の選択肢の表示順序をランダムにしたい場合に選択します。
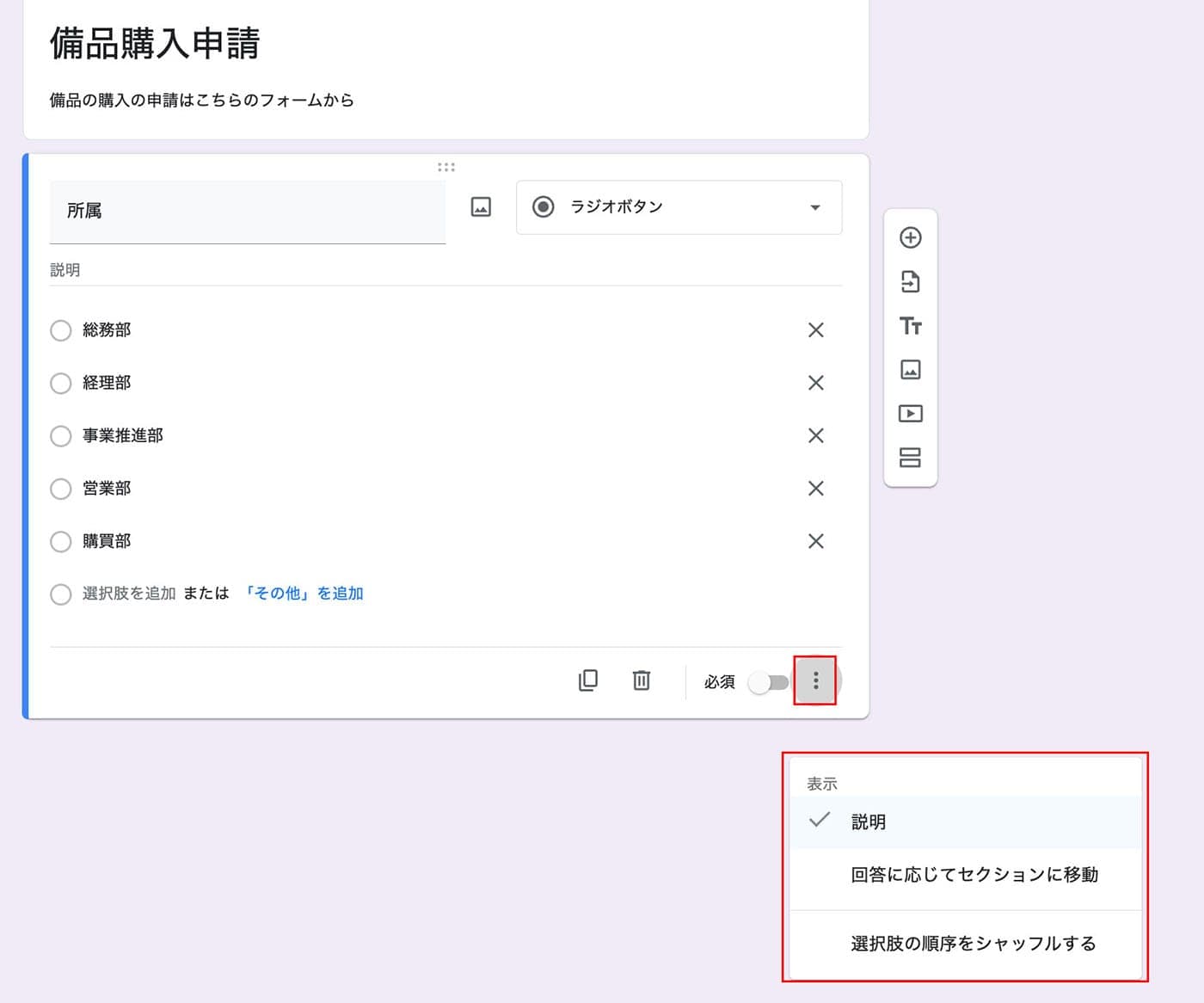
- 説明
- 質問項目を追加する場合、右側メニューから追加します。
<追加項目>
- 質問
- タイトルと説明
- 画像
- 動画
- セクション
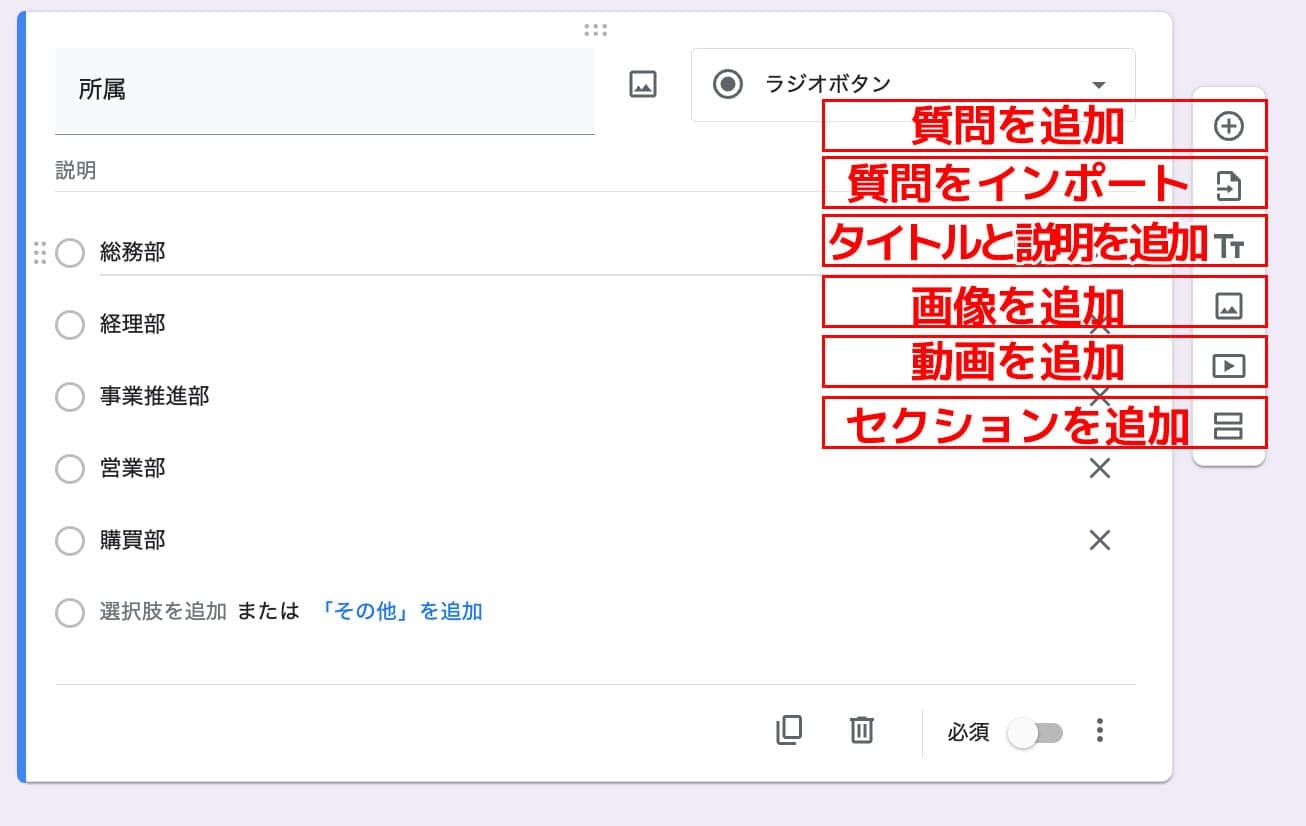
アンケートの見た目を編集する
アンケートの項目の入力が終わったら、見た目をカスタマイズしてみましょう。
【テーマを設定】
右上のパレットのアイコン (テーマをカスタマイズ) を選択すると、 「ヘッダー」 、 「テーマの色」 、 「背景色」 、 「フォントスタイル」 を選択できます。
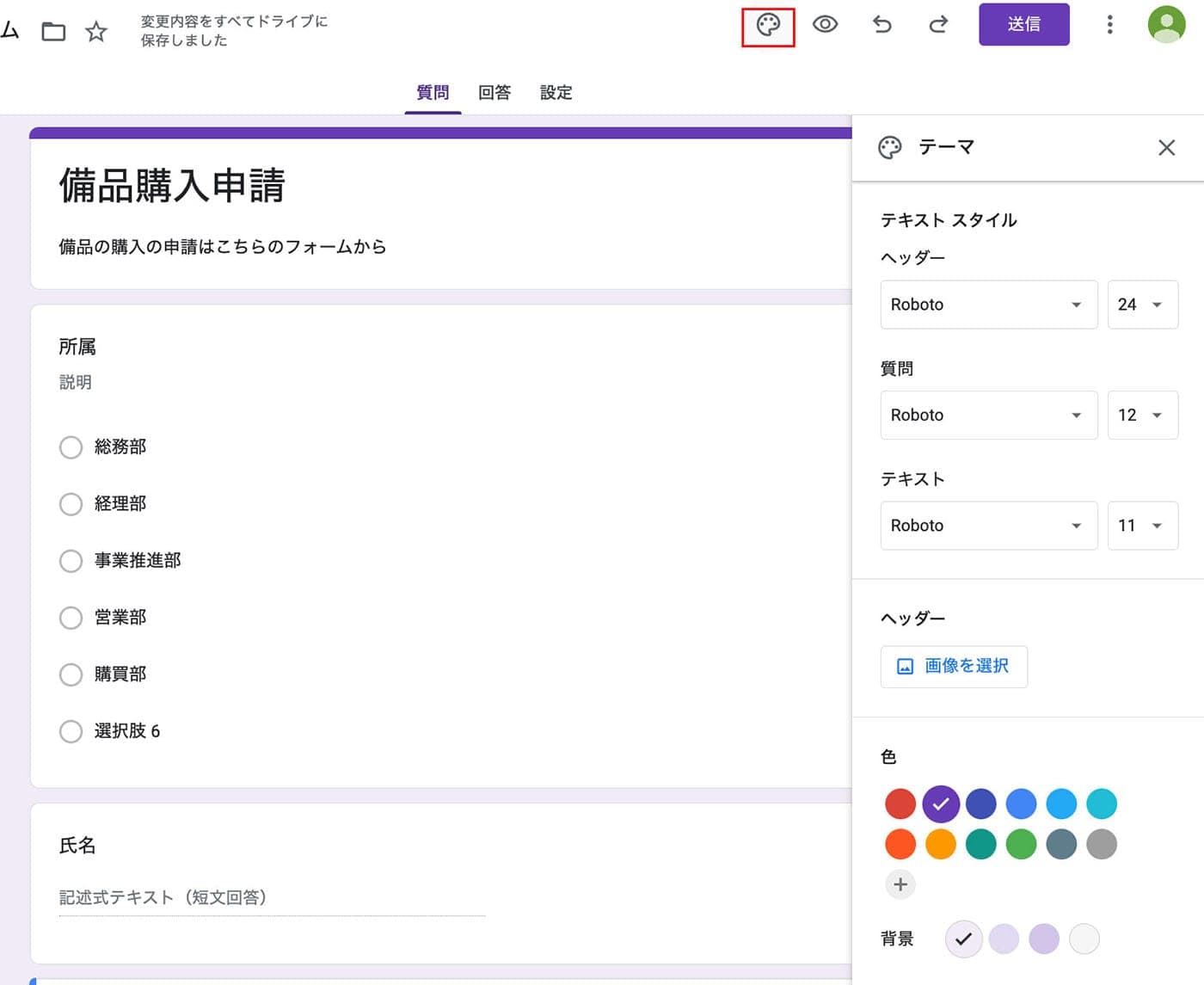
右側のテーマオプションから 「ヘッダー」 の 「画像を選択」 をクリックすると、ヘッダー画像の選択画面が表示されます。
テーマの中から、あらかじめ用意されている画像を選択することもできますし、手持ちの写真をアップロードすることもできます。画像を選択したら 「挿入」 をクリックしてください。
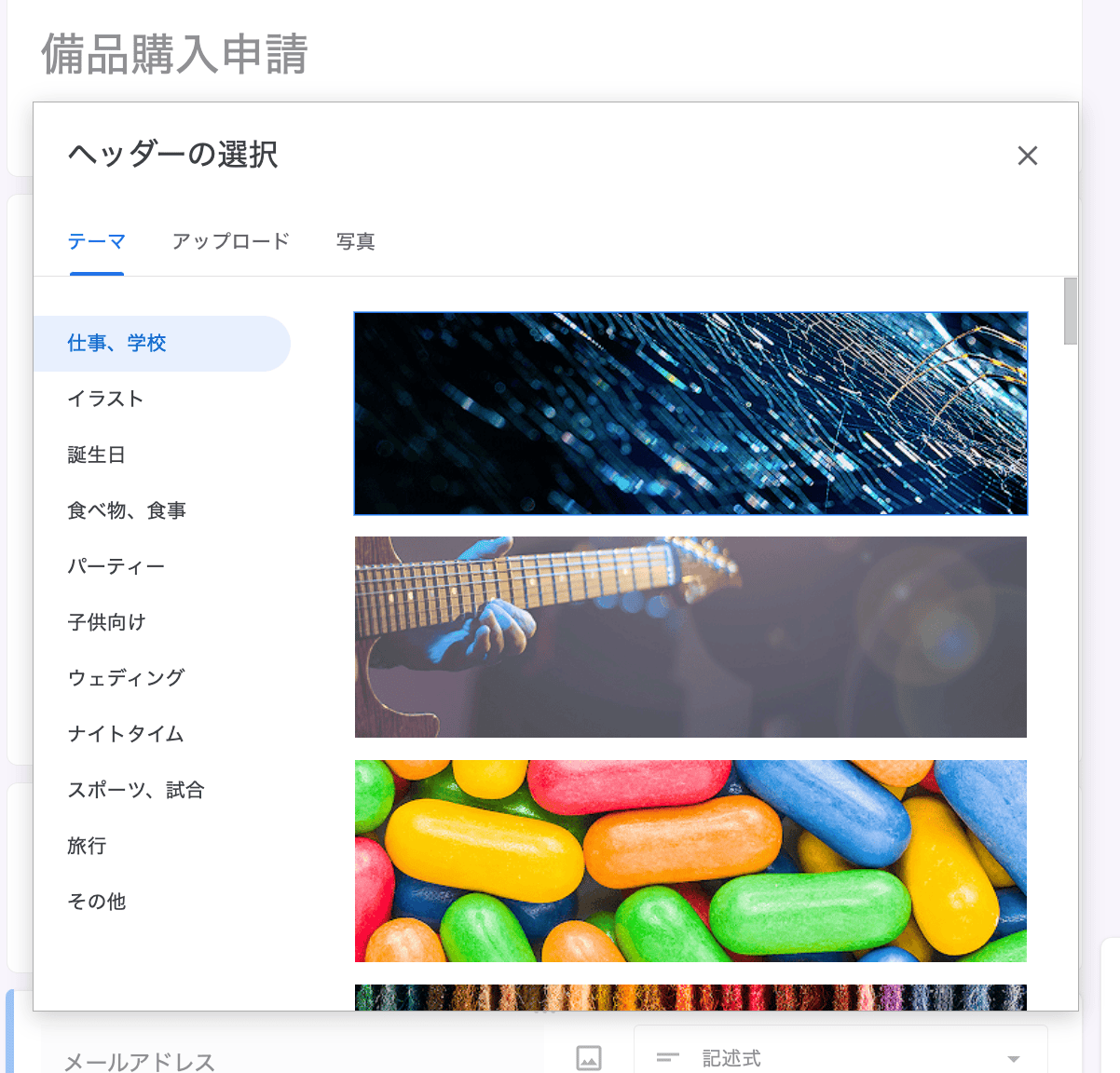
全体の設定を確認する
フォーム送信前に、 「設定」 タブからフォームの設定を確認します。
- テストにする
テスト形式のアンケートにする場合はここを設定します。
設定すると、各質問に点数を割り当てて自動採点ができます。
その他、成績の表示などの設定を行えます。 - 回答
メールアドレスの収集や回答回数の制限、回答者の制限などの設定などが行えます。
- プレゼンテーション
進行状況バーの表示設定や、確認メッセージの表示設定などが行えます。
設定後は 「保存」 ボタンのクリックを忘れないようにしましょう。
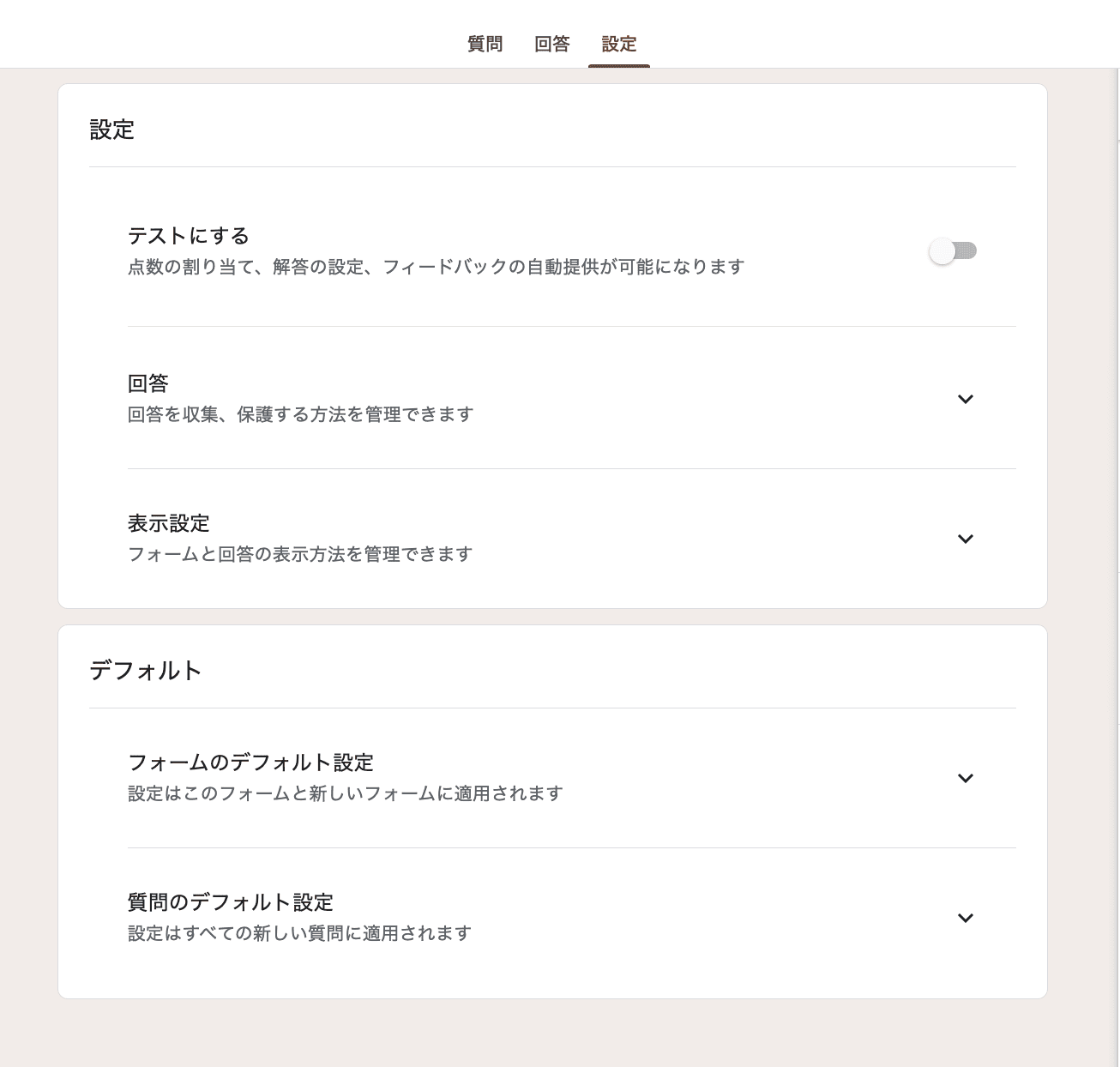
プレビューで確認する
設定も完了したら、右上のプレビューアイコンをクリックしてで誤字脱字や全体のバランスを確認します。以上でフォームの作成、編集作業は終了です。
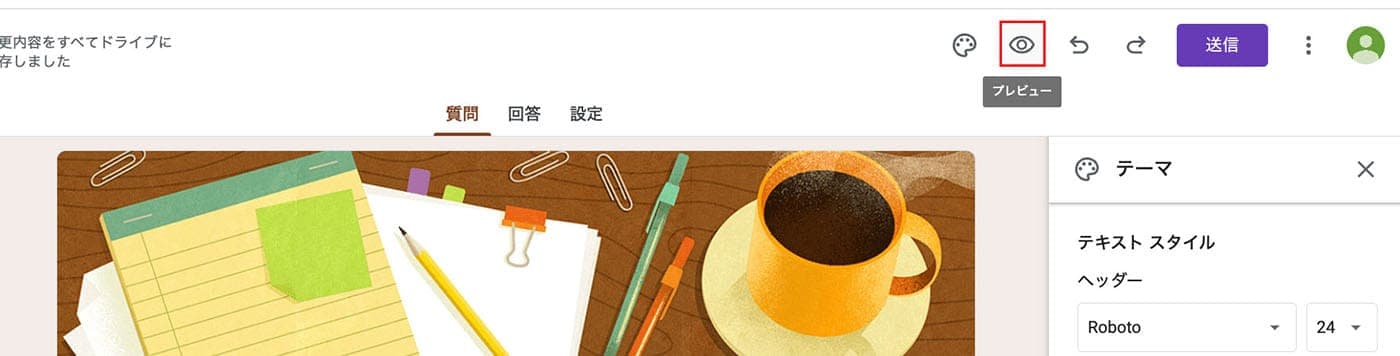
【アンケートを送信】 Google フォームの送信方法を選択
アンケートが完成したら、フォームを回答者に送信します。送信を行うには、右上の 「送信」 ボタンをクリックします。
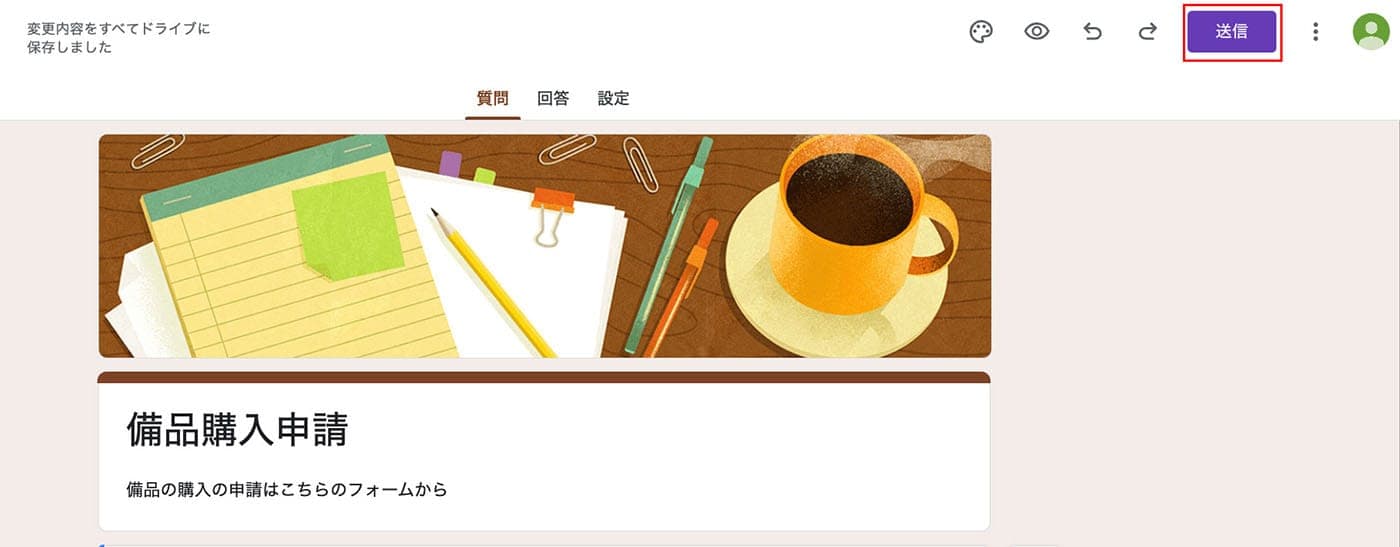
ポップアップが表示されたら送信の設定を行います。送信方法は4通りあります。
- メール
回答者のメールアドレスをここに記入すると、回答者へフォームのリンク先が記入されたメールが送られます。複数の送信先を記入することが可能です。
- リンク
回答者ダイレクトにテストの告知を行う場合はここに表示される URL で共有しましょう。
- HTML を埋め込む
WEB サイトにテストを埋め込む場合はここに表示されるリンクタグを使用してください。
- SNS
Facebook、X (旧Twitter) に共有したい場合はそれぞれのアイコンをクリックしましょう。
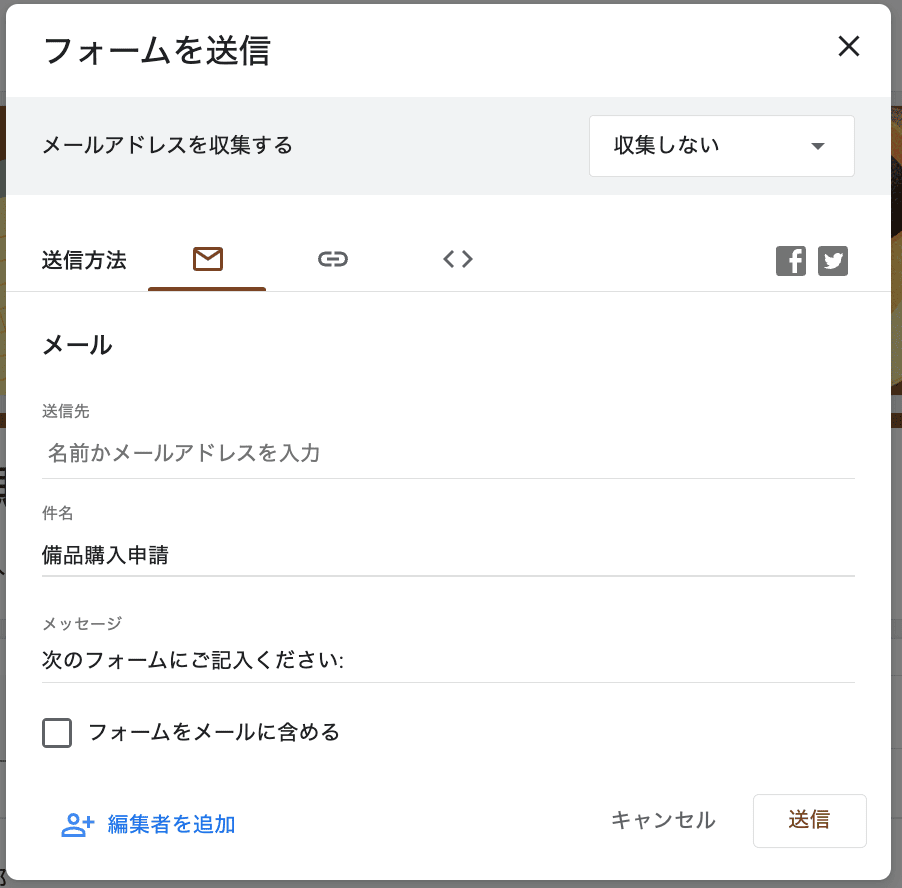
回答を確認する
回答が集まったら、回答を確認してみましょう。
「回答」 タブを開くと、 「概要」 「質問」 「個別」 とさらにタブが分けられています。
「概要」 では各質問ごとに、回答結果をまとめて確認できます。質問形式に応じて、グラフが自動で作成され、リアルタイムで回答状況が確認できます。
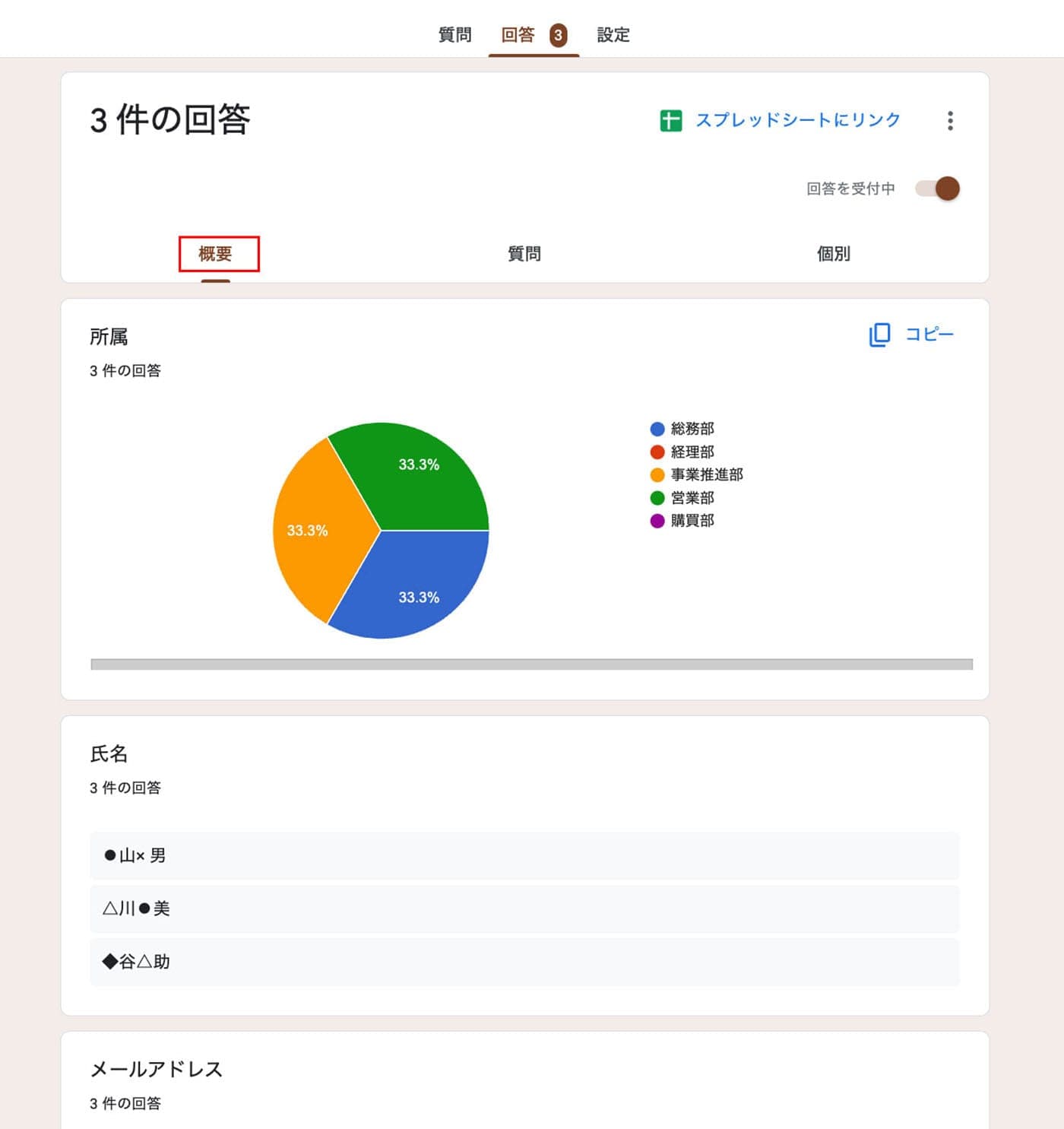
「個別」 では、回答者ごとの回答結果を確認できます。
回答結果の移動は 「
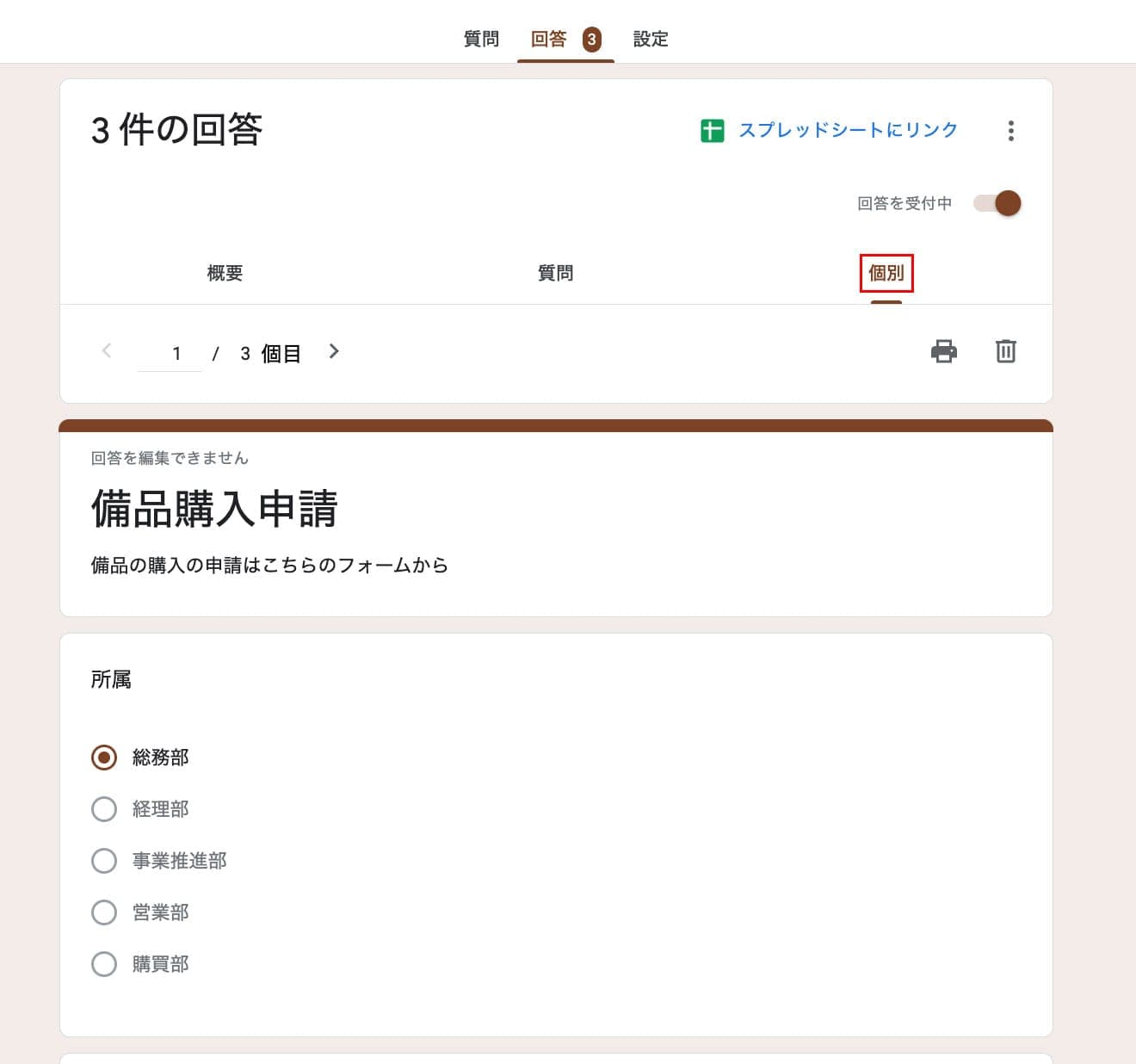
回答を締め切る
回答を締め切る場合は、 「回答」 タブを開いて 「回答を受付中」 スイッチをオフに設定します。
締め切らない限りいつでも回答できてしまうので、期限性のあるものは回答期限になったら受付をオフにすることをおすすめします。
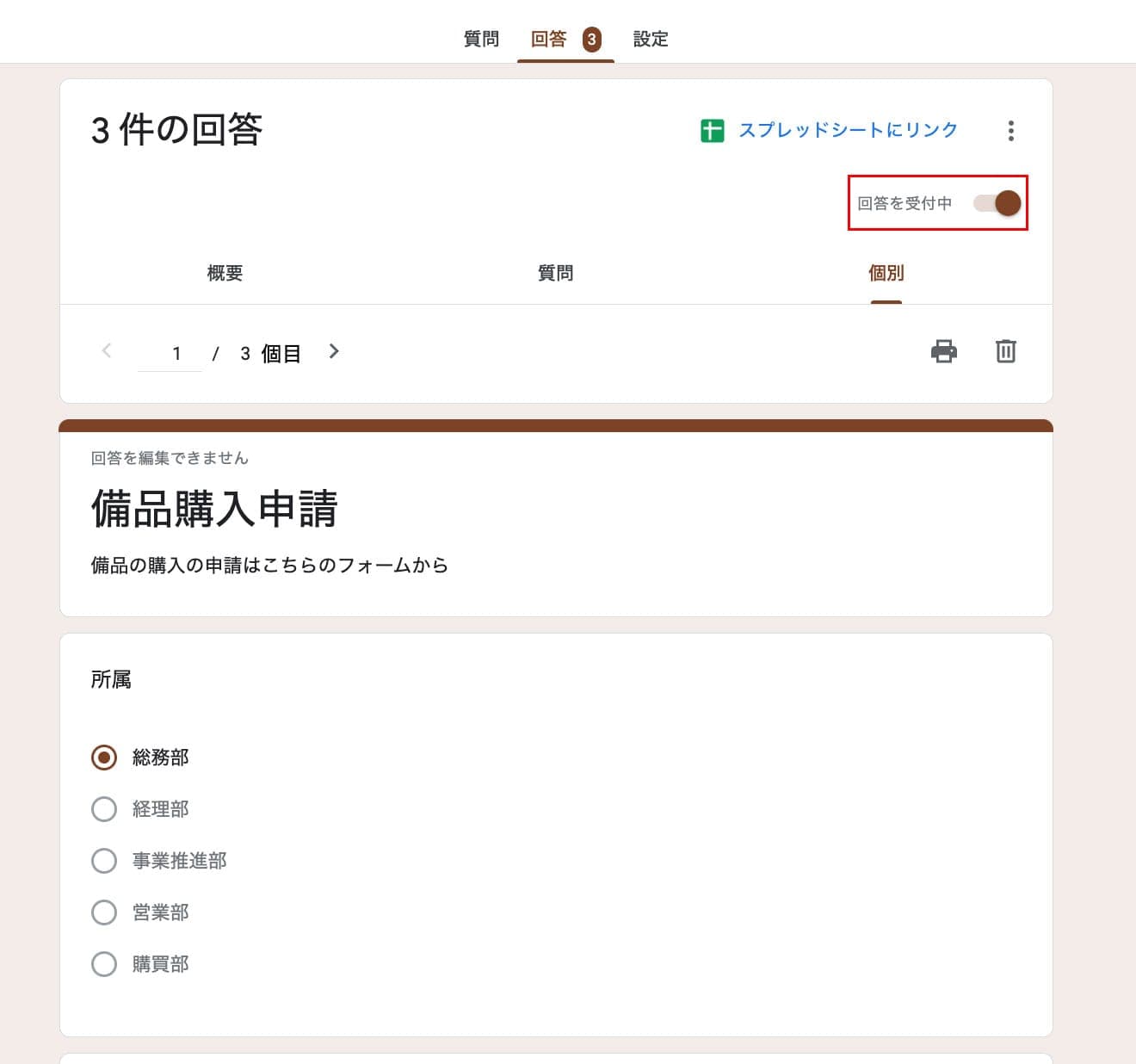
回答をスプレッドシートにリンクする
各回答者の回答一覧を表で確認したい時などはスプレッドシートや CSV に書き出すことができます。スプレッドシートに書き出しを行うと、新たな回答が送信されるとリアルタイムで更新されます。
- 「回答」 タブの右上の 「スプレッドシートにリンク」 をクリックします。
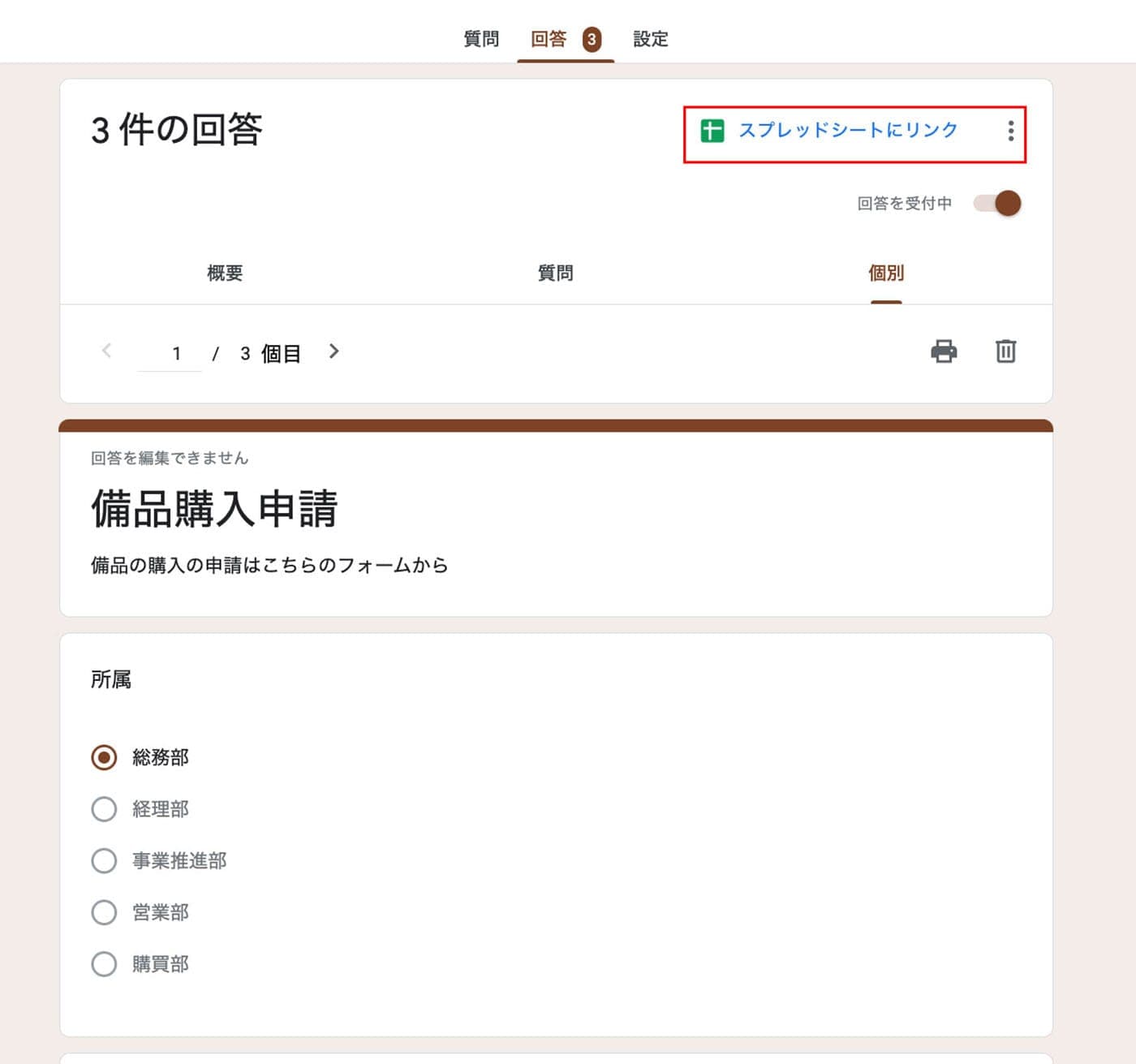
- 新規のスプレッドシートに書き出す場合は 「新しいスプレッドシートを作成」 、既存のスプレッドシートに書き出す場合は 「既存のスプレッドシートを選択」 を選択し、 「作成」 をクリックします。
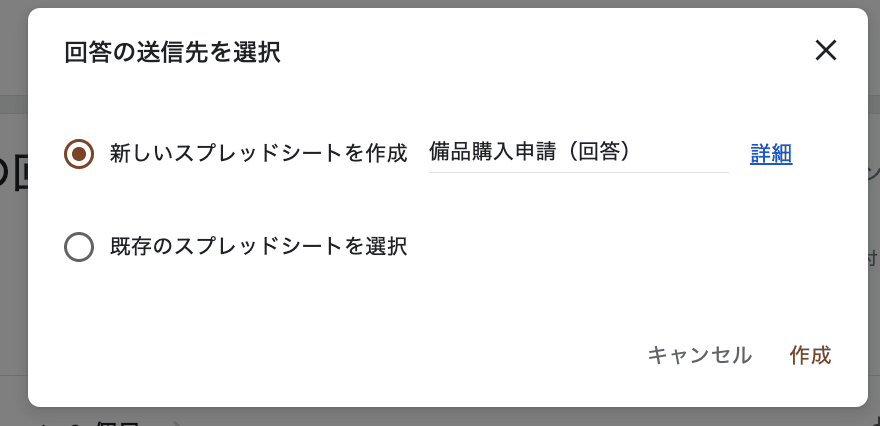
Google ドライブ内にスプレッドシートが作成されました。
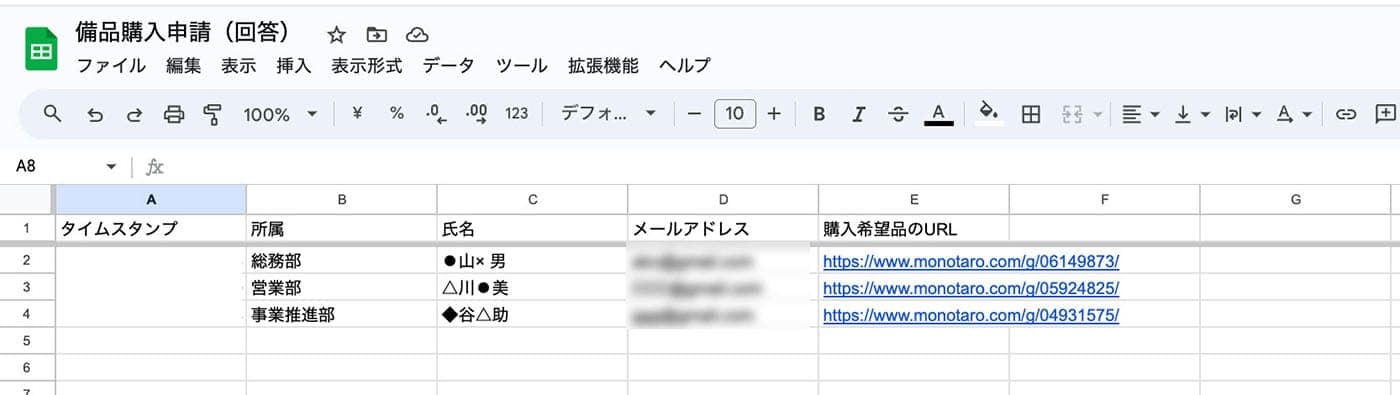
Google フォームの便利な機能
Google フォームにはフォームを作成するために必要なさまざまな便利な機能が備わっています。
その中でも特に便利な機能を3つご紹介していきます。
テンプレート
さまざまな用途に使える Google フォームですが、ゼロから作ろうとすると時間がかかります。
そこで Google フォームでは、あらかじめ用意されているテンプレートを選択してフォームを作成することができます。
【テンプレートを利用する方法】
Google フォームのトップページを開くと 「テンプレートギャラリー」 が表示されるので、用途にあったテンプレートを選択して作成できます。
テンプレートのカテゴリーは下記の通り複数ありますので、幅広いシーンで活用できると思います。もちろん、選択したテンプレートは編集できるので、フォーム作成の際、ベースとなるテンプレートはないか、始めに確認してみるといいでしょう。
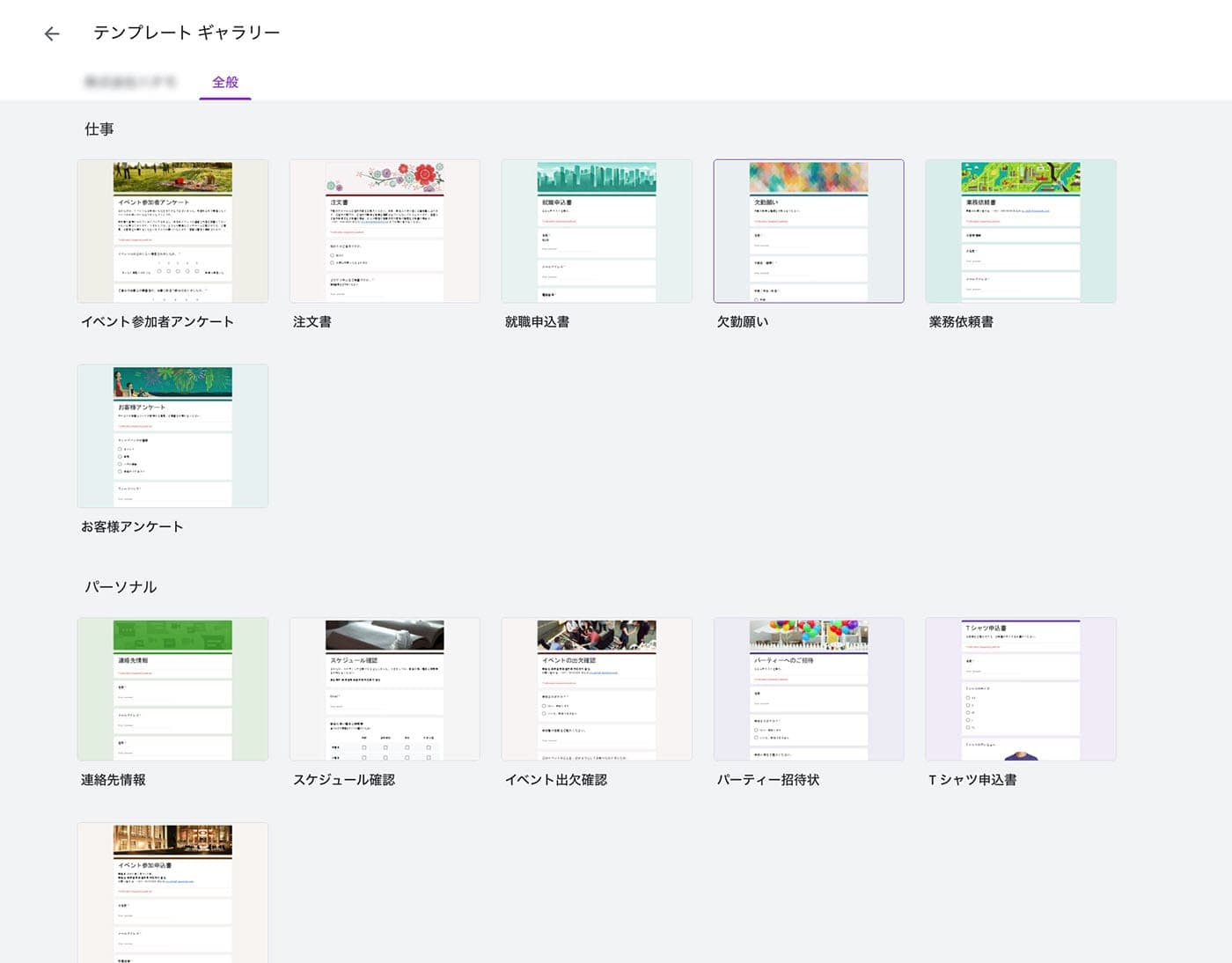
WEB テストを作成
Google フォームを活用すれば、無料で簡単に WEB のテストを作成でき、採点、通知までワンストップでに行うことが可能です。
Google フォームでテストを作る方法について、詳しくはこちらをご参照ください。
関連記事 : 自動で採点! Googleフォームでテストを作成してみよう
回答が送信されたらメールで通知
回答者から回答が送られてきやたら即時にメールで通知を受け取りたい場合、このオプションを使ってみましょう。
「回答」 タブを開いて右上の三点リーダーをクリックし、 「新しい回答についてのメール通知を受け取る」 を選択してください。
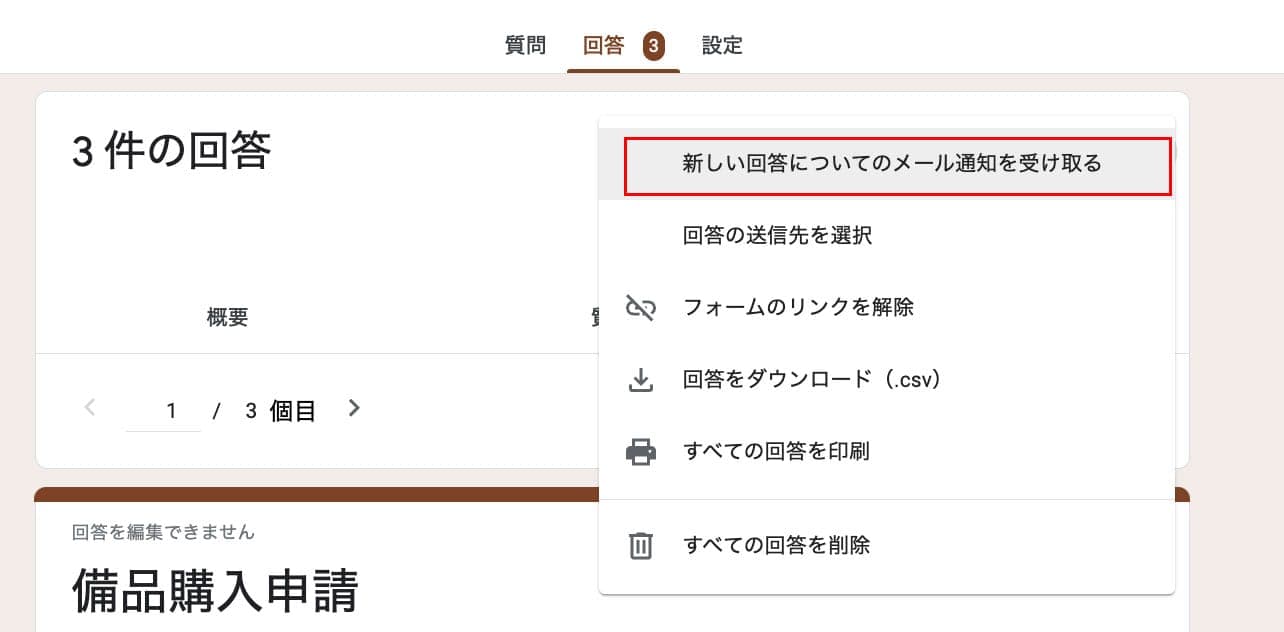
まとめ
Google フォームは、プログラミングや WEB の知識がなくても、直感的で簡単にフォーム作成ができる無料ツールです。
アンケートから申し込みフォーム、さらには WEB テストなどアイディア次第でさまざなな使い方ができるので、ぜひ日々の業務で活用してみましょう。